Présentation : Configuration de tables supplémentaires pour la recherche globale
Notes
À compter du 12 octobre 2022, le portail Power Apps devient Power Pages. Plus d’informations : Microsoft Power Pages est maintenant généralement disponible (blog)
Nous allons bientôt migrer et fusionner la documentation des portails Power Apps avec la documentation de Power Pages.
Présentation
Vous pouvez activer des tables supplémentaires pour la fonctionnalité de recherche. La configuration de la recherche de tables supplémentaires nécessite des actions supplémentaires, décrites dans cet article. Ces étapes de configuration explicites garantissent qu’aucun enregistrement ne sera accidentellement rendu disponible à l’aide de la recherche globale.
Étapes pour configurer la recherche de tables supplémentaires
Pour configurer la recherche de tables supplémentaires :
Activer la recherche de tables supplémentaires pour la première fois en ajoutant un nouveau paramètre Search/EnableAdditionalEntities et réglez-le sur true. Il s’agit d’une étape unique qui permet de rechercher toutes les tables prêtes à l’emploi et personnalisées supplémentaires.
Créer une vue de recherche de portail pour chaque table supplémentaire avec les filtres et colonnes requis qui doivent faire l’objet d’une recherche.
Configurer les autorisations de table pour chaque table supplémentaire avec un rôle Web d’avoir au moins le privilège de lecture. Ignorez cette étape si vous disposez déjà des autorisations de lecture configurées pour chaque table.
Créer une page de détails d’enregistrement pour chaque tableau pour montrer les détails de l’enregistrement sélectionné à partir de la page des résultats de recherche. Ignorez cette étape si vous avez déjà créé une page de détails d’enregistrement de résultats distincte pour chaque table.
Créer un marqueur de site nommé
<entitylogicalname>_SearchResultPagepour chaque table avec la page de détails de l’enregistrement.
Avertissement
Si vous ne créez pas de page de détails d’enregistrement ou si vous ne liez pas la page de détails d’enregistrement avec un marqueur de site pour la recherche, vous ne pourrez pas sélectionner les enregistrements de table supplémentaires à partir de la page de résultats de recherche pour afficher les détails de l’enregistrement.
Paramètre de site pour des tables supplémentaires
Le paramètre du site Search/EnableAdditionalEntities est requis lors de la configuration de tables supplémentaires pour la recherche.
Important
Search/EnableAdditionalEntities est explicitement pour permettre la recherche de tables supplémentaires. Le paramètre principal du site de recherche Recherche/Activé doit être défini sur true lors de l’utilisation de la fonctionnalité de recherche.
Vous pouvez également configurer d’autres paramètres de site associés similaires à la configuration de recherche pour les tables par défaut. Par exemple, vous pouvez utiliser le paramètre Recherche/Filtres pour configurer des tables supplémentaires et ajouter une option de filtre déroulante à la recherche globale. Informations complémentaires : Paramètre du site.
Marqueur de site pour la page des détails de l’enregistrement
La page des détails de l’enregistrement est configurée à l’aide d’un Marqueur de site nommé <entitylogicalname>_SearchResultPage.
Par exemple, si le nom logique de votre table est nwind_products, le marqueur de site sera nwind_products_SearchResultPage. La valeur du marqueur de site est la page de détails de l’enregistrement que vous souhaitez ouvrir lorsque ce résultat de recherche est sélectionné. Par défaut, un ID d’enregistrement est passé dans le paramètre Querystring d’ID sur la page des détails de l’enregistrement. Pour plus d’informations sur l’ajout de formulaires sur une page, accédez à Rédiger une page.
Important
Assurez-vous que la page des détails de votre enregistrement a un formulaire de base ou une logique écrite pour afficher les détails des résultats de la recherche. Par exemple, Étape 4 – Ajouter la page des détails de l’enregistrement dans la procédure pas à pas suivante.
La procédure pas à pas suivante explique chaque étape en détail avec un exemple de base de données et une solution pour configurer la recherche de tables supplémentaires.
Notes
- Cette procédure pas à pas explique comment activer la recherche pour la table Commander des produits dans la base de données exemple Northwind, disponible avec Microsoft Dataverse. Pour plus d’informations sur les exemples de bases de données, consultez Installer la base de données et les applications de Northwind Traders.
- Vous pouvez suivre la procédure pas à pas avec une table de votre choix en remplaçant le nom de la table nwind_products avec le nom logique de votre table.
Étape 1 : ajouter ou mettre à jour les paramètres du site de recherche
Connectez-vous à Power Apps.
Assurez-vous que vous êtes dans l’environnement approprié où votre portail existe.
Sélectionner Applications dans le volet de navigation de gauche et recherchez l’application pilotée par modèle Gestion du portail .
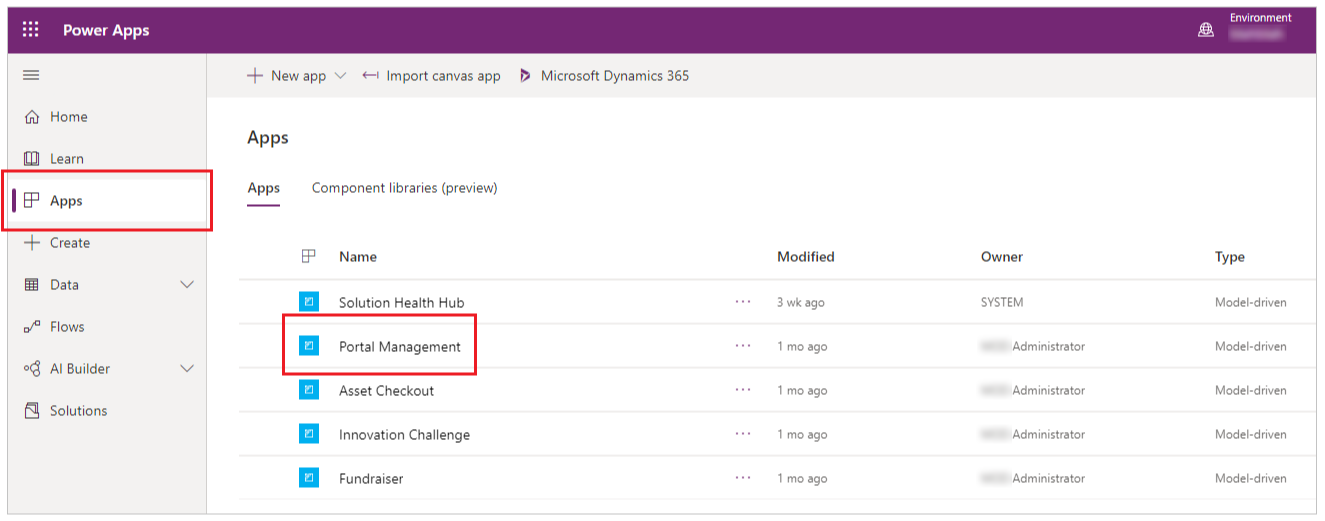
Notes
L’application de gestion de portail peut être nommée Portails Dynamics 365 si vous êtes dans un environnement où les applications Dynamics 365 sont installées.
Sélectionnez pour ouvrir l’application Gestion du portail, puis accédez à Paramètres du site dans le volet de navigation de gauche.
Créez un paramètre, Search/EnableAdditionalEntities et définissez sa valeur sur true.
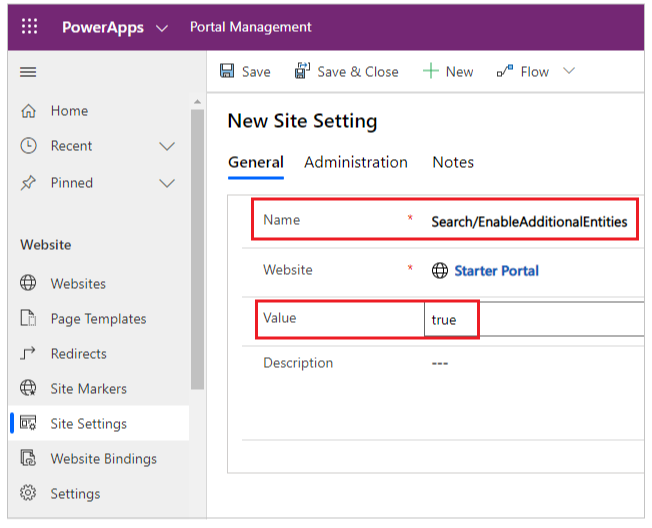
Créez ou mettez à jour le paramètre rechercher/filtres et ajoutez la valeur Produits : nwind_products.

Étape 2 : créer ou vérifier la vue de recherche de portail
Notes
Les étapes suivantes nécessitent que la Solution Northwind Traders soit installée. Si vous souhaitez utiliser une autre table, utilisez la solution appropriée ou utilisez la solution par défaut.
Accédez à Power Apps et sélectionnez Solutions dans le volet de navigation de gauche.
Sélectionnez Northwind Traders.
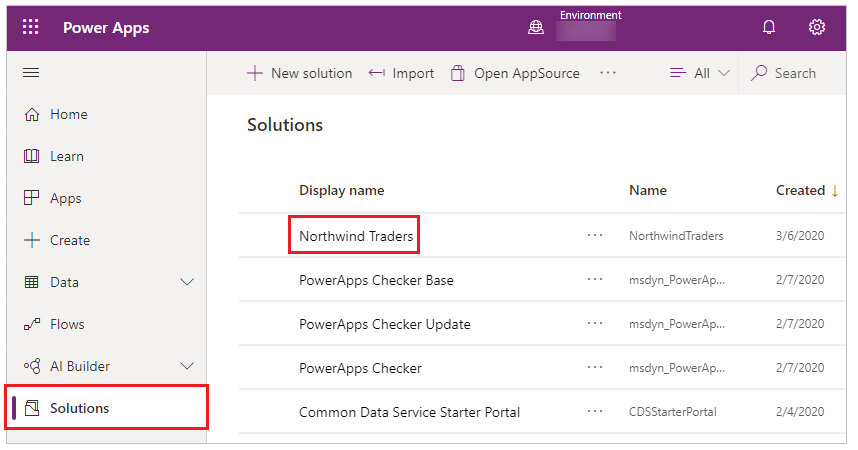
Recherchez la table Commander un produit.
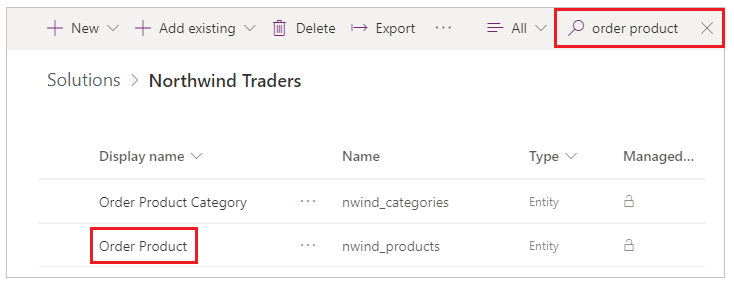
Sélectionnez la table Commander un produit, puis sélectionnez Vues.
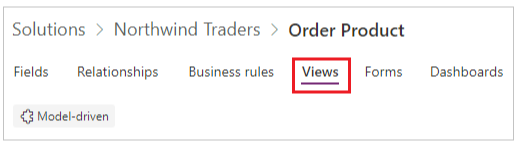
Assurez-vous de voir Recherche du portail dans la liste des vues.
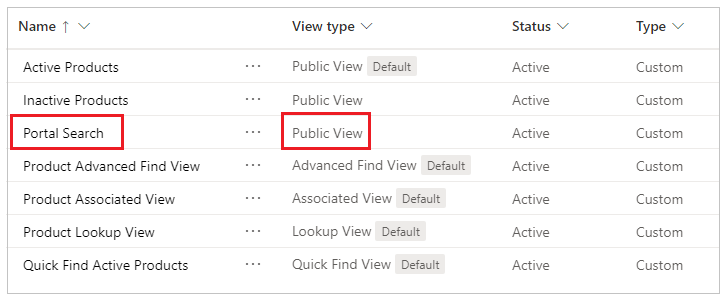
Si la vue Recherche du portail n’existe pas déjà, sélectionnez Ajouter une vue, entrez le nom comme Recherche du portail, puis sélectionnez Créer.
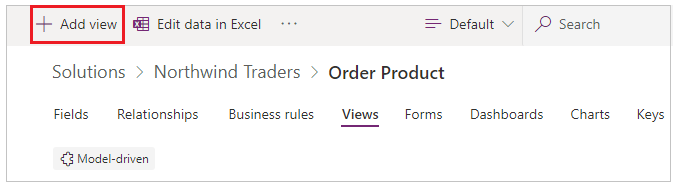
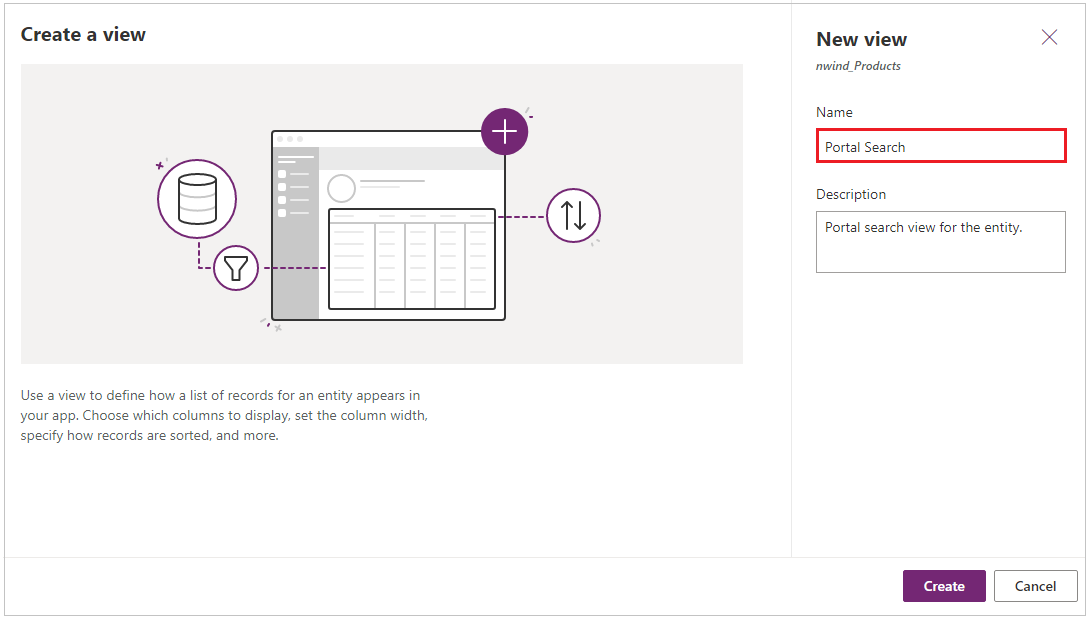
Assurez-vous que les colonnes appropriées sont ajoutées à la vue de recherche.
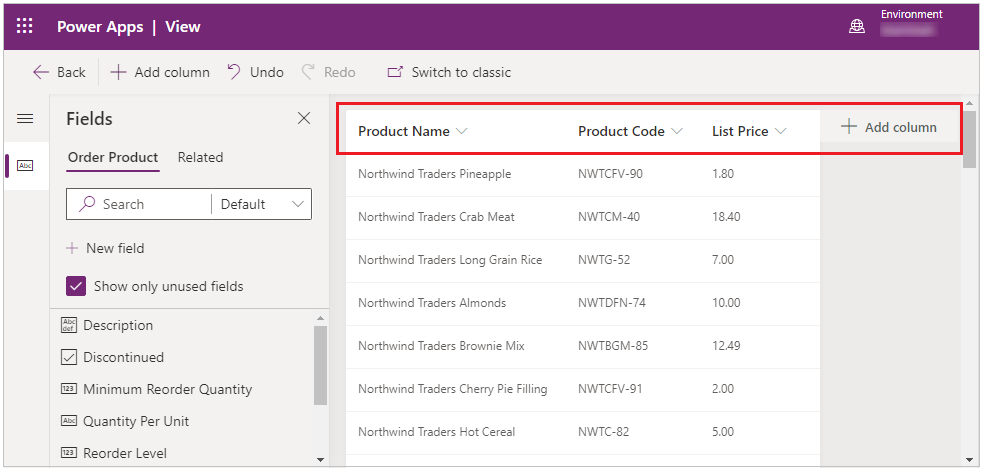
Si vous avez modifié la vue, assurez-vous de sélectionner Enregistrer, puis Publier avant de continuer.
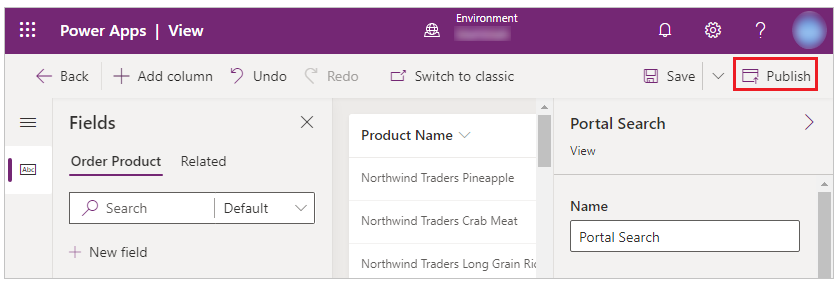
Étape 3 : Créer des autorisations de table
Connectez-vous à Power Apps.
Sélectionner Applications dans le volet de navigation de gauche, puis sélectionnez l’application pilotée par modèle Gestion du portail pour l’ouvrir.
Sélectionnez autorisations de table dans le volet de navigation de gauche.
Cliquez sur Nouveau.
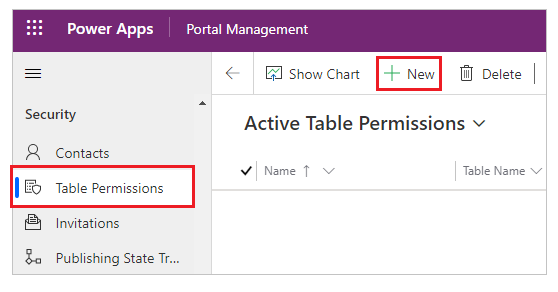
Entrez le nom comme Produits Northwind Tout lire, puis sélectionnez le Type d’accès et le privilège Lecture.
Pour cet exemple, le type d’accès Global est fourni au tableau nwind_products.
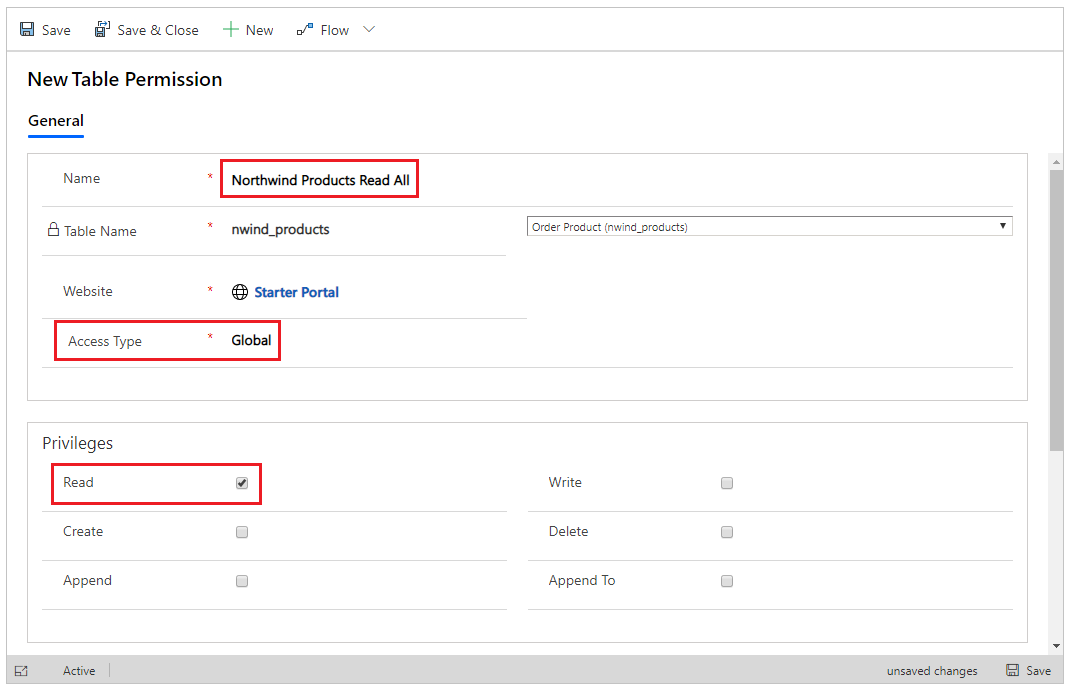
Cliquez sur Enregistrer et fermer.
Sélectionnez et ouvrez Lire tous les produits Northwind.
Faites défiler jusqu’à la section Rôles web, puis sélectionnez Ajouter un rôle web existant.
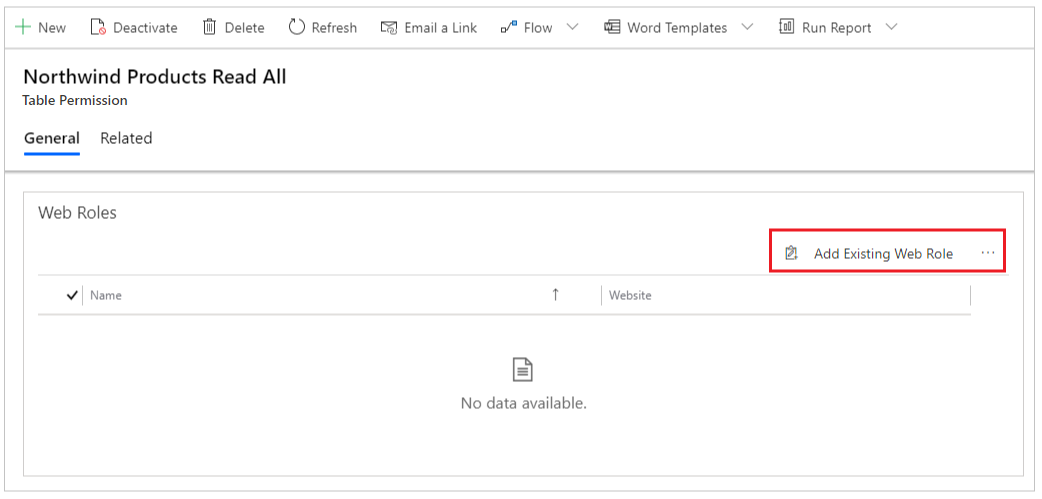
Recherchez Utilisateurs authentifiés, et sélectionnez Ajouter.
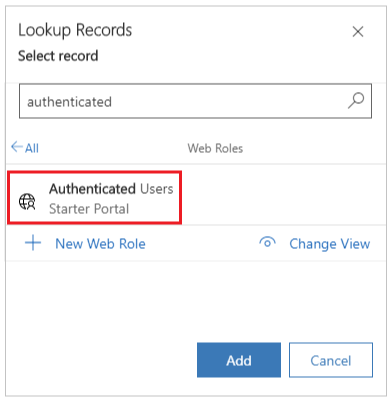
Étape 4 : Ajouter la page Web des détails de l’enregistrement
Accédez à Power Apps et sélectionnez Applications dans le volet de navigation de gauche.
Sélectionner Autres commandes (…) pour le portail, puis sélectionnez Modifier pour ouvrir le portail dans Power Apps Studio.
Sélectionnez Nouvelle page dans le menu dans le coin supérieur gauche, puis sélectionnez la disposition Vide de la page.
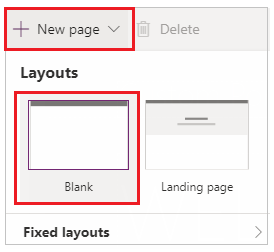
Entrez le nom de la page web comme Produits de la commande.
Notes
Cette page s’affiche lorsque les utilisateurs sélectionnent un enregistrement dans la page des résultats de la recherche pour afficher les détails de l’enregistrement sélectionné.
Sélectionnez Composants dans le volet de navigation de gauche, puis ajoutez un composant Formulaire à cette page web.
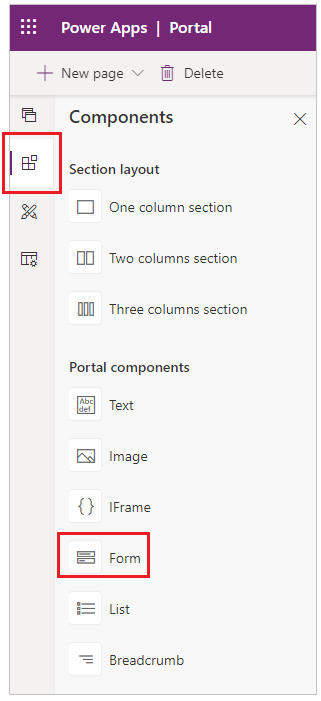
Sélectionnez l’option Utiliser l’existant sur le côté droit de votre espace de travail, choisissez le formulaire Voir les produits pour la table nwind_products, puis définissez Mode à Lecture seulement.
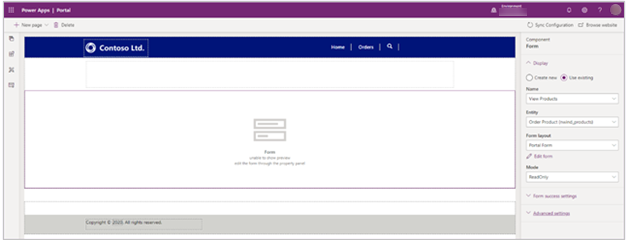
Étape 5 : Ajouter un marqueur de site pour la page Web des détails de l’enregistrement
Connectez-vous à Power Apps.
Sélectionner Applications dans le volet de navigation de gauche, puis sélectionnez l’application pilotée par modèle Gestion du portail pour l’ouvrir.
Dans le volet de navigation gauche, sélectionnez Marqueur de site.
Sélectionnez Nouveau, puis créez un marqueur de site en utilisant les détails suivants :
- Nom: nwind_products_SearchResultPage
- Page : Produits de la commande
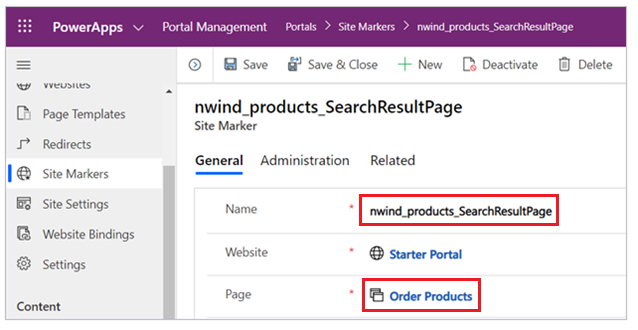
Étape 6 : Régénérer l’index de recherche
Parcourez votre portail à l’aide d’un compte d’utilisateur auquel le rôle web d’administrateur a été attribué.
Ajoutez l’URL dans la barre d’adresse avec /_services/about, puis sélectionnez Entrée.
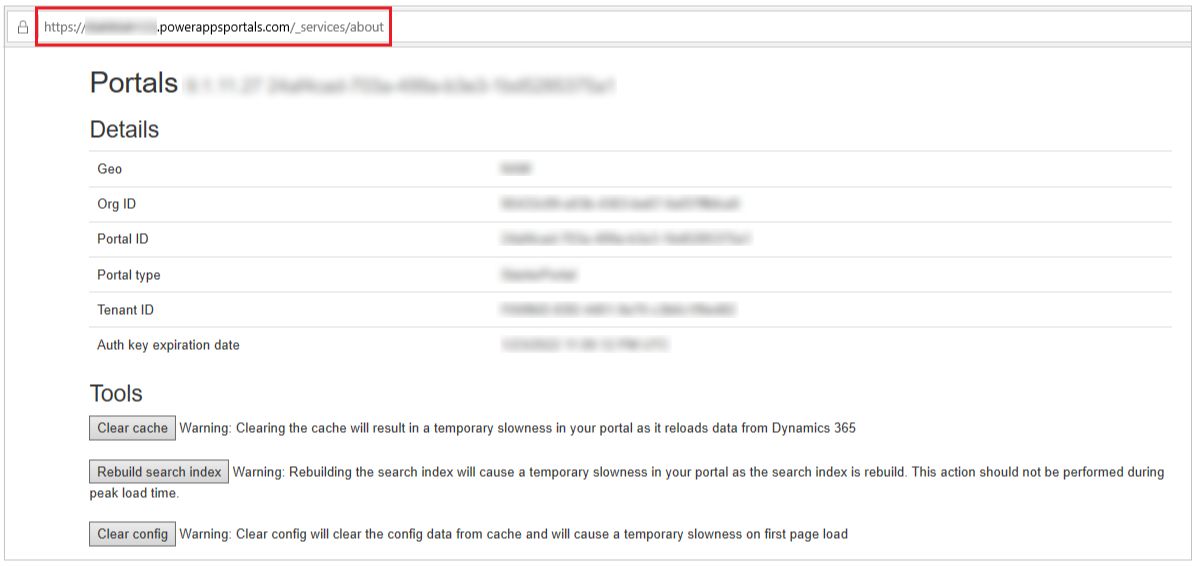
Sélectionnez Effacer le cache.
Après avoir vidé le cache, sélectionnez Reconstruire l’index de recherche.
Étape 7 : Vérifiez que la recherche globale fonctionne avec la table personnalisée
Accédez au portail avec un utilisateur qui a Authentifié le Rôle web attribué.
Accédez à la barre d’outils de recherche ou à la page de recherche et recherchez un enregistrement connu.
Par exemple, utilisez le mot-clé de recherche Chaudrée de palourdes Northwind pour obtenir les résultats associés à la table nwind_products.
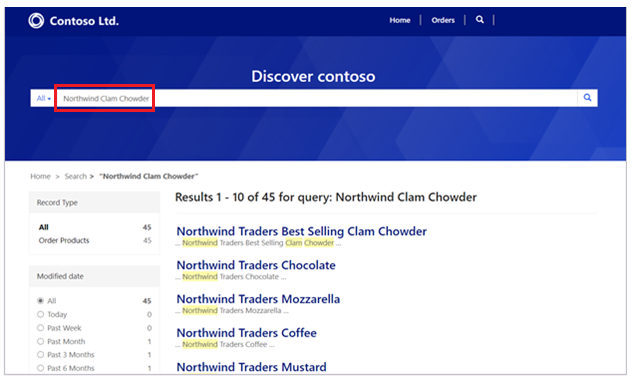
Étapes suivantes
Supprimer une table de la recherche globale
Voir aussi
Paramètres de site associés à la recherche
Recherche progressive
Notes
Pouvez-vous nous indiquer vos préférences de langue pour la documentation ? Répondez à un court questionnaire. (veuillez noter que ce questionnaire est en anglais)
Le questionnaire vous prendra environ sept minutes. Aucune donnée personnelle n’est collectée (déclaration de confidentialité).