Configurer le contrôle de chronologie
Avec la chronologie, les utilisateurs de l’application ont accès à l’historique de toutes les activités. Le contrôle de la chronologie est utilisé pour capturer des activités telles que des notes, des rendez-vous, des e-mails, des appels téléphoniques et des tâches afin de garantir que toutes les interactions avec la table associée sont suivies et visibles au fil du temps. Utilisez la chronologie pour récupérer rapidement l’ensemble des derniers détails de l’activité.
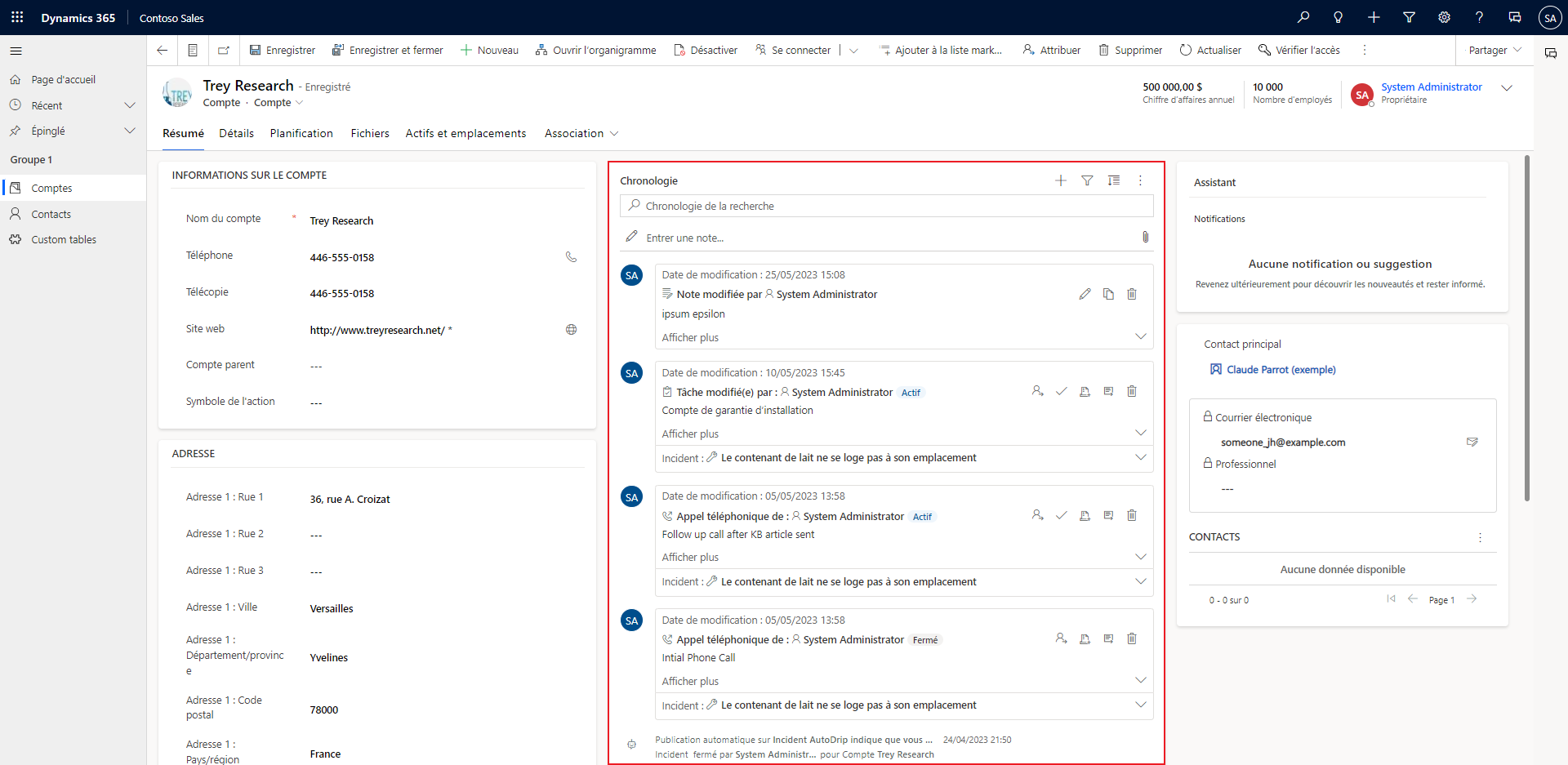
Le contrôle de la chronologie permet d’afficher facilement les informations relatives à un tableau, telles que les comptes ou les contacts. Cette expérience immersive permet aux utilisateurs de mieux comprendre leurs interactions client et de fournir un service plus personnalisé de manière efficace et efficiente.
Les créateurs d’applications peuvent configurer les informations affichées sur la chronologie pour aider les utilisateurs à accéder aux informations et à créer rapidement de nouveaux enregistrements d’activité, tels que des courriers électroniques et des tâches, directement à partir de la chronologie, afin qu’ils puissent fournir un service plus personnalisé.
Ajouter une chronologie
Un contrôle de chronologie est situé sur un formulaire dans une table. Tout contrôle de chronologie sur un formulaire peut être configuré. Par exemple, une table de compte a trois formulaires standard, et chacun de ces formulaires peut avoir une chronologie qui peut être configurée.
Afficher une table personnalisée dans une chronologie
Pour que les tables personnalisées s’affichent dans la liste des activités pouvant être ajoutées à un contrôle de chronologie, assurez-vous que quand vous créez la table, vous configurez les paramètres suivants :
- Définissez le Type de table comme Activité.
- Vérifiez le paramètre Activer les pièces jointes si vous souhaitez que les utilisateurs de l’application puissent ajouter des pièces jointes et des notes à l’enregistrement d’activité personnalisé.
Pour plus d’informations, consultez Créer une table personnalisée
Ajouter le composant de chronologie à un formulaire
- Connectez-vous à Power Apps.
- Sur le volet de navigation de gauche, sélectionnez Tables, puis ouvrez la table de votre choix. Si l’élément ne se trouve pas dans le volet latéral, sélectionnez …Plus, puis sélectionnez l’élément souhaité.
- Sélectionnez la section Formulaires, puis ouvrez le formulaire dans lequel vous souhaitez ajouter ou configurer une chronologie.
- Dans le concepteur de formulaires, sélectionnez Composants dans la navigation de gauche, puis faites défiler jusqu’au composant Chronologie à gauche. Faites-le glisser et déposez-le dans une section du formulaire.
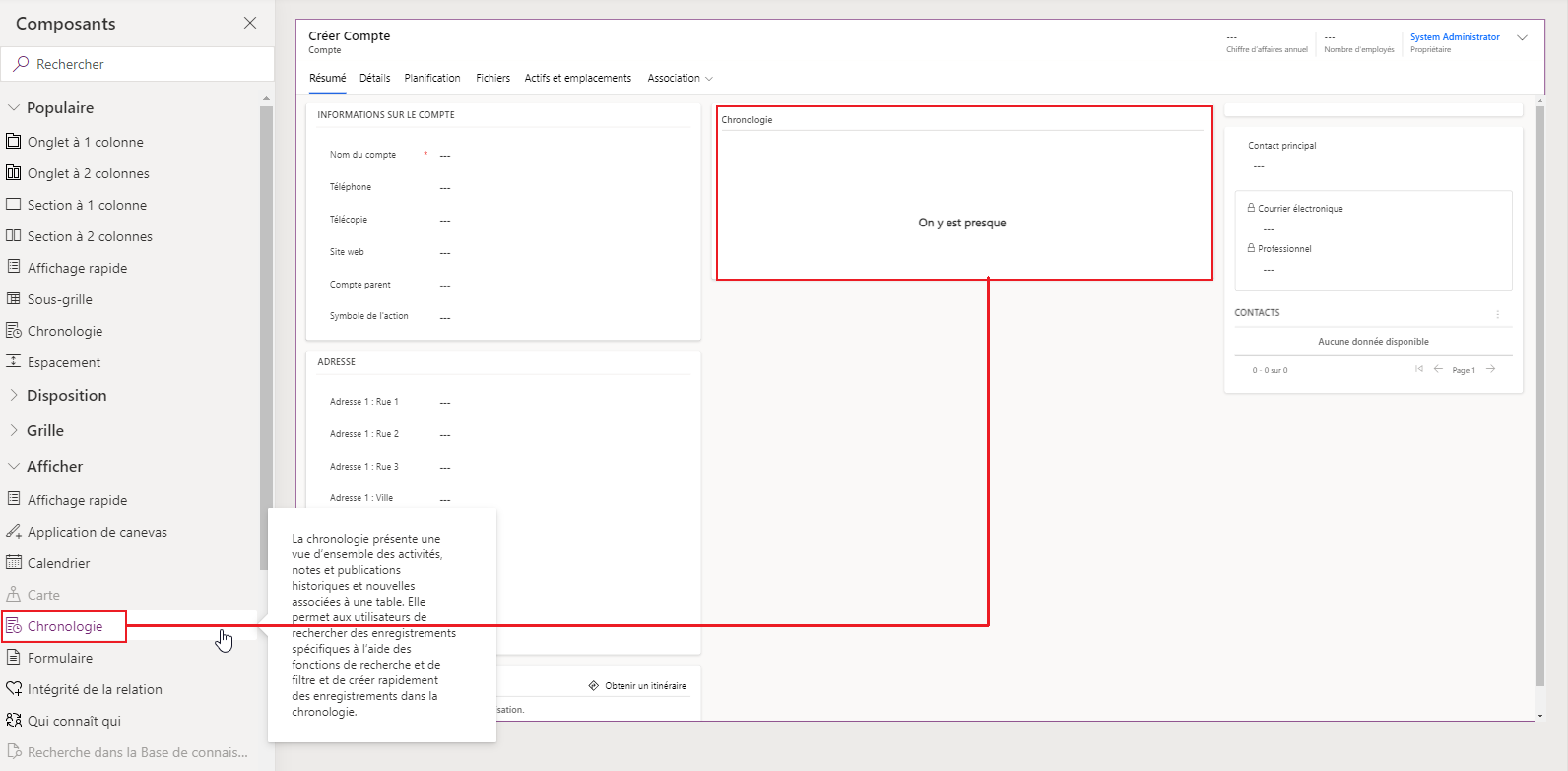
- Apportez les modifications souhaitées aux paramètres de la chronologie. Pour plus d’informations : Configurer le composant Chronologie
- Avant de pouvoir afficher les modifications de configuration sur le formulaire de table, vous devez enregistrer et publier vos mises à jour sur le composant de chronologie. Sélectionnez Enregistrer, puis Publier pour rendre vos modifications de formulaire disponibles sur le formulaire de table pour l’environnement.
Notez ce qui suit quand vous utilisez le contrôle de chronologie dans le concepteur de formulaires.
- Vous pouvez ajouter plusieurs chronologies à un formulaire.
- Pour supprimer le composant de chronologie d’un formulaire, sélectionnez la zone du composant Chronologie, puis appuyez sur la touche Suppr.
- Étant donné que le composant Chronologie repose exclusivement sur des données connexes sous-jacentes, Encore quelques instants s’affiche dans la section Chronologie.
- Étant donné que vous êtes dans un état de création et/ou de modification sur le formulaire, il n’y a pas de données sous-jacentes, la section Chronologie est donc vide dans le concepteur de formulaires.
Configurer le composant de chronologie
Le composant de chronologie est riche en fonctions et fonctionnalités qui peuvent être configurées et adaptées pour prendre en charge des besoins métier spécifiques. La chronologie est composée de fonctions et de fonctionnalités que vous configurez dans le composant Chronologie, qui s’affiche ensuite sous forme de table.
Options d’affichage
Cette section décrit les paramètres disponibles dans la zone Options d’affichage des paramètres de contrôle de la chronologie.
Nom du composant de la chronologie
La colonne Nom sous l’onglet Propriétés dans Options d’affichage est le nom unique du contrôle de chronologie et n’est utilisé que par le créateur d’applications pour référencer.
Notes
- La colonne Nom a des limites. Par exemple, vous ne pouvez pas utiliser d’espaces entre les mots. Au lieu de cela, vous devez utiliser un trait de soulignement (_)
- Vous ne pouvez pas modifier l’intitulé par défaut qui s’affiche sous la forme Chronologie sur le formulaire pendant l’exécution de l’application.
Enregistrements affichés sur la page
Cette section vous permet de contrôler le nombre d’enregistrements qui s’affichent avant d’afficher le bouton Charger plus en bas de la section.
| Vue Configuration du concepteur de formulaires | Vue Affichage du concepteur de formulaires |
|---|---|
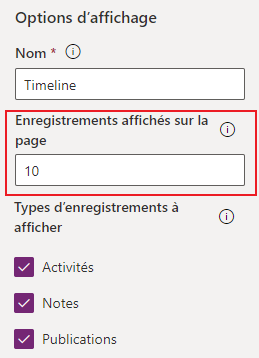 |
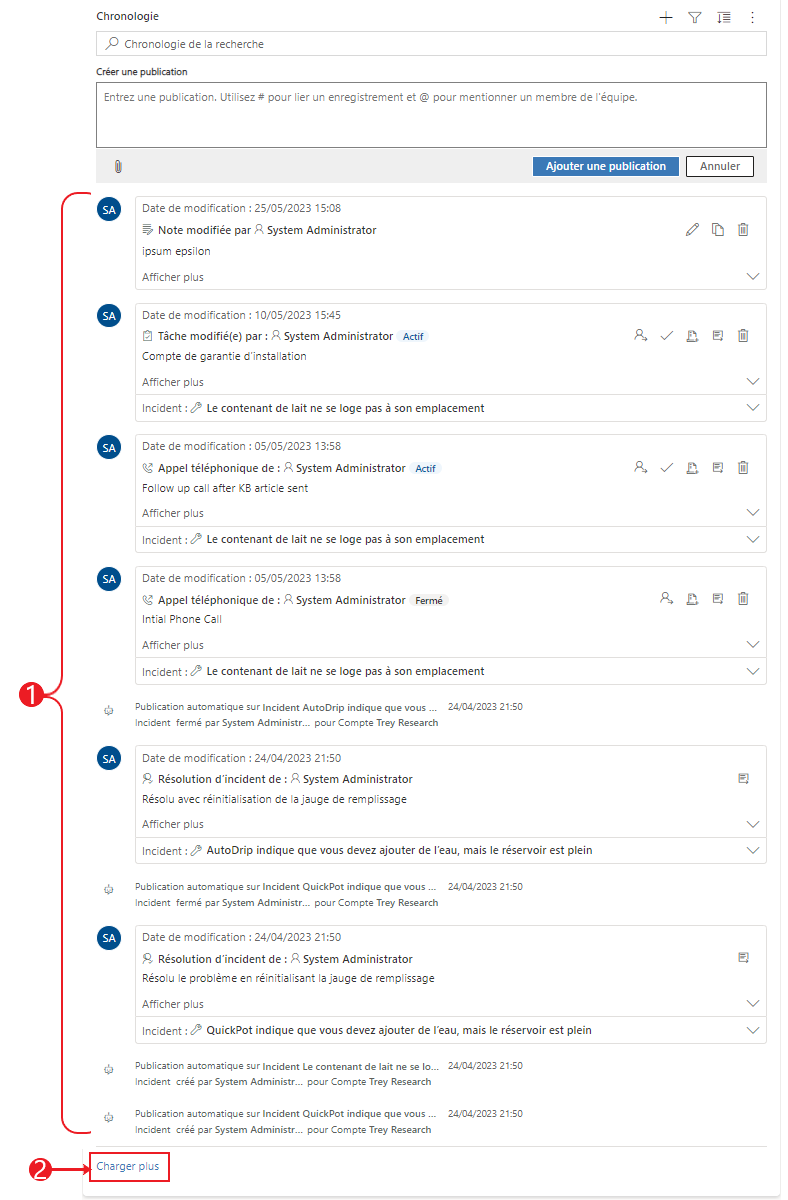 |
| Le paramètre par défaut sur la colonne Enregistrements affichés à la page est défini sur 10 enregistrements, mais vous pouvez le modifier pour afficher jusqu’à 50 enregistrements. | 1. Selon le paramètre par défaut indiqué dans cet exemple, le formulaire affiche un maximum de 10 enregistrements. 2. Une fois que le nombre d’enregistrements dépasse 10, l’option Charger plus apparaît au bas du formulaire. |
Types d’enregistrement à afficher
Il existe trois types d’enregistrements principaux : les activités, les notes et les publications. Tous les types d’enregistrements sont activés par défaut.
- Activités. Les activités peuvent avoir un grand nombre de types d’enregistrements de sous-activités personnalisables pour répondre aux besoins de l’entreprise. Selon ce que vous installez, l’administrateur peut créer, ajouter et afficher plusieurs différents types d’enregistrements de sous-activité personnalisés dans la section Activité du menu déroulant sur la chronologie.
- Notes. Les notes vous permettent de capturer les détails liés à l’enregistrement de la table. Par exemple, vous pouvez utiliser des notes pour capturer vos pensées, résumer des informations et fournir un feedback sur un incident et mettre à jour les détails de l’incident ultérieurement.
- Publications Il existe deux types de publications : auto et utilisateur :
- Les Publications automatiques sont des publications générées par le système qui vous informent de l’activité du compte.
- Messages des utilisateurs vous permettent de laisser un message pour un autre utilisateur sur un enregistrement.
Notes
Les publications nécessitent une application Dynamics 365, telle qu’une application pour Dynamics 365 Customer Service.
Activer l’affichage de ces types d’enregistrement dans la chronologie
| Vue Configuration du concepteur de formulaires | Vue Affichage du concepteur de formulaires |
|---|---|
 |
 |
| Pour activer les Types d’enregistrement affichés pour les Activités, les Notes et les Publications sur un formulaire, cochez la case en regard du type d’enregistrement. | 1. Pour confirmer que le type d’enregistrement s’affiche sur le formulaire, sélectionnez Créer un enregistrement de la chronologie 2. Quand les Activités sont activées, vous voyez les types d’enregistrements Activité pour les rendez-vous, les e-mails, les appels téléphoniques et les tâches. 3. Quand les Remarques sont activées, vous voyez les types d’enregistrement Note sur le formulaire. 4. Quand les Remarques sont activées, vous voyez également les types d’enregistrement Publication sur le formulaire. |
Notes
Les activités et les notes sont des entités standard. Si des solutions supplémentaires ont été importées dans l’environnement, d’autres tables peuvent également être affichées.
Activité, notes, icônes de publication et affichage de la date/de l’horodatage sur les chronologies
La chronologie affiche une icône simple avant l’activité, la note, la publication et la table personnalisée, simplifiant pour vous l’identification du type d’enregistrement.
Les dates et les horodatages apparaissent toujours sur chaque enregistrement en bas à droite de l’aperçu et sont toujours visibles.
Notes
Lorsqu’une table personnalisée a une icône personnalisée, les activités liées à la table personnalisée s’affichent en utilisant l’icône de la table personnalisée par défaut et non l’icône personnalisée.
Avancé
Cette section décrit les paramètres disponibles dans la zone Avancés des paramètres de contrôle de la chronologie. Les paramètres Avancés s’appliquent à tous les types d’enregistrement.
Au moment de l’activation et de la désactivation des fonctionnalités aux paramètres Avancés, vous ne pouvez pas afficher les mises à jour (même s’il peut sembler qu’il y ait une activité sur le composant de chronologie) tant que vous n’avez pas enregistré et publié vos mises à jour de configuration et actualisé le formulaire de la table.
Avancé couvre les paramètres communs à une activité, une note ou une publication, qui sont les trois principaux types d’enregistrements qui apparaissent dans la section chronologie.
Type d’enregistrement à saisie rapide et ordre de tri par défaut
Voici un aperçu détaillé des options de configuration Avancées, en commençant par la sélection de votre Type d’enregistrement à entrée rapide :
| Vue Configuration du concepteur de formulaires | Vue Affichage du concepteur de formulaires |
|---|---|
 |
 |
| 1. Sélectionnez Avancés pour étendre cette zone dans la vue de configuration. Le type Enregistrement à saisie rapide vous offre un accès rapide à la création d’une Note ou d’une Publication. Le paramètre par défaut de ce paramètre est défini sur Notes. 2. Le paramètre Ordre de tri par défaut contrôle l’ordre dans lequel toutes les données sont triées sur la chronologie. Le paramètre par défaut de ce paramètre est défini sur Décroissant. |
1. Lorsque vous sélectionnez Notes, elle s’affiche sous la barre Rechercher dans la chronologie. De plus, vous voyez un trombone 2. Si vous sélectionnez Publications, il s’affiche aussi sous la barre de recherche dans la chronologie. |
Activer le volet de filtre
Le filtre fournit un moyen rapide de trier et rechercher rapidement des données spécifiques.
| Vue Configuration du concepteur de formulaires | Vue Affichage du concepteur de formulaires |
|---|---|
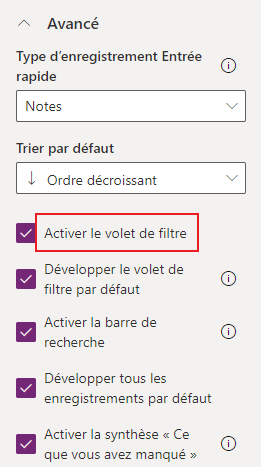 |
 |
| Le paramètre Volet de filtre vous permet d’activer ou de désactiver la fonctionnalité de filtre sur la chronologie. Elle est activée par défaut. | Activez le volet de filtre en cochant la case à côté du paramètre. Ce paramètre permet à l’icône de filtre de s’afficher sur la chronologie. Pour désactiver le volet de filtre, décochez la case à côté du paramètre et l’icône de filtre n’apparaît plus sur la chronologie. |
Filtrer les enregistrements sur la chronologie
Les filtres sont précieux pour trier les données. Vous pouvez rapidement filtrer les activités, les notes et les publications avec plusieurs options de filtre pour consulter les sujets importants pour vous. Le filtre est disponible pour les activités, notes, publications et tables personnalisées présentes dans la chronologie. La chronologie filtre et affiche les enregistrements et le nombre qui sont présents dans la chronologie.
Quand vous sélectionnez des filtres en fonction du statut d’une activité, ces activités, notes et publications sont affichées dans votre chronologie. Vous pouvez personnaliser les données à l’aide de filtres de données et choisir de conserver les filtres en place ou de les effacer quand vous avez terminé.
Quand l’icône Filtre est transparente
 sur le formulaire de table, cela signifie qu’aucun élément n’a été sélectionné, donc le volet de filtre est vide.
sur le formulaire de table, cela signifie qu’aucun élément n’a été sélectionné, donc le volet de filtre est vide.Quand l’icône Filtre est sombre
 , cela signifie que des filtres sont définis. Pour voir quels filtres sont définis, sélectionnez
, cela signifie que des filtres sont définis. Pour voir quels filtres sont définis, sélectionnez  l’icône Filtre et le volet de filtre affiche les filtres définis.
l’icône Filtre et le volet de filtre affiche les filtres définis.Choisissez comment vous souhaitez filtrer les données en cochant la case à côté du filtre.
Effacez les filtres en sélectionnant l’option Effacer tous les filtres
 sur le volet de filtre.
sur le volet de filtre.
Les options de catégorie et de sous-catégorie suivantes sont disponibles dans le menu Filer :
| Catégorie | Sous-catégorie |
|---|---|
| Type d’enregistrement | |
| Type activité | |
| Statut de l’activité | |
| Raison du statut d’activité | Vous permet de filtrer en utilisant des raisons de statut spécifiques. Les valeurs sont une liste unique de toutes les raisons de statut des activités dans la chronologie. Les raisons du statut changent en fonction de l’activité. S’il y a plusieurs activités sur la chronologie qui ont la même raison du statut, cela est reflété une fois, mais le nombre à côté indique combien d’occurrences de cette raison du statut apparaissent dans la chronologie. |
| Date d’échéance de l’activité (active) | |
| Publications de | |
| Date de modification |
Notes
Par défaut, les enregistrements de télécopie et de lettre sont désactivés dans la chronologie.
1 Nécessite une application Dynamics 365
Développer le volet de filtre
Le paramètre Développer le volet de filtre offre un accès rapide aux options de tri dans la chronologie. Elle est activée par défaut.
| Vue Configuration du concepteur de formulaires | Vue Affichage du concepteur de formulaires |
|---|---|
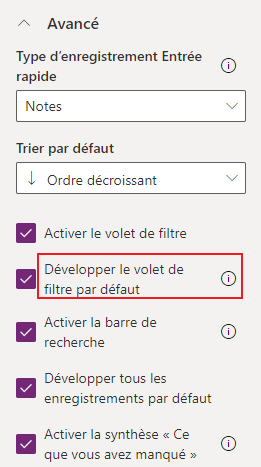 |
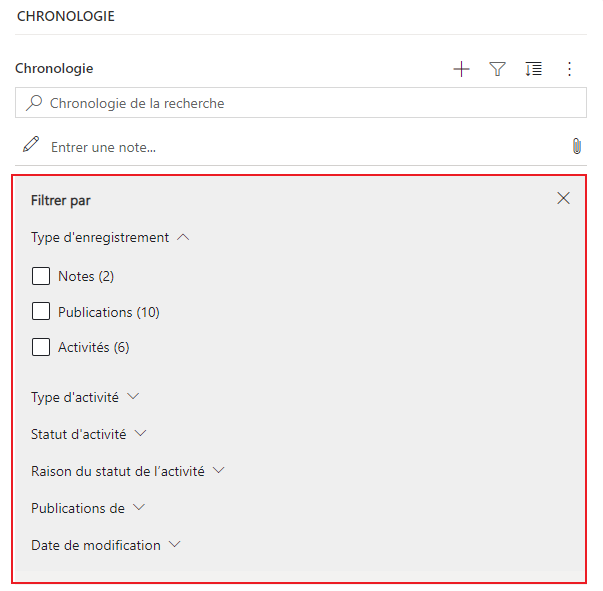 |
| Le paramètre Développer le volet de filtre par défaut affiche un volet de filtre développé en haut du formulaire chaque fois qu’il est ouvert et actualisé. Par défaut, cette propriété est désactivée. | Activez l’option Développer le volet de filtre en cochant la case à côté du paramètre. Ce paramètre permet au volet de filtre d’apparaître en haut du formulaire chaque fois que le formulaire est ouvert et actualisé. Pour désactiver l’option Développer le volet de filtre, décochez la case à côté du paramètre et le volet de filtre n’apparaît plus sur la chronologie. |
Activer la barre de recherche
Vous pouvez rechercher les enregistrements dans la chronologie. Quand vous recherchez une phrase dans la chronologie, elle recherche dans le titre de l’enregistrement ou le corps et la colonne de description de l’enregistrement, puis affiche l’enregistrement pour vous.
| Vue Configuration du concepteur de formulaires | Vue Affichage du concepteur de formulaires |
|---|---|
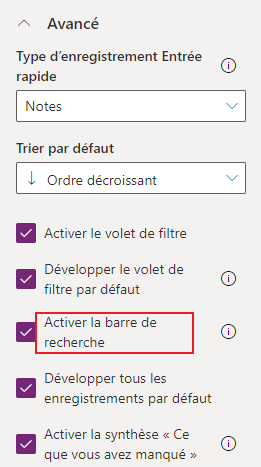 |
 |
| Sélectionnez Activer la barre de recherche pour activer la fonctionnalité de la barre Chronologie de la recherche. Elle est activée par défaut. | Activez le paramètre de la barre de recherche pour afficher une barre de recherche en haut de la chronologie. Désactivez la barre de recherche en décochant la case à côté du paramètre et la barre de recherche n’apparaît pas sur la chronologie. |
Développer tous les enregistrements dans la chronologie
Développer tous les enregistrements par défaut affiche toutes les activités dans une vue développée dans la chronologie.
| Vue Configuration du concepteur de formulaires | Vue Affichage du concepteur de formulaires |
|---|---|
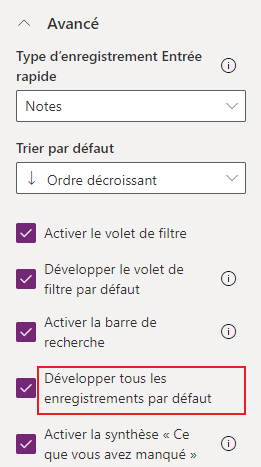 |
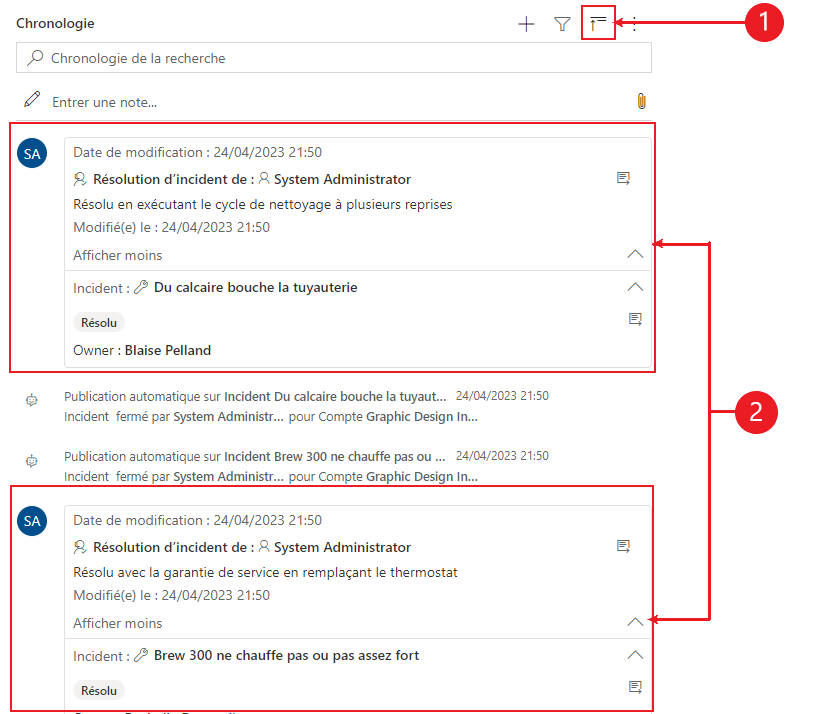 |
| Sélectionnez Développer tous les enregistrements pour définir la vue par défaut afin d’afficher tous les enregistrements au format de vue développée dans le formulaire chaque fois que la chronologie est ouverte. Développer tous les enregistrements est activée par défaut. | 1. Quand elle est activée, l’icône Développer tous les enregistrements s’affiche dans le coin supérieur droit de la barre de navigation de la chronologie. 2. Les enregistrements peuvent être développés ou réduits en utilisant l’icône Développer tous les enregistrements. Quand ils sont développés, tous les enregistrements sont affichés dans la vue développée dans le formulaire chaque fois qu’il est ouvert. Quand vous décochez l’option Développer tous les enregistrements, les activités ne s’affichent plus dans une vue développée. Quand elle est désactivée, l’icône Développer tous les enregistrements ne s’affiche pas dans la barre de navigation en haut à droite de la chronologie. Les enregistrements sont toujours affichés en vue réduite. |
Volet modifier le filtre
Vous pouvez configurer les filtres par défaut appliqués au moment du chargement ou de l’actualisation d’un formulaire à l’aide de l’option Modifier le volet de filtre. Supprimez les groupes de filtres en mettant le paramètre sur Désactivé. Les utilisateurs peuvent supprimer les filtres par défaut pour voir tous les enregistrements sauf si l’option Activer le volet de filtre est désactivée.
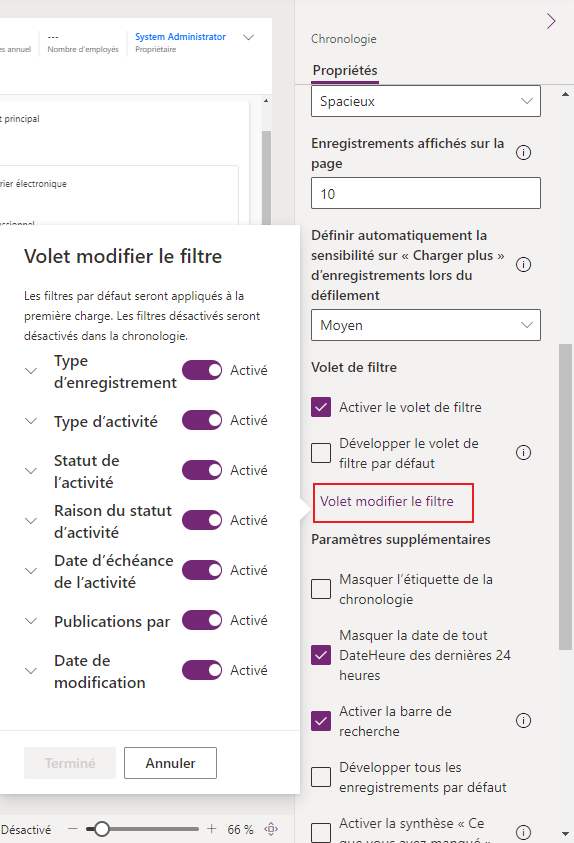
Configurer les commandes de messagerie pour la chronologie
Vous pouvez configurer les options de messagerie pour la chronologie afin que les utilisateurs puissent répondre, répondre à tous et transférer les messages. Vous pouvez sélectionner l’ordre dans lequel les options sont affichées pour les utilisateurs et les exclure si elles ne sont pas nécessaires. Répondre à tous est le paramètre de commande par défaut.
Sélectionnez le formulaire pour lequel vous souhaitez appliquer les paramètres de messagerie, puis dans Propriétés dans Onglets de conversation, sélectionnez le type d’activité Courrier électronique. Le volet des propriétés Courrier électronique s’affiche.
Dans Sélectionner et ordonner les commandes, cochez les cases des commandes de messagerie que vous souhaitez configurer pour les utilisateurs. Vous pouvez faire glisser et déposer les options pour choisir l’ordre dans lequel vous souhaitez que chaque option s’affiche.
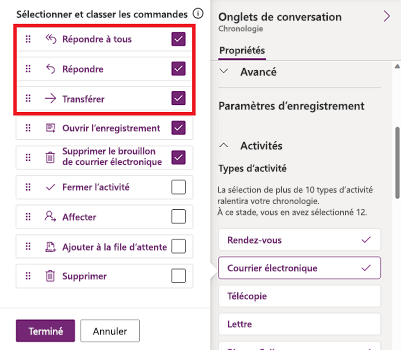
Sélectionnez Terminé, puis enregistrez et publiez vos modifications.
Développer les enregistrements avec des images dans la chronologie
Vous pouvez envoyer et recevoir des enregistrements avec des images, mais elles ne s’affichent pas quand l’enregistrement est réduit. Pour voir les images, vous devez développer les enregistrements.
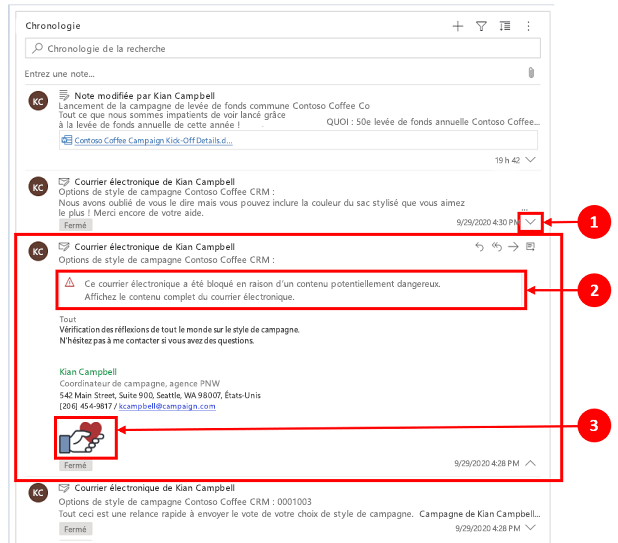
Les enregistrements, quand ils sont réduits, fournissent un résumé visuel. Pour développer un enregistrement individuel, sélectionnez n’importe où sur l’enregistrement de la chronologie pour développer et réduire une vue d’enregistrement. Dans le coin inférieur droit de l’enregistrement se trouve un signe d’insertion (caret) :
- Quand le caret est tourné vers le bas (˅), l’enregistrement est réduit.
- Quand le caret est tourné vers le bas (^), l’enregistrement est réduit.
Les enregistrements contenant des images peuvent afficher l’avertissement suivant :
Cet e-mail a été bloqué en raison de son contenu potentiellement dangereux. Affichez l’intégralité du contenu de l’e-mail.Quand vous sélectionnez le message, l’avertissement disparaît et l’image apparaît.
Activer la synthèse « Ce que vous avez manqué »
Ce que vous avez manqué vous permet de rester au courant des mises à jour et des modifications apportées aux enregistrements en affichant les mises à jour en haut de la chronologie quand vous accédez à un enregistrement.
| Vue Configuration du concepteur de formulaires | Vue Affichage du concepteur de formulaires |
|---|---|
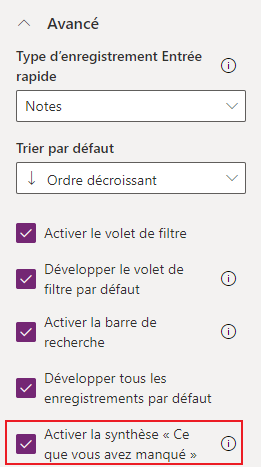 |
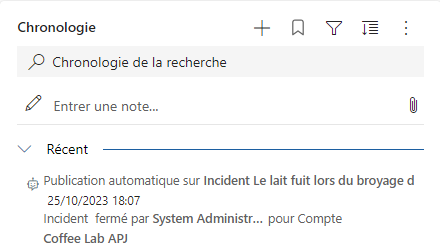 |
| Le paramètre Ce que vous avez manqué affiche les nouveaux enregistrements que vous n’avez pas vus. Elle est activée par défaut. Pour la désactiver, effacez la case à côté du paramètre. | Lorsque cette option est activée, lorsque vous consultez un enregistrement de compte, les activités les plus récentes apparaissent en haut de la liste. |
Paramètres d’enregistrement
Cette section décrit les paramètres disponibles dans la zone Paramètres d’enregistrement des paramètres de contrôle de la chronologie. Le paramètre Types d’enregistrement à afficher détermine les types d’enregistrement concernés par les Paramètres d’enregistrement décrits ici.
Paramètres d’enregistrement vous permettent de gérer les paramètres dans les types d’enregistrement.
- Le type d’enregistrement Activités est lié aux Activités dans les paramètres d’enregistrement.
- Le type d’enregistrement Notes est lié aux Notes dans les paramètres d’enregistrement.
- Le type d’enregistrement Publications est lié aux Publications dans les paramètres d’enregistrement.
Pour activer ou désactiver un type d’enregistrement, cochez ou décochez la case. Ensuite, ce type d’enregistrement s’affiche ou n’apparaît plus dans la section Paramètres d’enregistrement.
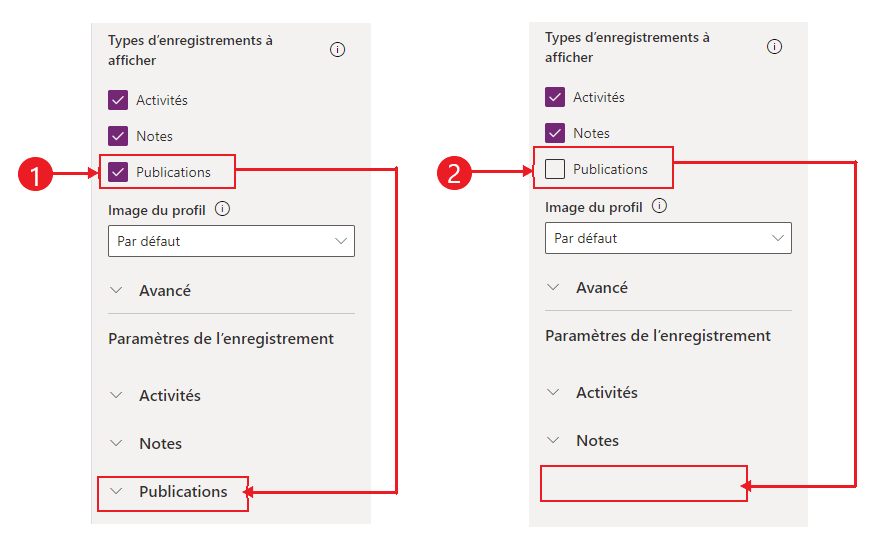
- Quand Publications est cochée dans la section Types d’enregistrement à afficher, elle est activée dans la section Paramètres d’enregistrement.
- Quand Publications est décochée dans la section Types d’enregistrement à afficher, elle est désactivée dans la section Paramètres d’enregistrement.
Configurer les types d’enregistrement d’activité
Quand vous développez les Paramètres d’enregistrement des activités dans la section du composant de chronologie, une liste est affichée de tous les types d’activité qui peuvent être activés ou désactivés sur le formulaire de table.
| Vue Configuration du concepteur de formulaires | Vue Affichage du concepteur de formulaires |
|---|---|
 |
 |
| 1. Développez et affichez les Activités sous la section Paramètres d’enregistrement en utilisant le signe d’insertion (^). 2. Une liste des Types d’activités s’affiche dans la vue développée. 3. Vous pouvez activer ou désactiver une activité en sélectionnant un type d’activité. Par exemple, activez E-mail. Pour activer un Type d’activité, cochez la case en regard de Activer et sélectionnez Terminé. Pour désactiver un Type d’activité, décochez la case à côté de Activer, puis sélectionnez Terminé. Cette action désactive tous les autres éléments de la zone et empêche le type d’activité de s’afficher sur la chronologie. Cette action empêche également la création et l’affichage du type d’activité dans la chronologie. |
1. Quand il est activé, un Type d’activité apparaît sous l’icône Créer un enregistrement chronologique 2. Le type d’activité est affiché sous forme d’option que l’utilisateur peut choisir dans le menu déroulant. 3. En outre, l’enregistrement Type d’activité est affiché dans le corps de la chronologie. |
Notes
Une coche apparaît en regard des Types d’activités activés. Les paramètres supplémentaires de type d’enregistrement sont désactivés jusqu’à ce qu’ils soient activés sous ce type d’enregistrement spécifique.
Afficher les balises de statut sur les types d’enregistrement d’activité
Les balises d’état correspondent au filtre d’état qui s’affiche dans la chronologie pour vous aider à voir en un coup d’œil si l’état d’un enregistrement d’activité est Actif, En retard ou Fermé sur une activité, telle qu’une tâche, un rendez-vous ou un e-mail. Les créateurs activent ou désactivent les balises de statut pour tout Type d’activité dans la configuration du formulaire par défaut. Les balises d’état sont activées par défaut.
Activer la possibilité de créer directement à partir de la chronologie
Les créateurs d’applications ont la possibilité d’activer des types d’activité afin qu’ils puissent être créés directement sur la chronologie. La possibilité de sélectionner et de créer rapidement une activité, telle qu’un e-mail, des tâches et des rendez-vous, permet de rationaliser la productivité.
| Vue Configuration du concepteur de formulaires | Vue Affichage du concepteur de formulaires |
|---|---|
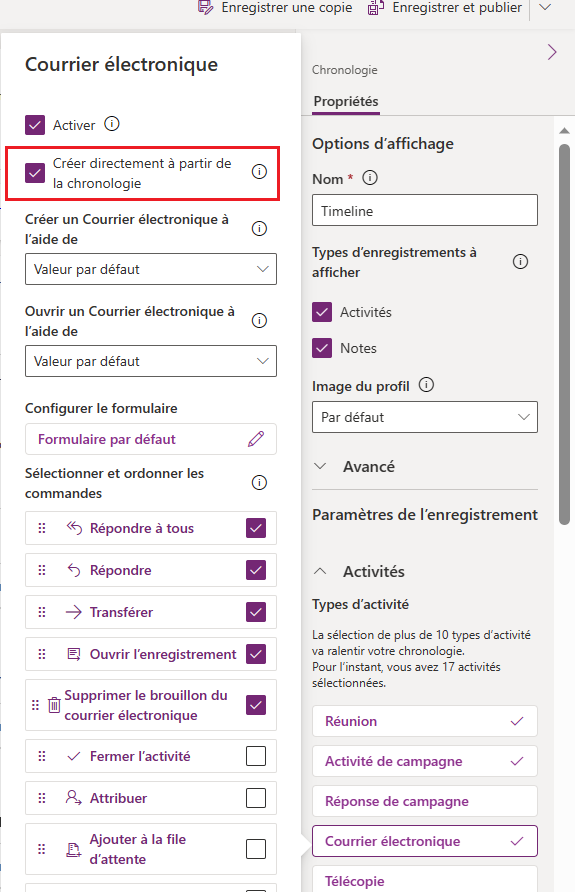 |
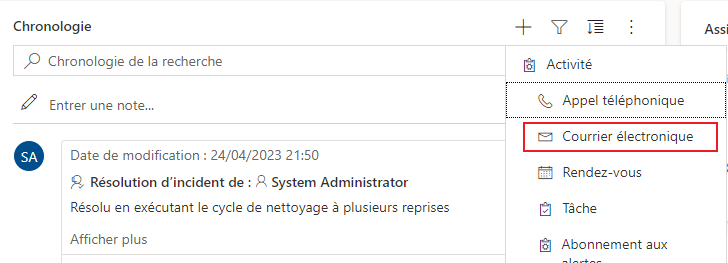 |
| Pour permettre aux utilisateurs de créer des types d’activité directement à partir de la chronologie, cochez la case en regard de Créer directement à partir de la chronologie. |
Lorsqu’il est activé, le type d’activité s’affiche dans une liste déroulante sur l’icône Créer un enregistrement de la chronologie |
Définir des types de formulaire pour créer et ouvrir des activités
Définissez Créer des activités en utilisant et Ouvrir des activités en utilisant individuellement pour un type d’activité ou pour tous les types d’activité pour définir le type de formulaire que les utilisateurs utilisent en fonction des besoins de votre entreprise. Vous pouvez définir ces champs comme suit :
- Sélectionnez un type d’activité dans Activités et spécifiez les valeurs.
- Spécifiez la valeur de ces champs dans le volet Activités.
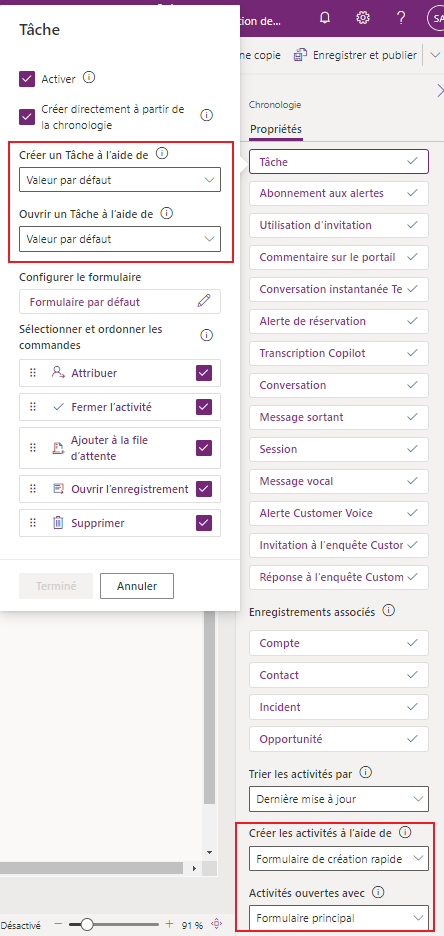
Si vous définissez le type de formulaire suivant pour une activité spécifique, l’application prend en compte les paramètres suivants :
- Par défaut : type de formulaire dans Créer des activités à l’aide de ou Ouvrir les activités à l’aide de dans Activités.
- Formulaire de création rapide, Formulaire principal ou Boîte de dialogue du formulaire principal : paramètre spécifique à l’activité, quel que soit le type de formulaire défini dans Créer des activités à l’aide de ou Ouvrir les activités à l’aide de dans Activités.
Quand l’utilisateur sélectionne l’activité à partir de Créer un enregistrement de chronologie ou ouvre une activité à partir de la chronologie, l’activité est créée ou s’ouvre dans le type de formulaire sélectionné.
Activer les actions de commande dans les types d’enregistrement d’activité (version préliminaire)
Notes
Ces fonctionnalités font partie d’une version à accès anticipé. Vous pouvez choisir d’activer en anticipé les fonctionnalités dans votre environnement, ce qui vous permet de les tester, puis de les adopter dans vos environnements. Pour plus d’informations sur l’activation de ces fonctionnalités, consultez Choisir de recevoir les mises à jour en avant-première.
Les actions de commande permettent aux utilisateurs d’attribuer, de fermer, de supprimer, d’ouvrir un enregistrement ou d’ajouter un enregistrement à une file d’attente pour les activités à partir de la chronologie. Vous pouvez activer ou désactiver les actions de commande pour un type d’activité spécifique.
En fonction du type d’activité, vous pouvez également activer d’autres actions de commande. Par exemple, pour un courrier électronique, vous pouvez également activer des actions telles que Répondre, Répondre à tous et Transférer.
| Vue Configuration du concepteur de formulaires | Vue Affichage du concepteur de formulaires |
|---|---|
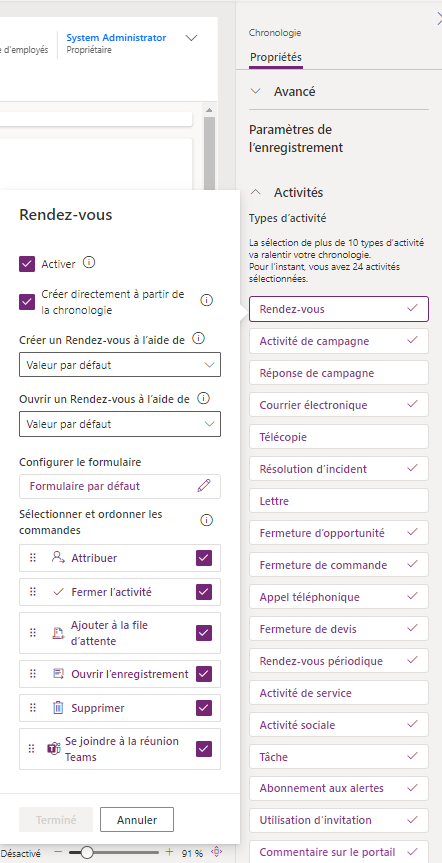 |
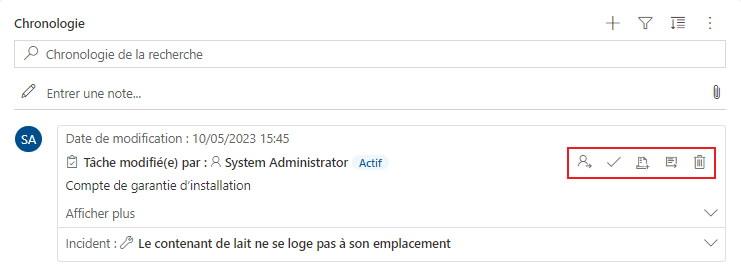 |
| Pour permettre aux utilisateurs d’activer les actions de commande pour une activité directement à partir de la chronologie, cochez la case en regard de l’action de commande dans Sélectionner et ordonner les commandes. Vous ne pouvez activer que cinq actions de commande pour une activité. |
|
| Vous pouvez également déplacer la position des actions de commande pour modifier leur ordre d’affichage dans la chronologie. | Lorsqu’elle est activée, l’action de commande apparaît sur l’enregistrement d’activité dans la chronologie. |
Afficher les enregistrements associés dans la chronologie
Les comptes, contacts, incidents et opportunités liés à une activité sont affichés sur l’enregistrement de chronologie. L’administrateur peut activer ou désactiver les enregistrements dans Enregistrements concernant.
| Vue Configuration du concepteur de formulaires | Vue Affichage du concepteur de formulaires |
|---|---|
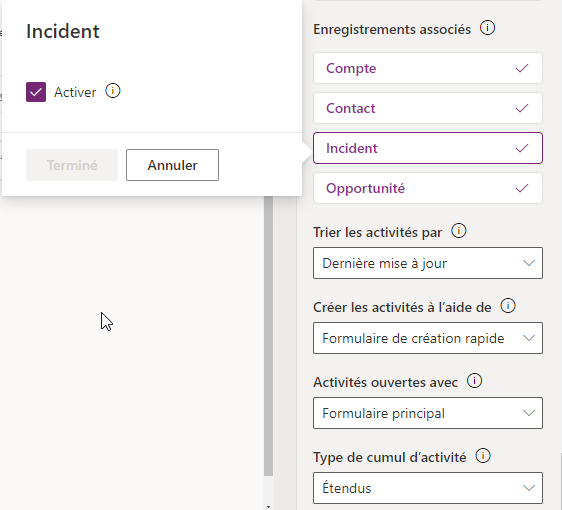 |
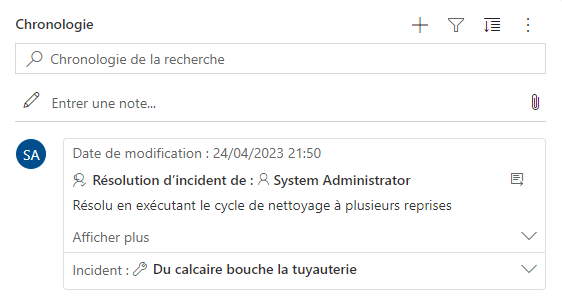 |
| 1. Développez et affichez les activités sous la section Paramètres d’enregistrement en utilisant le signe d’insertion (^). 2. Une liste d’enregistrements s’affiche sous Enregistrements Concernant. 3. Pour activer les enregistrements, cochez la case en regard de Activer et sélectionnez Terminé. |
Quand la case est cochée, les utilisateurs peuvent afficher les enregistrements liés à une activité. L’enregistrement lié à l’activité est ensuite affiché dans la chronologie. La liaison de l’enregistrement n’est pas manuelle et se produit en raison du cumul de l’enregistrement. Pour plus d’informations, consultez Définir un type de cumul d’activité dans la chronologie |
Notes
Une coche apparaît en regard de l’environnement qctivé. La désactivation du type de table désactive uniquement l’enregistrement lié pour les enregistrements de chronologie cumulés pour cette table.
Créer et utiliser des formulaires de carte dans la chronologie
Les enregistrements sont affichés en utilisant la configuration par défaut pour chaque type d’activité. Cependant, si vous souhaitez afficher les informations d’enregistrement pour un rendez-vous ou un e-mail, par exemple, vous pouvez soit modifier le formulaire de carte existant, utiliser un autre formulaire de carte à partir des paramètres d’enregistrement, ou personnaliser le vôtre.
| Vue Configuration du concepteur de formulaires | Vue Affichage du concepteur de formulaires |
|---|---|
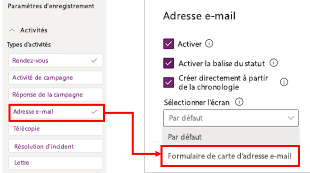 |
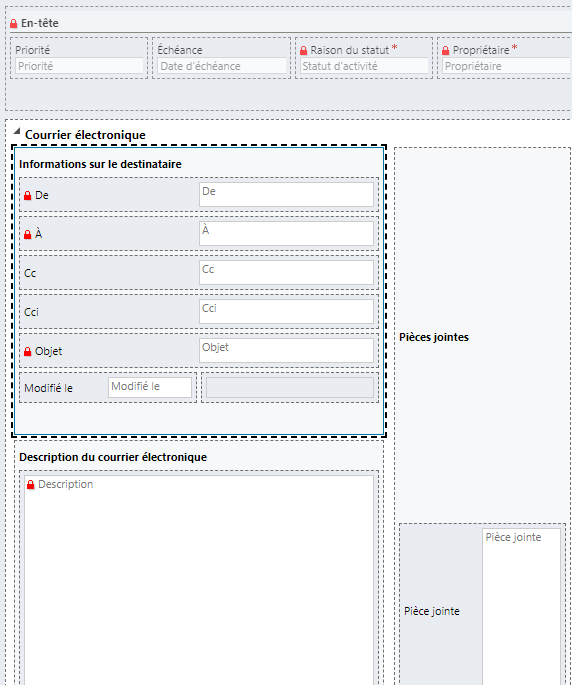 |
| Vous pouvez changer les paramètres par défaut de la carte pour en faire un formulaire de carte différent, s’il en a été créé un. | Si vous créez un formulaire de carte, vous devez accéder à la table parent et y ajouter la nouvelle forme de type de carte avant qu’elle n’apparaisse dans la liste chronologique pour la configuration. Si Par défaut s’affiche, vous n’utilisez pas le formulaire de carte. Vous ne pouvez pas utiliser le Formulaire de carte de courrier électronique dans une chronologie à moins que vous ne le sélectionniez et le publiez d’abord. |
Notes
Tous les types d’activité ne vous permettent pas de créer des types de cartes, la sélection par défaut est donc votre seule option pour ces enregistrements.
Personnaliser une carte à partir de la chronologie
Tous les formulaires de carte sont répartis dans les quatre sections suivantes :
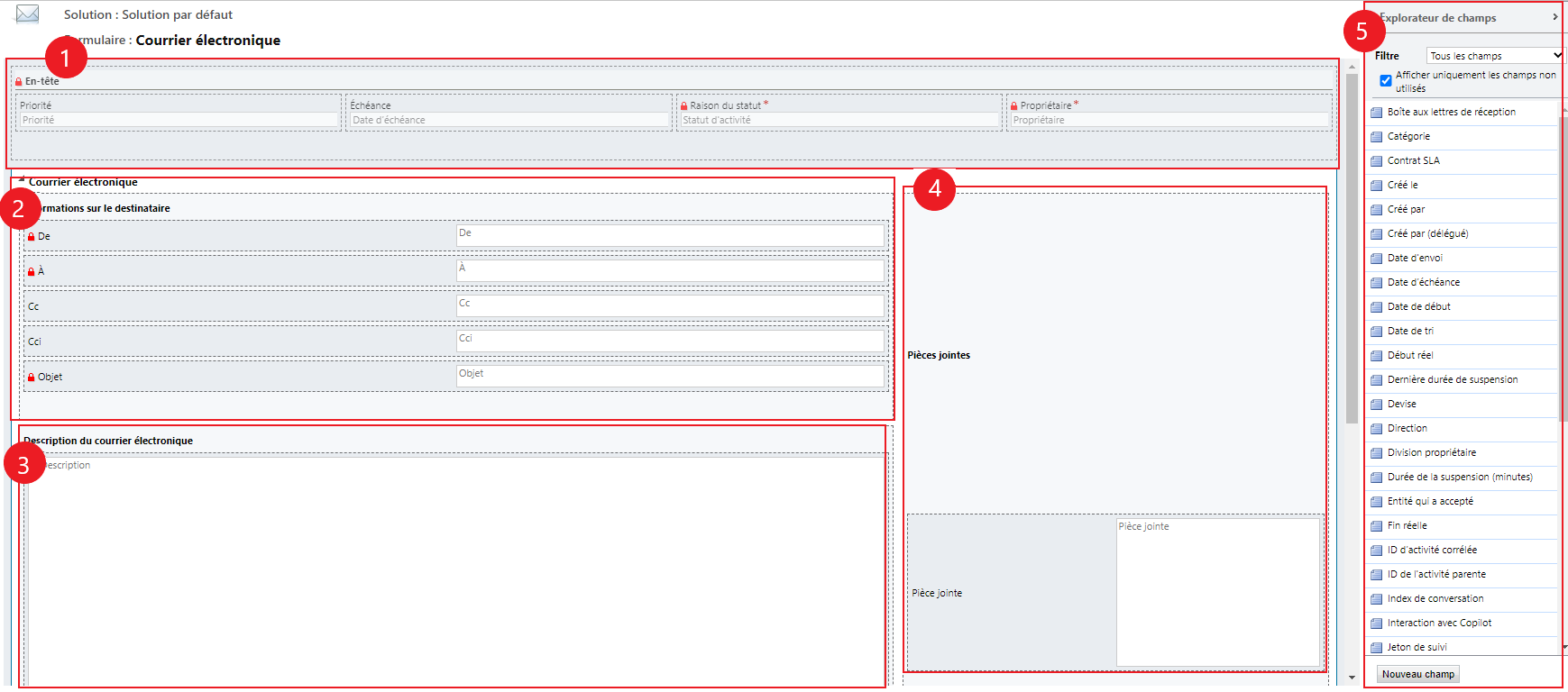
Légende
- Bande de couleur : cette section n’apparaît pas dans l’enregistrement de la chronologie. Le ColorStrip est situé à gauche du formulaire de carte.
- En-tête : cette section est affichée dans l’enregistrement sur la chronologie ; cependant, seules les deux premières colonnes sont affichées dans l’enregistrement de la chronologie. Pour cet exemple, seules les colonnes Matière et Modifié le sont visibles.
- Détails : cette section est affichée dans l’enregistrement de la chronologie ; cependant, seules les trois premières colonnes sont affichées dans l’enregistrement de la chronologie. Pour cet exemple, seules les colonnes À, CC et Description sont visibles sur l’enregistrement de la chronologie.
- Pied de page : Cette section n’est pas affichée sur l’enregistrement de la chronologie.
- Colonnes de table : vous pouvez sélectionner les colonnes que vous souhaitez ajouter à votre formulaire de carte à partir des options de colonne répertoriées. Vous pouvez personnaliser votre formulaire de carte en faisant glisser et en déposant les colonnes que vous souhaitez utiliser dans les sections dans lesquelles vous souhaitez que cette colonne apparaisse sur l’enregistrement de la chronologie.
Chaque formulaire de carte individuel doit être personnalisé pour chaque enregistrement d’activité, tel que l’e-mail, les tâches, les publications, etc.
Section En-tête
L’En-tête de la carte affiche le titre/objet dans votre formulaire d’e-mail de chronologie. Vous pouvez avoir jusqu’à six colonnes dans la section En-tête, mais seules les deux premières colonnes sont visibles sur l’enregistrement de la chronologie. Le formulaire ignore les colonnes vides dans toutes les sections.
| Vue Configuration du concepteur de formulaires | Vue Affichage du concepteur de formulaires |
|---|---|
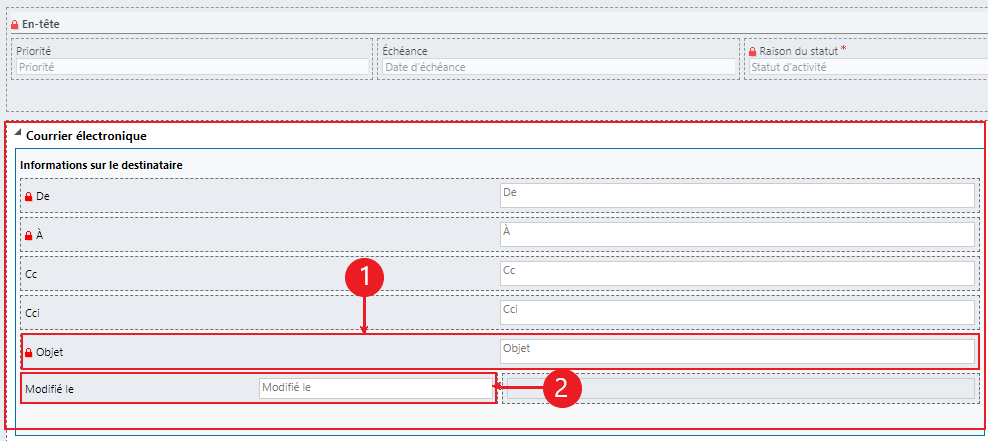 |
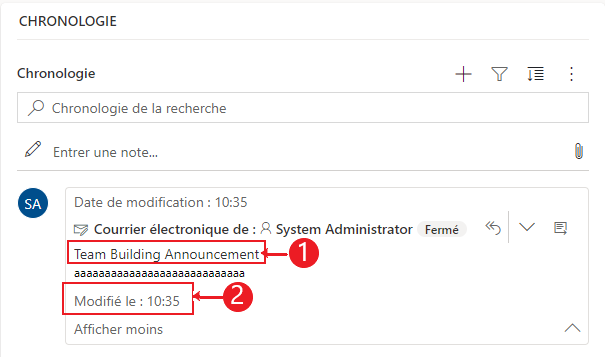 |
| Colonne 1 1. Quelle que soit la colonne que vous choisissez pour cette section, elle apparaît sous la forme d’un en-tête en gras en haut de votre enregistrement chronologique. Pour cet exemple, nous avons sélectionné Matière pour cette colonne. Colonne 2 2. Encore une fois, quelle que soit la colonne que vous choisissez pour cette section, cette colonne apparaît toujours dans le coin inférieur droit de l’enregistrement de la chronologie. Pour cet exemple, Modifié le est sélectionné pour cette colonne. |
Colonne 1 1. La colonne 1 de l’en-tête de la carte est toujours affichée dans cette section de l’enregistrement de la chronologie. Colonne 2 2. La colonne 2 de l’en-tête de la carte est toujours affichée dans cette section de l’enregistrement de la chronologie. |
Section Détails
La section Détails de la carte s’affiche dans le corps de l’enregistrement d’e-mail de chronologie. Vous pouvez avoir jusqu’à quatre colonnes dans la section Détails, mais seules les trois premières colonnes sont visibles sur l’enregistrement de la chronologie.
| Vue Configuration du concepteur de formulaires | Vue Affichage du concepteur de formulaires |
|---|---|
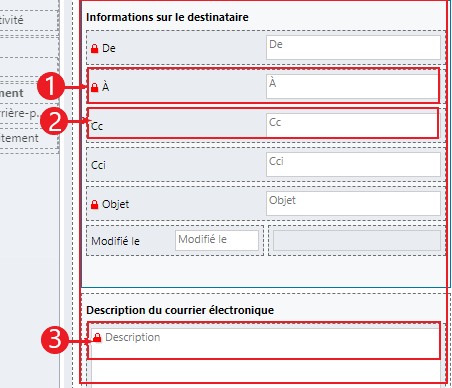 |
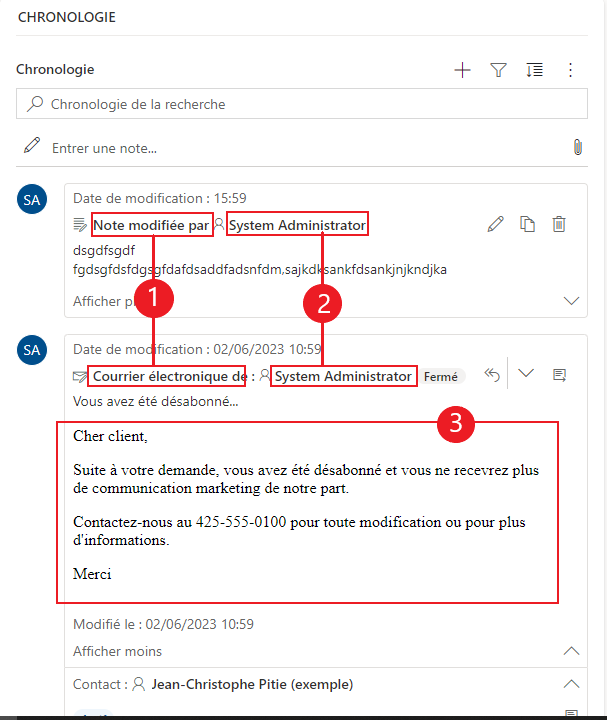 |
| Les détails de la carte apparaissent toujours sous l’en-tête, quelle que soit la colonne que vous choisissez. Colonne 1 1. Dans les détails de la carte, la colonne 1 agit comme un sous-en-tête sur l’enregistrement de la chronologie. Pour cet exemple, À est sélectionné pour cette colonne. Colonne 2 2. Cette colonne n’affiche qu’une seule ligne de texte dans une vue récapitulative sur l’enregistrement de la chronologie. Quand vous développez votre enregistrement de chronologie, le contenu de cette colonne est entièrement affiché et formaté. Pour cet exemple, Cc est sélectionné pour cette colonne. Colonne 3 3. Cette colonne suit le contenu de la colonne 2 et fait partie du corps principal de votre enregistrement de chronologie qui n’est visible que quand vous développez l’enregistrement. Pour cet exemple, nous avons sélectionné Description pour cette colonne. |
Colonne 1 1. Cette colonne s’affiche toujours dans cette section et agit comme un sous-en-tête sur l’enregistrement de la chronologie. Colonne 2 2. Cette colonne s’affiche toujours dans cette section et n’affiche qu’une seule ligne de texte dans la vue récapitulative, mais quand elle est développée, le contenu est entièrement affiché. Colonne 3 3. Cette colonne s’affiche toujours dans cette section et n’est visible que quand l’enregistrement est développé. |
Section Pied de page
Cette section n’est pas visible sur l’enregistrement de la chronologie.
| Vue Configuration du concepteur de formulaires | Vue Affichage du concepteur de formulaires |
|---|---|
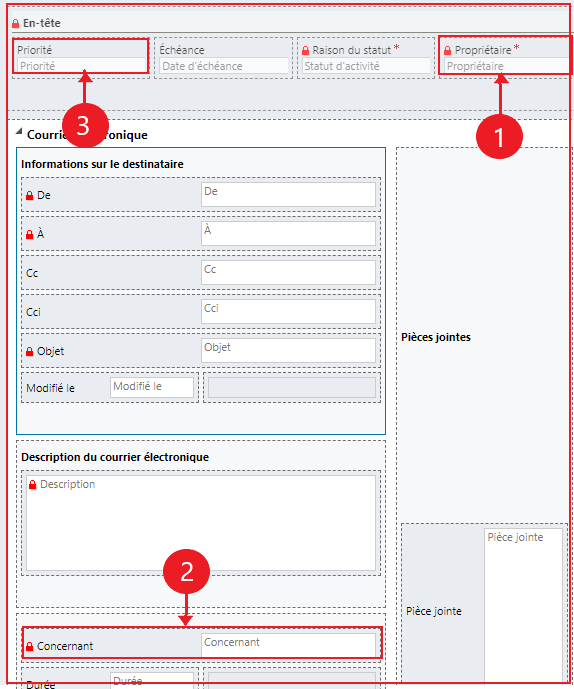 |
|
| Colonne 1 1. Pour cet exemple, nous avons sélectionné Propriétaire pour cette colonne. Colonne 2 2. Pour cet exemple, nous avons sélectionné Concernant pour cette colonne. Colonne 3 3. Pour cet exemple, nous avons sélectionné Priorité pour cette colonne. |
Ces colonnes ne sont pas visibles sur l’enregistrement de la chronologie |
Notes
Les enregistrements Modifié le sont tous mis à jour à la même heure que celle de la modification et & Modifié par est attribué à un utilisateur quand la table est affectée à un nouvel utilisateur. Cela se produit en raison du comportement en cascade. Pour plus d’informations : Configurer comportement de cascade des relations de tables
Définir la date à utiliser au moment du tri des activités dans la chronologie
La façon dont les utilisateurs affichent les données est importante et la définition d’une vue d’affichage par défaut des données varie en fonction des besoins de votre entreprise. Les créateurs d’applications peuvent choisir le mode de tri des données et créer un paramètre par défaut pour Types d’activité dans Paramètres d’enregistrement. La Dernière mise à jour figure sur toutes les activités, définie par défaut par ordre croissant.
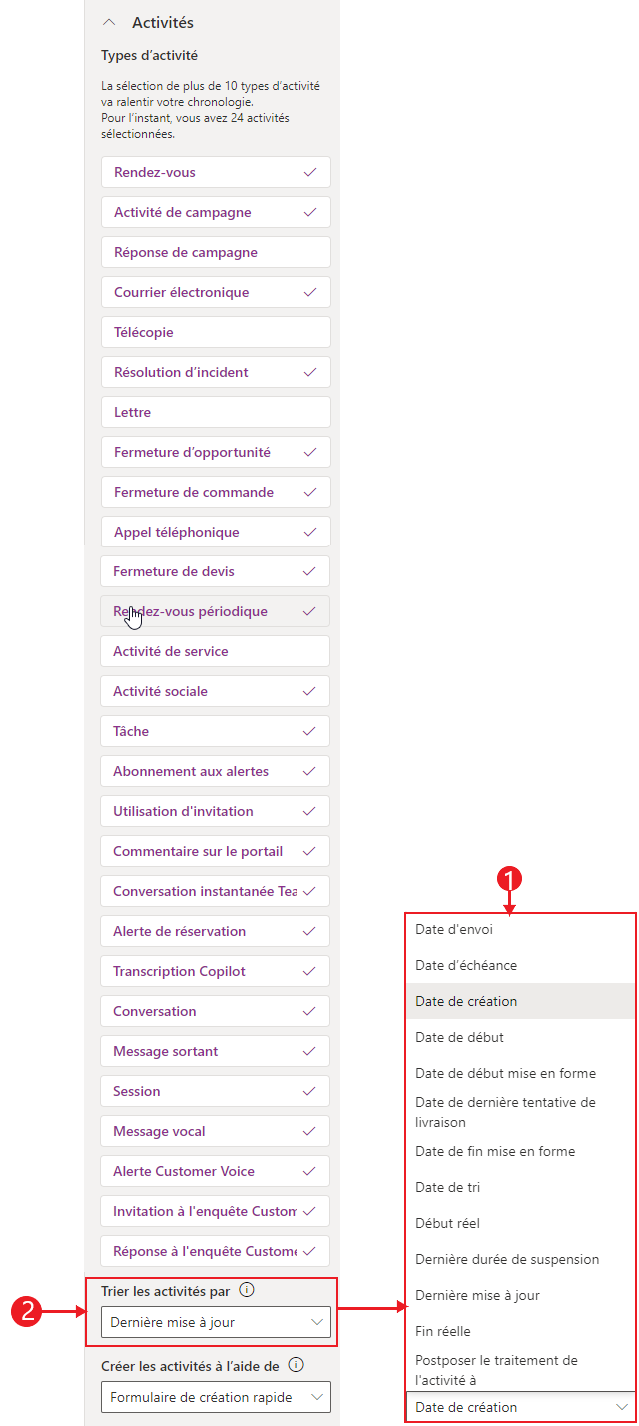
Légende
- Le paramètre Trier l’activité par dans les Paramètres d’enregistrement des activités vous permet de contrôler la façon dont les données sont triées dans la chronologie.
- La colonne Trier les activités par affiche une liste quand elle est sélectionnée. Vous pouvez sélectionner dans cette liste la manière dont vous souhaitez que vos données soient triées et affichées sur la chronologie du formulaire.
Trier par date
Certaines dates ne peuvent exister que sur des types d’activités spécifiques. Par exemple, Date d’envoi ou Date de la dernière tentative de livraison s’appliquent uniquement aux e-mails. Si vous effectuez le tri selon de telles dates, les activités non liées aux e-mails finissent par être regroupées sans aucun ordre. Vous ne pouvez pas créer une colonne de date personnalisée, mais si vous avez besoin de plus de flexibilité, vous pouvez utiliser Date de tri, qui est vide par défaut et nécessite que vous le remplissiez pour chaque enregistrement d’activité avec la date que vous souhaitez utiliser pour le tri. Certaines des façons dont vous pouvez renseigner la date sont en utilisant Microsoft Power Automate, les règles métier ou JavaScript.
Quand vous utilisez Date de tri, gardez à l’esprit les détails suivants :
- Si vous définissez une valeur dans Date de tri, vous pouvez l’utiliser pour mieux personnaliser le tri, mais vous devez la renseigner pour chaque enregistrement d’activité, sinon cela ne fonctionne pas. La date de tri doit être configurée pour chaque instance de chronologie et doit être configurée pour les trois formulaires principaux de la table des comptes.
- Si la colonne DateHeure est le même jour calendaire, la date ne s’affiche pas si DateHeure était plus tôt dans la journée par rapport à l’heure actuelle.
- La date de tri n’est pas basée sur une période de 24 heures, mais compare plutôt la valeur de la colonne DateHeure avec la date et l’heure actuelles (en fonction du fuseau horaire préféré de l’utilisateur). Si la valeur saisie est survenue plus tôt dans la journée, la date ne s’affiche pas.
Définir un type de cumul d’activité dans la chronologie
Le type de cumul d’activité peut être configuré pour les chronologies sur les formulaires des tables de compte et de contact. Les types de cumul disponibles sont Étendu, Associé, et Aucun. Le cumul d’activité affecte uniquement les comptes et les contacts dans les applications Dynamics 365, telles que les applications Dynamics 365 Customer Service. Pour afficher uniquement les activités directement liées à la table dans la chronologie, sélectionnez Aucune.
Plus d’informations sur les types de cumul sont disponibles sur RollupType EnumType.
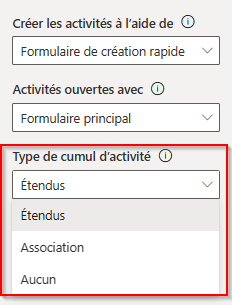
Performances de chronologie
Activez uniquement les activités dont vous avez besoin sur le formulaire. Si vous sélectionnez plus de 10 Types d’activité, un avertissement s’affiche pour vous informer que le nombre de types d’activités que vous avez sélectionnés a un impact sur les performances de votre chronologie. Pour améliorer les performances de la chronologie, envisagez de limiter les types d’activité à 10 ou moins.
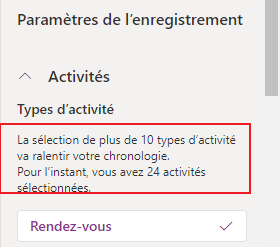
Notes sur la chronologie
| Vue Configuration du concepteur de formulaires | Vue Affichage du concepteur de formulaires |
|---|---|
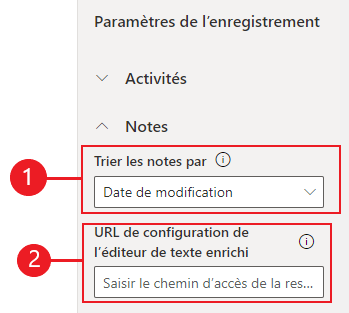 |
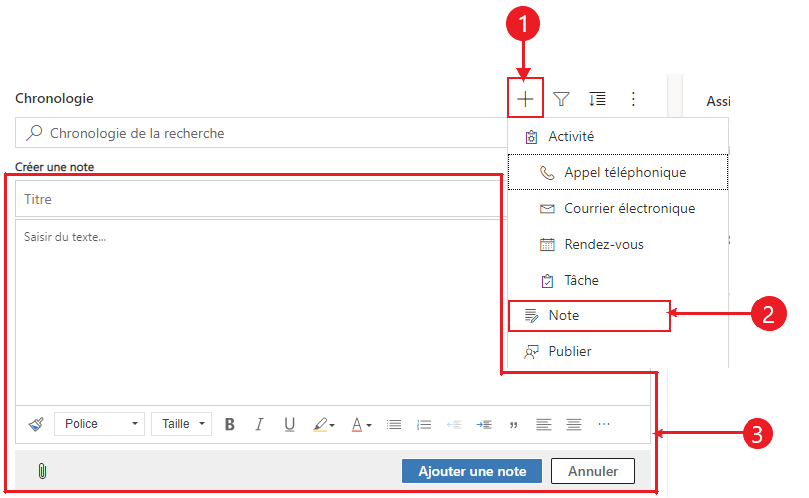 |
| La section Notes se développe quand elle est activée et vous permet de : 1. Trier les notes par date de création ou date de modification. La Date de modification est le paramètre par défaut. 2. Ajoutez un chemin de ressource Web relatif dans la colonne URL de configuration de l’éditeur de texte enrichi pour la fonctionnalité de note personnalisée. Pour plus d’informations : Ajouter le contrôle Éditeur de texte enrichi enrichi à une application pilotée par modèle |
1. Lorsqu’il est activé, il est possible d’accéder à Notes via l’icône Créer un enregistrement de la chronologie 2. Une liste déroulante apparaît où vous pouvez accéder aux Notes. 3. Utilisez Notes pour créer une note à ajouter à un enregistrement à l’aide de l’édition de texte enrichi. Vous pouvez définir la police et la taille des notes à partir de la chronologie, sans avoir à les définir plusieurs fois. |
Configurer le formulaire pour les notes
Dans la zone Notes, sous Configurer le formulaire, sélectionnez Formulaire par défaut pour configurer la manière dont les informations sont affichées dans les notes, telles que les utilisateurs et les dates pertinents, et s’il faut ou non inclure des étiquettes. Ce paramètre vous permet d’augmenter ou de réduire le nombre d’enregistrements de chronologie qui apparaissent à l’écran.
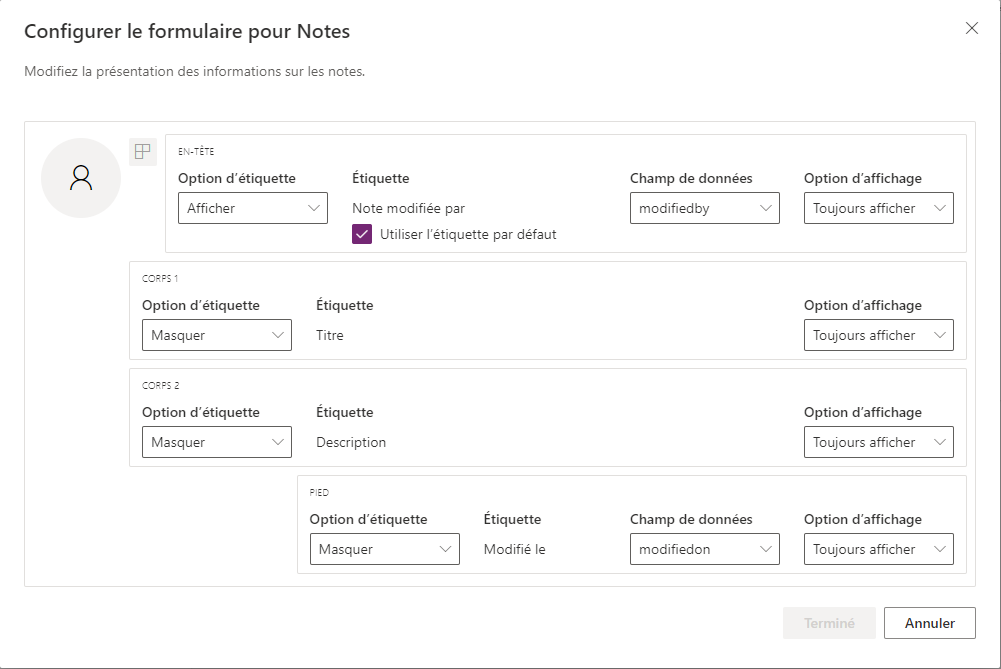
- En-tête
- Option d’étiquette : Masquer, afficher ou afficher en survolant l’étiquette "Créé par" ou "Modifié par".
- Libellé : sélectionnez l’étiquette de case à cocher Utiliser l’étiquette par défaut pour afficher l’étiquette "Note modifiée par". Décochez la case pour afficher l’étiquette « Modifié par ».
- Colonne de données : sélectionnez cette option pour afficher soit l’utilisateur qui a créé la note, soit l’utilisateur qui a modifié la note. L’étiquette change pour correspondre à la colonne de données que vous avez sélectionnée.
- Option d’affichage : toujours afficher, afficher au moment du développement ou masquer cet en-tête contenant l’utilisateur qui a créé ou modifié la note.
- Body1
- Option d’étiquette : affiche ou masque l’étiquette de la note.
- Option d’affichage : toujours afficher, afficher au moment de l’expansion ou masquer le corps du texte.
- Body2
- Option d’étiquette : affiche ou masque l’étiquette de la note.
- Option d’affichage : toujours afficher, afficher au moment de l’expansion ou masquer le corps du texte.
- Pied de page
- Option d’étiquette : Afficher ou masquer l’étiquette, "Créé le", "Modifié par" ou "Remplacé le".
- Colonne de données : sélectionnez cette option pour afficher la date de création, de modification ou de remplacement.
- Option d’affichage : toujours afficher, afficher au moment du développement, cet en-tête contenant l’utilisateur qui a créé, modifié ou remplacé la date.
Définir un type de cumul de notes dans la chronologie
Notes
Il s’agit d’une fonctionnalité en avant-première. Vous pouvez choisir d’activer en anticipé ces fonctionnalités dans votre environnement, ce qui vous permet de les tester, puis de les adopter dans vos environnements.
Le type de cumul peut être configuré pour les chronologies sur les formulaires des notes. Les types de cumul disponibles sont Étendu, Associé, et Aucun. Pour n’afficher que les enregistrements directement liés aux notes dans la chronologie, sélectionnez Aucun.
Plus d’informations sur les types de cumul sont disponibles sur RollupType EnumType.
Autoriser les utilisateurs à enregistrer rapidement des notes dans la chronologie
Vous pouvez activer l’option Enregistrement rapide, qui permet aux utilisateurs d’enregistrer leurs notes à l’aide de Ctrl+S en saisissant une note sur la chronologie. L’enregistrement rapide aide à améliorer l’efficacité des utilisateurs en ne les obligeant pas à accéder à Enregistrer ou Enregistrer et fermer sur la barre de commandes. Lorsque les utilisateurs enregistrent une note à l’aide de Ctrl+S, un message de confirmation Enregistrement réussi apparaît dans la note sur la chronologie.
Pour activer Enregistrement rapide, dans Power Apps, accédez aux paramètres de la chronologie, puis cochez la case Activer l’enregistrement rapide.
Publications sur la chronologie
Pour activer les publications en texte enrichi sur la chronologie, contactez Support Microsoft.
Notes
Les publications ne sont disponibles qu’avec certaines applications Dynamics 365, telles que les applications pour Dynamics 365 Customer Service.
| Vue Configuration du concepteur de formulaires | Vue Affichage du concepteur de formulaires |
|---|---|
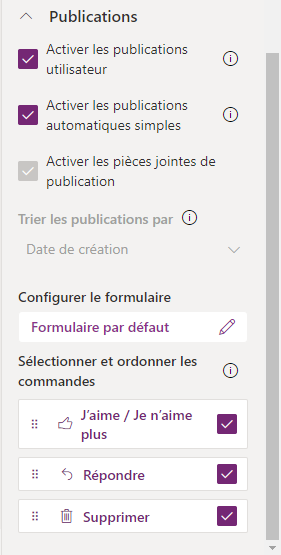 |
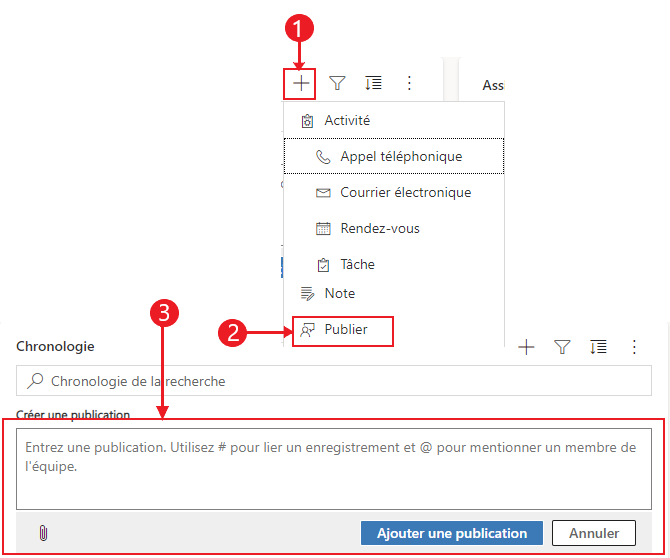 |
| La section Publications se développe quand elle est activée et vous permet de : - Sélectionner Activer les publications des utilisateurs pour permettre aux utilisateurs de laisser un message sur l’enregistrement - Trier les publications par date de création ou date de modification. La date figurant dans le champ Créé le est le paramètre par défaut. - La section Sélectionner et ordonner les commandes (version préliminaire) permet aux utilisateurs d’afficher les actions de commande pouvant être effectuées sur les publications affichées dans la chronologie. Vous pouvez également déplacer la position des commandes pour modifier leur ordre d’affichage dans la chronologie. |
1. Lorsqu’elle est activée, les publications sont accessibles en sélectionnant Créer un enregistrement de chronologie 2. Un menu déroulant s’affiche et vous pouvez accéder aux Publications. 3. Utilisez les Publications pour créer une publication à ajouter à un enregistrement. Quand la Date de création est utilisée pour trier les messages sur la chronologie, l’emplacement dans la chronologie reste constant même quand il y a des réponses à ce message. Quand la Date de modification est utilisée pour trier les messages sur la chronologie, l’emplacement dans la chronologie se déplace vers le haut quand il y a des réponses à ce message. REMARQUE : La chronologie ne s’actualise pas automatiquement quand les réponses aux messages sont ajoutées. |
| Activer les publications automatiques simples (version préliminaire) permet d’afficher les publications automatiques au format de carte existant ou en tant que simple publication. Décochez la case pour afficher les messages au format de carte existant. La case est sélectionnée par défaut. | 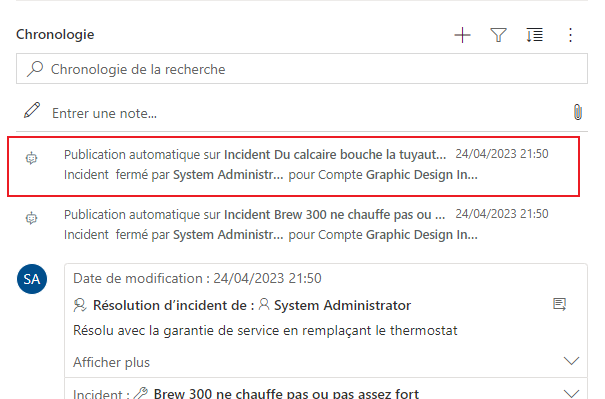 |
| Quand la case Activer les publications automatiques simples (version préliminaire) est activée, les publications ne sont pas affichés dans le formulaire de carte. Les actions de commande ne peuvent pas être effectuées sur les publications automatiques à partir de la chronologie. |
Configurer le formulaire pour les publications
Vous pouvez configurer la façon dont les informations sont affichées dans les publications, telles que les utilisateurs et les dates pertinents, et si vous souhaitez inclure des étiquettes. Cette fonctionnalité vous permet d’augmenter ou de réduire le nombre d’enregistrements de la chronologie qui apparaissent à l’écran.
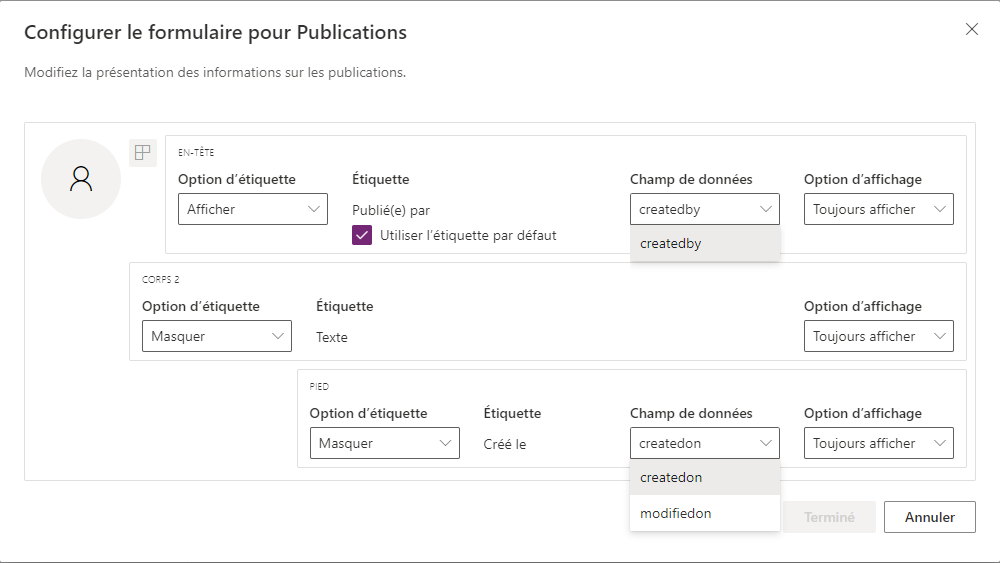
Accédez à votre configuration de chronologie dans make.powerapps.com, faites défiler jusqu’à la section Publication contenant la colonne Configurer le formulaire et modifiez la colonne suivante sous la forme par défaut :
- En-tête
- Option d’étiquette : Masquer, afficher ou afficher en survolant l’étiquette "Créé par" ou "Modifié par".
- Libellé : sélectionnez l’étiquette de case à cocher Utiliser l’étiquette par défaut pour afficher l’étiquette.
- Colonne de données : sélectionnez cette option pour afficher l’utilisateur qui a créé la publication. L’étiquette change pour correspondre à la colonne de données que vous avez sélectionnée.
- Option d’affichage : toujours afficher, afficher au moment du développement ou masquer cet en-tête contenant l’utilisateur qui a créé la publication.
- Body2
- Option d’étiquette : affiche ou masque l’étiquette de la publication.
- Option d’affichage : toujours afficher, afficher au moment de l’expansion ou masquer le corps du texte.
- Pied de page
- Option d’étiquette : Afficher ou masquer l’étiquette, "Créé le", "Modifié par" ou "Remplacé le".
- Colonne de données : sélectionnez cette option pour afficher la date de création ou de modification.
- Option d’affichage : toujours afficher, afficher au moment du développement, cet en-tête contenant l’utilisateur qui a créé ou modifié la date.
Configurer les mentions dans les notes et les articles sur la chronologie
Pour activer les mentions dans les notes et les publications, suivez les instructions fournies dans cet article : Utiliser @mention pour collaborer avec votre équipe à l’aide de notes.
Important
La fonctionnalité de mentions ne fonctionne pas avec les environnements Power Platform qui ont été créés avec l’option Activer les applications Dynamics 365 définie sur Non. Pour en savoir plus sur cette option, accédez à Créer un environnement avec une base de données.
Configurer les messages de publication automatique à afficher sur la chronologie
Notes
- La fonctionnalité de publication automatique n’est disponible qu’avec les environnements configurés pour Activer les applications Dynamics 365.
- Dynamics 365 inclut des règles de publication automatique pour certaines tables standard telles que compte, contact, prospect et incident. Il n’est pas possible de créer de nouvelles règles de publication automatique. Cependant, vous pouvez utiliser d’autres options telles que Power Automate ou un plug-in personnalisé pour créer un enregistrement de publication en fonction des conditions souhaitées.
Vous pouvez configurer les messages de publication automatique qui apparaissent sur la chronologie quand un événement système se produit. La configuration de publication automatique remplace les anciennes règles de configuration de flux d’activité et les règles actuelles configuration de flux d’activité.
Pour configurer les messages de publication automatique à afficher :
- Dans le hub du service clientèle, accédez à Gestion des services, et sous Paramètres de la chronologie, sélectionnez Règles de publication automatique.
- Sélectionnez les règles de publication automatique à activer à l’aide de la grille et des boutons Activer et Désactiver figurant en haut.
Quand un événement système correspondant à une règle active se produit, un message de publication automatique s’affiche sur la chronologie.
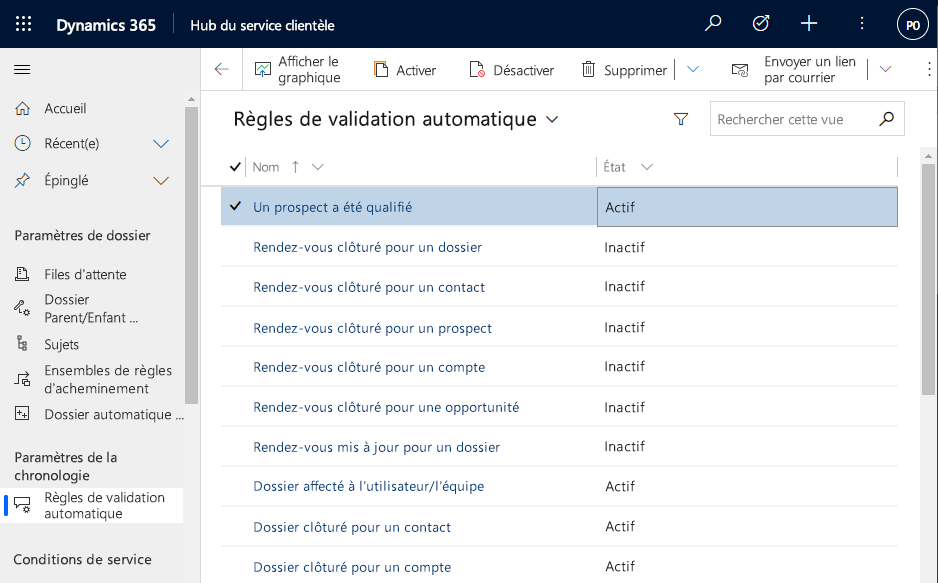
Si vous utilisez une application Dynamics 365 autre que le Centre de service clientèle ou Customer Service workspace, vous devez ajouter votre propre plan de site. Pour ajouter votre propre plan de site dans votre application :
- Ouvrez votre application dans le concepteur d'applications dans Power Apps: make.powerapps.com
- Dans la barre de commandes du concepteur d’applications, sélectionnez Ajouter une page, sélectionnez Vue et formulaire basés sur une table, puis sélectionnez Suivant.
- Dans la liste Table, sélectionnez Configuration de la règle de publication, puis sélectionnez Ajouter.
Notes
Si vous n’avez pas le table de configuration de la règle de publication, l’application Dynamics 365 requise n’est pas installée dans votre environnement.
- Sélectionnez Enregistrer, puis Publier.
Laissez les utilisateurs épingler et désépingler des activités en haut de la chronologie
Vous pouvez configurer la possibilité pour les utilisateurs d’épingler ou de désépingler des activités, telles que des notes, en haut de la chronologie afin qu’elles soient facilement accessibles. Les activités d’épinglage permettent aux utilisateurs de gagner du temps en ne les obligeant pas à faire défiler toute une chronologie pour trouver les informations dont ils ont besoin.
Par défaut, les notes sont activées pour l’épinglage. Lorsque vous cliquez sur le type d’activité tel qu’une tâche, un rendez-vous, etc., l’option d’épinglage et de désépinglage apparaît dans la liste des commandes. Cochez la case Épingler/Désépingler pour chaque activité que vous souhaitez que les utilisateurs puissent épingler ou désépingler.
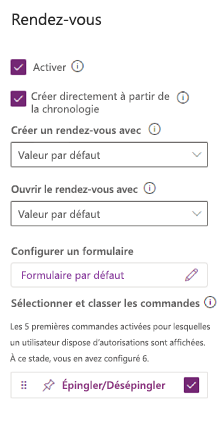
Créer et ajouter des activités personnalisées à la chronologie
Vous pouvez créer des tables personnalisées qui s’affichent sur une chronologie. Pour plus d’informations : Afficher une table personnalisée dans une chronologie
Configurer les types de fichiers de pièces jointes bloqués
Les administrateurs de Power Platform peuvent configurer les types de fichiers dont l’ajout en tant que documents joints aux enregistrements est bloqué, y compris les enregistrements dans une chronologie.
- Recherchez le paramètre des systèmes Définir les extensions de fichier bloqué pour les pièces jointes. Pour plus d’informations : Ouvrir la boîte de dialogue Paramètres système – onglet Général
- Dans la zone de texte des pièces jointes bloquées, saisissez le type d’extension de fichier que vous souhaitez bloquer pour les pièces jointes (par exemple, « .pdf »). Séparez les types de fichiers par un point-virgule.
- Cliquez sur OK.
Définir les limites de taille de fichier pour les documents joints
Les administrateurs de Power Platform peuvent restreindre la taille de fichier des documents joints que les utilisateurs peuvent charger dans l’éditeur de texte enrichi.
Notes
La taille des fichiers pour les pièces jointes peut généralement être inférieure à 90 Mo, mais pour des performances système optimales, des tailles de fichier plus petites sont recommandées.
- Accédez à Paramètres avancés, puis dans le menu Paramètres, sélectionnez Système > Administration.
- Dans la page Administration, sélectionnez Paramètres système.
- Sur la boîte de dialogue Paramètres système, sélectionnez l’onglet Courrier électronique, puis faites défiler vers le bas pour trouver la valeur Set file size limit for attachments.
- Saisissez la limite de taille souhaitée pour les documents joints, puis sélectionnez Enregistrer. La valeur maximale autorisée est 131 072 Ko.
Activer et configurer les points forts de la chronologie
Activez les points forts de la chronologie widget pour aider les utilisateurs à se mettre rapidement au courant des activités les plus importantes d’un enregistrement. Le widget utilise Copilot pour générer une liste d’activités importantes sur un enregistrement, résumées à partir de notes, d’e-mails, de tâches, de rendez-vous, d’appels téléphoniques et de conversations.
Important
Avant de configurer le copilote dans votre environnement, consultez la FAQ sur l’utilisation responsable de l’IA dans Power Apps.
Conditions préalables
Copilot doit être activé dans les paramètres de l’application pilotée par modèle.
Activer les points clés de la chronologie
Vous pouvez activer les points forts de la chronologie au niveau de l’application ou au niveau du formulaire, selon que vous souhaitez l’activer pour toutes les entités/tables d’une application ou uniquement pour un formulaire spécifique.
Pour activer les points forts de la chronologie au niveau de l’application :
- Aller à Power Apps.
- Sélectionner Applications puis Sélectionner l’application pour laquelle vous souhaitez activer la fonctionnalité. Par exemple, l’application Centre des ventes.
- Sélectionner Paramètres sur la barre de commandes et Sélectionner À venir.
- Activez la fonctionnalité Activer les moments forts de la chronologie .
- Enregistrez et publiez les modifications.
Activer les points forts de la chronologie au niveau du formulaire
- Aller à Power Apps.
- Sélectionner Tables and Sélectionner la table sur laquelle le formulaire est basé. Par exemple, Sélectionner Comptes pour activer les points forts de la chronologie pour le formulaire de compte.
- Sélectionner Formulaires puis Sélectionner le formulaire pour lequel vous souhaitez activer la fonctionnalité.
- Sélectionnez Activer les points clés de la chronologie basés sur l’IA générative.
- Enregistrez et publiez les modifications.
Problèmes connus
Les publications en double sont affichées lors du tri des enregistrements du plus ancien au plus récent
L’API utilisée par la chronologie pour récupérer les publications ne prend pas en charge le tri des publications les plus anciennes vers les plus récentes. Lorsque vous effectuez un tri de cette façon, la chronologie reçoit les mauvaises publications à afficher. Lorsque vous triez la chronologie du plus ancien au plus récent, utilisez plutôt des notes.
Les notes ne peuvent avoir qu’une seule pièce jointe ajoutée à partir du bouton de pièce jointe
Cette fonctionnalité est inhérente à la conception, et il est prévu d’autoriser davantage de pièces jointes dans un avenir proche. Plusieurs pièces jointes peuvent être ajoutées en ligne en les faisant glisser et en les déposant dans la note.
La chronologie ne se charge pas avec une erreur code:"0x8004430d","message":"Number of link entity: <number> exceed limit 15
Il y a une limite de 15 tableaux différents qui peuvent être associés à une chronologie. Désactivez certaines des activités associées à la chronologie ou suivez l’une des solutions de contournement décrites dans cet article : La chronologie ne s’affiche pas et indique « Impossible de charger les enregistrements »
Lorsque vous créez une note dans une chronologie, la chaîne de caractères « $& » est convertie en « {3}amp; »
Il s’agit d’un problème de configuration pour le contrôle de l’éditeur de texte enrichi. Pour résoudre ce problème, ajoutez "removePlugins": "stickystyles" à votre fichier de configuration RTE. Informations complémentaires : Propriétés de l’éditeur de texte enrichi
Voir aussi
FAQ sur le contrôle de chronologie
Utiliser le contrôle de chronologie
Notes
Pouvez-vous nous indiquer vos préférences de langue pour la documentation ? Répondez à un court questionnaire. (veuillez noter que ce questionnaire est en anglais)
Le questionnaire vous prendra environ sept minutes. Aucune donnée personnelle n’est collectée (déclaration de confidentialité).

