Prise en main de Power Apps
La page d’accueil Power Apps vous offre différentes options pour créer vos propres applications, ouvrir des applications créées par vous-même ou des tiers et exécuter des tâches associées. Ces tâches vont des fonctionnalités les plus simples, par exemple l’identification des licences d’accès, à des fonctionnalités plus avancées, par exemple la création de connexions personnalisées à des sources de données spécifiques.
Si votre organisation a activé l’IA, elle inclut également les nouvelles fonctionnalités Copilot.
Sélectionnez l’onglet approprié ci-dessous pour en savoir plus.
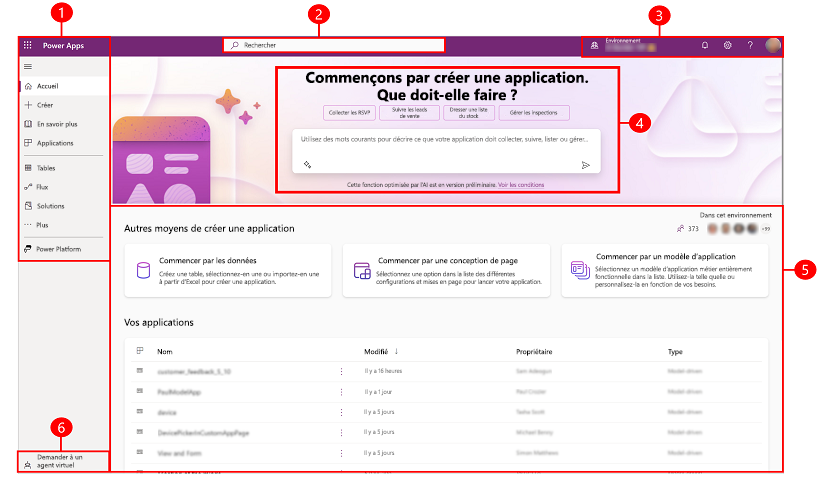
Légende :
- Volet de navigation gauche
- Rechercher
- Informations sur l’environnement et paramètres
- Copilot dans Power Apps
- Créer des applications
- Obtenir de l’aide d’un agent virtuel
1 – Volet de navigation gauche
Trouvez ce dont vous avez besoin avec le volet de navigation de gauche. Lorsque vous vous connectez à la Power Apps page d’accueil le volet de navigation de gauche affiche les éléments de menu suivants :
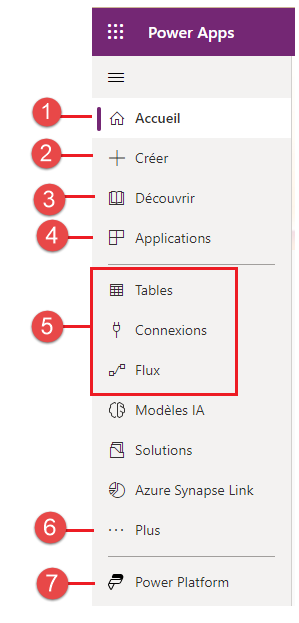
Légende :
- Accueil : vous dirige vers la page d’accueil Power Apps.
- Créer : créez des applications telles que des applications canevas, applications pilotées par modèle, bots de discussion et modèles d’IA.
- Apprendre : Le centre d’apprentissage vous permet d’explorer des documents, des supports de formation, d’obtenir de l’aide auprès de la communauté Power Apps et d’autres ressources qui vous aideront à créer et à développer des applications Power Apps.
- Plans : affichez et modifiez vos plans. Pour plus d’informations, voir Utiliser le concepteur de plan (version préliminaire).
- Applications : si vous avez créé une application (ou si une autre personne en a créé une et l’a partagée avec vous), vous pouvez la lire ou la modifier. Vous pouvez également filtrer la liste des applications en fonction de critères tels que l’ouverture récente de cette application.
- Vos pages les plus utilisées telles que Tables, Connexions, Flux : lorsque vous connectez pour la première fois les trois premières pages que vous utilisez le plus sont épinglées au niveau du volet de navigation de gauche. Utilisez l’option Pluspour désépingler l’une de ces pages et épingler autre chose.
- Plus : épinglez vos éléments les plus utilisés dans la navigation de gauche, tels que les tables, les flux, etc.
- Power Platform : explorez d’autres produits ou services Power Platform.
Épingler et désépingler
Épinglez vos pages les plus utilisées dans le volet de navigation afin de pouvoir accéder rapidement aux fonctionnalités que vous utilisez fréquemment. Les liens vers les autres pages sont disponibles via le lien Plus. Lorsque vous épinglez un élément, il s’affiche dans la section centrale au-dessus de Plus.
Lorsque vous vous connectez le système épingle automatiquement vos pages les plus utilisées récemment dans le volet de navigation de gauche. Cependant, vous pouvez épingler et désépingler des pages et les personnaliser selon vos préférences.
Pour épingler ou désépingler une page dans le volet de navigation de gauche, sélectionnez Autres, puis sélectionnez le bouton Éplingler  ou Désépingler
ou Désépingler  .
.
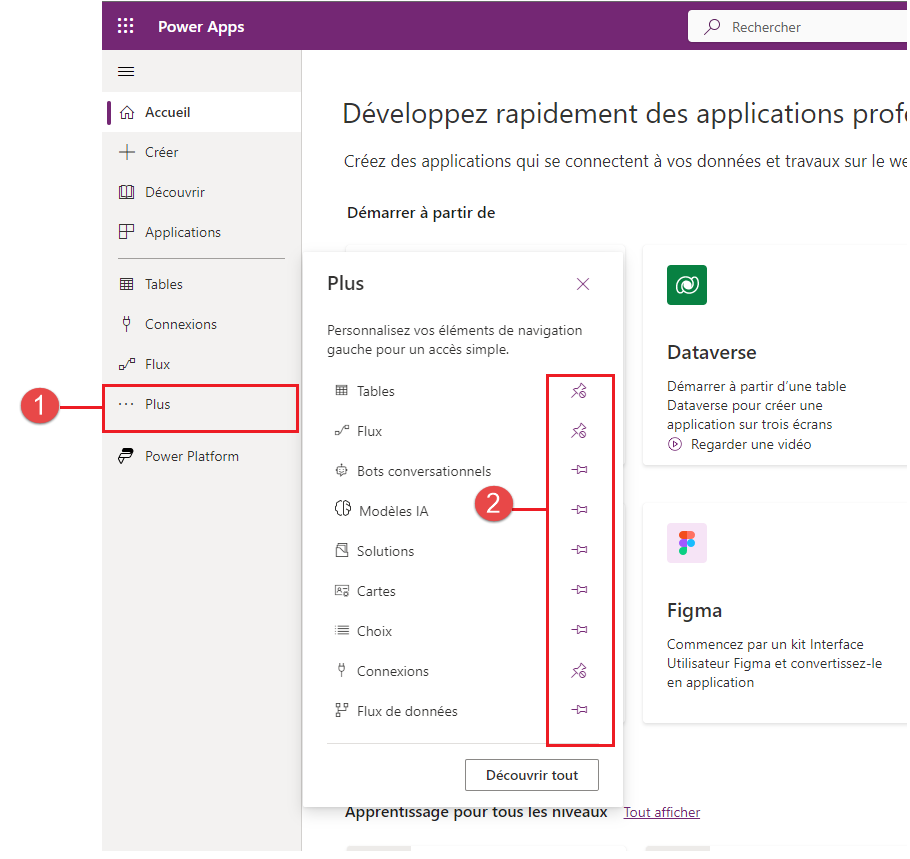
Vous pouvez également désépingler un élément en sélectionnant le bouton Plus, puis sélectionnez Désépingler.
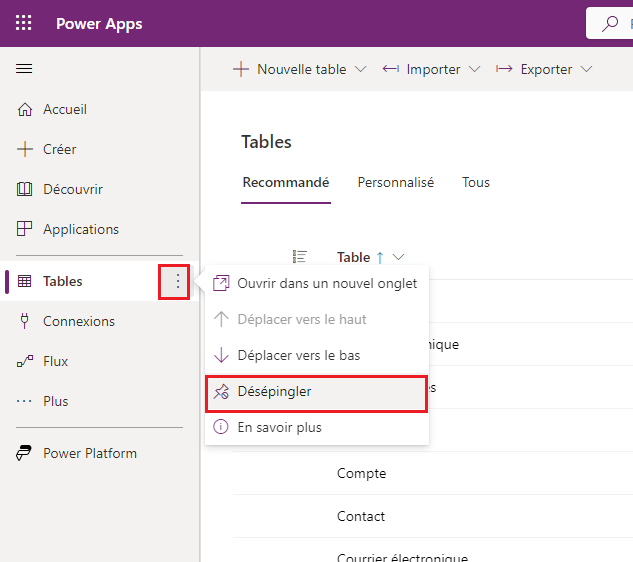
Découvrir tout
Pour afficher tous vos Power Apps, depuis le volet de navigation de gauche, sélectionnez Plus>Tout découvrir.
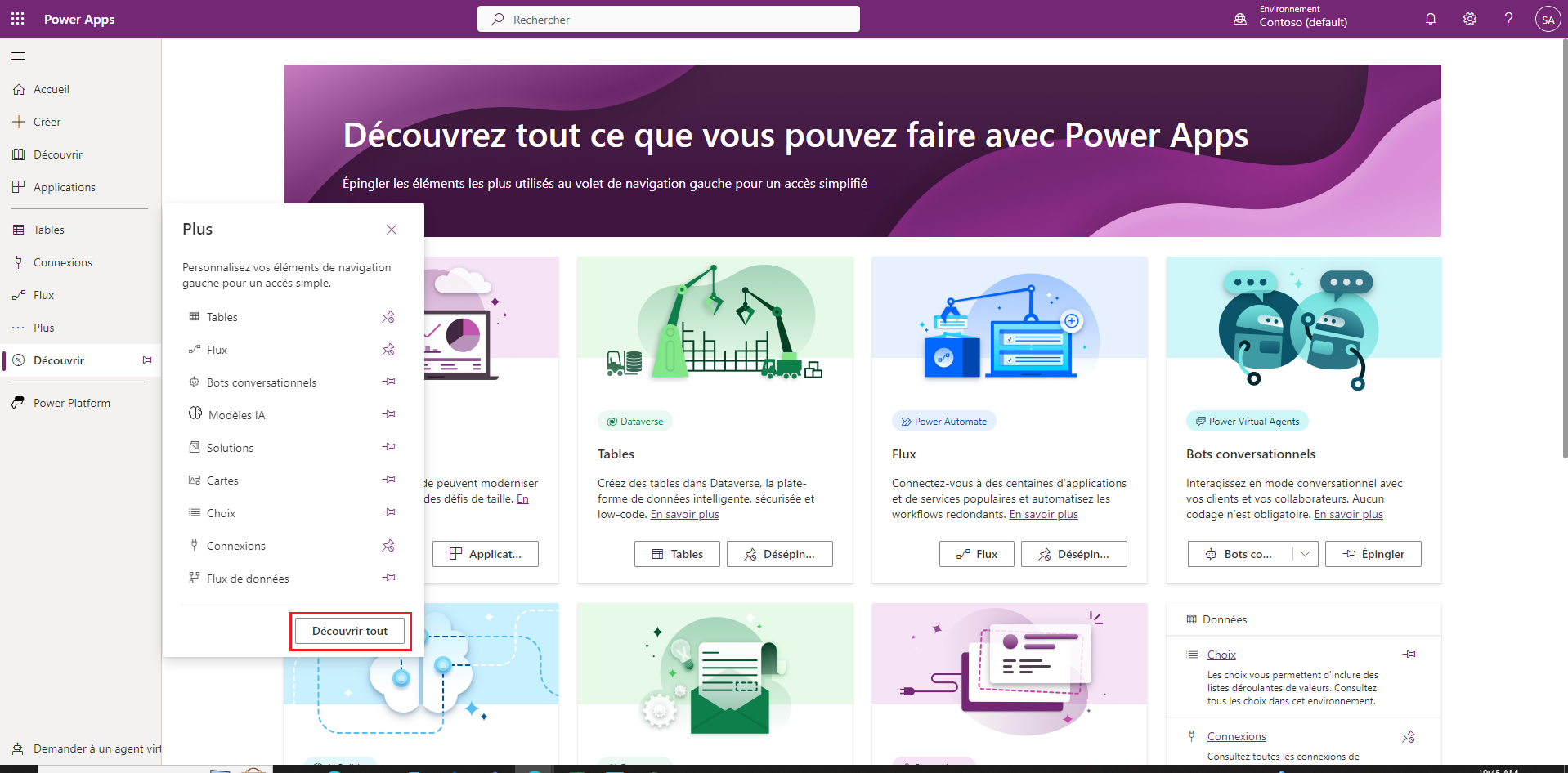
Sélectionnez Tout découvrir, vous voyez la page Découvrir sur le volet de navigation de gauche. Pour garder épinglé, sélectionnez le bouton Épingler  .
.
Monter et descendre
Lorsque vous avez quelques pages épinglées dans le volet de navigation, vous pouvez commencer à les monter ou à les descendre.
Pour déplacer une page vers le haut ou vers le bas, sélectionnez le bouton Plus en regard de la page que vous souhaitez déplacer, puis sélectionnez Monter ou Descendre.
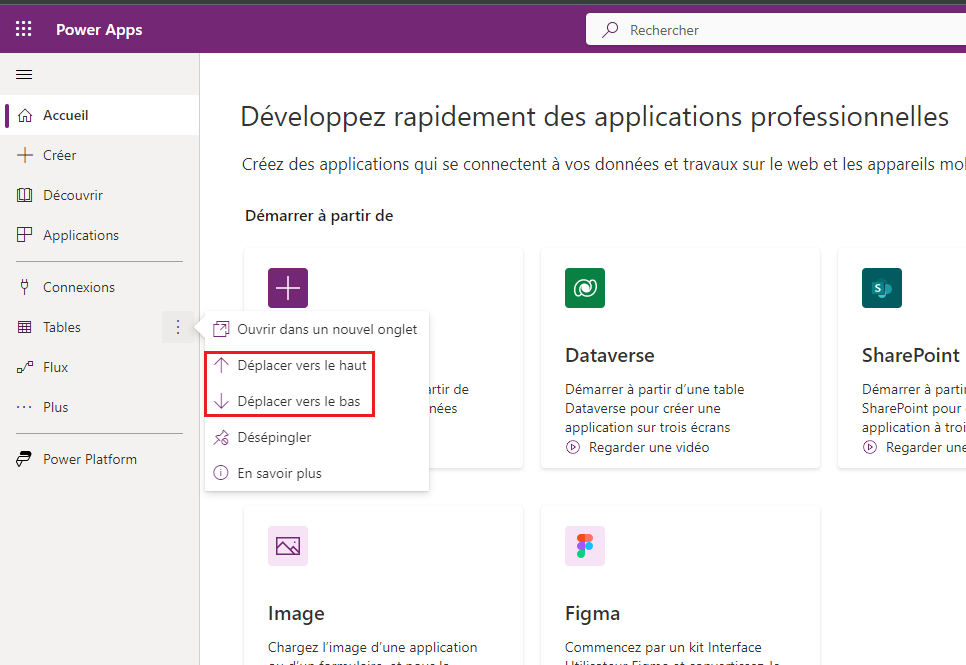
Power Platform
Dans le volet de navigation de gauche, sélectionnez Power Platform pour accéder aux services Power Platform tels que le centre d’administration Power Platform, Power BI et Power Automate.
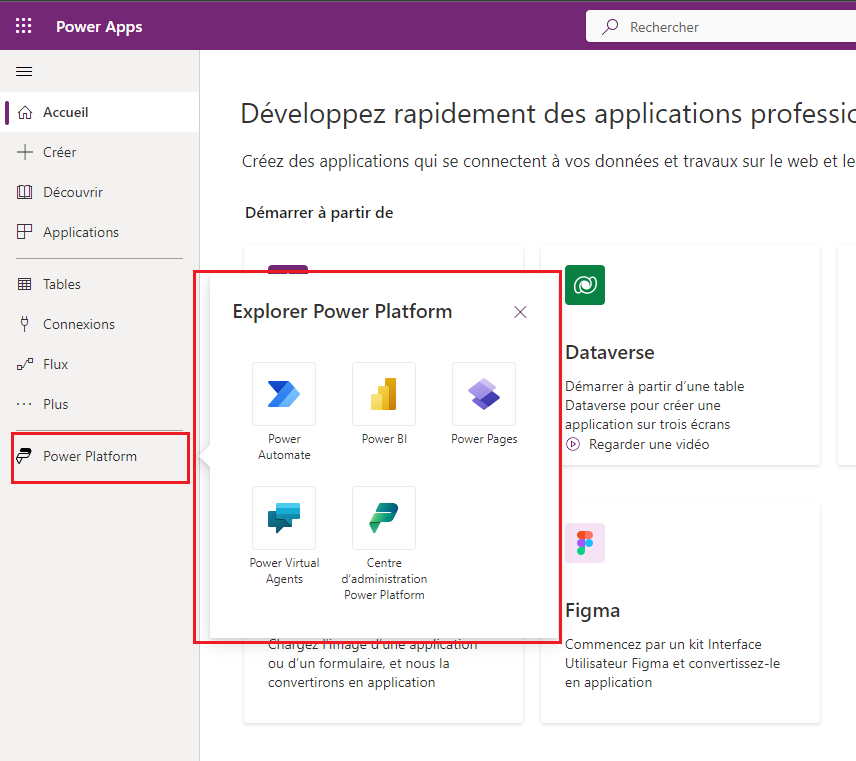
2 – Recherche
Utilisez la Recherche pour trouver des applications, créer des applications ou trouver de la documentation d’aide.
Pour trouver votre application, commencez à saisir un ou plusieurs caractères dans la barre de recherche. Lorsque vous trouvez l’application que vous voulez, sélectionnez l’icône de bannière pour lire ou modifier l’application.
3 – Informations sur l’environnement et paramètres
Affichez vos informations sur l’environnement et les paramètres.
Choisir un environnement
Pour de meilleurs résultats, commencez par vérifier que la page d’accueil est définie pour l’environnement approprié. Plus d’informations : Créer un environnement.
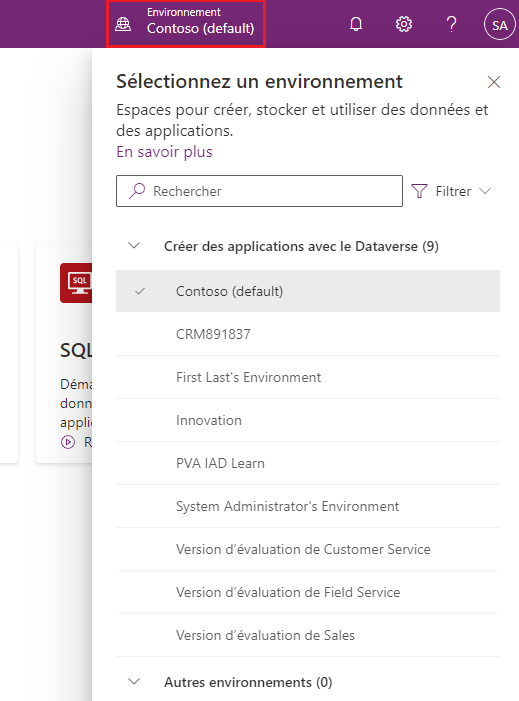
Les environnements peuvent être gérés à l’aide du centre d’administration Power Platform.
Notification
Sélectionnez l’icône de la cloche pour voir les notifications. Les notifications sont stockées dans le centre de notification jusqu’à ce que vous les rejetiez ou lorsqu’elles expirent.
Paramètres
Sélectionnez l’icône d’engrenage pour effectuer des tâches telles que la connexion à des sources de données, identifiez vos licences Power Apps et ouvrez la page dans laquelle vous pouvez exécuter des tâches d’administration.
Centre d’administration : ouvre une autre fenêtre et accède au centre d’administration Power Platform.
Plans(s) : affichez vos licences. Pour plus d’informations : Vue d’ensemble des licences
Paramètres avancés : gérez vos paramètres d’administration. Pour plus d’informations : Gérer les paramètres Microsoft Dataverse.
Détails de la session : affichez les détails de votre session Power Apps, tels que l’ID de session, l’ID de client, l’ID d’environnement, etc.
Ressources pour développeurs : accédez aux ressources pour développeurs.
Paramètres Power Apps : affichez ou mettez à jour vos paramètres de langue et d’heure, vos notifications ou vos répertoires d’accès.
Thèmes : depuis la liste des thèmes, sélectionnez un thème pour votre organisation.
Mot de passe : mot de passe de votre compte.
Préférences de contact : mettez à jour vos informations de contact.
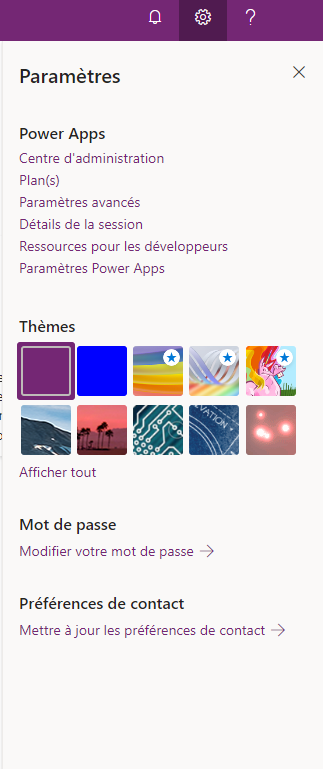
Aide
Dans l’en-tête, sélectionnez l’icône de point d’interrogation pour trouver plus d’informations sur les applications canevas ou les applications pilotées par modèle.
![]()
Vous trouverez des liens vers la documentation, la formation Power Apps sur Microsoft Learn, la communauté Power Apps (où vous pouvez partager des informations avec les utilisateurs d’autres organisations), et le blog Power Apps (où sont annoncées les toutes dernières fonctionnalités).
4 - Copilot dans Power Apps
Si votre organisation a Copilote dans Power Apps (Aperçu) activé, vous verrez l’assistant Copilot sur le Power Apps Écran d’accueil. Pour plus d’informations, consultez Créer des applications à partir de conversations (version préliminaire).
5 – Créer des applications
Commencez à créer des applications qui fournissent une logique métier et des capacités de flux de travail enrichies pour transformer vos opérations d’entreprise manuels en processus numériques et automatisés.
Pour créer une application, sélectionnez les options suivantes :
Commencez par les données : vous permet de télécharger un fichier Excel, de créer votre propre table, de sélectionner une table Dataverse ou de choisir parmi des source de données externes tels que SharePoint, Excel ou SQL pour commencer à créer votre application.
Note
Si votre organisation a activé l’IA, vous voyez l’assistant IA lorsque vous sélectionnez Commencer avec des données. Pour plus d’informations, voir Générer des applications via une conversation.
Commencer par une conception de page : sélectionnez le type d’application que vous souhaitez créer. Vous pouvez également utiliser l’option Filtrer située en haut à droite pour affiner les modèles par type d’application ou fonctionnalités, telles que l’utilisation hors connexion, la conception réactive ou l’intégration dans d’autres Microsoft 365 produits. Pour plus d’informations : Vue d’ensemble de la création d’applications dans Power Apps
Commencer par un modèle d’application : faites votre choix parmi un modèle d’application comprenant des modèles centrés sur les données pour les applications mobiles. Pour plus d’informations, voir : Créer une application canevas à partir d’un modèle
Note
Si vous essayez de créer une application en utilisant Dataverse mais que l’option n’est pas disponible, consultez le tableau des autorisations ci-dessous.
Vos applications : Sur la page Accueil , recherchez les six principales applications que vous possédez ou les applications partagées avec vous. Vous avez également la possibilité de filtrer et de trier rapidement les applications pour trouver l’application que vous recherchez. Utilisez le bouton Commandes pour effectuer diverses actions telles que la modification de l’application, l’affichage des détails de l’application et l’accès aux paramètres.
Mes applications : Sur la page Applications , recherchez les applications que vous possédez. Utilisez la recherche ou les options de filtrage et de tri pour trouver l’application que vous recherchez. Sélectionnez une application et effectuez diverses actions telles que modifier l’application, afficher les détails de l’application et accéder aux paramètres de l’application à l’aide des commandes de la barre de commandes ou du bouton Commandes.
Autorisations pour Dataverse
Le tableau résume les scénarios et les résultats lorsque vous créez des applications qui nécessitent Microsoft Dataverse.
| Créateur qui a accès à un environnement de développeur | Créateur qui a l’autorisation de créer un environnement de développeur | Créateur qui a accès à un autre Dataverse environnement avec les autorisations requises | Pour |
|---|---|---|---|
| Oui | n/d | n/d | Passez à l’environnement de développeur qui apparaît en premier dans la liste alphabétique |
| Non | Oui | n/d | Créer un environnement de développeur |
| Non | Non | Oui | Basculer vers un autre environnement avec le sélecteur d’environnement |
| Non | Non | Non | Contactez votre administrateur |
6 – Demander à un agent virtuel
Obtenez une aide contextuelle à la création de votre application à l’aide de l’agent virtuel Power Platform. Pour plus d’informations : Obtenir de l’aide pour créer votre application à partir d’un agent virtuel