Lier votre environnement Dataverse à Microsoft Fabric et obtenir des informations approfondies
La liaison directe de Microsoft Dataverse à Microsoft Fabric permet aux organisations d’étendre leurs Power Apps et applications d’entreprise Dynamics 365 et leurs processus métier dans Fabric. La fonctionnalité Lier à Microsoft Fabric intégrée à Power Apps rend toutes vos données Dynamics 365 et Power Apps disponibles dans Microsoft OneLake, le lac de données intégré pour Microsoft Fabric.
- Il n’est pas nécessaire d’exporter des données, de créer des pipelines d’extraction, de transformation ou de chargement (ETL) ou d’utiliser nos outils d’intégration partenaires.
- Grâce aux raccourcis depuis Dataverse directement vers OneLake, vos données restent dans Dataverse pendant que les utilisateurs autorisés travaillent avec les données dans Fabric.
- Liez les données de toutes les applications Dynamics 365, y compris les applications Dynamics 365 Finance and Operations.
- Créez Power Apps et des automatisations pour piloter l’action à partir des informations de OneLake.
Microsoft OneLake, lac de données intégré à Fabric, contribue à éliminer les silos de données. Combinez les données de vos applications et appareils (sites Web, applications mobiles, capteurs et signaux de votre entrepôt et de vos usines) avec les données de vos processus métier dans Dynamics 365 (ventes, dossiers, stocks et commandes) pour prédire les retards ou pénuries potentiels qui affectent vos promesses à vos clients. Dataverse crée des raccourcis vers OneLake, ce qui vous permet de travailler avec des données sans faire plusieurs copies.
Dataverse génère également un lakehouse et un point de terminaison SQL et un jeu de données Power BI prêts pour l’entreprise pour vos données Power Apps et Dynamics 365. Cela permet aux analystes de données, aux ingénieurs de données et aux administrateurs de bases de données de combiner plus facilement des données commerciales avec des données déjà présentes dans OneLake à l’aide de Spark, Python ou SQL. Au fur et à mesure que les données sont mises à jour, les modifications sont automatiquement reflétées dans la lakehouse.
Les créateurs low-code peuvent créer des applications et des automatisations pour orchestrer les processus métier et réagir aux informations trouvées dans Fabric. En ajoutant ces informations à Dataverse sous forme de tables virtuelles connectées à OneLake, les créateurs créent des applications low-code avec Power Apps, Power Pages ou Power Automate en utilisant les outils de conception déjà disponibles. À l’aide de connecteurs vers plus de 1 000 applications, les créateurs créent des processus métier qui couvrent Dynamics 365 ainsi que de nombreuses autres applications d’entreprise.
Regardez cette vidéo pour en savoir plus sur l’accès aux données Dataverse dans Fabric :
Prérequis
Une licence Power BI Premium ou une capacité Fabric dans la même région géographique Azure que votre environnement Dataverse est requise. Actuellement, le système prend en charge ces SKU de capacité premium : "P1", "P2", "P3", "P4", "P5", "F2", "F4", "F8", "F16", "F32", "F64", "F128", "F256", "F512", "F512", "F1024", "F2048", "DCT1", "FT1".
Si vous ne disposez pas d’une licence Power BI Premium ou d’une capacité Fabric dans la même région géographique, achetez une capacité ou inscrivez-vous pour obtenir une capacité d’évaluation Fabric gratuite. Plus d’informations : Essai Fabric (version préliminaire)
Votre administrateur peut vous accorder l’accès pour créer des lakehouses et des artefacts Fabric. Vous pouvez trouver ces paramètres dans le portail d’administration Fabric. Accédez à Paramètres du client>Microsoft Fabric>Les utilisateurs peuvent créer des éléments Fabric, Paramètres du client>Paramètres de l’espace de travail>Créer des espaces de travail ainsi que Paramètres du client>Paramètres oneLake>Les utilisateurs peuvent accéder aux données stockées dans OneLake avec des applications externes à Fabric.
Vous devez avoir le rôle de sécurité Administrateur système dans l’environnement Dataverse.
Vous devez être un administrateur de l’espace de travail Power BI. Vous devez également être un administrateur de capacité Power BI pour une capacité dans le même emplacement géographique que l’environnement Dataverse.
Pour confirmer si vous avez accès à la capacité Premium requise, accédez à Power BI, ouvrez l’espace de travail et sélectionnez Paramètres de l’espace de travail>Premium. Veillez à ce que Essai ou Capacité premium soit sélectionnée.
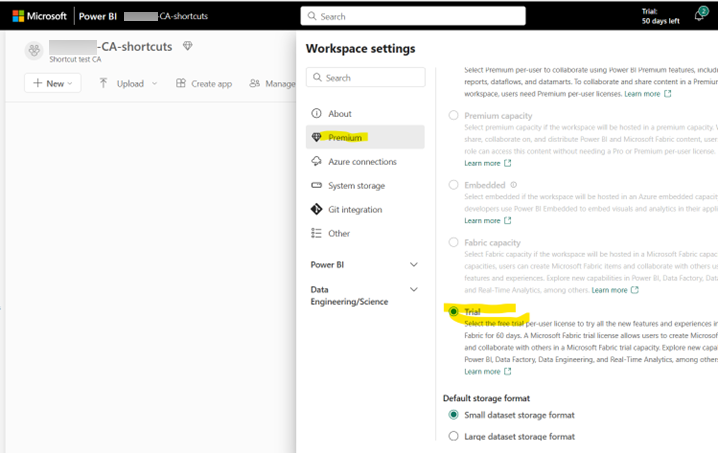
Lier à Fabric à partir de Power Apps
Dans la zone Tables de Power Apps (make.powerapps.com), les créateurs créent un lien vers Fabric en sélectionnant Analyser>Lier à Microsoft Fabric dans la barre de commandes.
Lorsque vous sélectionnez la commande pour la première fois, une expérience pilotée par assistant lie votre environnement Dataverse à un espace de travail Fabric. Un lakehouse Synapse, un point de terminaison SQL et un jeu de données Power BI sont créés et les tables Dataverse sont liées au lakehouse via des raccourcis.
Une fois le lien configuré, vous pouvez accorder à d’autres utilisateurs l’accès à l’espace de travail Fabric afin qu’ils puissent travailler avec les données Dataverse en utilisant toutes les charges de travail Fabric. Le lakehouse, le point de terminaison SQL et le jeu de données Power BI sont mis à jour avec de nouvelles données à mesure que des modifications surviennent dans Dataverse.
Accès direct à vos données dans Microsoft OneLake
La fonctionnalité Lier à Fabric crée un lien direct et sécurisé entre vos données dans Dataverse et un espace de travail Fabric. Il n’est pas nécessaire de fournir un compte de stockage ou des espaces de travail Synapse. Lorsque vous vous connectez à Fabric depuis Power Apps, le système crée une réplique optimisée de vos données au format delta parquet, le format natif de Fabric et OneLake, en utilisant Dataverse le stockage de telle sorte que vos charges de travail opérationnelles ne sont pas impactés. Cette réplique est régie et sécurisée par Dataverse et reste dans la même région que votre Dataverse environnement tout en permettant aux charges de travail Fabric de fonctionner sur ces données.
Les administrateurs peuvent gérer les tables liées à OneLake à partir de la Azure Synapse Link for Dataverse page. En ouvrant le lien Microsoft OneLake, Les administrateurs informatiques affichent les tables ajoutées par les créateurs, ajouter des tables et migrer le lien vers d’autres environnements. Les tables ajoutées à OneLake consomment Dataverse du stockage et les administrateurs peuvent voir la consommation de stockage dans le Power Platform centre d’administration.
Note
En sélectionnant Lier à Microsoft Fabric, le système ajoute toutes les tables hors système Dataverse dont la propriété Suivi des modifications est activée. Vous pouvez ajouter d’autres tables ultérieurement.
Si vous avez utilisé cette fonctionnalité lors de la version préliminaire publique, vous pouvez continuer à utiliser les tables sélectionnées précédemment. Si vous choisissez le Lien vers Fabric dans les nouveaux environnements (ou dissocier et reconnecter les environnements existants), toutes les tables seront ajoutées.
L’activation de cette fonctionnalité peut entraîner une augmentation de la consommation de stockage de la base de données Dataverse. Affichez la consommation de stockage supplémentaire dans le centre d’administration Power Platform.
Comparaison entre Lier à Fabric et Azure Synapse Link for Dataverse
Azure Synapse Link for Dataverse permet aux administrateurs informatiques d’exporter des données vers leur propre stockage et de créer des pipelines d’intégration de données. Azure Synapse Link aide à approvisionner et configurer les ressources Azure au sein d’une expérience intégrée.
La fonctionnalité Lier à Fabric permet une connectivité directe entre vos données dans Dataverse avec Microsoft Fabric sans la nécessité d’importer votre propre stockage et vos espaces de travail Synapse. La fonctionnalité Lier à Fabric utilise le stockage intégré dans Dataverse et élimine la nécessité d’approvisionner et de gérer votre propre stockage.
Ce tableau fournit une comparaison entre les options.
| Lier à Fabric | Azure Synapse Link |
|---|---|
| Aucune copie, aucune intégration directe d’ETL avec Microsoft Fabric. | Exportez les données vers votre propre compte de stockage et intégrez-les à Synapse, Microsoft Fabric et d’autres outils. |
| Les données sont conservées dans Dataverse : les utilisateurs disposent d’un accès sécurisé dans Microsoft Fabric. | Les données restent dans votre propre stockage. Vous gérez l’accès aux utilisateurs. |
| Toutes les tables choisies par défaut. | Les administrateurs système peuvent choisir les tables requises. |
| Consomme du stockage Dataverse supplémentaire. | Consomme votre propre stockage ainsi que d’autres outils de calcul et d’intégration. |
Vous pouvez connecter les liens Azure Synapse existants à Microsoft Fabric et bénéficier des innovations de Fabric telles que les rapports Power BI en mode DirectLake et les pipelines Spark et de données intégrés. Vous devez créer un profil Azure Synapse Link for Dataverse et activer l’option Conversion Parquet Delta pour lien Fabric. Cette option n’est pas disponible pour les profils Azure Synapse Link for Dataverse qui utilisent le format de sortie CSV.
Configurer votre environnement
Vous pouvez utiliser un existant Dataverse ou créez un environnement de développement si vous souhaitez essayer cette fonctionnalité. En savoir plus : Créer un environnement de développeur
Lier à Microsoft Fabric
Lier à Microsoft Fabric à partir de la zone Tables Power Apps : sélectionnez Analyser>Lier à Microsoft Fabric dans la barre de commandes.
Se connecter à Power Apps.
Sélectionnez l’environnement souhaité, sélectionnez Tables dans le volet de navigation de gauche, puis sélectionnez Analyser>Lier à Microsoft Fabric dans la barre de commandes.
Note
cette fonctionnalité est activée par défaut sur tous les environnements. Les administrateurs peuvent désactiver cette fonctionnalité dans le Centre d’administration Power Platform dans les paramètres de fonctionnalité d’environnement.
Cette option est passée du Exporter menu depuis la version préliminaire publique. Vous ne pouvez plus sélectionner cette option dans le menu contextuel pour des tables spécifiques car cette option s’applique à toutes les tables.
Si vous créez un lien vers Fabric pour la première fois, un assistant apparaît. Vous pouvez lancer Fabric avec la même option lors des exécutions ultérieures.
L’assistant valide vos paramètres d’abonnement Fabric la première fois. Dans le cas où vous ne disposez pas d’une capacité Fabric dans la même zone géographique ou dans le même pays que votre environnement Dataverse, l’assistant vous invite à obtenir une capacité dans la zone géographique requise.
Si nécessaire, l’assistant vous demande de créer une connexion unique à Microsoft Fabric au cours de la même étape. Cette connexion est nécessaire pour activer les services Fabric et Dataverse pour accéder en toute sécurité aux données. Vous devez vous connecter, puis enregistrer la connexion pour continuer.
L’assistant vous demande de sélectionner un espace de travail Fabric existant ou d’en créer un nouveau. Vous pouvez vous attendre à voir des raccourcis vers toutes vos tables dans cet espace de travail.
Si vous ne voyez pas d’espaces de travail, demandez au système de créer un espace de travail. Accédez à Résoudre les problèmes courants si vous ne voyez pas l’espace de travail souhaité.
Toutes les tables Dataverse où la propriété « Suivi des modifications » est activée sont liées à Fabric. Si cet environnement est lié aux applications de finances et d’opérations, vous pouvez ajouter des tables de finances et d’opérations ultérieurement à l’aide de l’option Gérer les tables. Plus d’informations : Gérer le lien à Fabric.
Une fois terminé, sélectionnez Créer dans l’assistant pour créer l’espace de travail, créer des raccourcis et effectuer l’initialisation pour la première fois.
Une fois terminé, le Lakehouse Fabric s’ouvre dans un onglet distinct du navigateur.
Note
La mise à jour des données dans OneLake peut prendre jusqu’à 60 minutes, y compris la conversion au format Parquet Delta. Si vous avez sélectionné une table contenant beaucoup de données, le temps de chargement initial peut prendre plus de temps. Lorsque vous ouvrez le Lakehouse Fabric, les liens apparaissent comme non identifiés jusqu’à ce que la synchronisation initiale soit terminée. Pour plus d’informations : Résolution des problèmes courants
Accédez à Résoudre les problèmes courants pour obtenir de l’aide sur la résolution des problèmes.
Gérer le lien à Fabric
Les administrateurs peuvent gérer les tables liées à OneLake à partir de la Azure Synapse Link for Dataverse page. Si cet environnement est lié à Fabric, un lien appelé Microsoft OneLake s’affiche.
Se connecter à Power Apps.
Note
cette fonctionnalité est activée par défaut sur tous les environnements. Les administrateurs Power Platform peuvent désactiver cette fonctionnalité dans le Power Platform centre d’administration dans les paramètres des fonctionnalités de l’environnement.
Sélectionner Azure Synapse Link dans le volet de navigation de gauche et sélectionnez Microsoft OneLake.
Ouvrez Fabric en sélectionnant Afficher dans Microsoft Fabric.
Ajouter plus de liens de tables vers Fabric en sélectionnant Gérer les tables.
Lorsque vous ajoutez une table, le système effectue une synchronisation initiale et indexe les données. Une fois la synchronisation initiale terminée, un raccourci vers OneLake est créé. Affichez le Statut des tables en sélectionnant Gérer les tableaux. Utilisez l’option Actualiser les tables Fabric pour ajouter la table nouvellement activée dans Fabric. Vous devrez peut-être examiner le rapport et les flux de données en aval pour vérifier qu’ils ne sont pas affectés par le changement.
Note
Si votre environnement est lié à un environnement Dynamics 365 Finance and Operations, l’option Ajouter des tables vous permet d’inclure des tables à partir des applications de finances et d’opérations. En savoir plus : Choisir des données pour les finances et les opérations dans Azure Synapse Link for Dataverse
Lorsque l’état de synchronisation est défini sur Actif, à mesure que les données sont mises à jour, vos modifications de données sont affichées dans les rapports créés dans Fabric.
Si une nouvelle colonne est ajoutée à une table déjà ajoutée (également appelée modification de métadonnées), vous pouvez utiliser l’option Actualiser les tables Fabric pour mettre à jour la modification dans Fabric. Vous devrez peut-être examiner le rapport et les flux de données en aval pour vérifier qu’ils ne sont pas affectés par le changement.
Vous pouvez aussi Dissocier, ce qui supprime le lien Fabric vers votre Dataverse environnement. Lors de la dissociation, la lakehouse Fabric est également supprimée.
Note
Si vous avez installé des applications Dynamics 365 telles que Customer Insights, les tables requises pour l’application sont également incluses dans le lien Microsoft OneLake .
La suppression des tables déjà ajoutées a été désactivée car cela pourrait avoir un impact sur les rapports déjà créés.
Associez les liens Azure Synapse Link for Dataverse existants à Fabric
Vous pouvez lier vos profils Azure Synapse Link for Dataverse existants à Fabric à partir de la zone Azure Synapse Link for Dataverse. Vous devez sélectionner l’option Activer le lac Parquet/Delta pour activer l’affichage dans la fonctionnalité Fabric pour les profils Azure Synapse Link for Dataverse.
Pour activer un lien existant, procédez comme suit :
- Se connecter à Power Apps.
- Cliquez sur Azure Synapse Link dans le volet de navigation de gauche.
- Sélectionnez un profil Azure Synapse Link for Dataverse existant, puis sélectionnez Lier à Microsoft Fabric.
- Vous êtes invité à choisir un espace de travail Power BI premium pour continuer. Une liste des espaces de travail dans la même région que votre environnement s’affiche. Si vous ne voyez pas d’espace de travail dans la liste déroulante, vous devrez peut-être en créer un, puis revenir à cette tâche. Pour plus d’informations : Lier à Microsoft Fabric
- Cliquez sur OK. Les validations sont effectuées et les artefacts requis sont créés dans Fabric.
- Sélectionner Afficher dans Microsoft Fabric ouvre le Lakehouse de Fabric.
- Vous pouvez ajouter ou supprimer des tables liées à Fabric en sélectionnant Gérer les tables. Lorsque vous ajoutez une table, une synchronisation initiale est effectuée. Une fois la synchronisation initiale terminée, sélectionnez Actualiser les tables Fabric pour actualiser le raccourci Dataverse ajouté à votre Lakehouse Fabric.
Note
- Sélectionnez Activer le lac Parquet/Delta pour activer l’affichage dans Fabric.
- Les profils Azure Synapse Link for Dataverse existants où les données sont enregistrées sous forme de fichiers CSV ne peuvent pas être liés à Microsoft Fabric.
- Les profils Azure Synapse Link sécurisés avec des identités managées, anciennement Managed Service Identity (MSI), ne peuvent pas être liés à Microsoft Fabric pour le moment.
Utiliser les données Dataverse et générer les rapports Power BI
Cette section décrit les différentes façons dont vous pouvez utiliser les données Dataverse dans Fabric et générer des rapports dans Power BI.
Utiliser les données Dataverse dans Fabric
Vous pouvez afficher le lakehouse Azure Synapse Analytics, le point de terminaison SQL et le jeu de données par défaut généré par Dataverse dans l’espace de travail Fabric que vous avez choisi précédemment.
Lorsque vous sélectionnez Lier à Microsoft Fabric, un lakehouse Azure Synapse Analytics généré par Dataverse s’ouvre. Vous pouvez accéder à d’autres fonctionnalités de Fabric et utiliser Fabric et Power BI.
Explorer le lakehouse Azure Synapse Analytics généré dans Dataverse
Les tables que vous avez sélectionnées sont ajoutées au lakehouse Azure Synapse Analytics et affichées dans Power BI comme indiqué ci-dessous. Ces tables sont liées à votre environnement Power Platform à l’aide de raccourcis Dataverse. À mesure que les données changent dans Dataverse, les raccourcis Dataverse dans Fabric reflètent les dernières données.
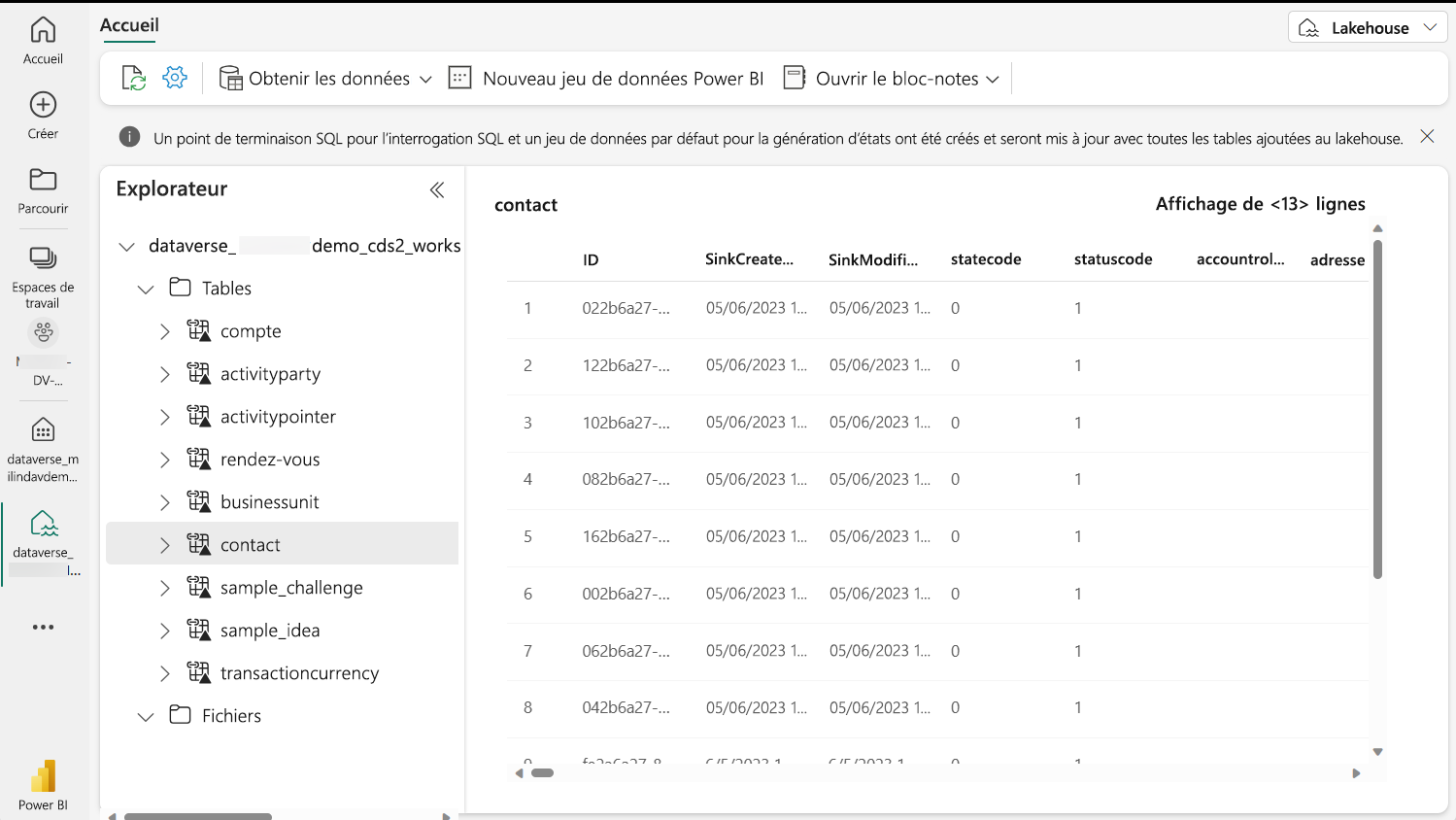
Notez que Dataverse gère ces raccourcis. Vous ne devez pas supprimer ou supprimer ces raccourcis dans Fabric. Si vous supprimez accidentellement un lien, vous pouvez accéder à la zone Azure Synapse Link for Dataverse de Power Apps et sélectionner Actualiser les liens Fabric pour ré-créer les liens.
Explorer les données avec le point de terminaison SQL
Vous pouvez ouvrir le point de terminaison SQL et interroger les données Dataverse avec SQL et générer des vues dans Fabric.
Dans Power BI, sélectionnez Point de terminaison SQL dans le menu contextuel en haut à droite. Les données sont affichées dans une expérience SQL conviviale où vous pouvez créer des requêtes et des vues SQL.
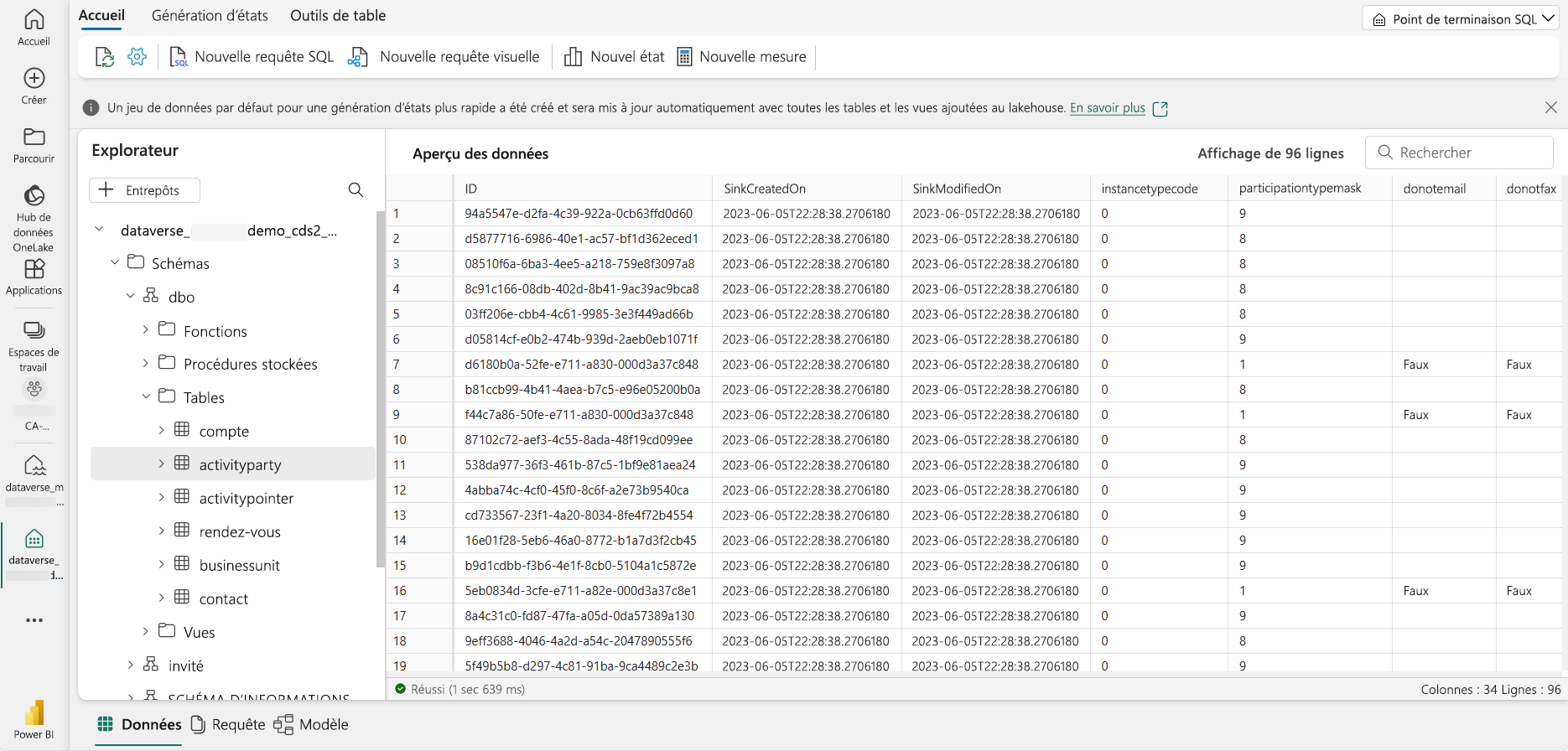
Créer automatiquement un rapport Power BI
Choisissez le jeu de données par défaut généré par Dataverse, puis sélectionnez Créer automatiquement un rapport. Un rapport Power BI avec les données que vous avez sélectionnées est créé.
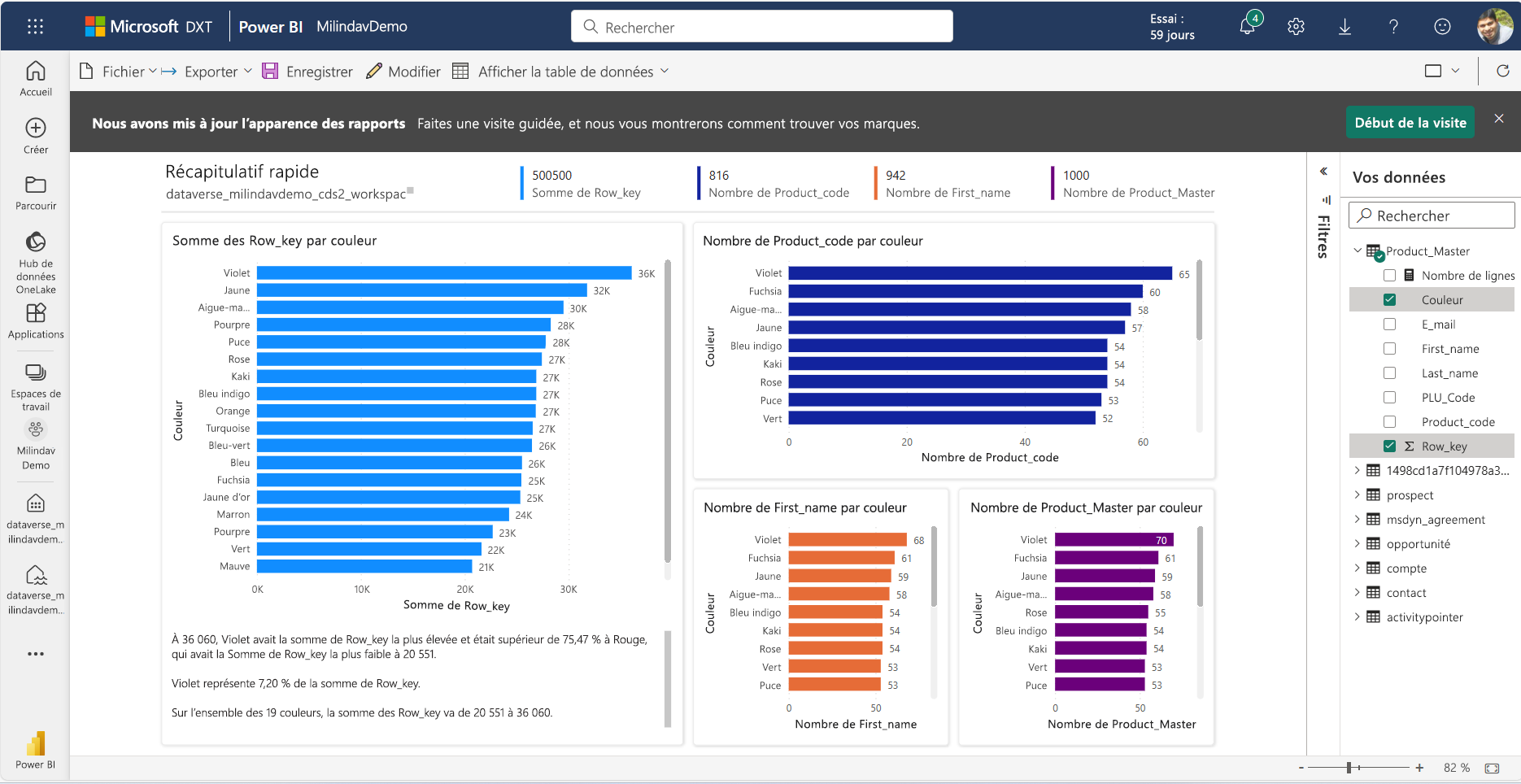
Sécuriser les données et accorder l’accès à d’autres utilisateurs
Vous devez disposer du rôle de sécurité Administrateur système dans l’environnement Power Platform pour activer Créer un lien vers Fabric ou Synapse Link. Vous devez être un administrateur de l’espace de travail Power BI. Si vous souhaitez que le système crée un espace de travail Power BI, vous devez disposer d’un accès d’administrateur de capacité Power BI à une capacité présente dans la même région que l’environnement Dataverse.
Le système crée une connexion de données entre l’environnement Power Apps et l’espace de travail Fabric en utilisant les informations d’identification de l’utilisateur au moment de la création du lien. Si vous utilisez l’option Lien Fabric dans la zone Tables Power Apps, le système crée la connexion et vous demande de l’enregistrer. Si vous utilisez l’option Synapse Link, vous devez créer vous-même une connexion de données avant d’activer le lien.
Le système utilise cette connexion pour permettre aux utilisateurs Fabric de se connecter à Dataverse, le magasin de données derrière l’environnement Power Platform. Si vous souhaitez permettre à d’autres utilisateurs d’ajouter ou de supprimer des tables dans le lien Fabric, vous devez partager cette connexion de données avec d’autres utilisateurs. Pour partager la connexion de données avec d’autres utilisateurs :
- Accédez à Fabric.Microsoft.com et sélectionnez l’icône d’engrenage en haut à gauche (à côté de l’icône de l’utilisateur).
- Dans le menu Paramètres, sélectionnez Connexions et passerelles de données. Les connexions de données disponibles s’affichent.
- Sélectionnez l’onglet Connexions, puis choisissez la connexion de données que vous avez créée avec le type de connexion Dataverse. Vous pourriez voir une connexion nommée org...crm.dynamics.com. Dans le cas où vous disposez de plusieurs connexions comme celle-ci, vous devez sélectionner la connexion liée à l’environnement Power Platform spécifique.
- Une fois que vous avez sélectionné la connexion de données correcte, sélectionnez ...>gérer les utilisateurs. Les utilisateurs qui ont accès à cette connexion s’affichent alors.
- Saisissez le nom ou l’adresse e-mail des autres utilisateurs qui ont besoin d’accéder aux données. Lorsque vous sélectionnez un utilisateur, spécifiez le rôle Propriétaire ou Lecteur. Il vous suffit de fournir le rôle de lecteur pour leur permettre de consommer des données. Les utilisateurs que vous spécifiez reçoivent un e-mail confirmant l’accès aux données.
Vous devrez peut-être accorder l’accès à d’autres utilisateurs à cet espace de travail afin qu’ils puissent travailler avec les données. En fonction des besoins d’accès aux données, vous devrez peut-être sécuriser les données de cet espace de travail avant de partager ces données avec d’autres utilisateurs. Vous pouvez sécuriser la lakehouse ainsi que les tables à l’intérieur de la lakehouse en utilisant la sécurité OneLake. Plus d’informations : Vue d’ensemble de la sécurité OneLake
Résolution des problèmes courants
Si vous rencontrez un message d’erreur, voici des suggestions pour résoudre le problème.
| Error message | Comment résoudre |
|---|---|
| Vous devez avoir une capacité Power BI premium ou Fabric dans la même région {Region}. Vous pouvez également bénéficier d’un essai Fabric. Vous ne recevrez plus cette erreur après le 30 avril 2024. À la place, une erreur s’affiche si vous ne disposez pas de capacité dans la même zone géographique. |
Vous devez disposer d’une licence premium Power BI d’une capacité Fabric dans la même région que votre environnement Dataverse. La capacité premium par utilisateur Power BI ne suffit pas. Vous pouvez obtenir une capacité d’essai gratuit en consultant Essai Fabric (version préliminaire). Pour plus d’informations : Conditions préalables requises |
| La création de l’espace de travail Fabric a échoué. Vous pouvez réessayer. Si ce problème persiste, contactez le Support client Microsoft avec l’ID de corrélation. | Vous devez être un administrateur de capacité Power BI ou disposer d’un accès de contributeur à une capacité dans la même zone géographique que votre environnement Dataverse. Actuellement, le système prend en charge ces SKU de capacité premium décrits dans les Conditions préalables. Vérifiez auprès de votre administrateur de clients Power BI que vous disposez des autorisations nécessaires pour créer des espaces de travail. Vous pouvez trouver ce paramètre dans le portail d’administration Power BI sous Paramètres du client > Paramètres de l’espace de travail > Créer des espaces de travail. Si le problème n’est pas résolu, contactez le Support client Microsoft avec l’ID de référence fourni |
| La création du lakehouse Fabric a échoué. Vous pouvez réessayer. Si ce problème persiste, contactez le Support client Microsoft avec l’ID de corrélation. | Vérifiez auprès de votre administrateur de clients Power BI que vous disposez des autorisations nécessaires pour créer des raccourcis OneLake. Vous pouvez trouver ce paramètre dans le portail d’administration Power BI sous Portail d’administration > Paramètres du client > Microsoft Fabric > Les utilisateurs peuvent créer des éléments Fabric. Pour plus d’informations : Conditions préalables requises Si le problème n’est pas résolu après plusieurs tentatives, vous pouvez contacter le Support client Microsoft avec l’ID de référence fourni. |
| Nous avons rencontré un problème, la création du lakehouse Fabric a échoué. | Vérifiez auprès de votre administrateur de client Power BI que vous disposez des autorisations nécessaires pour créer des artefacts dans Fabric. Vous pouvez trouver ce paramètre dans le portail d’administration Power BI sous Paramètres du client > Paramètres OneLake > Les utilisateurs peuvent accéder aux données stockées dans OneLake avec des applications externes à Fabric. Pour plus d’informations : Conditions préalables requises Si le problème n’est pas résolu après plusieurs tentatives, vous pouvez contacter le Support client Microsoft avec l’ID de référence fourni. |
| Votre organisation ne semble pas disposer de Microsoft Fabric. Vous pouvez obtenir une version d’essai. | Contactez votre administrateur ou obtenez une version d’essai de Microsoft Fabric. |
| Vous devez obtenir une version d’essai de Fabric pour commencer. | Vous avez besoin d’une licence Power BI premium d’une capacité Fabric. La capacité premium par utilisateur Power BI ne suffit pas. Vous pouvez obtenir une capacité d’essai gratuite en consultant : Essai de Fabric (version préliminaire) |
| Vous devez être administrateur système pour établir un lien vers Fabric. | Vous avez besoin du rôle de sécurité Administrateur système dans Dataverse pour effectuer cette opération. Pour plus d’informations : Rôles et privilèges de sécurité |
| Les champs nouvellement ajoutés dans les tables ne sont pas reflétés dans Fabric Lakehouse. | Lorsqu’un nouveau champ est ajouté à une table Dataverse, la colonne nouvellement ajoutée n’est pas automatiquement ajoutée aux espaces de travail liés à Fabric. Pour inclure les colonnes nouvellement ajoutées, sélectionnez Synapse Link dans Power Apps (make.powerapps.com), sélectionnez Microsoft OneLake ou le profil Azure Synapse Link et sélectionnez Actualiser les tables Fabric. Cette action actualise les métadonnées de la table dans Fabric Lakehouse. |
| Message d’erreur « Non autorisé. Accès à l’emplacement cible https://[...].crm3.dynamics.com/ refusé » lors de l’accès aux tables Dataverse dans Fabric Lakehouse. | Ce message d’erreur indique que l’utilisateur qui accède aux tables dans Fabric ne dispose pas des autorisations requises pour accéder aux tables Dataverse. Cette erreur peut s’afficher même si le même utilisateur a accès aux tables dans Dataverse. L’assistant Créer un lien vers Fabric dans Power Apps crée une connexion de données au moment de la création du lien vers Fabric. Cette connexion de données utilise les informations d’identification de l’utilisateur. Il est possible que : - Le mot de passe de l’utilisateur qui a créé la connexion a changé ou expiré. - Le compte d’utilisateur de l’utilisateur qui a créé le lien Fabric est inactif. - Les autres utilisateurs qui ont besoin d’accéder aux tables Dataverse dans Fabric Lakehouse n’ont pas accès à la connexion de données. Plus d’informations : Sécuriser les données et accorder l’accès à d’autres utilisateurs |
| Message d’erreur "Une erreur back-end s’est produite. L’ID de connexion Fabric à Dataverse ... n’est pas valide pour cet utilisateur. Veuillez vérifier que vous avez accès à cette connexion, et que la connexion est connectée à cette organisation, avec l’URL... Vous pouvez réessayer, si ce problème persiste veuillez contacter le support. | Ce message d’erreur indique que l’utilisateur qui sélectionne l’option Actualiser aux tables Fabric dans page Azure Synapse Link ne dispose pas des autorisations requises. Cette erreur peut s’afficher même si le même utilisateur a accès aux tables dans Dataverse et est administrateur système. L’assistant Créer un lien vers Fabric dans Power Apps crée une connexion de données au moment de la création du lien vers Fabric. Cette connexion de données utilise les informations d’identification de l’utilisateur. Il est possible que : - Le mot de passe de l’utilisateur qui a créé la connexion a changé ou expiré. - Le compte d’utilisateur de l’utilisateur qui a créé le lien Fabric est inactif. - L’utilisateur qui exécute l’option Actualiser les tables Fabric n’a pas accès à la connexion de données. Plus d’informations : Sécuriser les données et accorder l’accès à d’autres utilisateurs |
| Toutes les tables de Dataverse indiquent Non identifié dans Fabric Lakehouse. | Ce message d’erreur peut s’afficher lors de la première initialisation de vos données. Si ce problème persiste pendant plus de plusieurs heures, accédez à Synapse Link dans Power Apps (make.powerapps.com), choisissez Microsoft OneLake ou le profil Azure Synapse Link et sélectionnez Actualiser les liens Fabric. Cela actualise les métadonnées de la table dans Fabric Lakehouse. |
| Les tables des applications de finances et d’opérations Dynamics 365 sont manquantes. | Le système sélectionne automatiquement les tables hors système avec la propriété Suivi des modifications définie sur Oui lors de la création d’un lien Fabric. Pour sélectionner plus de tables, ouvrez le profil Microsoft OneLake dans Synapse Link et sélectionnez Gérer les tables. Si vous disposez d’un environnement de finances et d’opérations lié à cet environnement Power Platform, vous pouvez également sélectionner des tables dans les applications de finances et d’opérations. Les tables des applications de finances et d’opérations ne sont pas sélectionnées automatiquement avec le lien Fabric. Plus d’informations : Ajouter des tables de finances et d’opérations |
| Il y a {.. #tables} tables activées pour le suivi des modifications dans votre environnement. L’ajout de plus de mille tables n’est pas pris en charge. | La fonctionnalité Lien Fabric ne peut pas actuellement être activée dans les environnements comportant plus de 1 000 tables activées pour le suivi des modifications. Pour contourner le problème, sélectionnez Synapse Link dans Power Apps (make.powerapps.com) et créez plusieurs profils avec moins de 1 000 tables chacun. |
Voir aussi
Créer des tables virtuelles à l’aide du fournisseur de connecteurs virtuels