Partager une application canevas avec votre organisation
Lorsque vous créez une application canevas, vous pouvez définir les utilisateurs de votre organisation qui peuvent utiliser l’application, la modifier et même la partager à nouveau. Vous pouvez spécifier des utilisateurs individuels par leur nom ou désigner un groupe de sécurité dans Microsoft Entra ID.
Conditions préalables
Avant de partager une application, vous devez l’enregistrer (pas localement), puis la publier.
Donnez à votre application un nom significatif et une description claire, afin que les utilisateurs sachent ce qu’elle permet de faire et qu’ils puissent facilement la trouver dans une liste. Sélectionnez Paramètres> spécifiez un nom, puis entrez une description.
Chaque fois que vous apportez des changements, vous devez enregistrer et publier à nouveau l’application si vous voulez que d’autres utilisateurs puissent voir ces changements.
Important
Pour qu’une application partagée fonctionne comme prévu, vous devez également gérer les autorisations pour la ou les sources de données sur lesquelles l’application est basée, comme Microsoft Dataverse ou Excel. Vous devrez peut-être également partager d’autres ressources dont dépend l’application, comme des flux, des passerelles ou des connexions.
Partager une application depuis Power Apps
Connectez-vous à Power Apps.
Dans le volet de navigation de gauche, cliquez sur Applications.
Sélectionnez l’application à partager.
Dans la barre de commandes, sélectionnez Partager. Ou bien, sélectionnez le menu Commandes à côté du nom de votre application, puis sélectionnez Partager.
Dans la boîte de dialogue Partager, tapez le nom ou l’alias de l’utilisateur ou des groupes de sécurité dans Microsoft Entra ID.
Sélectionnez la flèche vers le bas pour choisir les autorisations pour l’application. Les options comprennent :
Utilisateur : peut utiliser uniquement l’application.
Copropriétaire : peut utiliser, modifier et partager l’application, mais ne peut pas supprimer ni modifier les propriétaires.
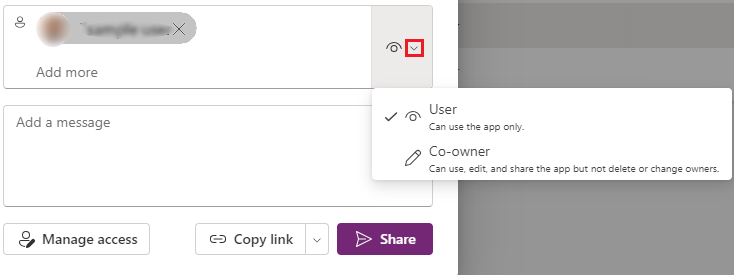
Étapes facultatives :
- Sélectionnez le menu déroulant du flux (...) dans le coin supérieur droit, puis sélectionnez Télécharger l’image de l’application pour inclure une image de l’application dans le courrier électronique.
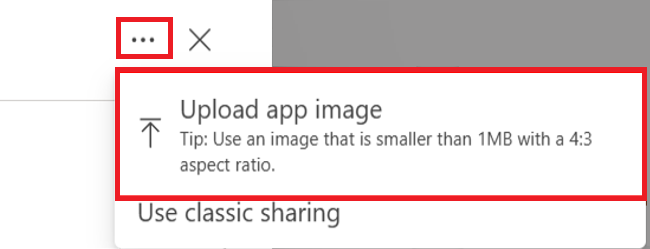 .
.Sélectionnez Gérer l’accès pour afficher les détails d’accès à l’application, y compris les utilisateurs actuels et les copropriétaires. Vous pouvez également modifier l’accès utilisateur ici. L’onglet Accès aux données supplémentaires affiche les connexions de l’application à des sources de données telles que tables Dataverse ou fichiers Excel sur OneDrive pour les entreprises. Pour gérer les rôles de sécurité pour les tables Dataverse, utilisez l’expérience de partage classique. Pour les autres sources de données, telles que les fichiers Excel sur OneDrive, assurez-vous de partager ces sources de données avec les utilisateurs de l’application.
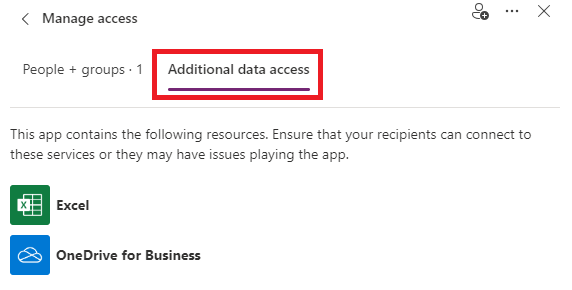
Ajoutez un message facultatif, puis sélectionnez Partager.
Limitations du partage d’applications
Gestion des rôles de sécurité pour les tables Dataverse.
Note
- Pour en savoir plus sur le partage d’applications en dehors de votre organisation, voir Partager une application canevas avec des utilisateurs invités.
- Pour en savoir plus sur les limites de partage applicables aux applications canevas dans les environnements gérés, consultez Limites de partage.
Expérience de partage d’applications classique
Vous pouvez toujours utiliser l’expérience de partage d’application classique en sélectionnant l’option de partage classique.
Connectez-vous à Power Apps.
Dans le volet de navigation de gauche, cliquez sur Applications.
Sélectionnez l’application à partager.
Dans la barre de commandes, sélectionnez Partager. Ou sélectionnez le menu Commandes à côté du nom de votre application, puis sélectionnez Partager
Sélectionnez le menu déroulant (...) dans le coin supérieur droit, puis sélectionnez Utiliser le partage classique.
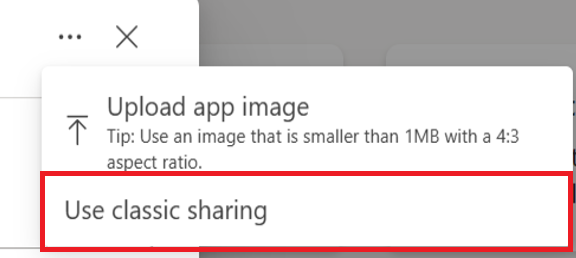
Spécifiez le nom ou alias des utilisateurs ou des groupes de sécurité dans Microsoft Entra ID avec lesquels vous voulez partager l’application.
Vous pouvez partager une application avec une liste d’alias, de noms conviviaux ou une combinaison de ceux-ci (par exemple, Meghan Holmes <meghan.holmes@contoso.com>) si les éléments sont séparés par des points-virgules.
Si plusieurs personnes ont le même nom mais des alias différents, la première personne trouvée sera ajoutée à la liste. Une info-bulle s’affiche si un nom ou un alias dispose déjà d’une autorisation ou ne peut pas être résolu.
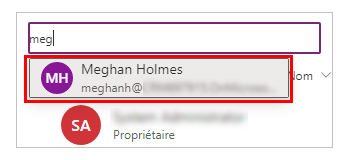
Note
Vous ne pouvez pas partager une application avec un groupe de distribution de votre organisation ou un groupe externe à votre organisation.
Important
Pour éviter les expériences dégradées, utilisez un groupe de sécurité lorsque vous partagez l’application avec plus de 100 utilisateurs.
Si votre application comprend des composants premium tels que des composants de saisie de carte ou d’adresse, vos utilisateurs ont besoin d’une licence Power Apps pour pouvoir utiliser l’application. Pour demander des licences pour les utilisateurs de votre application, sélectionnez Demander des licences, ce qui soumet la demande à votre administrateur.

Note
Vous ne pouvez pas demander de licences pour des groupes de sécurité ou des listes de distribution. Pour plus d’informations sur la demande de licences, voir Demander des licences Power Apps pour les utilisateurs de votre application.
Si vous souhaitez autoriser les utilisateurs à modifier et partager l’application, cochez la case Copropriétaire.
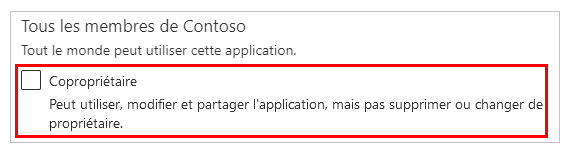
Dans l’interface de partage, vous ne pouvez pas accorder l’autorisation de copropriétaire à un groupe de sécurité si vous avez créé l’application à partir d’une solution. Toutefois, il est possible d’accorder une autorisation de copropriétaire à un groupe de sécurité pour les applications d’une solution à l’aide de l’outil Applet de commande Set-PowerAppRoleAssignment.
Si votre application se connecte à des données pour lesquelles les utilisateurs ont besoin d’autorisations d’accès, spécifiez les rôles de sécurité appropriés.
Par exemple, votre application peut se connecter à une table dans une base de données Dataverse. Lorsque vous partagez une telle application, le panneau de partage vous invite à gérer la sécurité de cette table.
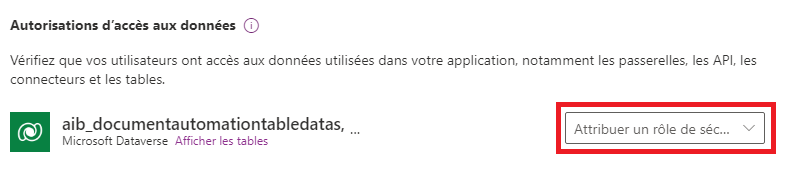
Pour plus d’informations sur la gestion de la sécurité d’une table, accédez à Gérer les autorisations de table.
Si votre application utilise des connexions à d’autres sources de données, comme un fichier Excel hébergé sur OneDrive for Business, assurez-vous de partager ces sources de données avec les utilisateurs avec lesquels vous avez partagé l’application.
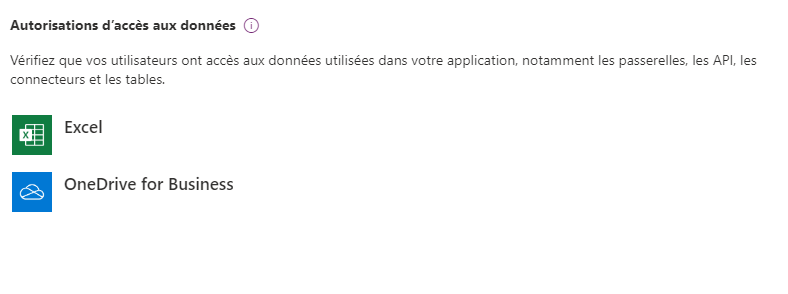
Pour plus d’informations sur le partage des ressources et des connexions de l’application canevas, accédez à Partager les ressources de l’application canevas.
Si vous souhaitez aider les utilisateurs à trouver votre application, cochez la case Envoyer une invitation par e-mail aux nouveaux utilisateurs.

Au bas du volet de partage, sélectionnez Partager.
Les utilisateurs peuvent maintenant exécuter l’application en utilisant Power Apps Mobile sur un appareil mobile ou depuis AppSource dans Microsoft 365 dans un navigateur. Les copropriétaires peuvent modifier et partager l’application dans Power Apps.
Si vous avez envoyé une invitation par e-mail, les utilisateurs peuvent également exécuter l’application en sélectionnant le lien dans l’e-mail d’invitation :
- Si un utilisateur sélectionne le lien Ouvrir l’application sur un appareil mobile, l’application s’ouvre dans Power Apps Mobile.
- Si l’utilisateur sélectionne le lien Ouvrir l’application sur un ordinateur de bureau, l’application s’ouvre dans un navigateur.
- Si un utilisateur sélectionne le lien Microsoft Teams, l’application s’ouvre dans Microsoft Teams.
Si vous avez sélectionné Copropriétaire au moment partage, les destinataires verront un lien pour Power Apps Studio qui ouvrira l’application pour la modification en utilisant Power Apps Studio.
Pour modifier les autorisations d’un utilisateur ou d’un groupe de sécurité
- Pour autoriser les copropriétaires à exécuter l’application sans plus la modifier ni la partager, décochez la case Copropriétaire.
- Pour arrêter de partager l’application avec cet utilisateur ou ce groupe, sélectionnez l’icône Supprimer (x).
Partager des applications en utilisant Teams
Vous pouvez partager un lien vers votre application dans une conversation instantanée Teams. L’utilisateur avec lequel vous partagez l’application doit appartenir au même locataire et avoir accès à l’application que vous partagez.
Note
- Pour ajouter des applications canevas à Teams à l’aide du lecteur Web :
- Votre organisation doit avoir activé Autoriser l’interaction avec les applications personnalisées. Plus d’informations : Gérer les stratégies et les paramètres des applications personnalisées dans Microsoft Teams
- Votre organisation doit autoriser Power Apps partagées. Plus d’informations : Gérer les applications Microsoft Power Platform dans le centre d’administration Microsoft Teams
- Si vous êtes l’expéditeur ou le destinataire et que vous recevez une erreur Cette application est introuvable lors que vous sélectionnez Ajouter une application à Teams, cela signifie que vous n’avez pas accès à l’application. Pour obtenir l’accès, contactez votre administrateur.
- Si vous êtes l’expéditeur et que l’application personnelle Power Apps n’est pas installée dans Teams, une carte d’aperçu apparaîtra avec un bouton Afficher l’aperçu. Pour déployer la carte adaptative complète, sélectionnez Afficher l’aperçu.
Pour partager l’application, copiez le lien de l’application à partir de votre navigateur Web et collez-le dans la conversation instantanée Teams. Avant d’envoyer le lien, vous verrez un aperçu de votre message.
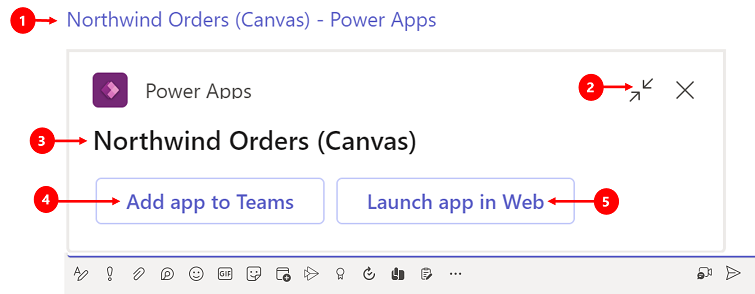
Légende :
- Lien vers l’application : sélectionnez le lien Web pour ouvrir l’application.
- Réduire l’aperçu : sélectionnez pour fermer l’aperçu. Lorsque vous réduisez l’aperçu, l’utilisateur auquel vous envoyez le lien ne recevra qu’un lien Web pour ouvrir l’application. Il ne verra pas les boutons pour Ajouter l’application à Teams ou Lancer l’application sur le Web.
- Nom de l’application : affiche le nom de l’application.
- Ajouter l’application à Teams : sélectionnez pour ajouter l’application à Teams.
- Lancer l’application sur le Web : ouvrez l’application directement dans votre navigateur.
Demander des licences pour vos utilisateurs
Lorsque vous partagez une application dont l’utilisation nécessite une licence, vous pouvez demander des licences Power Apps pour vos utilisateurs. Pour plus d’informations, voir Demander des licences Power Apps pour les utilisateurs de votre application.
Considérations relatives aux groupes de sécurité
Tous les membres existants du groupe de sécurité héritent des autorisations de l’application. Les nouveaux utilisateurs rejoignant le groupe de sécurité hériteront des autorisations du groupe de sécurité sur l’application. Les utilisateurs qui quittent le groupe n’auront plus accès à ce groupe, mais ces utilisateurs peuvent continuer à y avoir accès soit en ayant des autorisations qui leur sont attribuées directement, soit par l’appartenance à un autre groupe de sécurité.
Tous les membres d’un groupe de sécurité disposent des mêmes autorisations que le reste du groupe pour une application donnée. Toutefois, vous pouvez accorder des autorisations supérieures à un ou plusieurs membres de ce groupe, afin que ces derniers bénéficient d’un accès optimisé. Par exemple, vous pouvez donner au groupe de sécurité A l’autorisation d’exécuter une application. Et puis, vous pouvez également donner à l’utilisateur B, qui appartient à ce groupe, l’autorisation Copropriétaire. Chaque membre du groupe de sécurité peut exécuter l’application, mais seul l’utilisateur B peut la modifier. Si vous accordez au groupe de sécurité A l’autorisation Copropriétaire et à l’utilisateur B l’autorisation d’exécuter l’application, l’utilisateur peut toujours modifier l’application.
Les utilisateurs doivent explicitement être membre du groupe de sécurité. Si un utilisateur est propriétaire du groupe, il doit également s’identifier comme membre du groupe pour hériter des autorisations de l’application.
Partager une application avec des groupes Microsoft 365
Vous pouvez partager une application avec les groupes Microsoft 365. Cependant, le groupe doit avoir la sécurité activée. L’activation de la sécurité garantit que le groupe Microsoft 365 peut recevoir des jetons de sécurité pour l’authentification afin d’accéder aux applications ou aux ressources.
Pour vérifier si un groupe Microsoft 365 a la sécurité activée
Veillez à avoir accès aux cmdlets Microsoft Entra ID.
Accédez au Portail Azure>Microsoft Entra>Groupes, sélectionnez le groupe approprié, puis copiez l’Id d’objet.
Connectez-vous à Microsoft Entra ID à l’aide du cmdlet PowerShell
Connect-AzureAD.
Obtenez les détails du groupe en utilisant
Get-AzureADGroup -ObjectId <ObjectID\> | select *.
Dans la sortie, assurez-vous que la propriété SécurityEnabled est paramétrée sur True.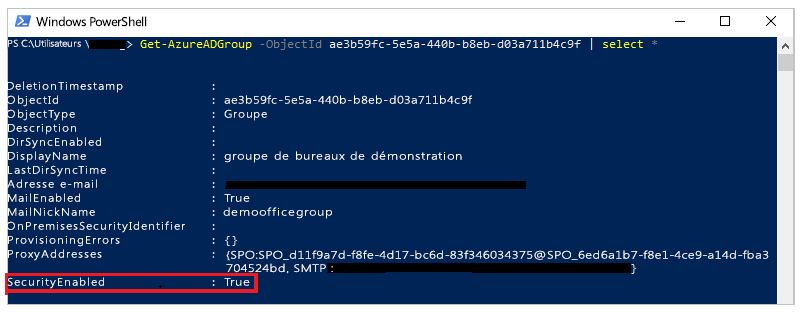
Pour activer la sécurité pour un groupe
Si le groupe n’est pas activé pour la sécurité, vous pouvez utiliser l’applet de commande PowerShell Set-AzureADGroup pour définir la propriété SecurityEnabled sur True :
Set-AzureADGroup -ObjectId <ObjectID> -SecurityEnabled $True

Note
Vous devez être le propriétaire du groupe Microsoft 365 pour activer la sécurité. La définition de la propriété SecurityEnabled sur True n’affecte pas le fonctionnement de Power Apps et Microsoft 365. Cette commande est nécessaire, car la propriété SecurityEnabled est définie sur False par défaut lorsque les groupes Microsoft 365 sont créés en dehors de Microsoft Entra ID.
Après quelques minutes, vous pouvez découvrir ce groupe dans le volet de partage Power Apps et partager des applications avec ce groupe.
Gérer les autorisations de la table pour Dataverse
Si vous créez une application basée sur Dataverse, vous devez également vérifier que les utilisateurs avec lesquels vous partagez l’application disposent des autorisations nécessaires pour la ou les tables utilisées par l’application. En particulier ces utilisateurs doivent appartenir à un rôle de sécurité qui peut effectuer des tâches telles que la création, la lecture, l’écriture et la suppression d’enregistrements importants. Dans de nombreux cas, vous devrez créer un ou plusieurs rôles de sécurité personnalisés avec des autorisations correspondant exactement à ce dont ont besoin les utilisateurs pour exécuter l’application. Vous pouvez ensuite, le cas échéant, affecter le rôle à chaque utilisateur.
Note
- Vous pouvez attribuer des rôles de sécurité à des utilisateurs individuels et à des groupes de sécurité dans Microsoft Entra ID, mais pas à des groupes Microsoft 365.
- Si l’utilisateur ne fait pas partie de la division racine Dataverse, vous pouvez partager l’application sans fournir de rôle de sécurité, puis définir directement rôle de sécurité.
Éléments requis
Pour attribuer un rôle, vous devez avoir des autorisations d’Administrateur système pour une base de données Dataverse.
Pour affecter un groupe de sécurité dans Microsoft Entra à un rôle
Dans le panneau de partage sous Autorisations de données, sélectionnez Attribuer un rôle de sécurité.
Sélectionnez les rôles Dataverse que vous souhaitez appliquer aux utilisateurs ou groupes Microsoft Entra sélectionnés.
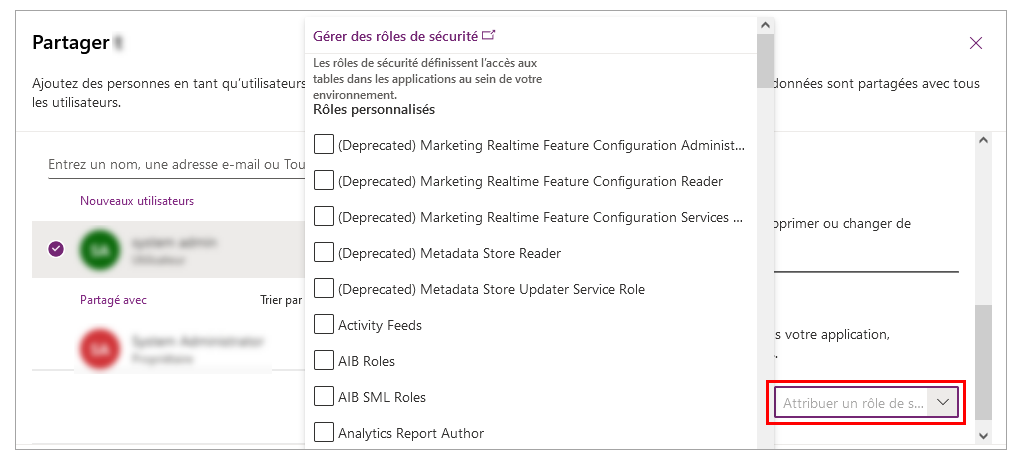
Note
Quand vous partagez une application basée sur une ancienne version de Dataverse, vous devez partager séparément l’autorisation d’exécution pour le service. Si vous n’êtes pas autorisé à le faire, contactez votre administrateur d’environnement.
Étapes suivantes
Partagez une application canevas avec les utilisateurs invités
Voir aussi
Modifier une application
Restaurer la version précédente d’une application
Exporter et importer une application
Supprimer une application