Partager des données Excel utilisées par votre application
Vous pouvez partager des données Excel avec les utilisateurs de votre application dans un compte cloud, tel que OneDrive.
Par exemple, vous pouvez créer une application qui affiche les noms et les numéros de téléphone du groupe de support technique de votre entreprise. Les informations sont stockées dans une feuille de calcul Excel que vous placez dans un dossier dans Dropbox. Ensuite, vous partagez le dossier avec les utilisateurs de votre application afin qu’ils aient accès aux noms et aux numéros de téléphone.
Vous devez partager les données afin que les utilisateurs puissent exécuter, voire modifier votre application. Les utilisateurs auxquels vous n’octroyez pas les autorisations de partage ne peuvent pas voir les données dans le fichier Excel.
Cette rubrique explique comment partager des données dans une feuille de calcul Excel à l’aide de Dropbox, OneDrive et Google Drive. Pour créer une application qui affiche des données à partir d’un fichier Excel, consultez Créer une application à partir d’un jeu de données.
Partager des données sur Dropbox
Connectez-vous à Dropbox à l’aide du même compte que celui que vous avez utilisé pour créer une connexion à partir de Power Apps vers Dropbox.
Sélectionnez le dossier qui contient le fichier Excel, puis cliquez sur Partager :

Dans la boîte de dialogue, entrez les adresses de messagerie avec lesquelles les utilisateurs de votre application se connectent à Dropbox.
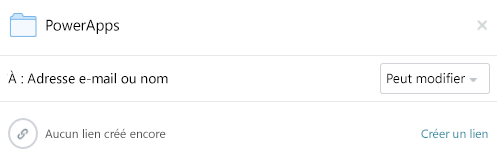
Si vous souhaitez que les utilisateurs de votre application puissent ajouter, modifier ou supprimer des données dans votre application, sélectionnez Peut modifier. Sinon, sélectionnez Peut afficher.
Sélectionnez Partager.
Pour plus d’informations, consultez Partage de dossiers sur Dropbox.
Partage de données dans OneDrive
Connectez-vous à OneDrive à l’aide du même compte que celui que vous avez utilisé pour créer une connexion à partir de Power Apps vers OneDrive.
Sélectionnez le dossier qui contient le fichier, puis cliquez sur Partager :
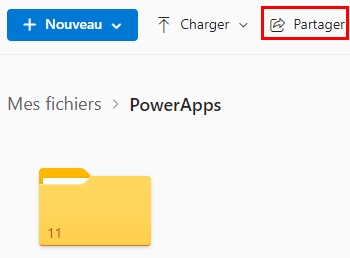
Notes
Dans OneDrive Entreprise, partagez le fichier lui-même, et non le dossier qui le contient.
Dans la boîte de dialogue, sélectionnez E-mail.
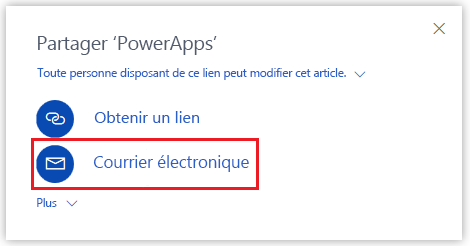
Spécifiez les adresses de messagerie avec lesquelles les utilisateurs de votre application se connectent à OneDrive, puis sélectionnez Partager.
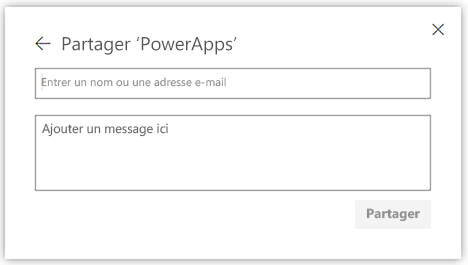
Pour plus d’informations, consultez Partager des fichiers et des dossiers OneDrive.
Partager des données sur Google Drive
Connectez-vous à Google Drive à l’aide du même compte que celui que vous avez utilisé pour créer une connexion à partir de Power Apps vers Google Drive.
Cliquez avec le bouton droit sur le dossier qui contient le fichier Excel, puis cliquez sur Partager.
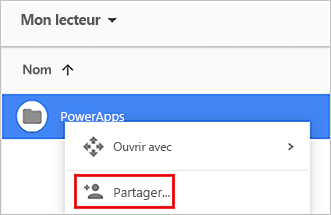
Dans la boîte de dialogue, entrez les adresses de messagerie avec lesquelles les utilisateurs de votre application se connectent à Google Drive :
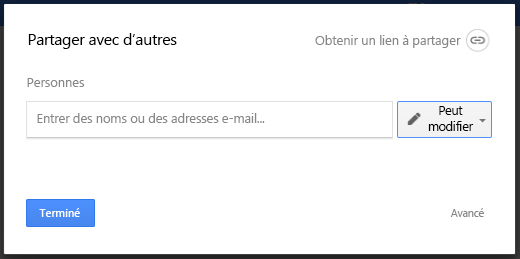
Si vous souhaitez que les utilisateurs de votre application puissent ajouter, modifier ou supprimer des données dans votre application, sélectionnez Peut modifier dans la liste des autorisations. Sinon, sélectionnez Peut afficher.
Cliquez sur Terminé.
Pour plus d’informations, consultez Partager des fichiers et des dossiers Google Drive.
Limitations connues
Pour plus d’informations sur la façon de partager des données Excel au sein de votre organisation, passez en revue ces limitations.
Notes
Pouvez-vous nous indiquer vos préférences de langue pour la documentation ? Répondez à un court questionnaire. (veuillez noter que ce questionnaire est en anglais)
Le questionnaire vous prendra environ sept minutes. Aucune donnée personnelle n’est collectée (déclaration de confidentialité).