Créer une carte avec des données de Dataverse (version préliminaire)
Dans ce didacticiel, vous allez créer une carte qui utilise le connecteur Microsoft Dataverse pour afficher et mettre à jour les informations sur un compte. Vous utiliserez le concepteur de cartes, les variables, les connecteurs et des expressions Power Fx plus complexes.
Nous supposerons que vous avez perfectionné vos compétences avec les cartes Power Apps dans le dictaticiel de Hello World et le dictaticiel de la liste d’achats et que vous maîtrisez l’utilisation du concepteur de cartes. Si vous n’avez pas encore exploré ces didacticiels, nous vous recommandons de le faire au préalable, puis de revenir à ce didacticiel.
Conditions préalables
- Un compte Power Apps
- Une carte
Créer une carte
Connectez-vous à Power Apps et sélectionnez Cartes. Si l’onglet Cartes n’est pas visible, sélectionnez Plus et épinglez l’onglet Cartes.
Nommez la carte DataverseCard, puis sélectionnez Créer.
Connectez la carte à la table de comptes Dataverse
Sélectionnez Données > + Ajouter des données.
Recherchez Dataverse, puis sélectionnez le Connecteur Microsoft Dataverse.
Sélectionnez la table Compte, puis Sélectionner.
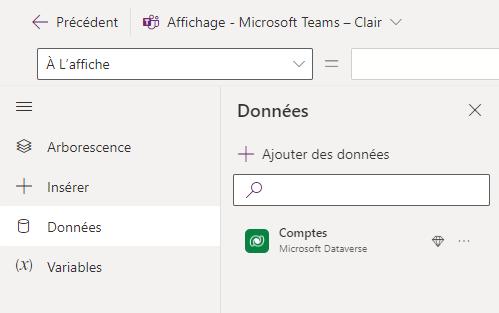
Demander le nom du compte
Insérez un contrôle d’étiquette de texte et définissez sa propriété Text sur Entrer le nom du compte.
Insérez un contrôle de saisie de texte et définissez sa propriété Name sur AccountName.
Insérez un bouton et définissez sa propriété Title sur Afficher les détails.
Sélectionnez Variable > + Nouvelle variable.
Définissez Name sur EnteredAccountName. Laissez toutes les autres valeurs telles quelles. Cliquez sur Enregistrer.
Ouvrez l’arborescence et sélectionnez + Nouvel écran.
Nommez l’écran DetailsScreen, puis sélectionnez Créer.
Dans l’arborescence, sélectionnez l’écran principal.
Sélectionnez le bouton et définissez sa propriété OnSelect sur Set(EnteredAccountName, AccountName); Navigate(DetailsScreen);
Cette expression comporte deux parties, séparées par un point-virgule (;). La première partie attribue la valeur de la saisie de l’utilisateur,
AccountName, à la variableEnteredAccountName. La deuxième partie ouvre l’écran nomméDetailsScreen. Étant donné que l’expression est liée à la propriété OnSelect du bouton, elle s’exécute lorsque l’utilisateur sélectionne le bouton.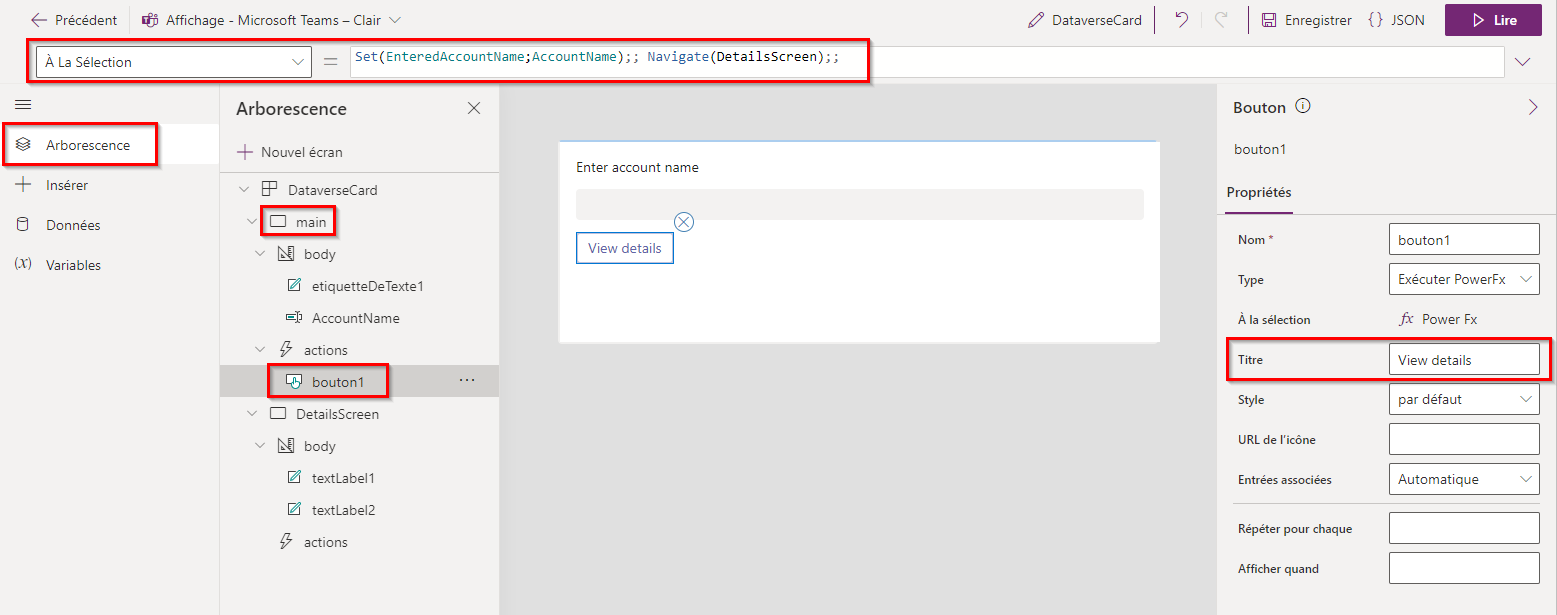
Afficher les détails du compte
Dans l’arborescence, sélectionnez l’écran DetailsScreen.
Sélectionnez le titre de la carte et définissez sa propriété Text sur LookUp(account, ’Account Name’ = EnteredAccountName).’Account Name’.
Cette expression remplace le titre de la carte par une chaîne incorporant le nom du compte. Vous pouvez entrer l’expression dans la barre de formule ou le volet des propriétés.
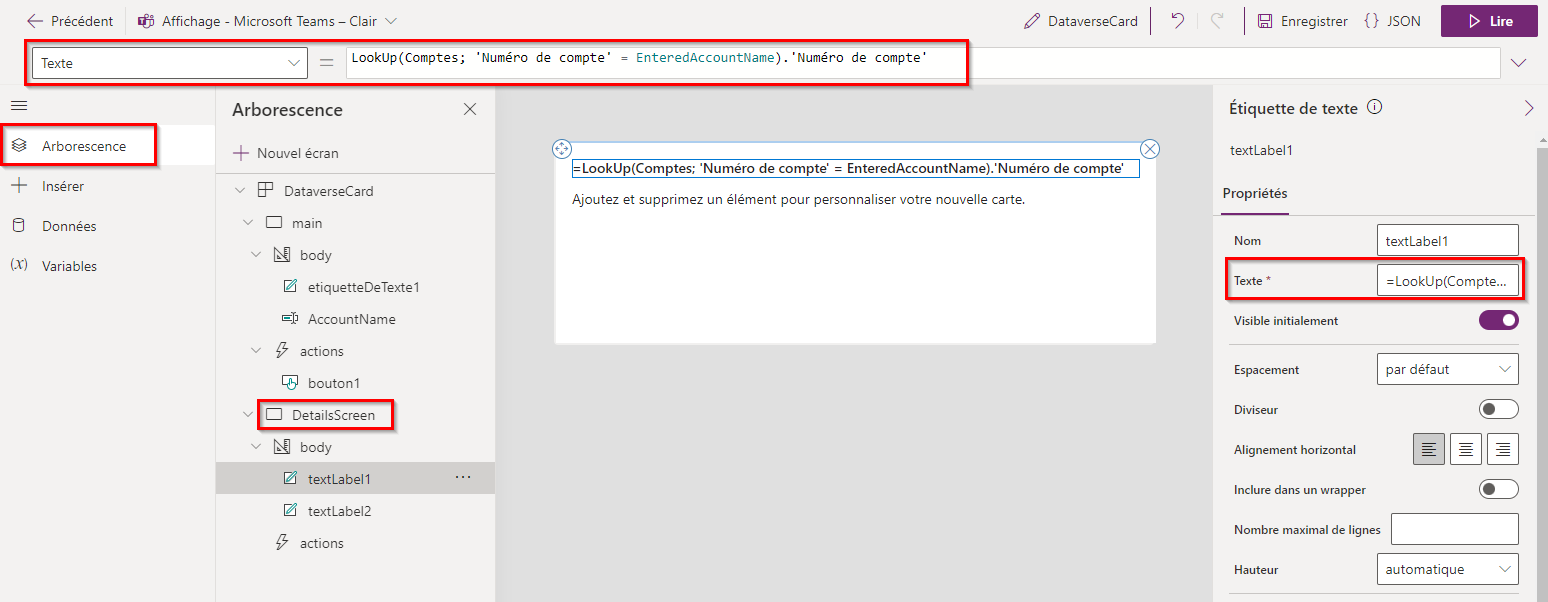
Sélectionnez la deuxième étiquette de texte et définissez sa propriété Text sur LookUp(account, ’Account Name’ = EnteredAccountName).’Account Number’.
Insérez un bouton. Définissez sa propriété Title sur Rechercher un autre compte et sa propriété OnSelect sur Back().
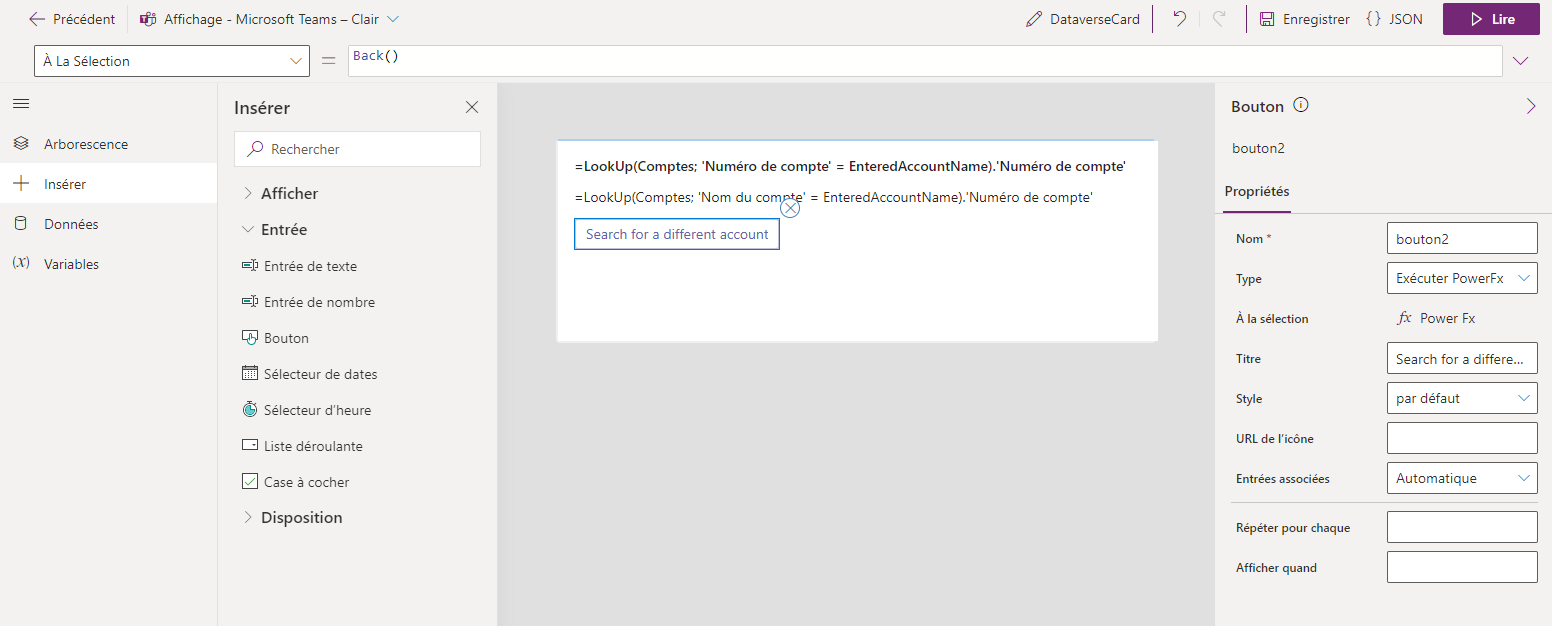
Modifier la description du compte
Insérez un contrôle de saisie de texte et définissez sa propriété Name sur NewName.
Insérez un bouton. Définissez sa propriété Title sur Mettre à jour le nom et sa propriété OnSelect sur Patch(account, LookUp(account, ’Account Name’ = EnteredAccountName), { Description: NewName }).
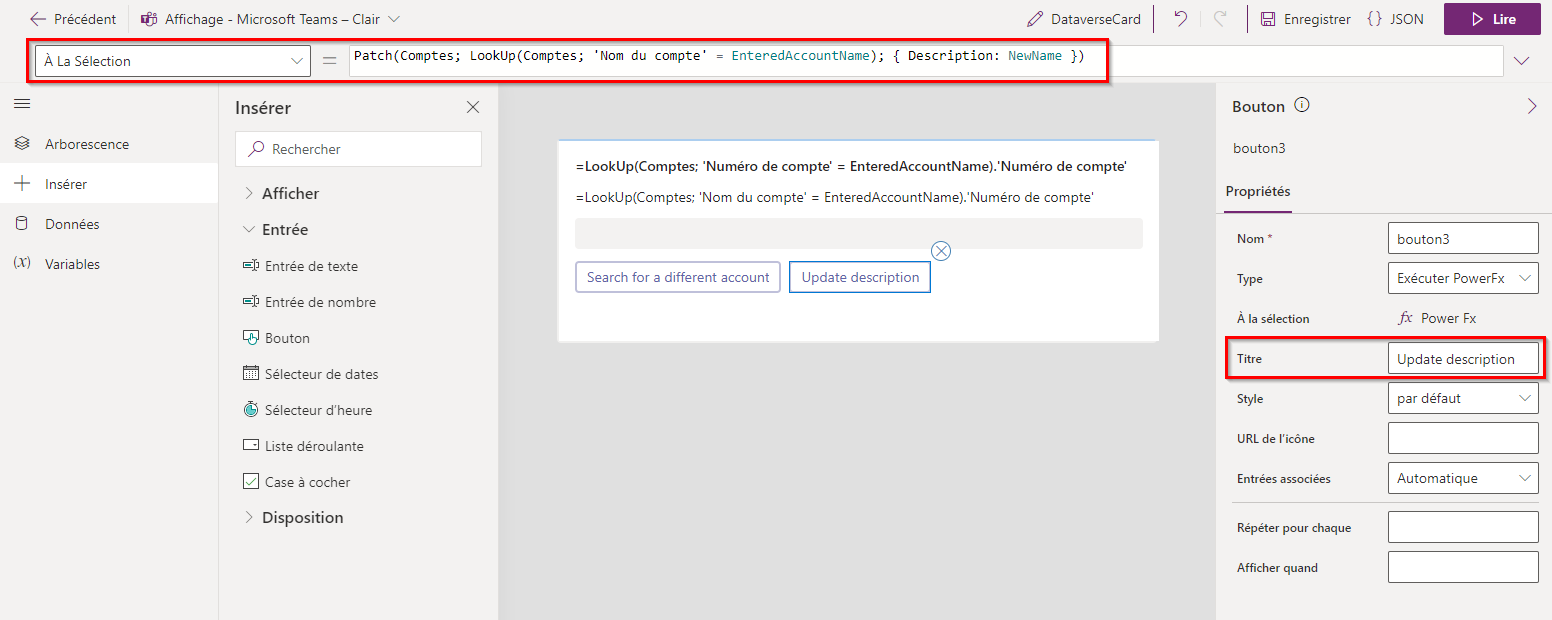
Répertorier tous les comptes
Dans l’arborescence, sélectionnez l’écran principal.
Insérez une étiquette de texte. Définissez sa propriété Text sur ThisItem.’Account Name’ et définissez sa propriété avancée Répéter pour chaque sur compte.
Tester la carte
Vous devez enregistrer de manière permanente vos modifications avant de lire une carte. Sélectionnez Enregistrer, puis Lire.
Testez tous les contrôles sur les deux écrans de votre carte. Le premier écran doit répertorier tous les comptes et vous permettre de saisir le nom d’un compte pour ouvrir un écran avec plus de détails. Le deuxième écran doit afficher le nom et le numéro du compte et vous permettre de modifier le nom du compte.