Vue d’ensemble du concepteur de cartes
Le concepteur de cartes Power Apps est l’interface par glisser-déplacer dans laquelle vous créez des cartes.
Connectez-vous à Power Apps, et sélectionnez vos environnements.
Dans le volet de gauche, sélectionnez Cartes. Si l’élément ne se trouve pas dans le volet latéral, sélectionnez …Plus, puis sélectionnez l’élément souhaité.
Pour ouvrir le concepteur de cartes, sélectionnez Créer, puis sélectionnez + Créer une carte.
Interface du concepteur de cartes
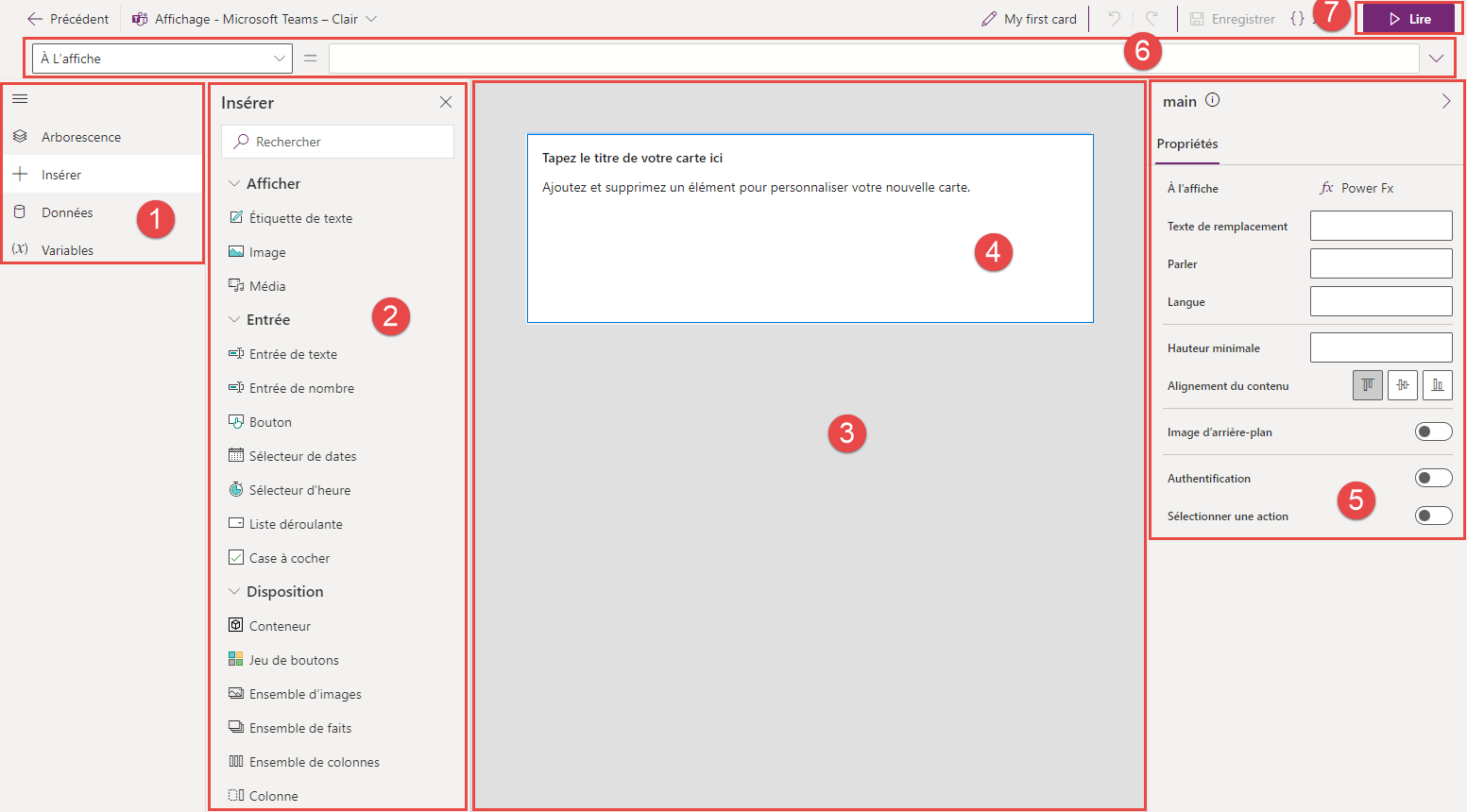
Légende :
- Menu principal
- Volet d’outils
- Canevas de carte
- Carte
- Volet des propriétés
- Barre de formule
- Bouton Lire
Menu principal
Utilisez le menu principal pour basculer entre les outils disponibles dans le concepteur de cartes.
- Arborescence : afficher les éléments de la carte sous forme de hiérarchie et afficher les relations entre les éléments
- Insérer : ajouter des contrôles
- Données : ajouter des connecteurs pour incorporer des données de sources externes
- Variables : stocker et réutiliser des données
Volet d’outils
Utilisez le volet d’outils pour ajouter et afficher des éléments de la carte tels que des contrôles, connecteurs et variables à votre carte.
Canevas de carte et carte
Le canevas de carte est l’endroit où vous créez votre carte en ajoutant des connecteurs, variables et contrôles à partir du volet d’outils.
Notes
Vous ne pouvez pas redimensionner une carte dans le canevas de carte. Les cartes s’adaptent automatiquement à l’emplacement où elles sont placées.
Volet des propriétés
Utilisez le volet des propriétés pour modifier un élément en modifiant ses propriétés. Chaque élément, et la carte elle même, a son propre volet de propriétés. Pour la plupart des éléments par glisser-déplacer, vous pouvez spécifier des propriétés de base :
- Nom : nom de l’élément, soit le nom par défaut, soit un nom que vous fournissez. Vous pouvez faire référence à un élément par son nom dans une formule Power Fx.
- Étiquette ou Texte : texte affiché sur la carte
- Valeur par défaut : valeur initiale d’un élément
- Initialement visible : indique si l’élément est visible à l’ouverture de la carte
Certains éléments ont des propriétés visuelles que vous pouvez modifier. Pour les Étiquettes de texte et les contrôles de saisie, par exemple, vous pouvez personnaliser la police, la couleur, l’espacement, etc.
Chaque élément a également des propriétés avancées, telles que :
- Répéter pour chaque : déclencher si/quand un élément doit être répété
- Afficher quand : déclencher quand afficher l’élément
- Requiert : rendre l’élément dépendant de certaines fonctionnalités avec une version minimale correspondante
Vous pouvez également saisir des expressions Power Fx dans certaines propriétés, en créant des solutions low-code qui rendent votre carte plus puissante.
Barre de formule et éditeur Power Fx
Utilisez la barre de formule pour saisir une expression Power Fx comme propriété du contrôle sélectionné (par exemple, pour calculer une valeur lorsque l’utilisateur clique sur un bouton). La barre de formule vous aide même lorsque vous écrivez une expression. En savoir plus sur Power FX et les fonctions et formules que vous pouvez utiliser dans une expression.
Notes
Certaines expressions prises en charge dans Power Apps ne sont pas disponibles pour les cartes. Pour plus d’informations, accédez à Présentation de Power Fx et des cartes.
Bouton Lire
Utilisez le bouton Lire pour prévisualiser, tester et, si nécessaire, résoudre les problèmes et déboguer votre carte.