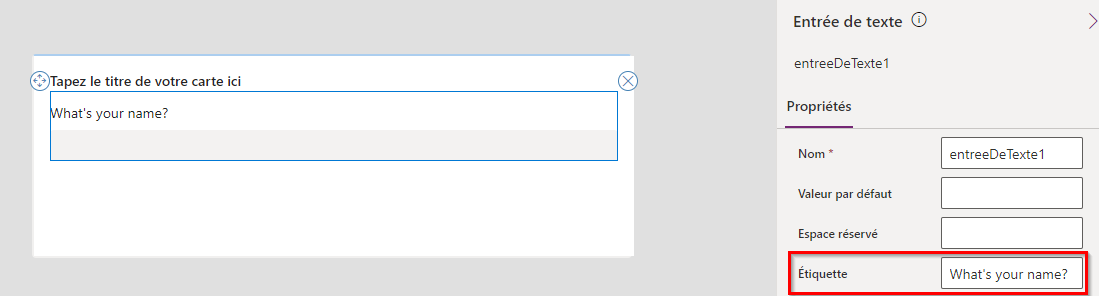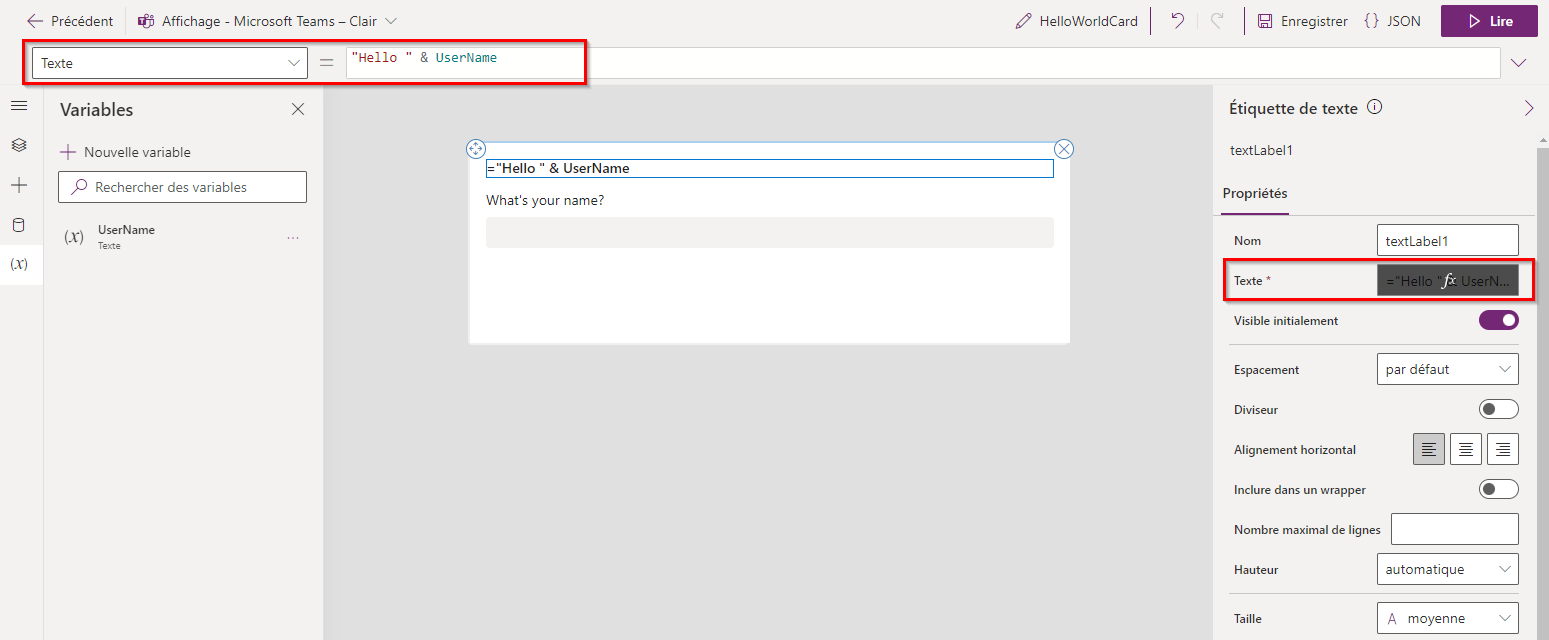Créer une carte simple (version préliminaire)
Dans cet article, vous créez une carte qui demande à l’utilisateur de saisir son nom, puis affiche le nom dans le titre de la carte. Vous utilisez le concepteur de cartes, les variables et Power Fx.
Conditions préalables
Un compte Power Apps
Créer une carte
Connectez-vous à Power Apps, et sélectionnez vos environnements.
Dans le menu de navigation, sélectionnez ...Plus > Cartes.
Sélectionnez + Créer une carte.
Sous Nom de la carte, saisissez HelloWorldCard, puis sélectionnez Créer.
Demander la saisie de texte
Sélectionnez le texte Ajouter et supprimer un élément pour personnaliser votre nouvelle carte, puis sélectionnez l’icône Supprimer (X) pour le supprimer.

Dans le menu de navigation, sélectionnez + Insérer.
Dans le volet d’outils, sélectionnez Entrée pour développer la catégorie, puis sélectionnez Saisie de texte.
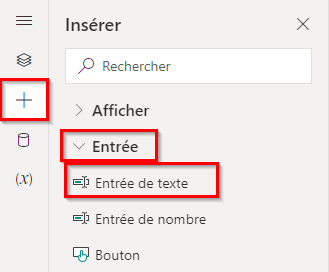
Dans le volet des propriétés de saisie de texte, définissez Étiquette sur Comment vous appelez-vous ?.
Attribuer des variables
Dans le menu de navigation, sélectionnez Arborescence et remplacez le nom textInput1 par UserAnswer.
Nous donnons au contrôle de saisie de texte le nom d’une variable associée à la saisie de l’utilisateur. Tout nom de contrôle de saisie peut être utilisé comme variable, par exemple une saisie de texte, un bouton ou une étiquette de texte.
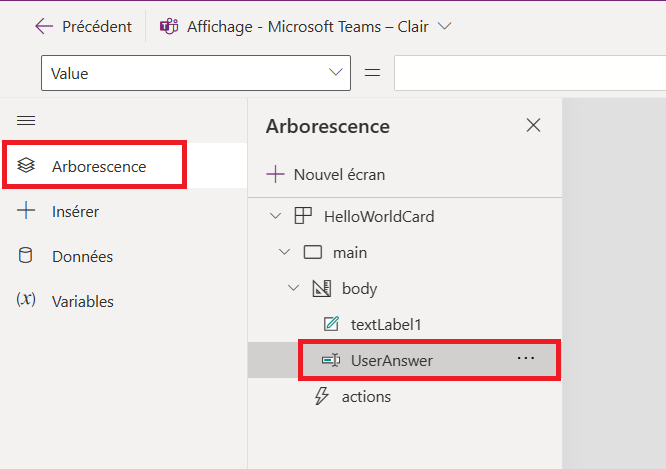
Conseil
Donnez à vos variables des noms descriptifs et uniques pour faciliter leur utilisation dans les expressions Power Fx.
Nous avons besoin d’une autre variable pour ajouter la saisie de l’utilisateur au titre de la carte ; nous allons donc en créer une maintenant.
Dans le menu de navigation, sélectionnez Variables.
Sélectionnez + Nouvelle variable.
Dans la fenêtre Nouvelle variable, entrez UserName sous Nom et entrez Aucun nom sous Valeur par défaut. Laissez les autres valeurs telles quelles.
Cliquez sur Enregistrer.
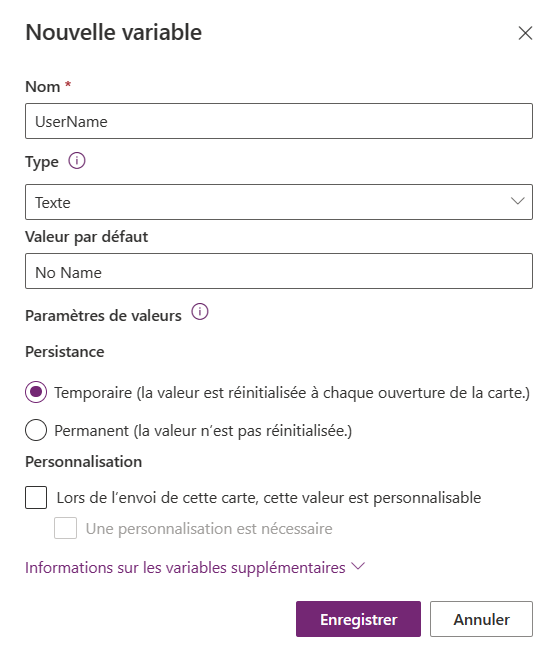
Dans votre canevas, sélectionnez le titre de la carte, qui est un contrôle d’étiquette de texte. Dans le volet des propriétés du contrôle, définissez Texte sur ="Hello " & UserName.
Cette expression remplace le titre de la carte par la chaîne « Hello », suivie de la valeur de la variable que vous avez créée. Vous pouvez entrer l’expression dans la barre de formule ou le volet des propriétés.
Ajouter un bouton Power Fx
Dans le menu de navigation, sélectionnez + Insérer.
Dans le volet d’outils, sélectionnez Entrée pour développer la catégorie, puis sélectionnez Bouton.
Dans le volet des propriétés du bouton, définissez Titre sur Dites bonjour.
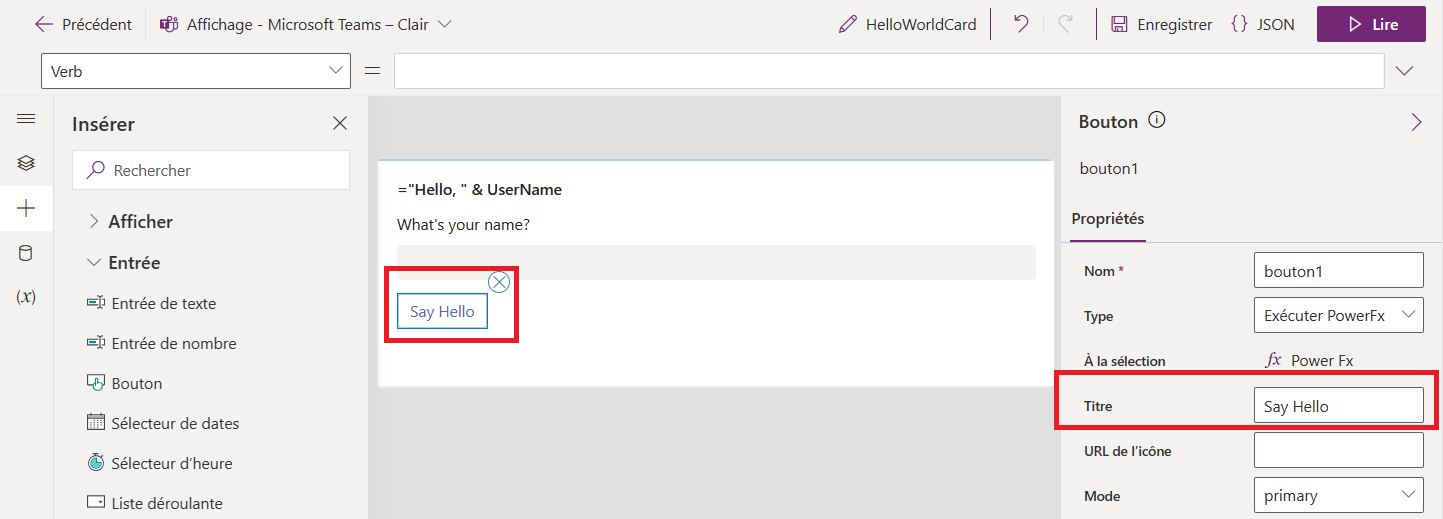
Dans le volet des propriétés en regard de Lors de la sélection, sélectionnez PowerFx pour placer votre curseur dans la barre de formule.
Saisissez l’expression Power Fx suivante dans la barre de formule : Set(UserName, UserAnswer)
Cette expression de fonction Set() attribue la valeur de la saisie de l’utilisateur,
UserAnswer, à la variableUserNamede l’étiquette de texte (le titre de la carte), lorsque le bouton est sélectionné. Une autre façon de lire l’expression est Définir la valeur de la variable UserName égale à la valeur de UserAnswer. Puisque l’expression est liée à la propriété Lors de la sélection du bouton, également appelée Verbe à côté de la barre de formule, elle s’exécute lorsque l’utilisateur sélectionne le bouton.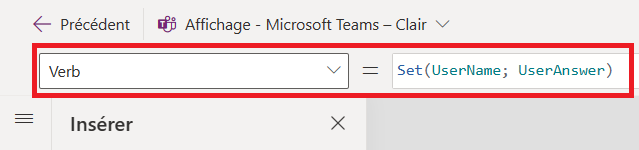
Tester la carte
Vous devez toujours enregistrer vos modifications avant de lire une carte. Sélectionnez Enregistrer, puis Lire.
Testez votre carte plusieurs fois avec différentes saisies. Assurez-vous que votre saisie remplace à chaque fois la valeur par défaut « Aucun nom » dans le titre de la carte.
Étapes suivantes
Découvrez comment créer une carte légèrement plus complexe dans le didacticiel Liste de courses simple.