Vue d’ensemble des connecteurs et des actions de copilote (version préliminaire)
[Cet article fait partie de la documentation en version préliminaire et peut faire l’objet de modifications.]
Comment fonctionne-t-il ?
Lorsque vous vous connectez à Copilot Studio, vous êtes autorisé à accéder à des agents spécifiques en fonction de la licence associée à vos informations d’identification. La liste des agents disponibles dépend de ces autorisations. Si vous ne voyez pas l’agent que vous souhaitez étendre, vérifiez vos informations d’identification. Essayez également de vous connecter à l’agent lui-même ou essayez de déclencher toutes les tâches qui doivent être effectuées pour préparer l’agent à l’utilisation. Consultez les sections détaillant l’expérience de création pour obtenir des exemples.
Un créateur commence par sélectionner le copilote dont il souhaite étendre les fonctionnalités :
- Agents personnalisés
- Microsoft 365 Copilot et assistants Copilot
- Autres copilotes auxquels ils ont accès comme créateurs dans leur organisation
Sélectionnez un agent à étendre en sélectionnant Agents dans le menu principal, puis en choisissant dans la liste des agents personnalisés et des assistants Copilot.
Afficher les actions existantes pour un agent
Après avoir sélectionné un agent, vous pouvez afficher les actions actuellement disponibles pour l’agent dans le volet de configuration/création de l’agent.
Pour afficher les actions existantes d’un agent, sélectionnez l’onglet Actions sur la page de l’agent.
La liste des actions disponibles s’affiche alors.
Création de votre propre action
Vous pouvez également créer vos propres actions.
Les étapes dépendent du type d’agent :
- Agent personnalisé : Sélectionnez + Ajouter une action.
- Assistant Copilot : Sélectionner +Ajouter une action.
Vous pouvez ensuite sélectionner un type d’action dans une liste d’options disponibles pour démarrer le processus d’extension de l’agent avec plus de fonctionnalités.
Copilot Studio vous guide à travers les étapes de configuration. Les détails des étapes varient selon que vous étendez un agent personnalisé ou un assistant Copilot.
Les étapes de configuration détaillées sont couvertes plus loin dans la documentation. Une fois terminée, l’utilisateur peut publier l’action pour l’agent. Cette action est maintenant prête à être révisée et approuvée par un administrateur. Une fois approuvée, l’action est disponible pour tous les utilisateurs autorisés à l’utiliser, au sein de cette organisation spécifique.
Copilot Studio offre plusieurs façons de rendre le processus d’extension simple et complet, notamment :
- Création : créez l’extension pour l’agent, ce qui entraîne la création d’une action.
- Test : validez que l’action fonctionne avec votre agent en la testant pendant ou après le processus de publication.
- Modification : enregistrez les brouillons des actions en cours ou modifiez les actions et publiez les résultats pour les utiliser.
- Exporter/Importer : prenez les actions terminées existantes et distribuez-les à d’autres organisations au sein de votre entreprise ou à vos propres clients si vous êtes un éditeur de logiciels indépendant. Vous pouvez également exporter le package à soumettre pour certification auprès de Microsoft pour rendre votre action disponible dans le catalogue en ligne.
- Commentaires : informez les utilisateurs qu’ils sont sur le point d’apporter une modification aux données et demandez l’autorisation avant d’agir, fournissez une carte pour faciliter l’affichage des résultats, fournissez des exemples de questions que les utilisateurs peuvent poser à l’agent.
- Marque : fournissez des icônes et des informations sur la marque pour votre action aux fins de distribution.
Note
Microsoft 365 Copilot peut également être étendu avec des assistants Copilot.
Que se passe-t-il après la publication de votre action ?
Une fois qu’une action est publiée, l’administrateur de votre agent doit réviser et activer le l’action pour l’utiliser. Lorsqu’un administrateur active un agent, il doit également déterminer quels groupes d’utilisateurs sont autorisés à l’utiliser. L’emplacement de gestion des autorisations peut différer selon l’agent. Plus d’informations sont disponibles dans la documentation d’administration. Une fois activée, une action apparaît dans l’environnement où elle a été créée. L’action peut également être exportée pour être utilisée dans d’autres agents. L’exportation crée un package qui peut être déployé dans d’autres environnements. Par conséquent, vous n’avez pas besoin de recréer l’action pour chaque environnement dans lequel vous souhaitez l’utiliser.
Plus d’informations sur l’importation et l’exportation d’actions sont disponibles dans Exporter des solutions.
Les actions publiées peuvent également être envoyées à Microsoft pour certification. La certification est effectuée à l’aide de l’Espace partenaires et implique un examen de l’action et la certification par Microsoft. Après cela, il apparaît dans le catalogue d’actions où tous les utilisateurs peuvent Copilot Studio également étendre leurs agents.
Pour plus d’informations sur la certification, consultez les documents suivants :
- Processus de certification d’éditeurs vérifiés
- Soumettre votre connecteur pour certification par Microsoft
Étendre un agent personnalisé avec une action
Pour étendre un agent personnalisé avec une action, consultez Utiliser des actions avec des agents personnalisés (version préliminaire).
Étendre un assistant Copilot avec une action
Copilot Studio offre un moyen rapide et facile de créer une action à l’aide d’un assistant pas à pas pour vous guider tout au long du processus.
Il peut être utilisé pour étendre les assistants Copilot fournis par Microsoft ou les agents personnalisés. Une fois que vous avez sélectionné l’agent que vous souhaitez étendre, celui-ci vous guide à travers une série d’étapes pour créer l’action.
L’assistant vous demande de :
- Choisir le type de gestionnaire/source que vous souhaitez utiliser
- Fournir des informations d’authentification si nécessaire pour le type de gestionnaire/source que vous avez choisi
- Sélectionner les actions de composant que vous souhaitez inclure dans l’action
- Définir les paramètres d’entrée et de sortie pour chaque action de composant
- Fournissez d’autres expériences améliorées telles que :
- Boîtes de dialogue de consentement de l’utilisateur
- Cartes adaptatives pour afficher vos résultats, et questions de démarrage de la conversation
- Informations sur la marque pour la certification
Une fois ces étapes terminées, vous pouvez publier votre action. Un administrateur peut ensuite examiner votre action et l’activer. Une fois l’action activée, vous pouvez l’utiliser au sein de votre organisation, la déployer dans d’autres organisations ou l’envoyer à Microsoft pour certification, afin de la rendre disponible au grand public.
Composants d’une action
Les actions créées dans Copilot Studio peuvent avoir différents composants qui sont rassemblés pour créer l’action à utiliser dans les agents.
- Gestionnaires et sources de contenu
- Authentification
- Actions des composants
- Entrées et sorties
- Fonctionnalités améliorées (consentement de l’utilisateur, amorces de conversation, cartes adaptatives, marque, gestion des solutions)
Gestionnaires et sources de contenu - types d’actions
Plusieurs gestionnaires d’entrée et sources de contenu sont disponibles pour servir de base aux actions. Dans Copilot Studio, ces sources sont appelées actions. Ce que ces différents types d’actions ont en commun est la structure de base pour communiquer les détails de la source lors de l’envoi de requêtes. Les types d’actions suivants sont disponibles :
Conversationnel : une action conversationnelle intégrée dans Microsoft Copilot Studio vous permet d’étendre le comportement de votre agent. Vous pouvez créer de nouvelles fonctionnalités qui ne sont pas possibles en natif dans Microsoft 365 Copilot, comme appeler une API spécifique, appliquer une logique métier sophistiquée ou accéder à des sources de données qui nécessitent une configuration en dehors de l’accès de Microsoft 365 Copilot. Celles-ci sont configurées de la même manière qu’une rubrique standard intégrée dans Copilot Studio.
Connecteurs : les actions de connecteur sont utilisées dans Microsoft Dataverse pour la connexion à d’autres sources de données. Une fois créé, le connecteur inclut des actions de composant spécifiques qui peuvent être utilisées avec le connecteur. Il est possible d’utiliser des connecteurs certifiés Microsoft ou des connecteurs personnalisés créés au sein d’une organisation ou d’un locataire. Les connecteurs personnalisés permettent à votre action de récupérer et de mettre à jour des données à partir de sources externes accessibles via des API. Les connecteurs permettent d’accéder aux données de systèmes d’entreprise populaires tels que Salesforce, Zendesk, MailChimp et GitHub. Les connecteurs sont couramment utilisés par les créateurs dans leurs Power Apps et flux.
Flux : Microsoft Power Automate les flux de cloud peuvent être appelés à partir d’un agent pour effectuer des actions, récupérer des informations et automatiser des processus dans d’autres applications et sources de données à l’aide de connecteurs. Les flux peuvent être appelés à partir d’une Microsoft 365 conversation Copilot pour effectuer des actions ou récupérer des informations dans l’environnement de l’utilisateur.
Invites : les invites sont des modèles d’invite d’IA créés pour personnaliser la génération de contenu textuel par rapport à la saisie de l’utilisateur. Ces modèles peuvent être utilisés pour divers scénarios tels que le résumé, les éléments d’action, l’extraction de sentiments ou d’entités, la traduction de texte et bien plus encore. De plus, vous pouvez ajouter vos propres données Dataverse pour augmenter les sources de connaissances et obtenir des réponses spécifiques à votre entreprise. Les invites permettent à vos utilisateurs d’utiliser un langage naturel et simple pour obtenir des réponses et effectuer des actions avec Microsoft Copilot. Ils utilisent la compréhension du langage naturel (NLU) pour comprendre l’intention d’un utilisateur et la mapper à une information, une donnée ou une activité associée.
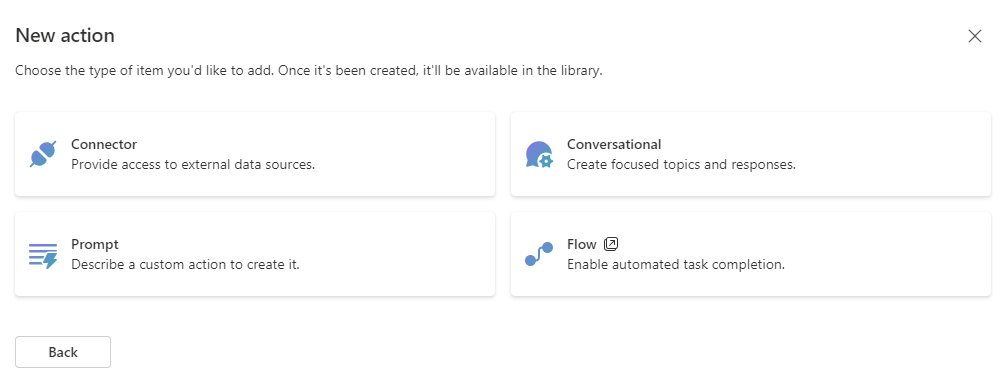
Tous les types d’action ne sont pas disponibles pour tous les assistant Copilot de marque Microsoft :
| Fonctionnalité | Copilot Microsoft 365 | Microsoft 365 Copilot pour les ventes | Microsoft 365 Copilot pour les services |
|---|---|---|---|
| Conversationnel | Disponible | Indisponible | Indisponible |
| Connector | Disponible | Disponible | Disponible |
| Invite | Disponible | Indisponible | Disponible |
| Flux | Disponible | Indisponible | Indisponible |
Vous créez et configurez des actions dans Copilot Studio. Vous pouvez également créer et modifier certains types d’actions dans Power Apps. Pour en savoir plus, consultez Créer une invite (version préliminaire) dans Power Automate ou Power Apps.
Authentification
Afin d’utiliser les sources de contenu, vous devez définir l’authentification pour la source. Les sources nécessitent des types d’authentification spécifiques. Lorsque vous sélectionnez votre contenu, la source fournit les invites nécessaires à l’authentification.
En voici quelques exemples :
- Pas d’authentification : connecteur MSN Météo. Cette action de connecteur récupère uniquement les données météorologiques publiques et n’a aucun contenu sécurisé. En conséquence, le connecteur météo peut être utilisé sans fournir d’informations d’identification.
- Actions de flux : les flux de cloud utilisent la connexion et les paramètres de connexion configurés au moment de la création.
- Actions du connecteur : si vous utilisez un connecteur pour accéder à une source de données, sa méthode d’authentification est intégrée au connecteur. Vous ne devez pas le configurer lors de l’installation, mais il vous sera demandé de fournir des informations d’identification avant de tester ou d’utiliser la connexion.
- Action d’invite : utilise vos équipes ou votre identité Power Apps. Assurez-vous de partager l’invite avec les utilisateurs ou groupes appropriés.
- Actions conversationnelles : les actions conversationnelles ne nécessitent aucune authentification qui leur est propre. Cependant, une action conversationnelle peut être utilisée pour appeler une action de connecteur, auquel cas le mécanisme d’authentification du connecteur est invoqué.
Chaque source a des actions de composant déjà définies, mais lors de la configuration, vous pouvez sélectionner les actions de composant que vous souhaitez utiliser. Vous pouvez sélectionner n’importe quel nombre d’actions de composants à utiliser avec la source. Par exemple, avec une source de contenu donnée, vous pouvez effectuer les actions suivantes :
- Récupérer une liste d’utilisateurs
- Ajouter un nouvel utilisateur
- Mettre à jour les détails d’un utilisateur
- Supprimer un utilisateur
Tant que ces actions sont présentes dans la source, le gestionnaire peut réaliser n’importe laquelle des actions.
Note
Chaque action de composant est disponible pour les utilisateurs de l’action. Vous ne pouvez pas avoir d’autorisations basées sur des rôles pour une action spécifique qui y est contenue. Par exemple, si vous disposiez d’une extension de gestion des commandes qui permet de récupérer une liste d’enregistrements, de mettre à jour une commande, de créer une commande et d’annuler une commande, alors chaque utilisateur disposant d’autorisations sur cette extension pourrait effectuer n’importe laquelle de ces actions. Si vous devez segmenter l’accès à des actions spécifiques, vous devez créer différentes extensions avec différentes actions dans chacune avec des rôles de sécurité appropriés attribués à chaque action.
Entrées et sorties
Les entrées et sorties sont spécifiques à une action et fournissent toutes les options de saisie de données possibles pour une action et définissent les résultats à renvoyer. Ces paramètres sont fournis par la source de contenu (connecteurs, etc.) et ne peuvent pas être ajoutés ni supprimés. Cependant, les descriptions peuvent être mises à jour pour mieux comprendre les entrées et les sorties. Elles sont affichées dans le cadre de la configuration pour offrir une visibilité sur ce qui doit être inclus dans une requête et ce qui est renvoyé.
Fonctionnalités avancées
Des fonctionnalités améliorées sont disponibles lors de la configuration d’extensions pour certains types d’agents.
Les fonctionnalités améliorées incluent :
- Solutions
- Consentement de l’utilisateur
- Débuts de conversation
- Des cartes adaptatives
- Tests
Toutes les fonctionnalités améliorées ne sont pas disponibles dans tous les types d’agents.
Solutions
Les solutions sont essentielles pour la gestion du cycle de vie des applications. Si elle est enregistrée dans une solution, une action peut être facilement déplacée d’un environnement à l’autre. Par défaut, le système sélectionne la solution la plus adaptée pour vous, en fonction de la solution préférée ou d’une solution où les composants du connecteur sont présents. Vous pouvez également changer de solution. Si vous ne spécifiez pas de solution pour votre action, le système crée automatiquement une solution au moment de l’exécution.
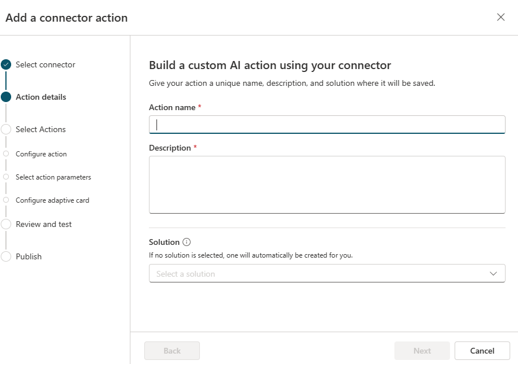
En savoir plus sur les solutions dans Notions de base de la gestion du cycle de vie des applications (AML) avec Microsoft Power Platform.
Consentement de l’utilisateur
Activez le consentement de l’utilisateur pour une action si vous souhaitez que l’agent invite les utilisateurs à confirmer avant d’exécuter une action. Cette option permet d’éviter les actions involontaires susceptibles d’affecter les données.
Meilleures pratiques :
- Pour les actions de récupération de données uniquement (obtenir, récupérer, répertorier, etc.), désactivez le consentement de l’utilisateur. Ces actions récupèrent uniquement un ensemble de données et l’affichent. Elles ne mettent pas les données en danger.
- Pour les autres actions (créer, mettre à jour, supprimer, ajouter, retirer, etc.), activez le consentement de l’utilisateur. Ces actions peuvent ajouter ou modifier des données dans le système, il est donc recommandé d’inviter les utilisateurs à confirmer avant d’entreprise une action. Vous pouvez toujours modifier les paramètres de consentement de l’utilisateur pour l’action en la modifiant.
Débuts de conversation
L’amorce de conversation vous permet de créer des questions fréquemment utilisées qui s’affichent sous forme de boutons cliquables. Les amorces de conversation exécutent la requête immédiatement. Elles montrent également les types de requêtes pouvant être utilisées. Ces exemples peuvent aider les utilisateurs à créer eux-mêmes davantage de requêtes en utilisant un cadre en langage naturel correct. Les amorces de conversation sont plutôt définies au niveau de l’action et sont facultatives. Vous pouvez les modifier à tout moment.
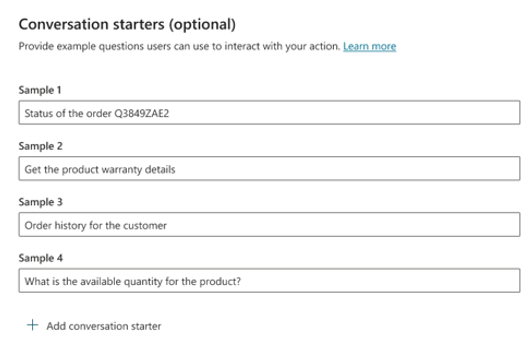
Cartes adaptatives
Les cartes adaptatives sont un composant facultatif configuré au niveau de l’action. Vous pouvez les ajouter ou les modifier à tout moment en modifiant l’action. Les cartes adaptatives offrent une autre façon d’afficher les résultats d’une requête de l’agent.
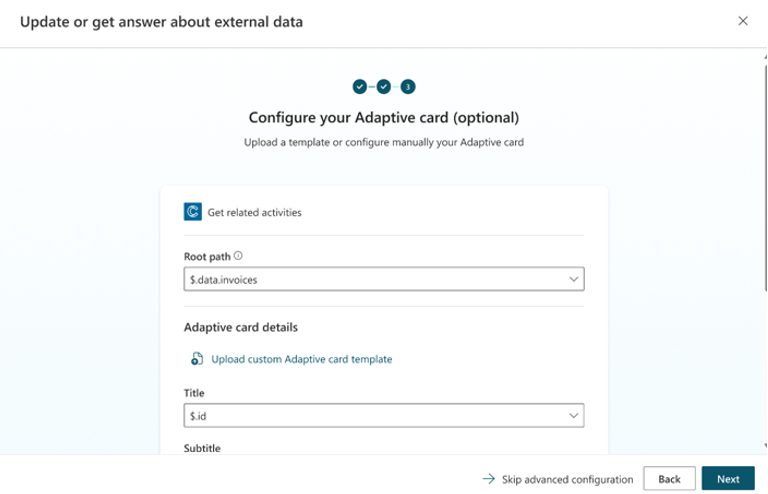
Les cartes adaptatives sont de deux types :
- Par défaut : une carte adaptative de base qui peut avoir un titre, un sous-titre, un corps et un bouton qui dirige l’utilisateur vers un emplacement d’URL. Elle offre une vue plus stylisée et un appel à l’action.
- Personnalisées : les cartes adaptatives personnalisées sont créées en dehors de l’Assistant et peuvent être chargées pour être incluses dans une action. Ces cartes sont plus personnalisables et peuvent comporter plusieurs champs, plusieurs boutons et d’autres options. Vous pouvez créer une carte personnalisée dans le concepteur de cartes adaptatives et l’exporter sous forme de fichier à charger.
Lors de la configuration de la carte adaptative par défaut, vous devez sélectionner un chemin racine. Le chemin racine est un segment du fichier de configuration de la source de données qui inclut tous les champs pouvant être sélectionnés pour définir le titre ou le corps. Il peut y avoir plusieurs chemins racine dans un fichier source et tous les chemins disponibles peuvent être sélectionnés. Après avoir sélectionné un chemin racine, vous pouvez choisir le titre et le corps souhaités dans les listes.
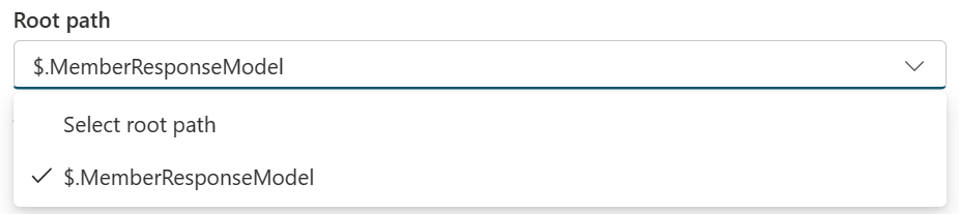
Chaque carte adaptative affiche les valeurs renvoyées, puis répertorie les références utilisées lors de la compilation du résultat. Les cartes adaptatives permettent également à un utilisateur de spécifier la disposition de la vue de référence. Il s’agit de la manière dont les références utilisées dans la requête sont affichées pour plus d’informations. Il peut afficher un titre, une URL et un sous-titre. Il existe également des listes déroulantes qui peuvent être remplies en fonction de la sélection du chemin racine.
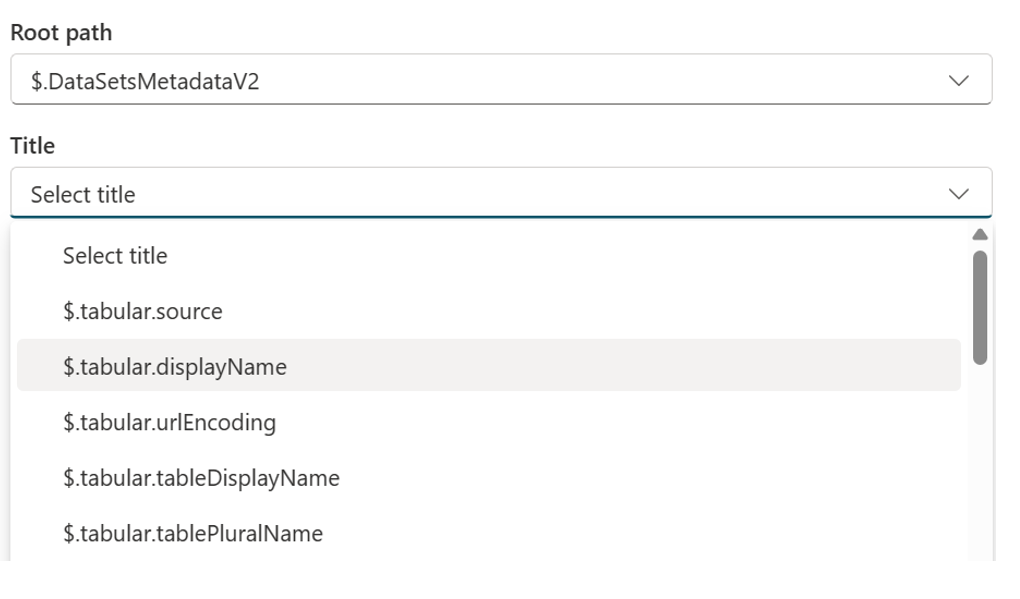
Note
Lors du chargement d’un modèle de carte adaptative personnalisée, aucune fonctionnalité de modification n’est fournie dans l’assistant, car la carte personnalisée doit déjà inclure tous les champs, boutons et valeurs mappées devant être consommées par l’agent. Tout champ laissé vide dans le modèle par défaut n’apparaît pas sur la carte adaptative au sein de l’agent
Tests
Pour les actions de connecteur, un créateur peut tester la nouvelle action dans Microsoft 365 en effectuant un chargement latéral de l’action. Cette option apparaît sur l’écran de révision de l’action. Il invite l’utilisateur à sélectionner ou à créer une connexion, puis crée une version de test chargée de manière indépendante de l’action qui est disponible dans l’environnement Microsoft 365 . Cette version de test n’est pas visible de l’extérieur et n’est pas publiée pour approbation par l’administrateur. Elle est uniquement disponible pour que l’auteur valide que l’action fonctionne comme prévu.
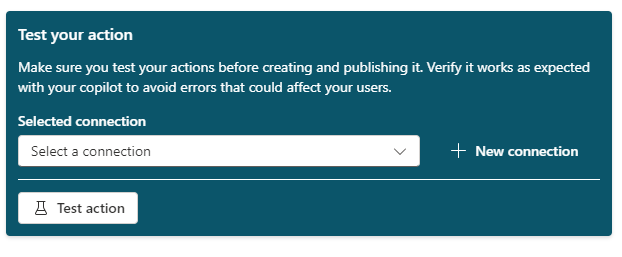
Utiliser des actions dans Microsoft 365 Copilot
Les utilisateurs dans votre locataire peuvent utiliser des actions conversationnelles et d’IA dans leurs conversations instantanées avec Microsoft 365 Copilot si :
- Votre administrateur de client Microsoft 365 déploie l’application Copilot Studio dans le centre d’administration Microsoft 365.
- L’administrateur de votre environnement Power Platform a activé le paramètre « Microsoft 365 Copilot » dans le centre d’administration Power Platform
- L’utilisateur active la connexion à partir de son chat avec Microsoft 365 Copilot.
Déployer l’application Copilot Studio dans le centre d’administration Microsoft 365 (administrateur)
- Connectez-vous au centre d’administration Microsoft 365 avec votre compte administrateur.
- Développez Paramètres dans le volet de navigation latéral et sélectionnez Applications intégrées.
- Accédez à l’onglet Applications disponibles et sélectionnez l’entrée Microsoft Copilot Studio. Le volet des détails de l’application s’ouvre.
- Sélectionnez Déployer pour activer l’application dans les conversations instantanées avec Microsoft 365 Copilot.
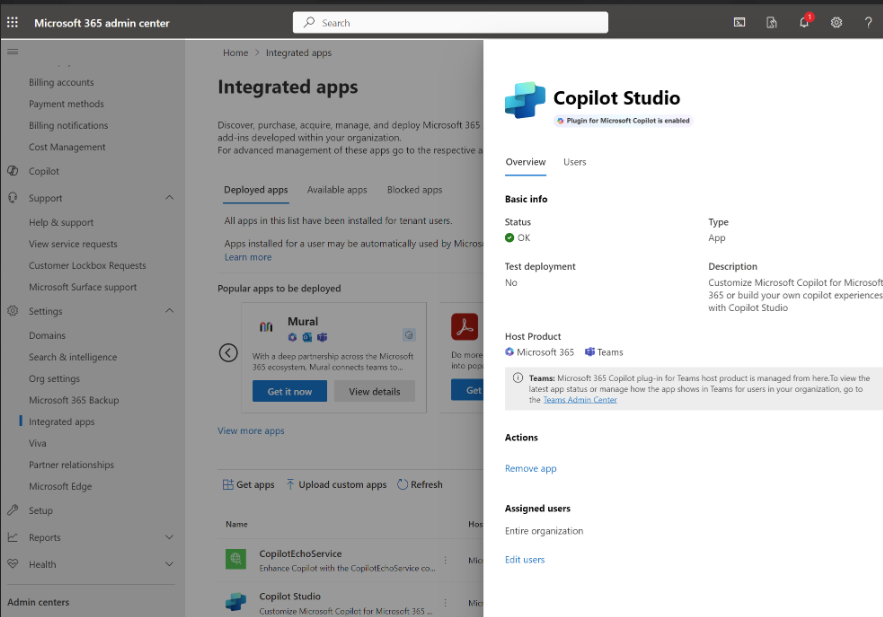
Les administrateurs de clients peuvent activer ou désactiver :
- Affichage des actions d’IA ou de rubrique conversationnel et des actions d’invite dans l’application Microsoft 365 Chat à l’aide de l’application « Copilot Studio ».
- Affichage des actions de flux dans l’application Microsoft 365 Chat à l’aide de l’application « Power Automate ».
- Actions du connecteur et actions de l’API dans l’application Conversation instantanée Microsoft 365 à l’aide des applications associées (le nom de l’application sera le nom du connecteur ou de l’action). De plus, des actions de connecteur personnalisées sont disponibles dans le magasin Teams pour que les utilisateurs puissent les installer.
Activer ou désactiver Microsoft 365 Copilot dans le Power Platform centre d’administration (administrateur)
- Accédez au Centre d’administration Power Platform avec votre compte administrateur.
- Accédez à Environnements, puis sélectionnez un environnement dans la liste.
- Sélectionnez Paramètres.
- Sous Produit, sélectionnez Fonctionnalités
- Recherchez le paramètre pour Microsoft 365 Copilot et activez (ou désactivez) pour permettre l’intégration des assistants Copilot à partir de cet environnement.
- Faites défiler vers le bas et cliquez sur Enregistrer.
Important
Dans cette version, il existe certaines limitations :
- L’intégration avec Copilot Studio et Power Automate est activée par défaut. Cela signifie que les actions créées dans Copilot Studio s’affichent pour les utilisateurs sous « Copilot Studio » ou « Power Automate », même si les administrateurs du client n’ont pas explicitement déployé l’application pour les utilisateurs. Cela pourrait changer à l’avenir.
- Notez qu’en tant qu’administrateur, vous pouvez toujours bloquer l’affichage d’actions pour vos utilisateurs en bloquant l’application dans Microsoft 365 le Centre d’administration.
- À l’avenir, les clients pourront gérer le paramètre d’intégration avec Microsoft 365 Copilot à grande échelle à l’aide de groupes d’environnements.
Activer la connexion dans Microsoft Copilot
Les utilisateurs de Microsoft 365 Copilot doivent activer les actions avant de les utiliser dans la conversation instantanée. Les actions disponibles peuvent être activées via le menu Actions ou via le portail de configuration des Power Platform actions.
Ils peuvent accéder au portail en posant des questions sur les actions dans leur conversation instantanée avec Microsoft 365 Copilot. Ils reçoivent un bref résumé des actions et un lien vers le portail :
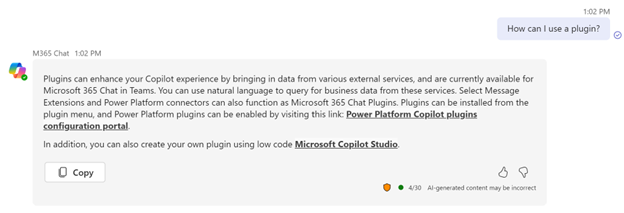
Les utilisateurs peuvent également poser des questions ciblées sur les connexions de données ou sur la manière d’effectuer des tâches interorganisationnelles. Par exemple, ils peuvent demander :
- Comment puis-je utiliser une action ?
- Parlez-moi des Power Platform actions Copilot
- Comment puis-je obtenir des données d’un système externe ?
- Comment puis-je obtenir des données de Salesforce ?
Partager des actions
Par défaut, les actions ne sont visibles et utilisables que dans Microsoft 365 Copilot par la personne qui les a créées.
Cependant, l’auteur de l’action peut partager ses actions dans le portail où il les a créées. Par exemple, vous pouvez partager une invite AI Builder à partir de la page Invites d’IA en sélectionnant Partager pour l’invite. Il en va de même pour les flux Power Automate (à partir de la page Flux de Power Automate) ou pour les connecteurs personnalisés à partir de la page Connecteurs personnalisés.
Contenu associé
| Article | Description |
|---|---|
| Créer des actions conversationnelles pour Microsoft 365 Copilot | Étendez Microsoft 365 Copilot en créant des actions qui peuvent répondre à la question d’un utilisateur avec des données supplémentaires. |
| Étendre un assistant Copilot avec des actions d’invite (version préliminaire) | Étendez un assistant Copilot de marque Microsoft avec une action d’invite. |
| Étendre un assistant Copilot avec des actions de flux (version préliminaire) | Étendez un assistant Copilot de marque Microsoft en créant une action de flux. |
| Étendre un assistant Copilot avec des actions de connecteur (version préliminaire) | Étendez un assistant Copilot de marque Microsoft en créant une action de connecteur. |
| Étendre Microsoft 365 Copilot avec les assistants Copilot | Étendez Microsoft 365 Copilot avec un assistant Copilot. |
| Utiliser des actions avec les agents personnalisés (version préliminaire) | Étendez un copilote personnalisé en créant des rubriques complexes à utiliser dans les copilotes que vous crééz dans Copilot Studio, sans effectuer aucune action complexe. |