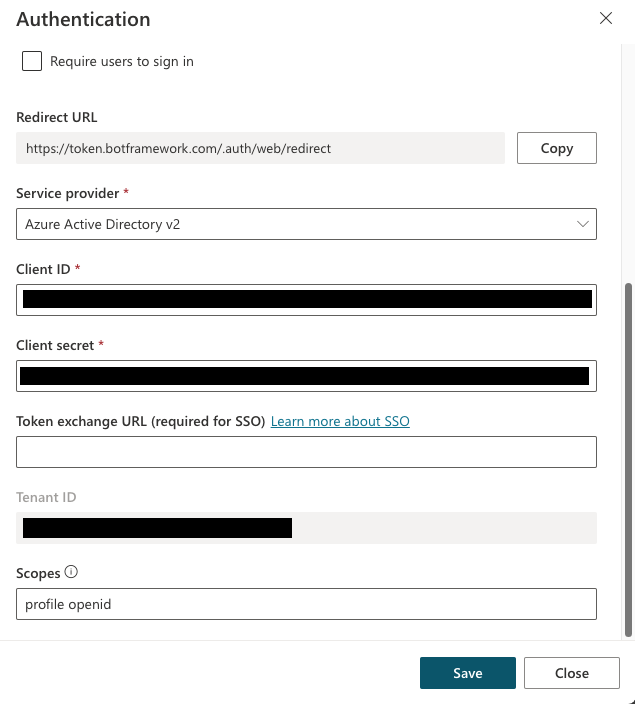Utiliser des actions avec les agents personnalisés (version préliminaire)
Vous pouvez étendre les capacités de votre agent en ajoutant une ou plusieurs actions. Les actions sont utilisées par votre agent pour répondre automatiquement aux utilisateurs, à l’aide de l’orchestration générative, ou vous pouvez les appeler explicitement à partir d’une rubrique.
Types d’actions principales
Si vous activez l’orchestration générative, votre agent peut sélectionner automatiquement l’action ou la rubrique la plus appropriée, ou rechercher dans les connaissances, pour répondre à un utilisateur.
En mode classique (orchestration générative désactivée), un agent ne peut utiliser que des rubriques pour répondre à l’utilisateur. Cependant, vous pouvez toujours concevoir votre agent pour appeler des actions explicitement depuis les rubriques.
Les actions sont basées sur l’un des types d’actions principales suivants :
- Action de connecteur prédéfinie
- Action connecteur personnalisé
- Flux de cloud Power Automate
- AI Builder Invites (dans une rubrique)
- Compétence Bot Framework
- Connexion de l’API REST
Chaque action de base comporte des informations supplémentaires qui décrivent son objectif, permettant ainsi à l’agent de générer des questions à l’aide de l’IA générative. Ces questions sont nécessaires pour renseigner les informations nécessaires à la réalisation de l’action. Par conséquent, vous n’avez pas besoin de créer manuellement des nœuds de question pour recueillir toutes les entrées nécessaires, telles que les entrées dans un flux. Les entrées sont gérées pour vous au moment de l’exécution.
Par défaut, lors de l’utilisation du mode génératif, les actions renvoient leurs informations à l’agent, afin qu’il puisse générer une réponse contextuelle à la requête de l’utilisateur. Vous pouvez également demander à votre action de toujours répondre immédiatement, soit en générant un message, soit en créant un message explicite.
Astuce
Lorsque vous utilisez des questions générées à partir d’une action, informez vos utilisateurs qu’une partie de la conversation est générée par l’IA.
Par exemple, ajoutez un message supplémentaire dans la rubrique système Début de conversation. Cette rubrique détermine le message affiché à vos utilisateurs lorsqu’une nouvelle conversation démarre.
Ajouter une action
Ouvrez votre agent en choisissant Agents dans le volet de navigation de gauche et en sélectionnant votre agent dans la liste.
Sélectionnez Actions pour voir les actions de l’agent.
Sélectionnez Ajouter une action.
Dans l’Assistant Choisir une action, recherchez une action que vous souhaitez utiliser et sélectionnez-la.
La liste par défaut affichée contient les flux et les connecteurs personnalisés Power Automate disponibles dans votre environnement. Cette liste comprend les connecteurs prédéfinis couramment utilisés et Bot Framework les compétences qui sont enregistrées avec votre agent.
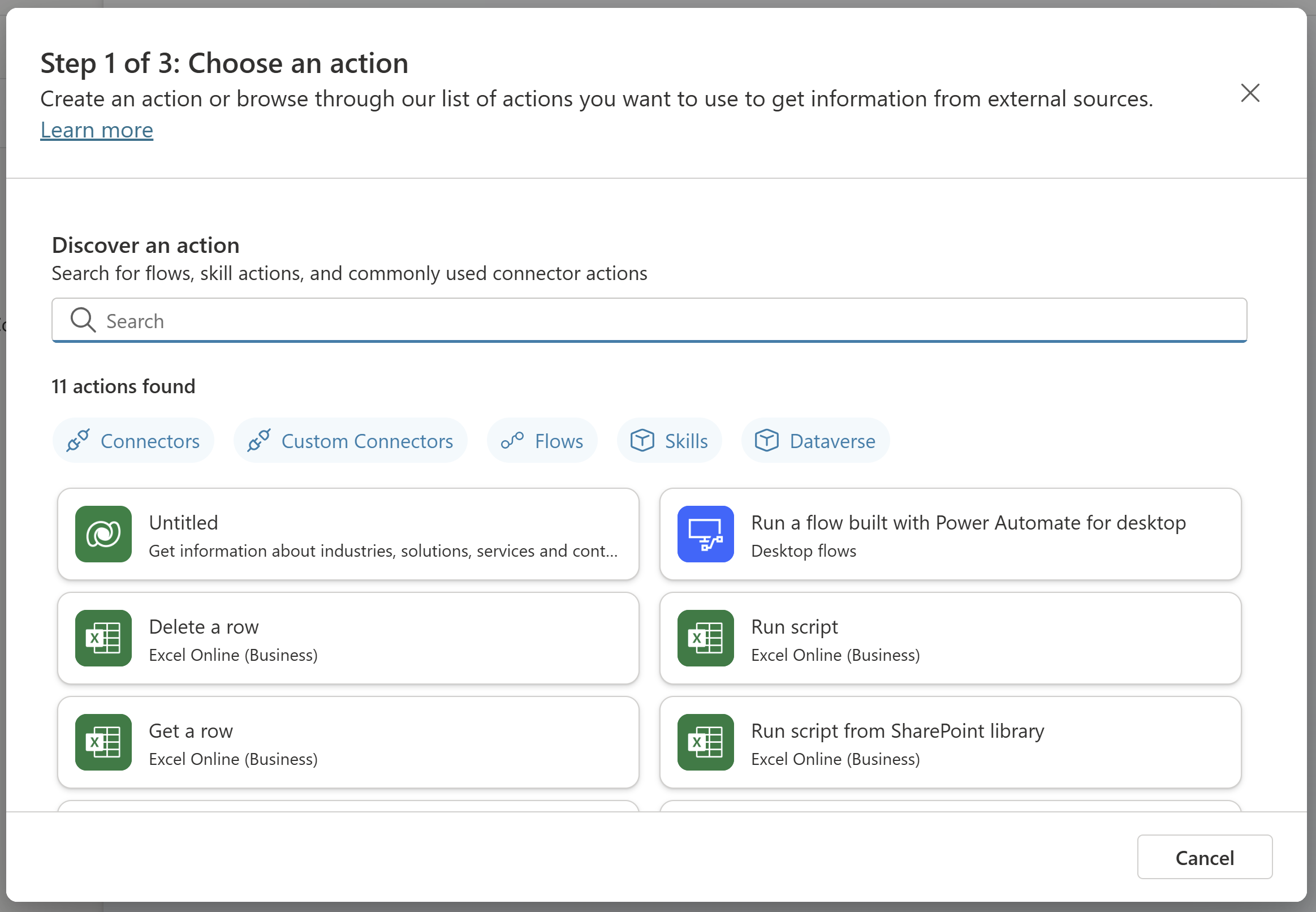
Important
Certaines actions créées à partir de plug-ins d’IA, telles que les invites dynamiques et celles basées sur les API Dataverse, nécessitent une authentification.
En fonction de l’action, votre connexion est automatiquement configurée, comme le montre l’exemple. Sinon, suivez les instructions de l’agent pour configurer la connexion. Une fois votre connexion configurée avec succès, sélectionnez Suivant.
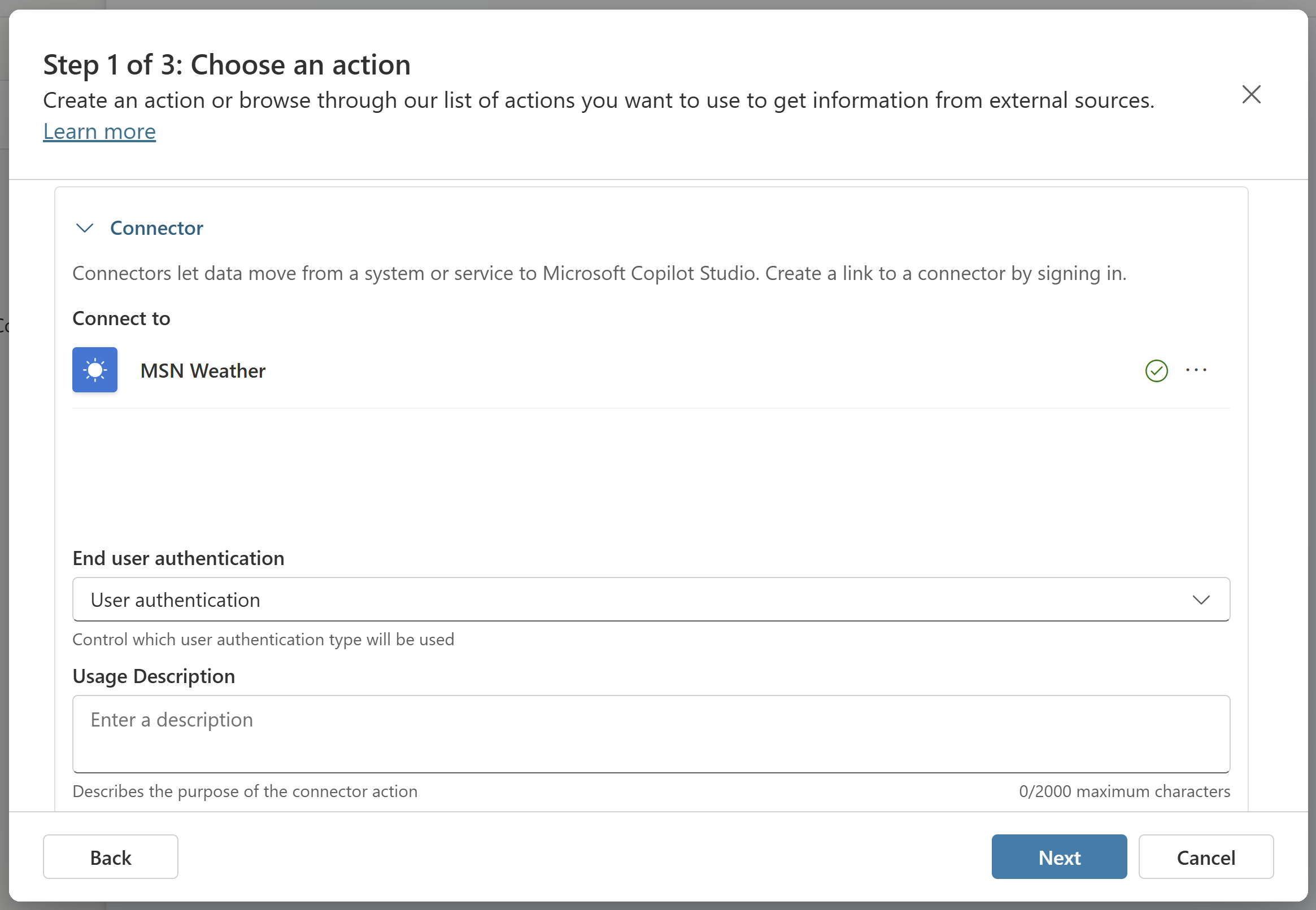
Passez en revue la configuration de l’action de votre plug-in et apportez des modifications si nécessaire.
Sélectionnez Suivant.
Sélectionnez Terminer pour ajouter l’action à votre agent.
Tester votre action
Si vous avez activé l’orchestration générative, votre action est appelée automatiquement en réponse à une requête pertinente de l’utilisateur.
Sinon, vous pouvez appeler une action explicitement depuis une rubrique.
Votre agent sélectionne et exécute votre action en fonction du nom et de la description. Vous pouvez créer des descriptions de haute qualité en utilisant la carte d’activités pour voir quelles actions votre agent a sélectionnées dans la page des actions.
Vous pouvez voir une action météorologique en cours de test dans cette capture d’écran :
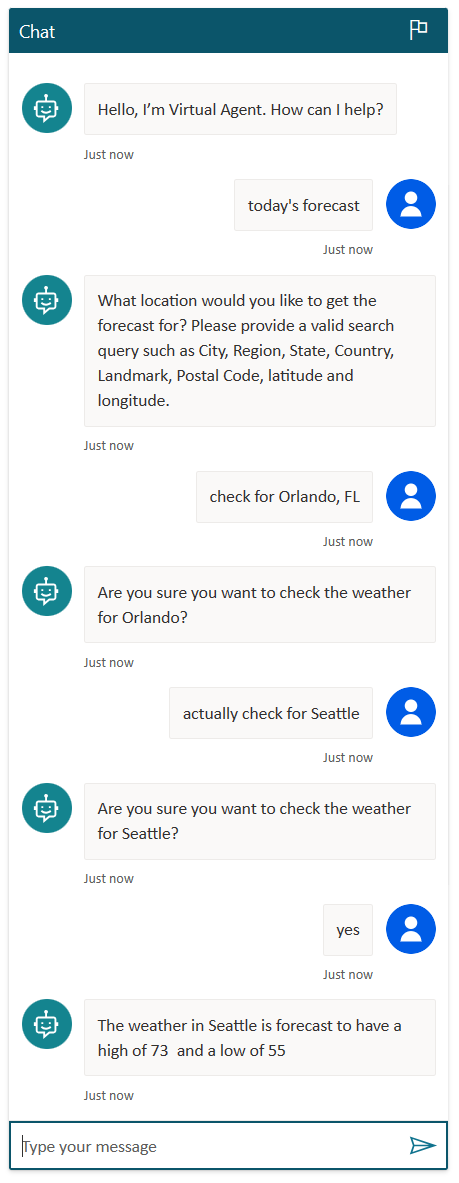
Apporter des modifications à la configuration de votre action
Il existe de nombreuses façons de configurer votre action. À la dernière étape de l’assistant d’action, appelée Réviser et terminer, vous pouvez apporter des modifications à la configuration de votre action en cliquant sur Modifier en regard de la section appropriée. À partir de l’écran Vérifier les entrées et les sorties de l’assistant, ou à partir de la page des détails d’une action qui fait déjà partie de votre agent, vous pouvez gérer les paramètres d’entrée et de sortie de l’action.
Détails de l’action
Ici, vous pouvez configurer les détails sur votre action, y compris le Nom complet du modèle et la Description du modèle pour votre action. Habituellement, le nom et la description sont pré-remplis pour vous en fonction de l’action que vous avez sélectionnée.
Les propriétés Nom complet et Description pour chaque entrée aident l’agent à comprendre l’objectif de l’entrée, à générer une question appropriée pour l’utilisateur et à reconnaître la valeur correcte dans la réponse d’un utilisateur. Par exemple, voici le nom par défaut et la description du paramètre d’entrée de l’emplacement pour le connecteur MSN Météo.
- Nom : emplacement
- Description : requête de recherche de l’emplacement. Les entrées valides sont Ville, Région, État, Pays, Repère, Code postal, Latitude et Longitude
Lorsque l’agent demande un emplacement à l’utilisateur, il génère une question, par exemple Pour quel emplacement souhaitez-vous consulter la météo ? Vous pouvez saisir une ville, une région, un état, un pays, un repère ou un code postal.
Vous pouvez modifier l’option Identifier comme en un type d’entité spécifique, en fonction de l’entrée collectée, ce qui peut aider l’agent à extraire avec précision une valeur de la réponse d’un utilisateur.
Entrées
Par défaut, chaque entrée est définie sur Remplir dynamiquement avec la meilleure option. L’agent tente d’extraire la valeur du contexte disponible, par exemple du message de l’utilisateur. Si aucune valeur appropriée n’est trouvée, il génère une question pour demander une valeur à l’utilisateur. Vous pouvez remplacer une entrée par une valeur au lieu de demander à l’utilisateur. Pour définir un remplacement, pour Comment l’agent remplira-t-il cette entrée ?, sélectionnez Définir comme valeur et entrez la valeur souhaitée. Cette valeur peut être une valeur littérale, une variable existante ou une formule Power Fx.
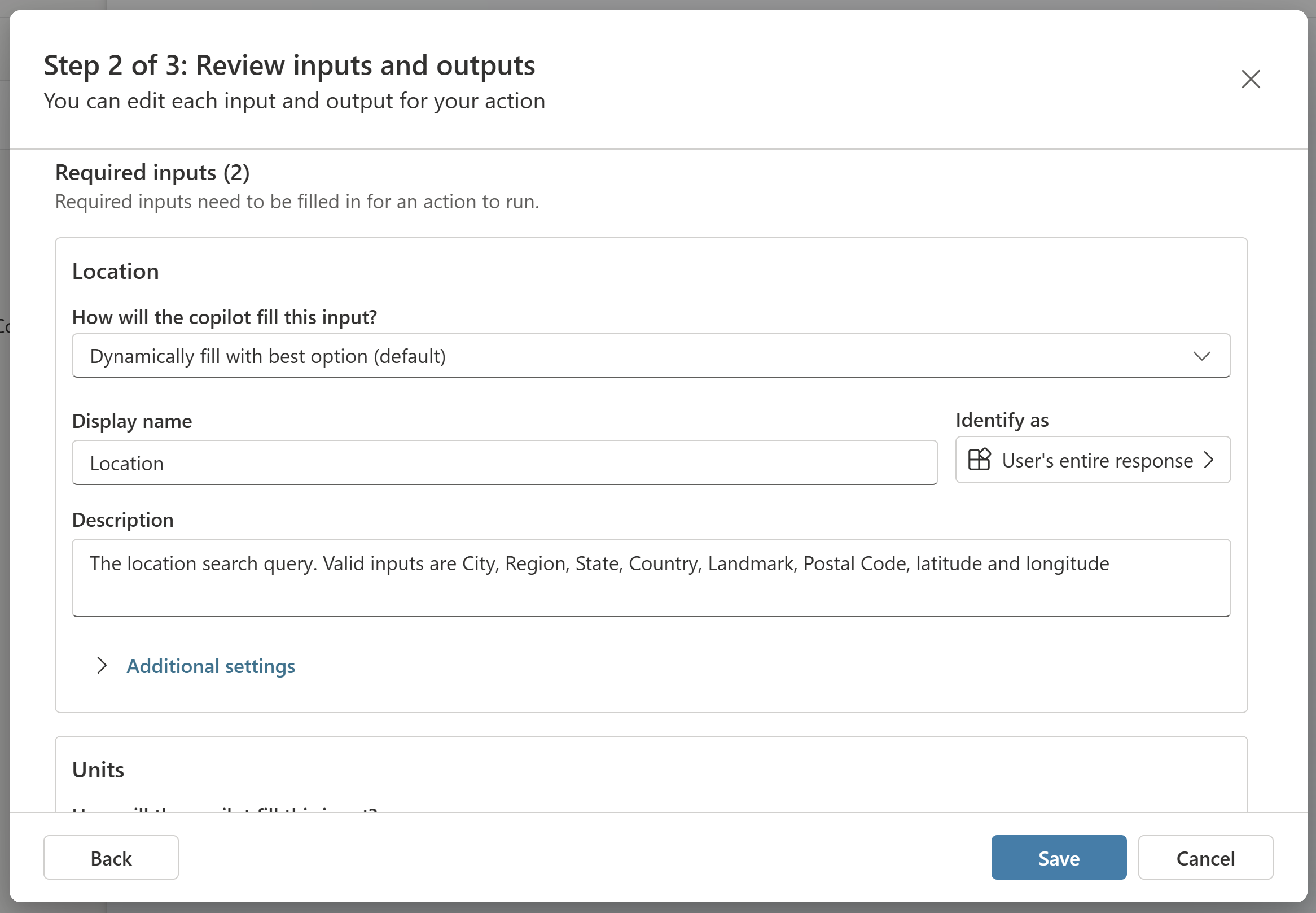
Pour contrôler le comportement de votre agent lors de la demande d’une valeur ou de la validation de la réponse d’un utilisateur, vous pouvez configurer des paramètres supplémentaires pour les entrées.
Sorties
Par défaut, votre action est configurée pour générer automatiquement une réponse contextuelle pour un utilisateur, en fonction de sa requête et du résultat de l’action. Par exemple, si un utilisateur demande : « Quelle est la température actuelle à Londres ? », une réponse contextuelle est générée à l’aide de GPT, telle que « La température actuelle à Londres est de 9 degrés Celsius ».
Vous pouvez également choisir de créer une réponse spécifique que votre action doit renvoyer. Comme avec l’éditeur de confirmation, vous pouvez insérer des références aux variables de sortie de l’action à l’aide du sélecteur de variable, comme la variable présentée dans cet exemple.
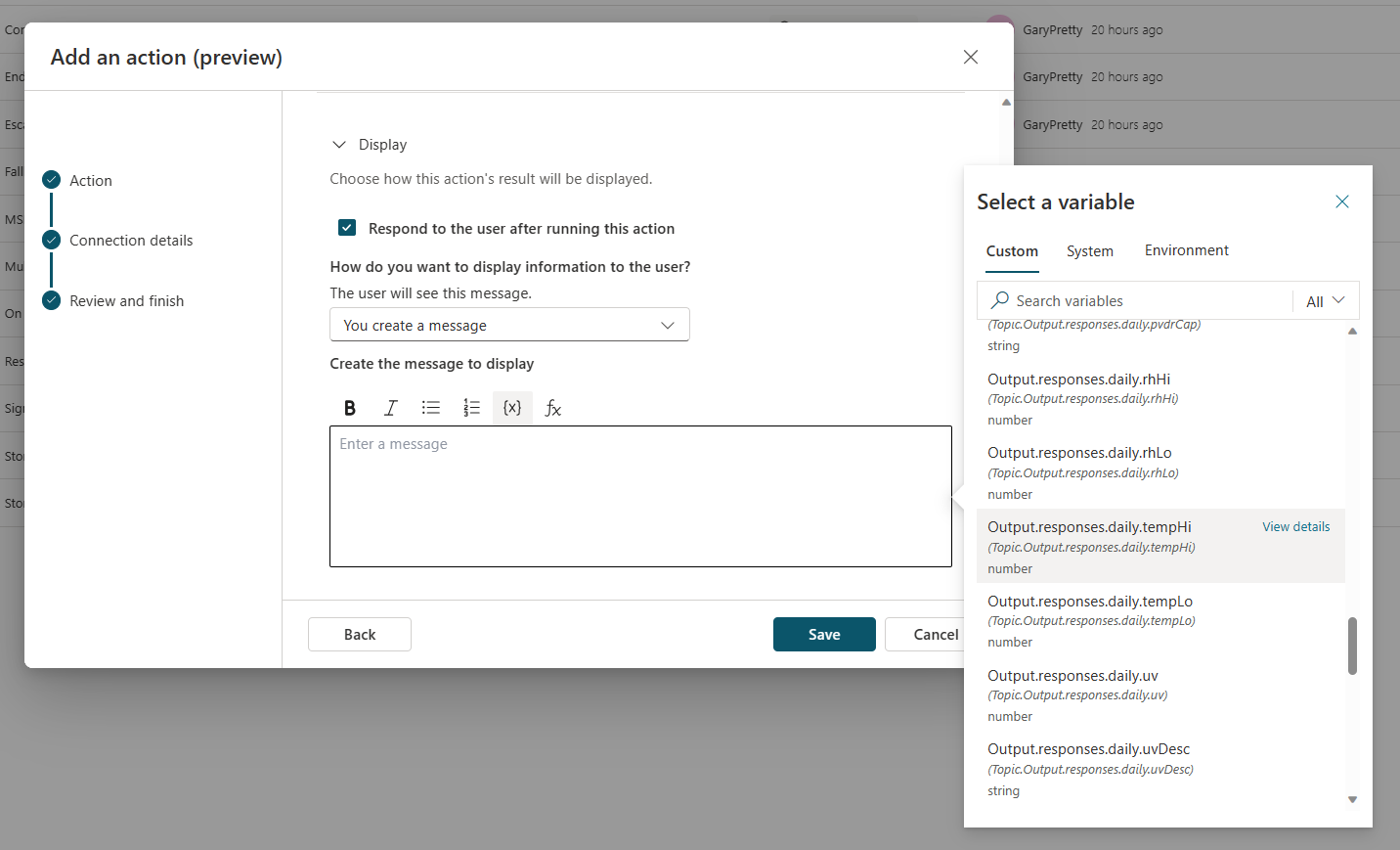
Appeler une action depuis une rubrique
Vous pouvez appeler une action explicitement à partir d’une rubrique, de la même manière que vous appelez d’autres types d’actions comme des flux Power Automate. En fonction de votre cas d’utilisation, vous pouvez utiliser votre flux dans le cadre d’une rubrique plus large, qui utilise plus de nœuds. Ou bien, comme dans l’exemple météorologique, l’ajout d’un nœud d’action unique à une rubrique peut être tout ce dont vous avez besoin.
Pour appeler une action depuis une rubrique :
Dans Copilot Studio, accédez à la page Rubriques pour l’agent que vous souhaitez modifier.
Créez une nouvelle rubrique et nommez-la Obtenir la météo.
Ajoutez les phrases déclencheurs suivantes :
- Va-t-il pleuvoir
- Prévision d’aujourd’hui
- Obtenir la météo
- quel temps fait-il ?
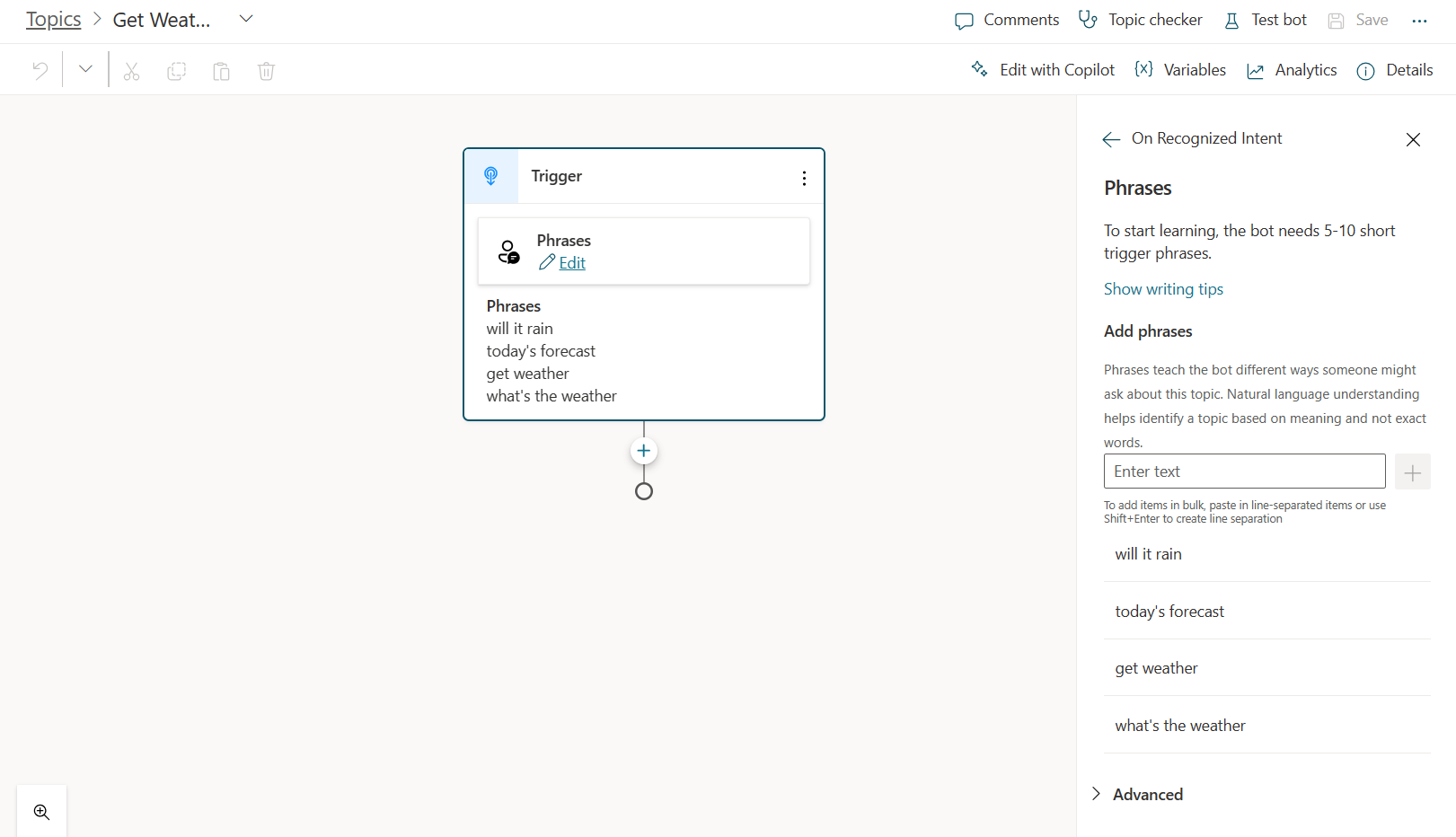
Sélectionnez Ajouter un nœud (+), puis sélectionnez Appeler une action. Accédez à l’onglet Actions du plug-in (version préliminaire), puis sélectionnez l’action que vous avez créée précédemment, Obtenir les prévisions météorologiques.
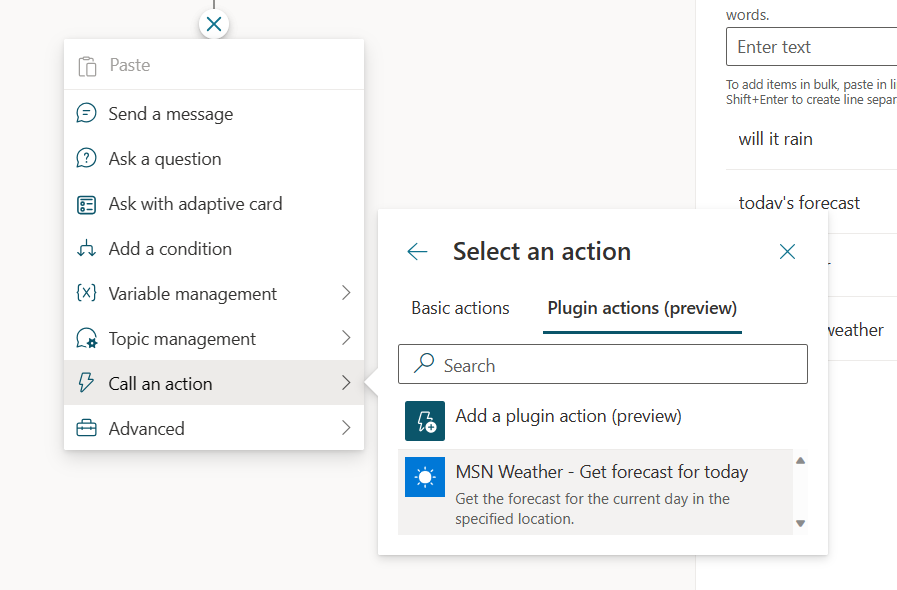
Votre nœud Action du plug-in (version préliminaire) est maintenant ajouté à votre rubrique.
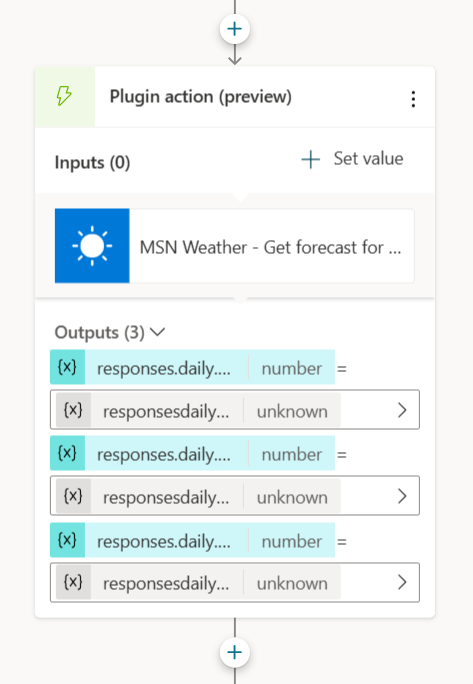
Sélectionnez Enregistrer.
Remplacer les entrées lors de l’appel d’une action depuis une rubrique
Par défaut, lorsque votre action s’exécute, votre agent génère des questions pour que l’utilisateur renseigne les entrées requises. Cependant, vous souhaiterez peut-être remplacer une ou plusieurs entrées et fournir une valeur explicite au lieu de demander à l’utilisateur. Vous pouvez le faire dans la configuration de l’action du plug-in dans la section Entrées. Ou bien, vous pouvez remplacer les valeurs uniquement lorsque votre action est utilisée à partir d’une rubrique spécifique :
Sélectionnez Définir la valeur sur le nœud et choisissez l’entrée que vous souhaitez remplacer.
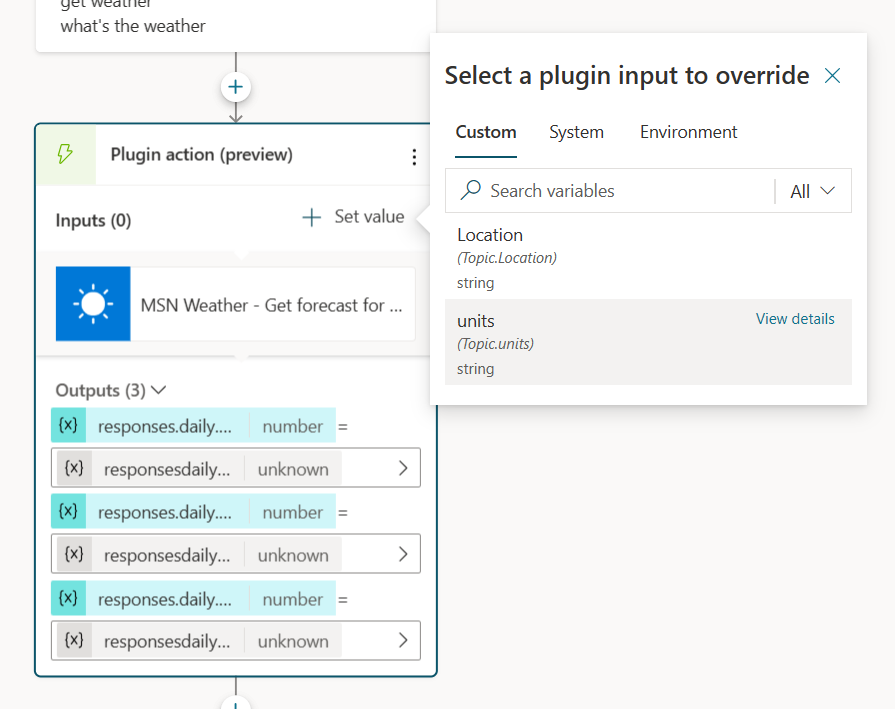
Saisissez la valeur de l’entrée en saisissant une valeur, en sélectionnant une variable ou en utilisant une formule.
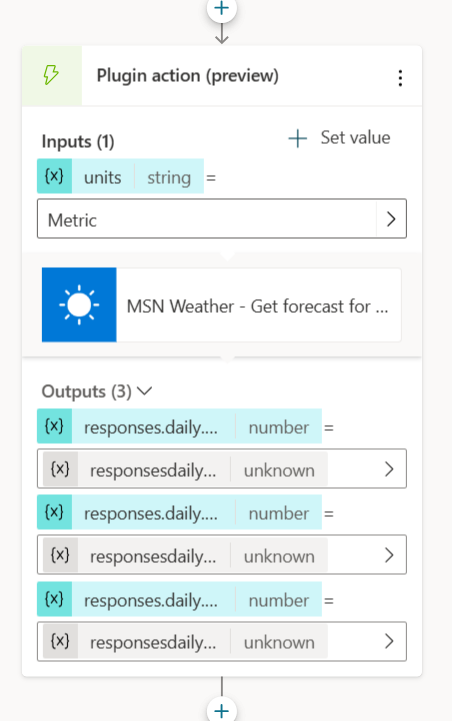
Maintenant que cette entrée est remplacée, l’agent ne demande plus de valeur à l’utilisateur.
Activer l’authentification pour les actions d’IA
Certaines actions, lorsqu’elles sont créées sur la base d’actions d’IA, nécessitent une authentification pour fonctionner correctement, comme l’invite dynamique ou d’autres qui appellent une API Dataverse.
Les actions sont toujours exécutées dans le runtime de l’agent dans le contexte de l’utilisateur et ne peuvent être exécutées que si l’authentification est activée. Deux types de méthodes d’authentification sont pris en charge :
Accédez aux propriétés de l’action du connecteur.
Sous Authentification de l’utilisateur final, sélectionnez Authentification de l’auteur de l’agent.
Publiez et testez l’expérience dans le volet de test de l’agent ou dans le canal souhaité.
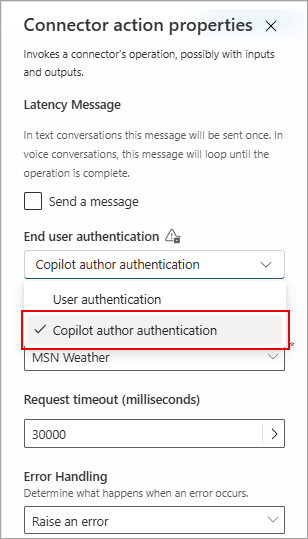
Utiliser des actions de flux avec les informations d’identification de l’utilisateur
Les actions de flux peuvent être configurées pour utiliser les informations d’identification de l’utilisateur. L’utilisation d’un flux dans un canal pris en charge ne nécessite aucune configuration spéciale dans la boîte de dialogue de votre agent, et les utilisateurs finaux peuvent gérer leurs connexions pour un flux donné dans une expérience fournie.
Authentification pour les actions basées sur des plug-ins dans votre bibliothèque
Lorsqu’elles sont créées sur la base de plug-ins d’IA, les actions nécessitent une authentification pour fonctionner correctement. Ce comportement est le plus souvent observé avec les actions basées sur des invites ou d’autres qui appellent des API Dataverse. Les actions basées sur des plug-ins sont toujours exécutées dans le contexte de l’utilisateur et ne peuvent être exécutées que si l’authentification est activée. Deux types de méthodes d’authentification sont pris en charge :
Authentification intégrée (Teams et Power Apps) : vous pouvez utiliser cette méthode d’authentification si vous souhaitez publier votre agent sur un canal Teams. Cette méthode fonctionne également pour les agents intégrés dans toute Power Platform application qui utilise des jetons créés avec la norme PPAPI.
Authentification manuelle (agents tiers) : cette méthode d’authentification implique la configuration d’une Microsoft Entra connexion par identifiant.
Pour créer une connexion avec authentification manuelle :
Configurez une application Microsoft Entra ID.
Configurez l’authentification manuelle pour votre agent.
Autorisez votre application à utiliser la délégation pour récupérer un jeton au nom de l’utilisateur. Assurez-vous d’ajouter toutes les portées nécessaires.