Étendez Microsoft 365 Copilot ou assistant Copilot avec des actions rapides (version préliminaire)
Note
L’extension avec des actions rapides n’est disponible que pour certaines expériences agent de marque Microsoft.
Ouvrir l’assistant d’ajout d’une action d’invite
connectez-vous à Copilot Studio et Sélectionner Agents dans le volet de navigation latéral.
Sélectionner le assistant Copilot auquel vous souhaitez ajouter une action rapide.
Note
Pour cet exemple, nous avons choisi Microsoft 365 Copilot.
La page d’aperçu agent apparaît.
Sélectionner l’onglet Actions puis Sélectionner + Ajouter une action.
Un menu Nouvelle action apparaît.
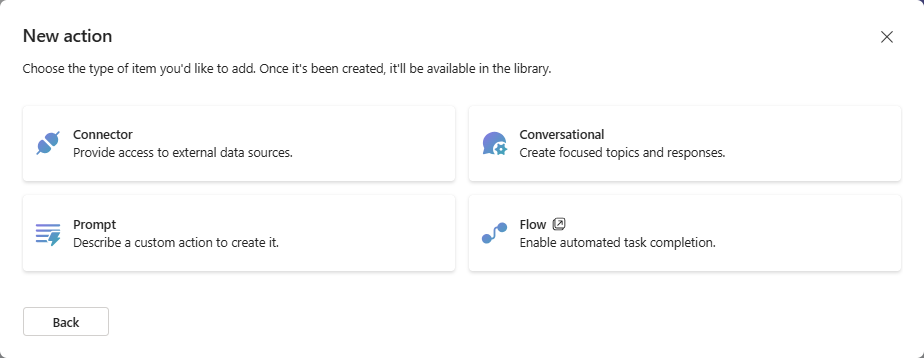
Sélectionnez Invite.
L’assistant Ajouter une action d’invite s’ouvre.
Créer une action d’invite
Dans l’assistant, suivez ces étapes dans l’ordre.
Détails de l’action
Entrez le nom et la description de l’action.
Ces détails sont utilisés par le copilote pour effectuer une correspondance sémantique de l’action avec la requête de l’utilisateur.
Sous Solution, une liste déroulante répertorie toutes les solutions disponibles dans l’environnement actuel. Si vous avez défini une solution préférée, celle-ci est présélectionnée ; sinon, sélectionnez la solution que vous souhaitez utiliser ou laissez l’assistant créer automatiquement une nouvelle solution pour cette action.
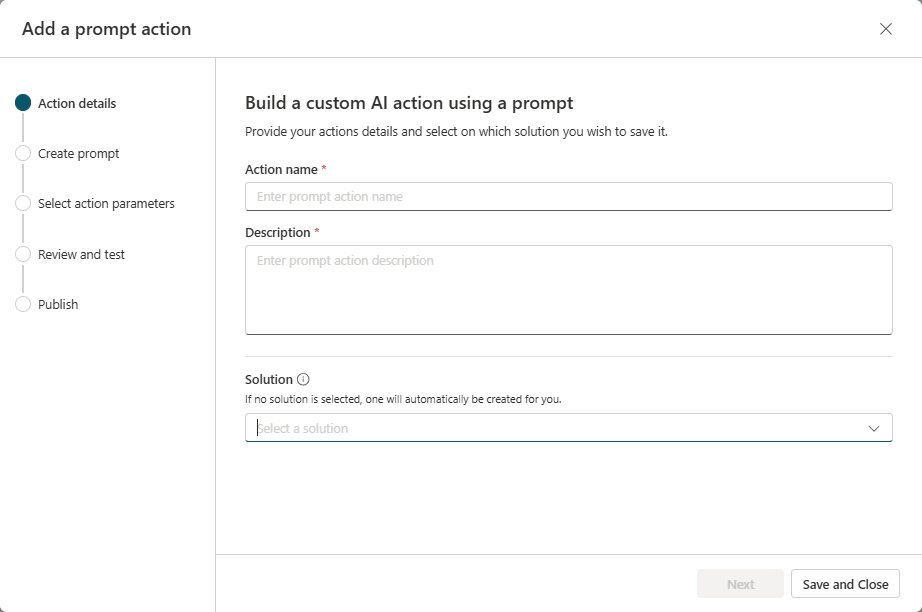
Sélectionnez Suivant.
Créer une invite
Décrivez la tâche que votre copilote doit exécuter en utilisant le langage naturel.
Dans le champ Invite, saisissez les instructions et les données nécessaires pour générer des détails pertinents pour la réponse pour le cas d’utilisation.
Pour permettre à assistant Copilot de transmettre des informations importantes lors de l’exécution à l’action d’invite, ajoutez des variables d’entrée. Rédigez vos propres instructions ou commencez à partir de l’un des modèles d’invite existants.
Les exemples d’invites sont Résumer le texte, Extraire des informations du texte et Classer le texte.
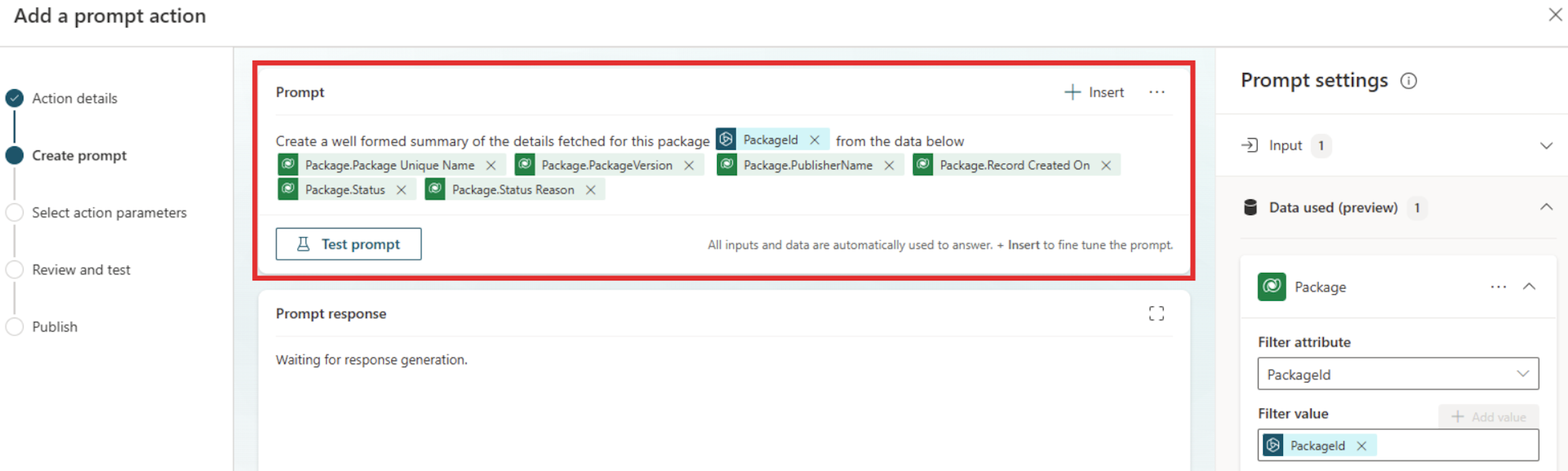
Essayez votre invite en sélectionnant Tester l’invite.
Votre invite est générée et apparaît dans le champ Réponse de l’invite. Vous devrez peut-être réviser et itérer votre invite pour répondre à vos besoins.
Note
Assurez-vous que votre variable d’entrée contient des données de test avant de tester.
Lorsque vous êtes satisfait de la réponse de l’invite, sélectionnez Enregistrer l’invite personnalisée.
Sélectionner des paramètres d’action
Cette étape garantit que les noms d’entrée et de sortie descriptifs sont sélectionnés de telle sorte que Copilot soit en mesure de les préremplir avec les informations de l’énoncé de l’utilisateur et de consommer la sortie de l’action d’invite.
Dans la section Paramètres d’entrée, ajoutez les variables d’entrée dont l’action d’invite a besoin pour générer la réponse.
Ce sont les variables que vous souhaitez transmettre à l’action d’invite au moment de l’exécution. Vous pouvez ajouter plusieurs variables d’entrée.
Dans la section Paramètres de sortie, ajoutez les variables de sortie générées par l’action d’invite.
Ce sont les variables que vous souhaitez recevoir de l’action d’invite au moment de l’exécution.
Vérifier et tester
Ce étape présente l’opportunité pour un développeur copilote de tester le plugin d’invite en le chargeant latéralement dans le Microsoft 365 Copilot.
Pour tester le plug-in d’invite, sélectionnez Tester l’action.
Sélectionnez Ouvrir pour tester pour ouvrir la conversation instantanée Copilot dans une nouvelle fenêtre. Ouvrez le menu déroulant pour voir l’action et activez-la.
L’action apparaît avec une icône en forme de bécher sous le connecteur choisi avec le format Nom de l’action de test.
Vous pouvez maintenant tester l’action en essayant les invites qu’un utilisateur doit utiliser. Vous pouvez également utiliser la commande
–developer onpour obtenir plus d’informations sur l’exécution des invites. Une fois que vous êtes satisfait des résultats, revenez à la fenêtre Copilot Studio.Après avoir testé l’invite et vérifié qu’elle fonctionne comme prévu, Sélectionner Publiez.
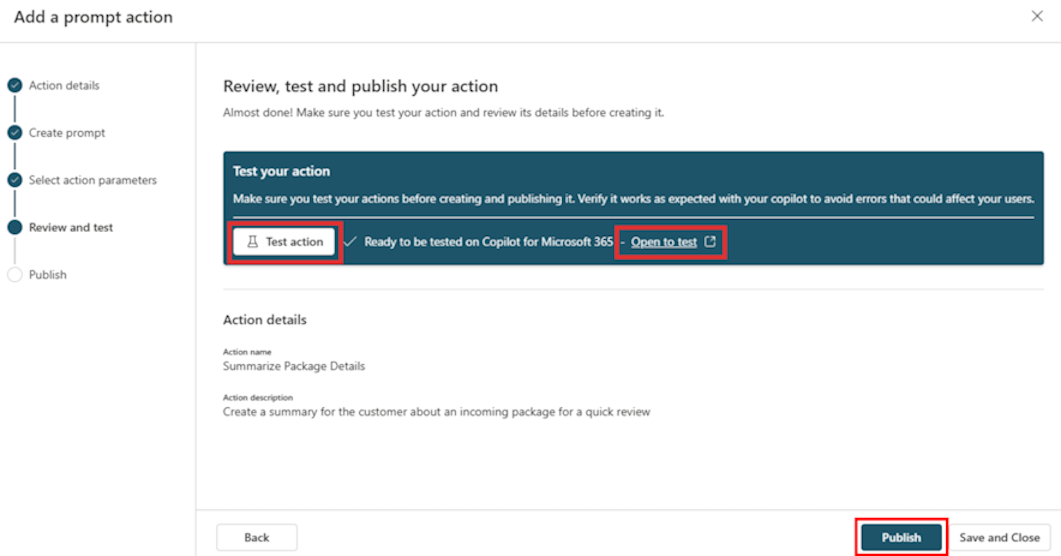
Publier
Dans l’étape Réviser et tester, sélectionnez Publier pour voir le message de confirmation.
Votre action rapide est désormais publiée sur Microsoft 365 Copilot. Quelques minutes peuvent être nécessaires pour faire apparaître votre action dans les expériences du copilote. En attendant, vous pouvez consulter les informations sur l’utilisation et l’administration des actions dans Microsoft 365 Copilot.
Après avoir créé votre action, vous devez l’activer pour pouvoir l’utiliser.
Pour plus d’informations sur la création et l’utilisation de plug-ins d’invite, consultez Invites AI Builder.