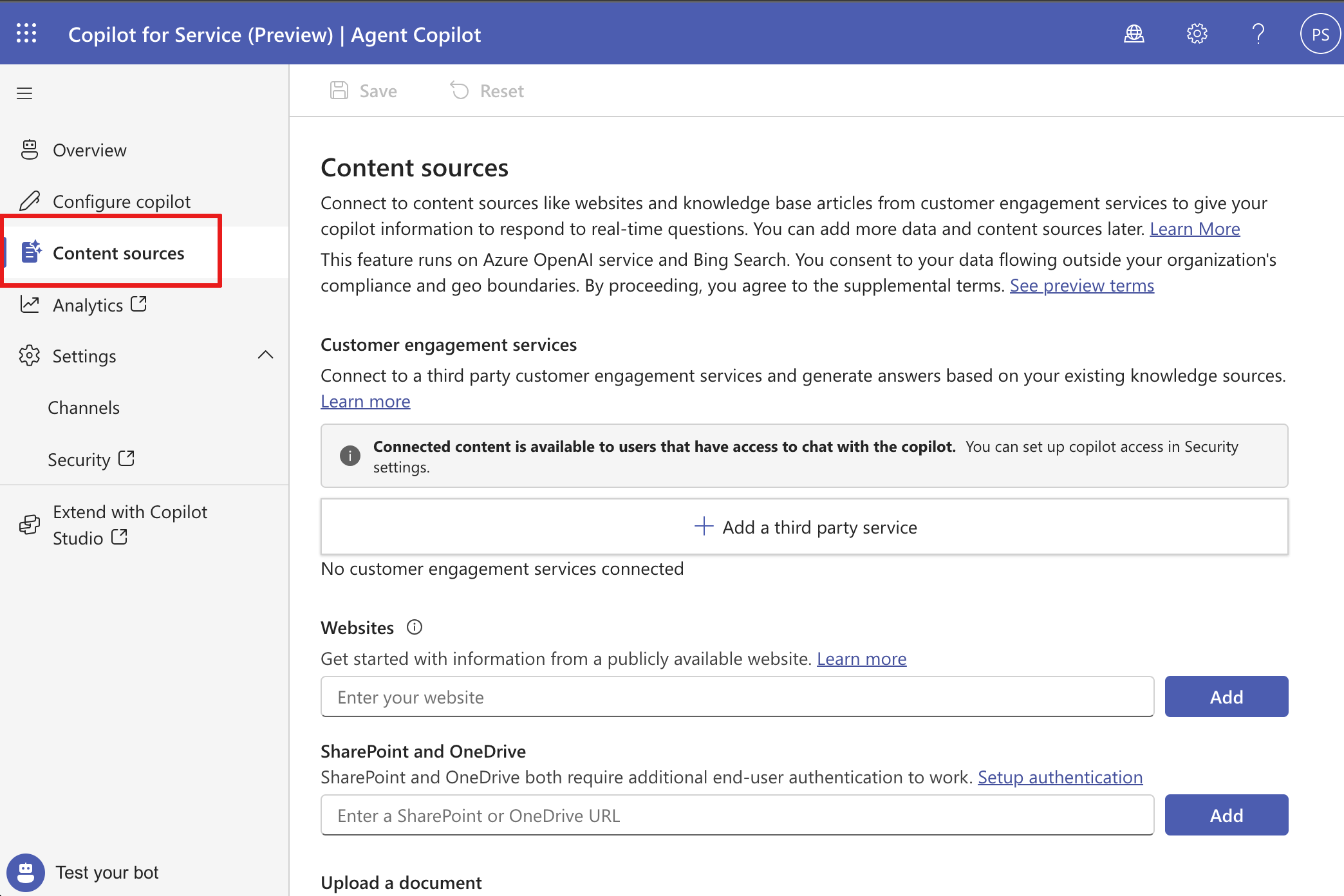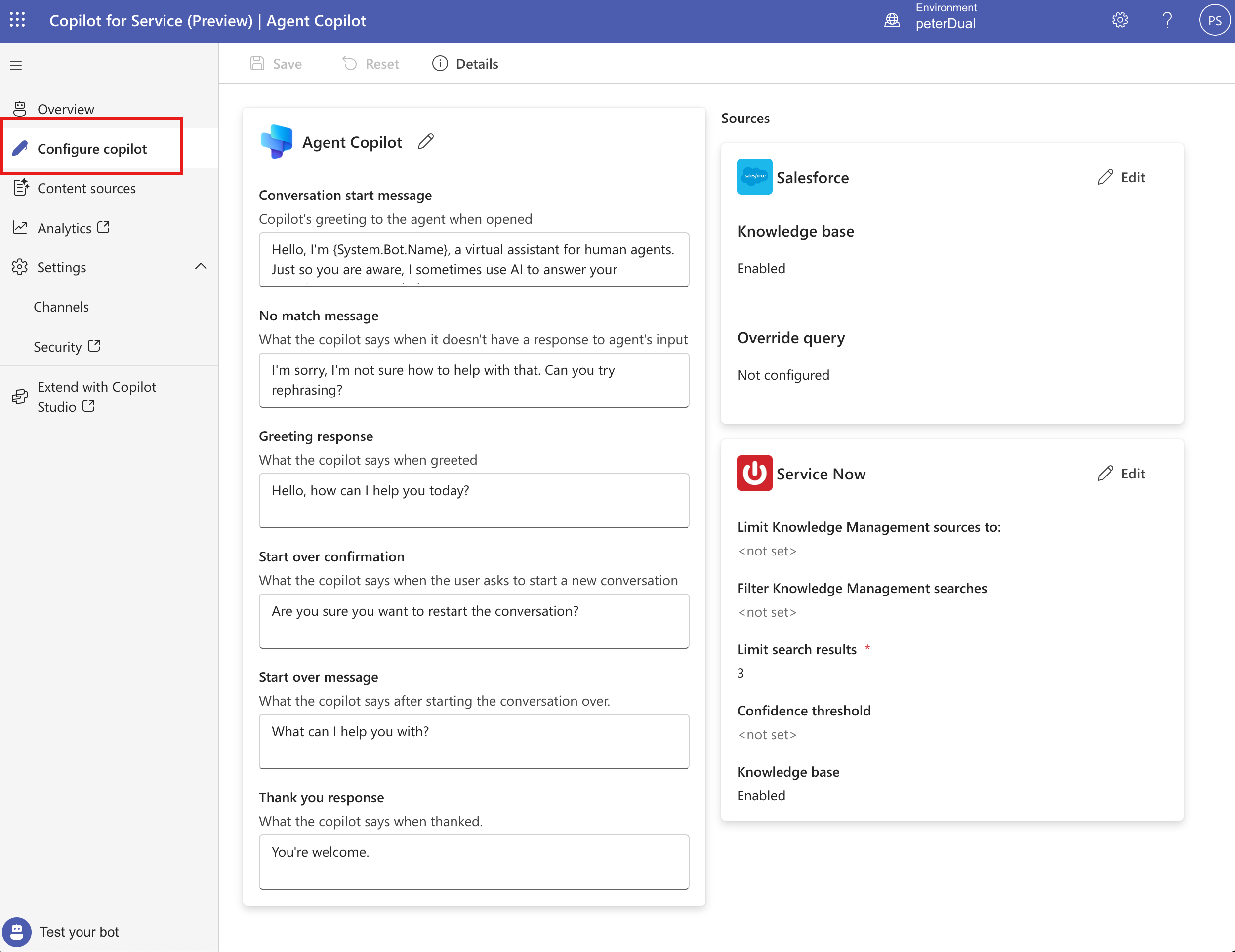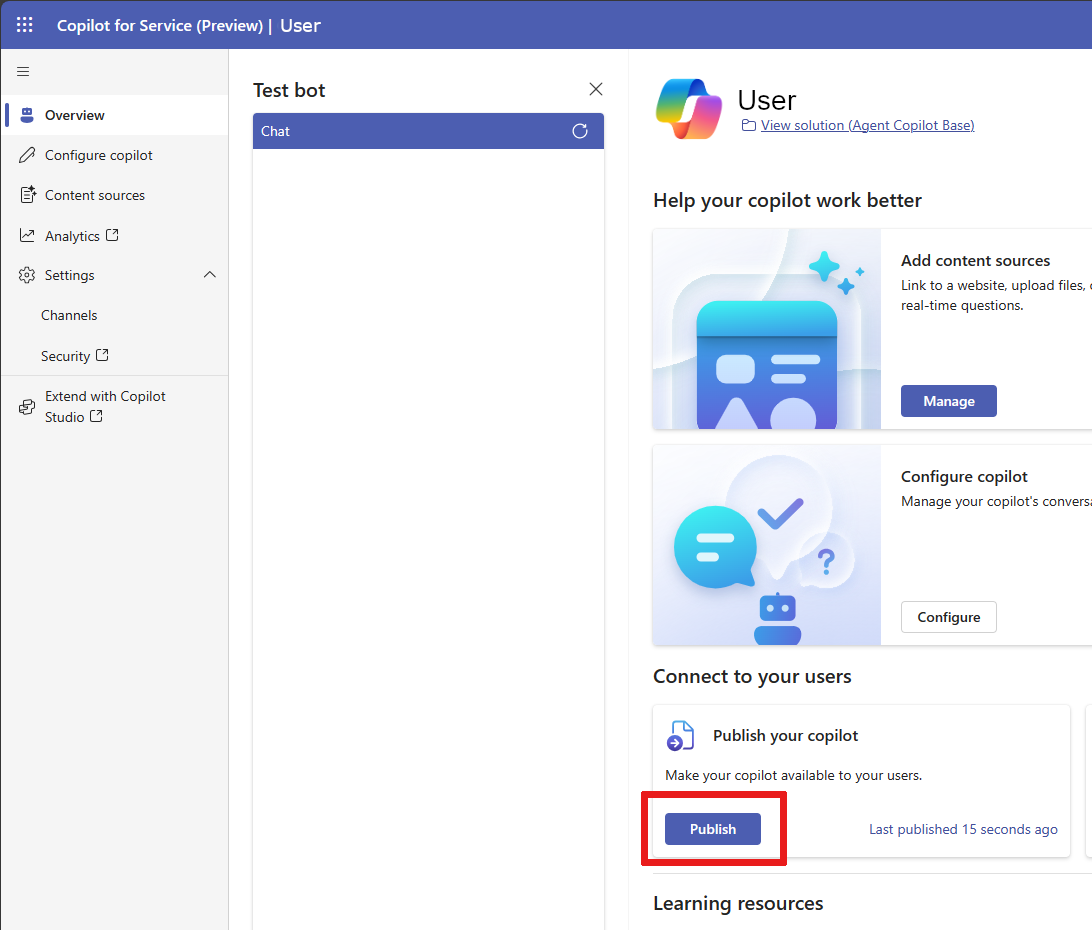Créer et déployer un assistant personnalisé
Cet article décrit comment créer et déployer un agent personnalisé dans Microsoft 365 Copilot pour les services.
Prérequis
- Accédez à Copilot pour les services.
- Vous devez disposer d’un rôle Personnalisateur système ou Administrateur système dans l’environnement où votre agent personnalisé est créé. En savoir plus dans les rôles de sécurité prédéfinis.
Créer un agent personnalisé
Vous pouvez créer un agent personnalisé en quelques étapes simples.
Accédez à la page de destination de Copilot pour les services.
Un Assistant s’affiche alors et vous permet de créer votre agent personnalisé. Sélectionnez Agent de service personnalisé, puis sélectionnez Démarrer.
Définissez le nom de l’agent personnalisé que vous souhaitez créer ou continuez avec le nom prédéfini, puis sélectionnez Créer.
L’environnement est défini par défaut sur le nouvel environnement Copilot pour les services, mais vous pouvez créer l’agent personnalisé dans un environnement d’essai Copilot pour les services. Vous disposez des privilèges Personnalisateur système dans cet environnement.
Note
Pour le moment, l’agent personnalisé ne peut être créé qu’en anglais.
Configurez vos connexions et sources de connaissances pour votre agent personnalisé.
Ajoutez des sources de contenu telles que des sites Web et des articles de la base de connaissances à partir des services d’engagement client, afin que votre agent puisse répondre aux questions en temps réel. Ces sites Web servent de source de réponses génératives. Pour en savoir plus, consultez Gérer les sources de contenu.
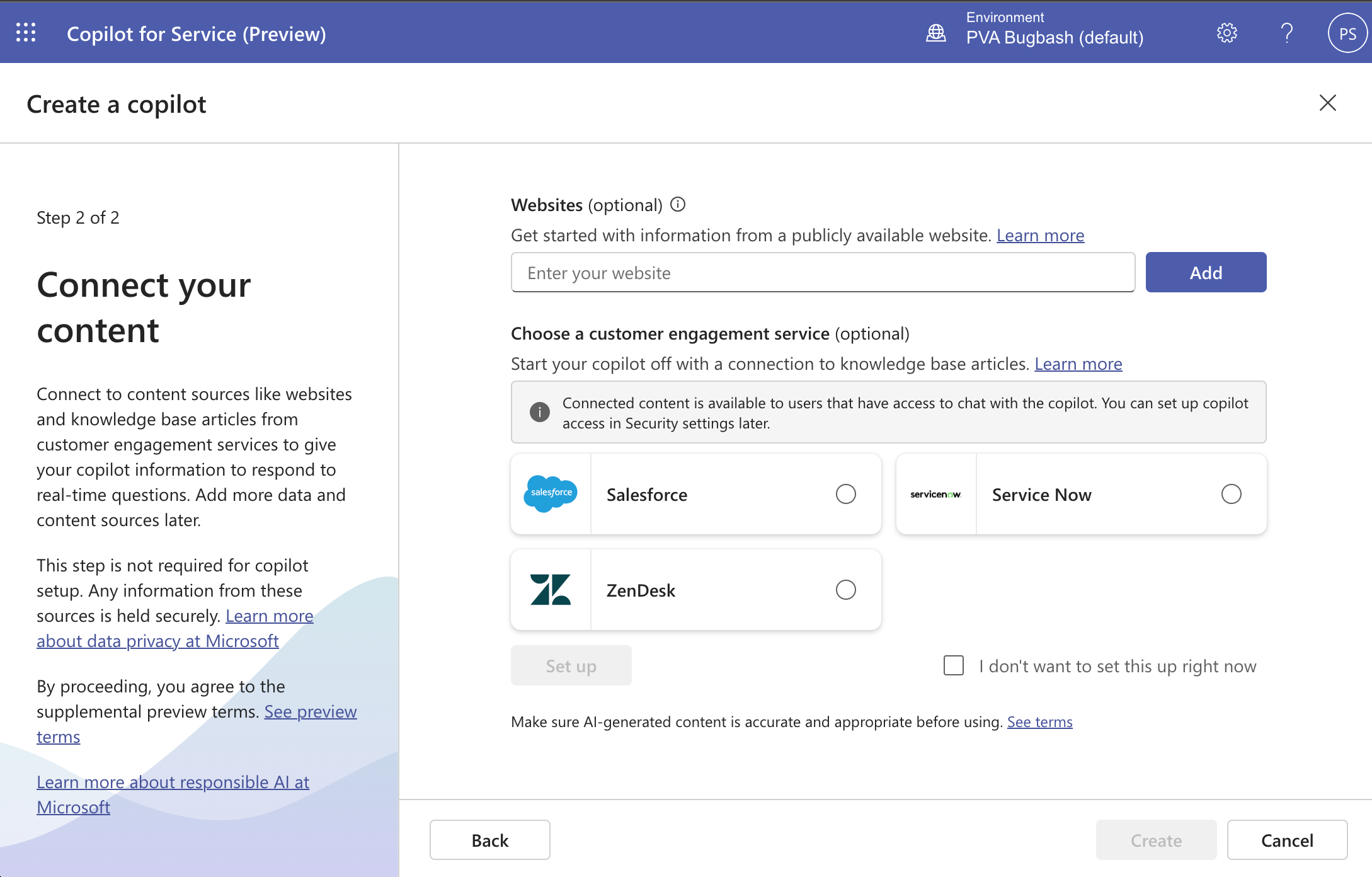
Sélectionnez Créer pour créer votre agent.
L’environnement et l’agent sont alors créés. Ce processus peut prendre quelques minutes. Une fois créé, vous accédez à la page Vue d’ensemble avec une conversation instantanée de test ouverte.
Testez l’agent personnalisé en saisissant des questions dans la Conversation instantanée. Dans le volet Tester , vous pouvez poser des questions qui déclenchent la fonctionnalité de réponses génératives. Vous pourriez recevoir certains types de réponses inutiles pour des questions telles que des questions personnelles, des questions qui nécessitent un accès authentifié au contenu ou qui n’ont aucun contenu source dans l’URL spécifiée.
Note
- Vous ne pouvez créer qu’un seul agent personnalisé par environnement.
- Vous ne pouvez avoir qu’un seul agent personnalisé par environnement.
Personnaliser votre assistant
Avec votre nouveau agent personnalisé, vous pouvez effectuer des personnalisations et des améliorations en modifiant les sources de contenu existantes ou en en ajoutant de nouvelles pour élargir les connaissances de votre agent.
Pour personnaliser votre agent, accédez à la page Sources de contenu.
Pour configurer votre agent, accédez à la page Configurer Copilot.
Vous pouvez gérer ici le comportement conversationnel de votre agent et filtrer le contenu des sources de contenu.
Testez votre agent dans la zone Conversation instantanée.
Publier votre agent
Publiez votre agent personnalisé après avoir apporté des modifications pour vous assurer que vos conseillers du service clientèle peuvent interagir avec le contenu le plus récent et accéder au agent via plusieurs connexions.
Pour publier, Sélectionner la page d’aperçu de Copilot pour les services, puis Sélectionner publier dans Publiez votre copilote carte.
La publication de l’agent peut prendre quelques minutes. Une fois la publication terminée, l’indicateur de statut affiche l’horodatage de la dernière publication.
Astuce
Une erreur s’affiche si le agent ne parvient pas à être publié. Sélectionnez le lien pour ouvrir le copilote dans Microsoft Copilot Studio. Publiez à nouveau le Copilot dans Microsoft Copilot Studio pour obtenir plus de détails sur l’erreur.
Accédez à votre agent
Les conseillers du service peuvent parler à votre agent depuis un navigateur web, dans Microsoft Teams ou depuis votre console d’agent existante.
Supprimer votre agent
Procédez comme suit pour supprimer votre agent personnalisé dans Copilot pour les services :
Sélectionnez Vue d’ensemble> (⋮) >Supprimer le copilote. Dans la fenêtre contextuelle qui apparaît, Sélectionner Accédez à Power Apps solutions pour ouvrir Power Apps.
Dans la visionneuse Power Apps desolutions, sélectionnez l’onglet Géré pour afficher les solutions gérées de votre solution agent personnalisée. Solution qui Parmi les solutions répertoriées associées au agent.
Si vous avez des mises à jour et des modifications non publiées apportées aux agents personnalisés, les couches ne sont pas gérées. Supprimez les couches non gérées avant de supprimer la solution.
- Dans l’onglet Non géré de la page de la solution Power Apps, sélectionnez Solution par défaut.
- Recherchez la rubrique dans le sous-composant agent où vous avez précédemment apporté des modifications.
- Sélectionnez ...>Avancé>Voir les couches de solution, puis supprimez les couches non gérées.
Recherchez des solutions telles que Base de connaissances Service Copilot Service Now, Base de connaissances Service Copilot Salesforce ou Base de connaissances Service Copilot Zendesk dans toutes les sources de connaissances de l’agent.
Sélectionnez (⋮), puis sélectionnez Supprimer. Supprimez toutes les solutions associées aux sources de connaissances de l’agent, une par une.
Sélectionnez et supprimez Composants de base pour activer Service Copilot et Base Agent Copilot, un par un.
Important
Chaque solution doit être supprimée une à la fois pour les supprimer correctement.
Votre agent est entièrement supprimé une fois que toutes les solutions sont supprimées.