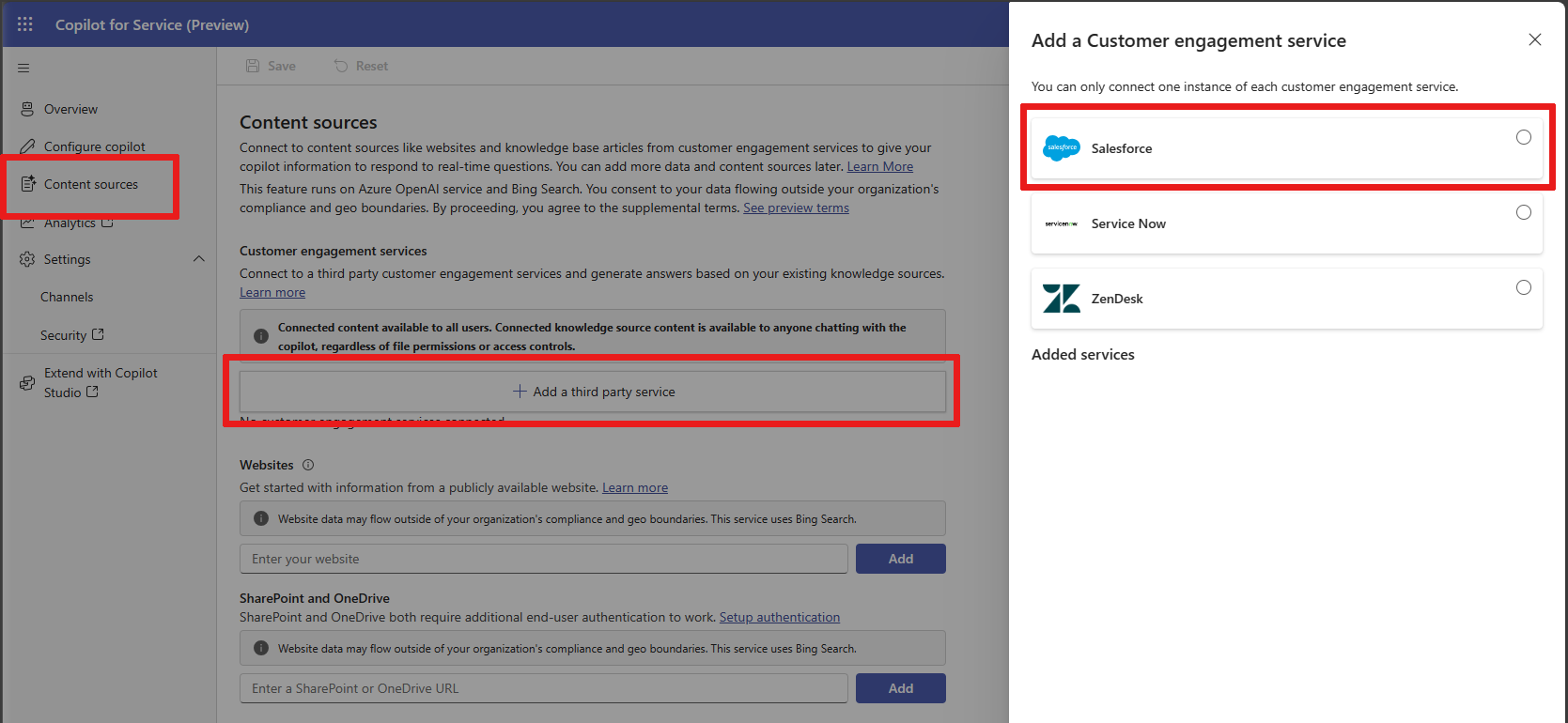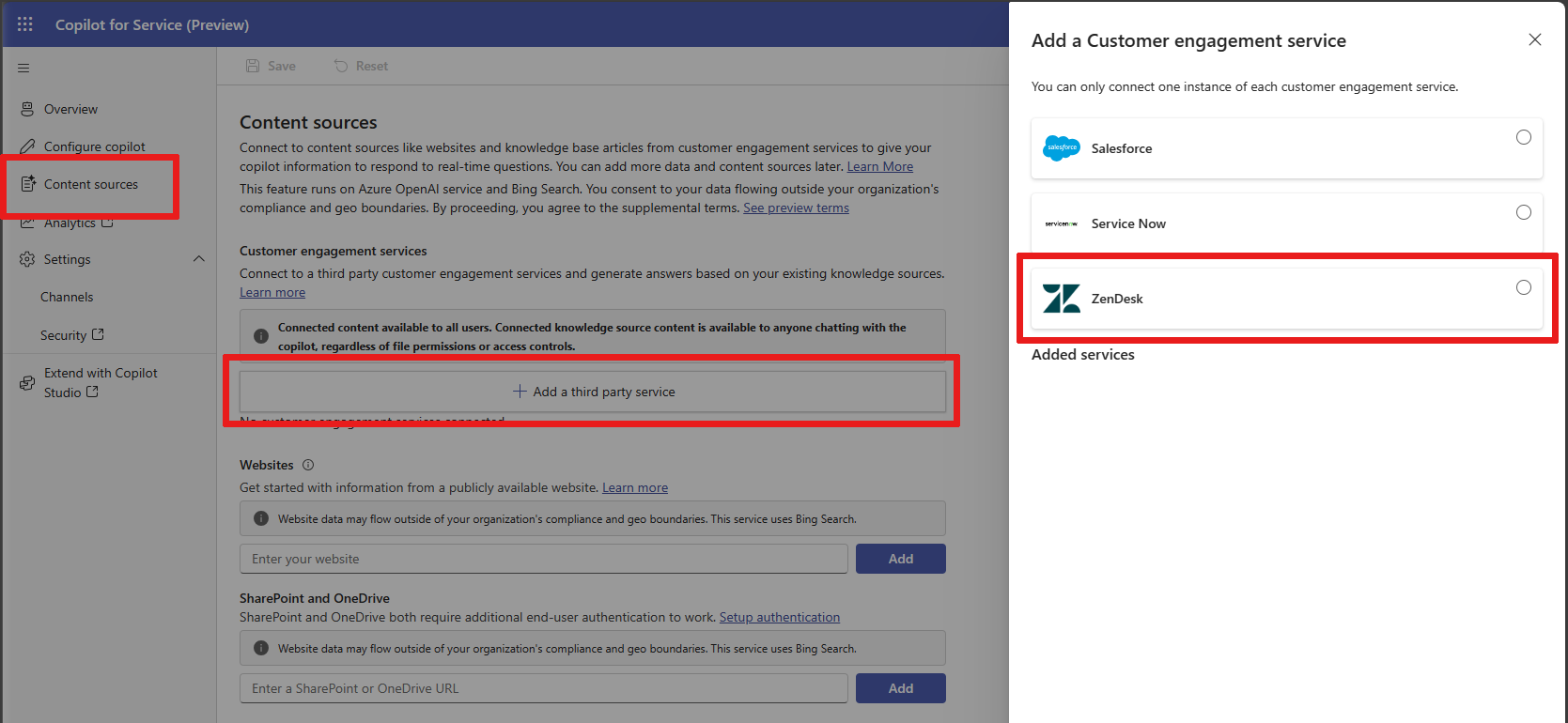Connecter les sources d’engagement client dans Copilot pour les services
Microsoft 365 Copilot pour les services prend en charge les services d’engagement client non Microsoft suivants et peut générer des réponses en les utilisant en fonction de vos sources de connaissances existantes.
Salesforce
Avec Copilot pour les services, vous pouvez créer un assistant Copilot qui se connecte à un Salesforce recherche dans la base de connaissances. Copilot pour les services crée automatiquement un agent et utilise l’IA générative pour résumer la recherche dans la base de connaissances à l’utilisateur.
Prérequis - Salesforce
- Un compte Salesforce actif avec le composant Base de connaissances de Salesforce configuré avec une base de connaissances.
- Un compte pour Copilot pour les services.
Créez un agent pour le service Copilot et Connecter pour un Salesforce recherche dans la base de connaissances
Étape 1 : Sélectionner Salesforce comme fournisseur de base de connaissances et se connecter
Note
Problème connu : le jeton de sécurité de Salesforce Connector peut expirer, ce qui entraîne une erreur HTTP 401 dans la conversation. Pour corriger l’erreur, vous pouvez répéter l’étape 1 pour ajouter une nouvelle connexion ou modifier vos paramètres et les enregistrer pour autoriser à nouveau vos informations d’identification.
- Créez un nouveau agent. Pour en savoir plus, consultez Démarrage rapide : créer et déployer un agent.
- Ouvrez votre agent et Sélectionner l’onglet Sources de contenu pour accéder à la page Sources de contenu .
- Sélectionnez + Ajouter un service tiers sous Services d’engagement client.
- Sélectionnez Salesforce comme Service d’engagement client.
- Procédez comme suit pour accéder avec votre nom d’utilisateur et votre mot de passe et vous connecter à Salesforce.
Étape 2 : Configurer les paramètres de recherche dans la base de connaissances de Salesforce
Les configurations suivantes filtrent la base de connaissances pour exposer votre sous-section prévue d’articles à l’utilisateur ou à l’agent.
Sélectionnez la langue des articles de la base de connaissances.
Note
La langue doit être prise en charge par la base de connaissances Salesforce. Pour en savoir plus, consultez Prendre en charge une base de connaissances multilingue.
Sélectionnez le canal approprié :
- App : visible dans l’application Salesforce Knowledge interne
- Pkb : visible dans la base de connaissances publique
- Csp : visible dans le portail client
- Prm : visible dans le portail des partenaires
- Par défaut : par défaut, le contexte de l’utilisateur Salesforce
(Facultatif) Définissez des catégories pour affiner votre filtre. Les catégories sont au format de carte JSON {"group1":"category1","group2":"category2",...} et la valeur par défaut est
None.
Le groupe de catégories doit être une paire de catégories unique ; sinon, vous voyezARGUMENT_OBJECT_PARSE_ERROR. Il y a une limite de trois conditions de catégorie de données ; sinon, vous voyezINVALID_FILTER_VALUE.(Facultatif) Sélectionnez une
pageSize.
L’attributpageSizeest le nombre maximum d’articles à renvoyés par la recherche dans la base de connaissances. la valeur par défaut est 20. Une plage valide peut être comprise entre 1 et 100.(Facultatif) Définissez l’ordre de l’article.
Vous pouvez choisirASCouDESC, mais la valeur par défaut estDESC. L’ordre n’est valide que lorsque le tri est valide.(Facultatif) Définissez le tri. Vous pouvez trier selon l’un de ces noms de champs :
LastPublishedDate,CreatedDate,Title,ViewScore. La valeur par défaut estLastPublishedDatepour la pertinence dans une recherche de requête.
Étape 3 : Choisir si vous souhaitez récupérer ou non les détails de l’article
Vous pouvez choisir d’utiliser uniquement la liste d’articles et le résumé ou vous pouvez inclure les détails de l’article.
Note
La récupération des détails de l’article permet de fournir une réponse plus précise et complète fournie par la réponse générative. Cependant, vous pourriez constater une réduction des performances avec l’appel d’API supplémentaire qui obtient les détails de l’article.
étape 4 : Créez votre agent
Sélectionner Terminez pour créer votre agent.
ServiceNow
Avec Copilot pour les services, vous pouvez créer un agent qui se connecte à une recherche de gestion des connaissances et utiliser des réponses génératives pour résumer la recherche de la base de connaissances à l’utilisateur. ServiceNow
Prérequis - ServiceNow
- Un compte ServiceNow actif avec le composant Gestion des connaissances et une base de connaissances configurée.
- Une instance pour développeur avec le composant Gestion des connaissances, qui est fourni avec des exemples de données préchargés.
- Une application ServiceNow Bot Interconnect.
Note
ServiceNow Vancouver ou une version ultérieure requise.
- Un compte pour Copilot pour les services.
Pour en savoir plus sur l’intégration de ServiceNow avec Bot Interconnect, consultez Utilisation de Microsoft Power Virtual Agents comme bot secondaire avec Virtual Agent Bot Interconnect.
Note
Pour en savoir plus sur le compte Copilot pour les services ou sur un compte agent, consultez Démarrage rapide - créer et déployer un agent.
Créez un agent pour le service Copilot et Connecter pour une recherche de gestion des connaissances ServiceNow
Étape 1 : Sélectionner ServiceNow dans Copilot pour les services et se connecter
- Créez un nouveau copilote Copilot pour les services.
- Ouvrez votre agent et Sélectionner l’onglet Sources de contenu pour accéder à la page Sources de contenu .
- Sélectionnez + Ajouter un service tiers sous Services d’engagement client.
- Sélectionnez ServiceNow comme Service d’engagement client.
- Procédez comme suit pour accéder avec votre nom d’utilisateur et votre mot de passe et vous connecter à ServiceNow.
Étape 2 : Configurer les paramètres de recherche de la gestion des connaissances de ServiceNow
Les configurations suivantes filtrent la base de connaissances pour exposer votre sous-section d’articles prévue à l’utilisateur ou à service clientèle.
Sélectionnez Base de connaissances activée.
Sélectionnez Nombre d’articles pour choisir le nombre d’articles de gestion des connaissances que vous souhaitez obtenir de ServiceNow.
(Facultatif) Définissez une condition de filtre d’article.
Par exemple, pour ajouter le terme windows à chaque requête utilisateur, vous pouvez utiliser une chaîne comme
short_descriptionLIKEwindows. Cette condition de filtre garantit que si une question telle que Comment configurer un VPN ? est posée, le agent suggère uniquement des réponses contenant le mot Windows.Pour plus d’informations sur les opérations de recherche disponibles, consultez API REST de gestion des connaissances de ServiceNow
(Facultatif) Spécifiez la liste de gestion des connaissances.
Vous voyez ici une liste séparée par des virgules des
sys_idde la base de connaissances qui limitent une recherche. Utilisez cette liste pour limiter les types de contenu auxquels votre agent peut accéder. Pour trouver votresys_id, visitez l’enregistrement de n’importe quelle base de connaissances de gestion des connaissances et consultez l’article Identificateur d’enregistrement unique (sys_id).
Étape 3 : Créer votre bot
Sélectionnez Terminer pour créer votre bot.
Zendesk
Avec Copilot pour les services, vous pouvez créer un bot qui se connecte à une recherche dans la base de connaissances de Zendesk et utiliser des réponses génératives pour résumer la recherche dans la base de connaissances à l’utilisateur.
Prérequis - Zendesk
- Un compte Zendesk actif avec le composant de base de connaissances et une base de connaissances configurée.
- Un compte pour Copilot pour les services.
Créez un agent pour le service Copilot et Connecter pour une Zendesk recherche dans la base de connaissances
Étape 1 : Sélectionner Zendesk dans Copilot pour les services et se connecter
- Créez un nouveau agent.
- Ouvrez votre agent et Sélectionner l’onglet Sources de contenu pour accéder à la page Sources de contenu .
- Sélectionnez + Ajouter un service tiers sous Services d’engagement client.
- Sélectionnez Zendesk comme Service d’engagement client.
- Procédez comme suit pour accéder avec votre nom d’utilisateur et votre mot de passe et vous connecter à Zendesk.
Étape 2 : configurer Zendesk
Les options suivantes sont disponibles pour un connecteur Zendesk :
Base de connaissances activée - Décochez cette option pour supprimer temporairement le source de données de l’environnement d’exécution de votre agent.