Fonctionnalités de Configuration Manager version Technical Preview 1909
S’applique à : Configuration Manager (branche Technical Preview)
Cet article présente les fonctionnalités disponibles dans la préversion technique pour Configuration Manager, version 1909. Installez cette version pour mettre à jour et ajouter de nouvelles fonctionnalités à votre site Technical Preview.
Consultez l’article Technical Preview avant d’installer cette mise à jour. Cet article vous familiarise avec les exigences générales et les limitations relatives à l’utilisation d’une préversion technique, à la mise à jour entre les versions et à la façon de fournir des commentaires.
Les sections suivantes décrivent les nouvelles fonctionnalités à essayer dans cette version :
Groupes d’orchestration
Créez un groupe d’orchestration pour mieux contrôler le déploiement des mises à jour logicielles sur les appareils. De nombreux administrateurs de serveur doivent gérer soigneusement les mises à jour pour des charges de travail spécifiques et automatiser les comportements entre les deux. Par exemple :
- En tant qu’administrateur des mises à jour logicielles, vous gérez toutes les mises à jour de votre organization.
- Vous disposez d’un grand regroupement pour tous les serveurs et d’un grand regroupement pour tous les clients. Vous déployez toutes les mises à jour sur ces regroupements.
- Les administrateurs SQL Server souhaitent contrôler tous les logiciels installés sur les serveurs SQL Server. Ils souhaitent mettre à jour cinq serveurs dans un ordre spécifique. Leur processus actuel consiste à arrêter manuellement des services spécifiques avant d’installer les mises à jour, puis à redémarrer les services par la suite.
- Vous créez un groupe d’orchestration et ajoutez les cinq serveurs SQL Server. Vous ajoutez également des pré-scripts et des post-scripts à l’aide des scripts PowerShell fournis par les administrateurs SQL Server.
- Au cours du cycle de mise à jour suivant, vous créez et déployez les mises à jour logicielles normalement sur la grande collection de serveurs. Les administrateurs SQL Server exécutent le déploiement, et le groupe d’orchestration automatise la commande et les services.
Un groupe d’orchestration vous donne la possibilité de mettre à jour les appareils en fonction d’un pourcentage, d’un nombre spécifique ou d’un ordre explicite. Vous pouvez également exécuter un script PowerShell avant et après l’exécution du déploiement de mise à jour par les appareils.
Les membres d’un groupe d’orchestration peuvent être n’importe quel client Configuration Manager, pas seulement des serveurs. Les règles de groupe d’orchestration s’appliquent aux appareils pour tous les déploiements de mises à jour logicielles à tout regroupement qui contient un membre du groupe d’orchestration. D’autres comportements de déploiement s’appliquent toujours. Par exemple, les fenêtres de maintenance et les planifications de déploiement.
Remarque
La fonctionnalité Groupes d’orchestration est l’évolution de la fonctionnalité Groupes de serveurs . Un groupe d’orchestration est un nouvel objet dans Configuration Manager.
Conditions préalables
Activez la fonctionnalité Groupes d’orchestration . Pour plus d’informations, consultez Activer les fonctionnalités facultatives.
Remarque
Lorsque vous activez les groupes d’orchestration, le site désactive la fonctionnalité Groupes de serveurs . Ce comportement évite les conflits entre les deux fonctionnalités.
Pour afficher tous les groupes d’orchestration et les mises à jour de ces groupes, votre compte doit être administrateur complet.
Essayez !
Essayez d’effectuer les tâches. Envoyez ensuite des commentaires avec vos idées sur la fonctionnalité.
Dans la console Configuration Manager, accédez à l’espace de travail Ressources et conformité, puis sélectionnez le nœud Groupe d’orchestration.
Dans le ruban, sélectionnez Créer un groupe d’orchestration pour ouvrir l’Assistant Création d’un groupe d’orchestration.
Dans la page Général , donnez à votre groupe d’orchestration un Nom et éventuellement une Description.
Dans la page Sélection de membre , spécifiez d’abord le code site actuel. Sélectionnez ensuite Parcourir pour ajouter des ressources d’appareil en tant que membres de ce groupe d’orchestration. Recherchez les appareils par nom, puis ajoutez-les . Sélectionnez OK lorsque vous avez terminé d’ajouter des appareils à la liste des ressources sélectionnées.
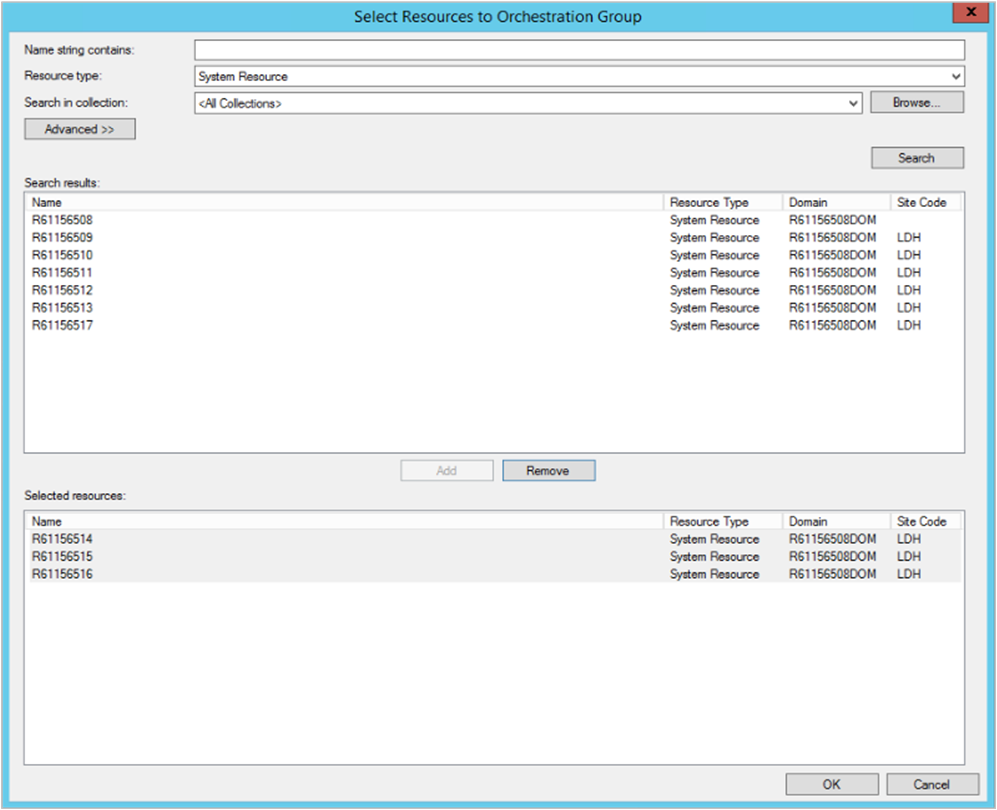
Dans la page Sélection de règle, sélectionnez l’une des options suivantes :
Autorisez la mise à jour d’un pourcentage des machines en même temps, puis sélectionnez ou entrez un nombre pour ce pourcentage. Utilisez ce paramètre pour permettre une flexibilité future de la taille du groupe d’orchestration. Par exemple, votre groupe d’orchestration contient 50 appareils et vous définissez cette valeur sur 10. Pendant le déploiement d’une mise à jour logicielle, Configuration Manager permet à cinq appareils d’exécuter simultanément le déploiement. Si vous augmentez ultérieurement la taille du groupe d’orchestration à 100 appareils, 10 appareils sont mis à jour simultanément.
Autorisez la mise à jour d’un certain nombre de machines en même temps, puis sélectionnez ou entrez un nombre pour ce nombre spécifique. Utilisez ce paramètre pour toujours limiter à un nombre spécifique d’appareils, quelle que soit la taille globale du groupe d’orchestration.
Spécifiez la séquence de maintenance, puis triez les ressources sélectionnées dans l’ordre approprié. Utilisez ce paramètre pour définir explicitement l’ordre dans lequel les appareils exécutent le déploiement des mises à jour logicielles.
Dans la page PreScript , entrez un script PowerShell à exécuter sur chaque appareil avant l’exécution du déploiement. Le script doit retourner la valeur
0pour la réussite ou3010pour la réussite du redémarrage. Vous pouvez également spécifier une valeur de délai d’expiration du script, qui échoue s’il ne se termine pas dans l’heure spécifiée.Dans la page PostScript , entrez un script PowerShell à exécuter sur chaque appareil après l’exécution du déploiement. Le comportement est sinon le même que le PreScript.
Suivez les instructions de l’Assistant.
Dans le nœud Groupe d’orchestration , sélectionnez un groupe d’orchestration. Dans le ruban, sélectionnez Afficher les membres. Vous pouvez voir les membres du groupe et leur orchestration status.
Pour tester le comportement du groupe d’orchestration, déployez des mises à jour logicielles sur un regroupement qui contient les membres du groupe d’orchestration. L’orchestration démarre lorsqu’un client du groupe tente d’installer une mise à jour logicielle à l’échéance ou pendant une fenêtre de maintenance. Il démarre pour l’ensemble du groupe et s’assure que les appareils se mettent à jour en suivant les règles de groupe d’orchestration.
Conseil
Les groupes d’orchestration s’appliquent uniquement aux déploiements de mises à jour logicielles. Elles ne s’appliquent pas aux autres déploiements.
Surveiller
Utilisez les fichiers journaux suivants sur le serveur de site pour surveiller et dépanner :
- Policypv.log : indique que le site cible le groupe d’orchestration pour les clients
- SMS_OrchestrationGroup.log : affiche les comportements du groupe d’orchestration
Problèmes connus liés aux groupes d’orchestration
N’ajoutez pas de machine à plusieurs groupes d’orchestration.
Lorsque vous recherchez un regroupement pour sélectionner des ressources pour un groupe d’orchestration, choisissez uniquement Tous les clients de bureau et de serveur.
Plusieurs actions sont actuellement disponibles sur un groupe d’orchestration, mais seule l’action par défaut Afficher les membres fonctionne. Cette action n’affiche actuellement pas le nom de l’appareil, mais uniquement l’ID de ressource.
Les valeurs type d’orchestration correspondent aux types suivants :
Valeur Type d’orchestration 1 Nombre 2 Pourcentage 3 Séquence Les valeurs État actuel correspondent aux états suivants :
Valeur État actuel 1 Inactif 2 En attente, l’appareil attend son tour 3 En cours d’installation d’une mise à jour 4 Échec 5 Redémarrer en attente
Améliorations apportées à la gestion de BitLocker
À compter de la version Technical Preview 1905, vous pouvez utiliser Configuration Manager pour installer et gérer le client Microsoft BitLocker Administration and Monitoring (MBAM). Cette version ajoute désormais la prise en charge des rapports intégrés, un portail de support technique pour l’administration et la surveillance, ainsi qu’un portail libre-service pour les utilisateurs. Pour plus d’informations sur ces fonctionnalités, consultez les articles suivants :
Affichage des rapports MBAM pour l’intégration Configuration Manager
Comment utiliser le site web d’administration et de surveillance
Conditions préalables
Installez le rôle de système de site point reporting services. Pour plus d’informations, consultez Configurer la création de rapports.
Un serveur web pour héberger les composants MBAM
Le compte d’utilisateur qui exécute le script du programme d’installation MBAM doit SQL Server droits sysadmin sur le serveur de base de données de site. Pendant le processus d’installation de MBAM, le script définit les droits de connexion, d’utilisateur et de rôle SQL Server pour le compte d’ordinateur du serveur web. Vous pouvez supprimer ce compte d’utilisateur du rôle sysadmin une fois que vous avez terminé l’installation de MBAM.
Utilisation des scripts
Ce processus utilise un script PowerShell, MBAMWebSiteInstaller.ps1, pour installer les composants MBAM sur le serveur web. Il accepte les paramètres suivants :
-SqlServerName <ServerName>(obligatoire) : nom du serveur de base de données de site-SqlInstanceName <InstanceName>: nom SQL Server instance de la base de données du site. Ce paramètre est facultatif si SQL Server utilise le instance par défaut.-SqlDatabaseName <DatabaseName>(obligatoire) : nom de la base de données du site, par exempleCM_ABC.-ReportWebServiceUrl <ReportWebServiceUrl>: URL du service web du point de service de création de rapports. Il s’agit de la valeur URL du service web dans Reporting Services Configuration Manager.-HelpdeskUsersGroupName <DomainUserGroup>: par exemple,contoso\mbamusers. Un groupe d’utilisateurs de domaine dont les membres ont accès aux zones Gérer le TPM et Récupération de lecteur du site web d’administration et de surveillance MBAM. Lorsque vous utilisez ces options, ce rôle doit remplir tous les champs, y compris le domaine et le nom de compte de l’utilisateur.-HelpdeskAdminsGroupName <DomainUserGroup>: par exemple,contoso\mbamadmin. Un groupe d’utilisateurs de domaine dont les membres ont accès à toutes les zones de récupération du site web d’administration et de surveillance. Lorsque vous aidez les utilisateurs à récupérer leurs lecteurs, ce rôle doit uniquement entrer la clé de récupération.-MbamReportUsersGroupName <DomainUserGroup>: par exemple,contoso\mbamreports. Groupe d’utilisateurs de domaine dont les membres disposent d’un accès en lecture seule à la zone Rapports du site web d’administration et de surveillance.-SiteInstall Both: spécifiez les composants à installer. Les options valides sont les suivantes :-
Both: Installer les deux composants -
HelpDesk: Installer uniquement le portail du support technique -
SSP: Installer uniquement le portail libre-service
-
IISWebSite: site web où le script installe les applications web MBAM. Par défaut, il utilise le site web IIS par défaut.InstallDirectory: chemin d’accès où le script installe les fichiers d’application web. Par défaut, ce chemin estC:\inetpub.
Essayez !
Essayez d’effectuer les tâches. Envoyez ensuite des commentaires avec vos idées sur la fonctionnalité.
Sur le serveur web qui héberge les composants MBAM, effectuez les actions suivantes :
Copiez les fichiers suivants à partir d’un
SMSSETUP\BIN\X64dossier local :MBAMWebSite.cabMBAMWebSiteInstaller.ps1
Exécutez PowerShell en tant qu’administrateur, puis exécutez le script similaire à la ligne de commande suivante :
.\MBAMWebSiteInstaller.ps1 -SqlServerName <ServerName> -SqlInstanceName <InstanceName> -SqlDatabaseName <DatabaseName> -ReportWebServiceUrl <ReportWebServiceUrl> -HelpdeskUsersGroupName <DomainUserGroup> -HelpdeskAdminsGroupName <DomainUserGroup> -MbamReportUsersGroupName <DomainUserGroup> -SiteInstall Both
Après l’installation, accédez aux portails via les URL suivantes :
- Portail libre-service :
https://webserver/SelfService - Portail du support technique :
https://webserver/HelpDesk
Remarque
Microsoft recommande mais n’exige pas l’utilisation de HTTPS. Pour plus d’informations, consultez Guide pratique pour configurer SSL sur IIS.
Vérifier
Surveillez et résolvez les problèmes à l’aide des journaux suivants :
Journaux des événements Windows sous Microsoft-Windows-MBAM-Server/Operational et Microsoft-Windows-MBAM-Server/Administration. Pour plus d’informations, consultez Journaux des événements du serveur.
Journaux de suivi pour chaque composant :
Portail libre-service :
<InstallDirectory>\Microsoft BitLocker Management Solution\Logs\Self Service WebsitePortail du support technique :
<InstallDirectory>\Microsoft BitLocker Management Solution\Logs\Help Desk Website
Remarque
Par défaut, est
<InstallDirectory>C:\inetpub.
Étendre et migrer un site local vers Microsoft Azure
Ce nouvel outil vous permet de créer par programmation des machines virtuelles Azure pour Configuration Manager. Il peut s’installer avec les paramètres par défaut des rôles de site comme un serveur de site passif, des points de gestion et des points de distribution. Une fois que vous avez validé les nouveaux rôles, utilisez-les comme systèmes de site supplémentaires pour la haute disponibilité. Vous pouvez également supprimer le rôle de système de site local et conserver uniquement le rôle de machine virtuelle Azure.
Conditions préalables
Un abonnement Azure
Réseau virtuel Azure avec passerelle ExpressRoute
Votre compte d’utilisateur doit être administrateur Configuration Manager et disposer de droits d’administrateur sur le serveur de site principal.
Pour ajouter un serveur passif, le site principal doit répondre aux exigences de haute disponibilité du serveur de site. Par exemple, elle nécessite une bibliothèque de contenu distante.
Essayez !
Essayez d’effectuer les tâches. Envoyez ensuite des commentaires avec vos idées sur la fonctionnalité.
Connectez-vous au serveur de site principal et exécutez l’outil suivant dans le répertoire d’installation Configuration Manager :
Cd.Latest\SMSSETUP\TOOLS\ExtendMigrateToAzure\ExtendMigrateToAzure.exePassez en revue les informations sous l’onglet Général , puis basculez vers l’onglet Informations Azure .
Sous l’onglet Informations Azure , choisissez votre environnement Azure, puis Connectez-vous.
Conseil
Vous devrez peut-être ajouter
https://*.microsoft.comà votre liste de sites web approuvés pour vous connecter correctement.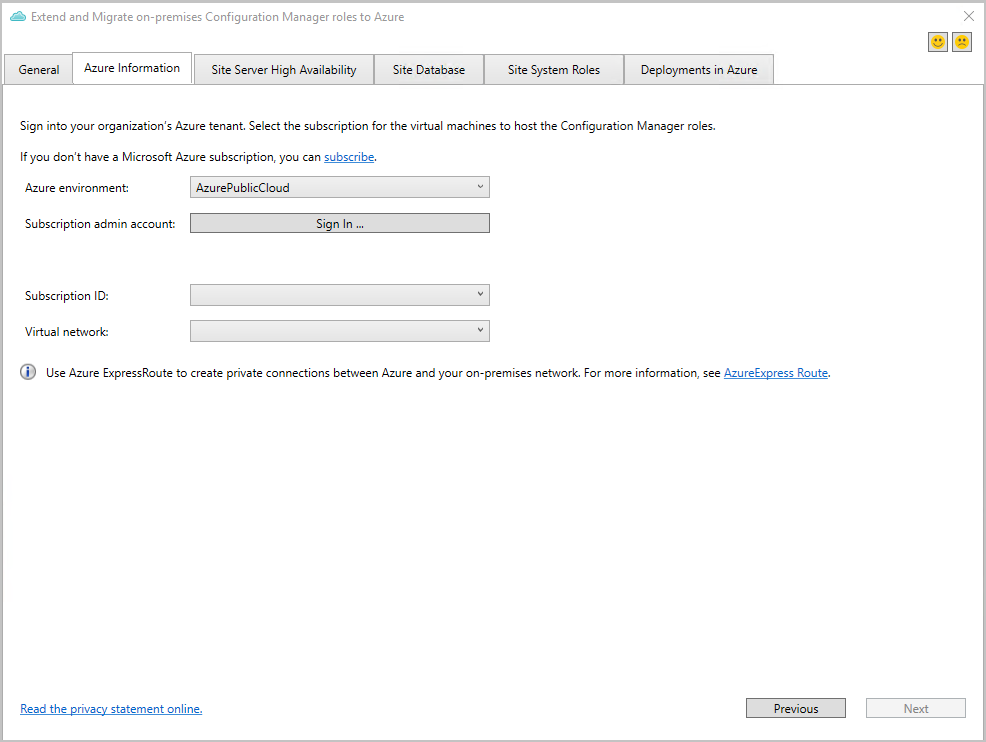
Une fois connecté, sélectionnez votre ID d’abonnement et votre réseau virtuel. L’outil répertorie uniquement les réseaux avec une passerelle ExpressRoute.
Haute disponibilité du serveur de site
Sous l’onglet Haute disponibilité du serveur de site, sélectionnez Vérifier pour évaluer la préparation de votre site.
Si l’une des vérifications échoue, sélectionnez Plus de détails pour déterminer comment résoudre le problème. Pour plus d’informations sur ces prérequis, consultez Haute disponibilité du serveur de site.
Si vous souhaitez étendre ou migrer votre serveur de site vers Azure, sélectionnez Créer un serveur de site dans Azure. Renseignez ensuite les champs suivants :
Nom Description Subscription En lecture seule. Affiche le nom et l’ID de l’abonnement. Groupe de ressources Répertorie les groupes de ressources disponibles. Si vous avez besoin de créer un groupe de ressources, utilisez le Portail Azure, puis réexécutez cet outil. Emplacement En lecture seule. Déterminé par l’emplacement de votre réseau virtuel Taille de la machine virtuelle Choisissez une taille adaptée à votre charge de travail. Microsoft recommande le Standard_DS3_v2. Système d’exploitation En lecture seule. L’outil utilise Windows Server 2019. Type de disque En lecture seule. L’outil utilise ssd Premium pour de meilleures performances. Réseau virtuel En lecture seule. Subnet Sélectionnez le sous-réseau à utiliser. Si vous devez créer un sous-réseau, utilisez le Portail Azure. Machine name Entrez le nom de la machine virtuelle du serveur de site passif dans Azure. Il s’agit du même nom que celui indiqué dans le Portail Azure. Nom d’utilisateur de l’administrateur local Entrez le nom de l’utilisateur administratif local que la machine virtuelle Azure crée avant de rejoindre le domaine. Mot de passe de l’administrateur local Mot de passe de l’utilisateur administratif local. Pour protéger le mot de passe pendant le déploiement Azure, stockez le mot de passe en tant que secret dans Azure Key Vault. Ensuite, utilisez la référence ici. Si nécessaire, créez-en un à partir du Portail Azure. Nom de domaine complet (FQDN) de domaine Nom de domaine complet pour le domaine Active Directory à joindre. Par défaut, l’outil obtient cette valeur à partir de votre ordinateur actuel. Nom d’utilisateur du domaine Nom de l’utilisateur de domaine autorisé à rejoindre le domaine. Par défaut, l’outil utilise le nom de l’utilisateur actuellement connecté. Mot de passe de domaine Mot de passe de l’utilisateur du domaine pour joindre le domaine. L’outil le vérifie une fois que vous avez sélectionné Démarrer. Pour protéger le mot de passe pendant le déploiement Azure, stockez le mot de passe en tant que secret dans Azure Key Vault. Ensuite, utilisez la référence ici. Si nécessaire, créez-en un à partir du Portail Azure. ADRESSE IP DNS du domaine Utilisé pour joindre le domaine. Par défaut, l’outil utilise le DNS actuel de votre ordinateur actuel. Type En lecture seule. Il indique serveur de site passif comme type. Pour commencer à provisionner la machine virtuelle Azure, sélectionnez Démarrer. Pour surveiller le status de déploiement, basculez vers l’onglet Déploiements dans Azure de l’outil. Pour obtenir les dernières status, sélectionnez Actualiser le status de déploiement.
Conseil
Vous pouvez également utiliser le Portail Azure pour case activée la status, rechercher les erreurs et déterminer les correctifs potentiels.
Une fois le déploiement terminé, accédez à vos serveurs SQL Server et accordez des autorisations pour la nouvelle machine virtuelle Azure. Pour plus d’informations, consultez Haute disponibilité du serveur de site - Prérequis.
Pour ajouter la machine virtuelle Azure en tant que serveur de site en mode passif, sélectionnez Ajouter un serveur de site en mode passif.
Une fois que le site ajoute le serveur de site en mode passif, l’onglet Haute disponibilité du serveur de site affiche les status.
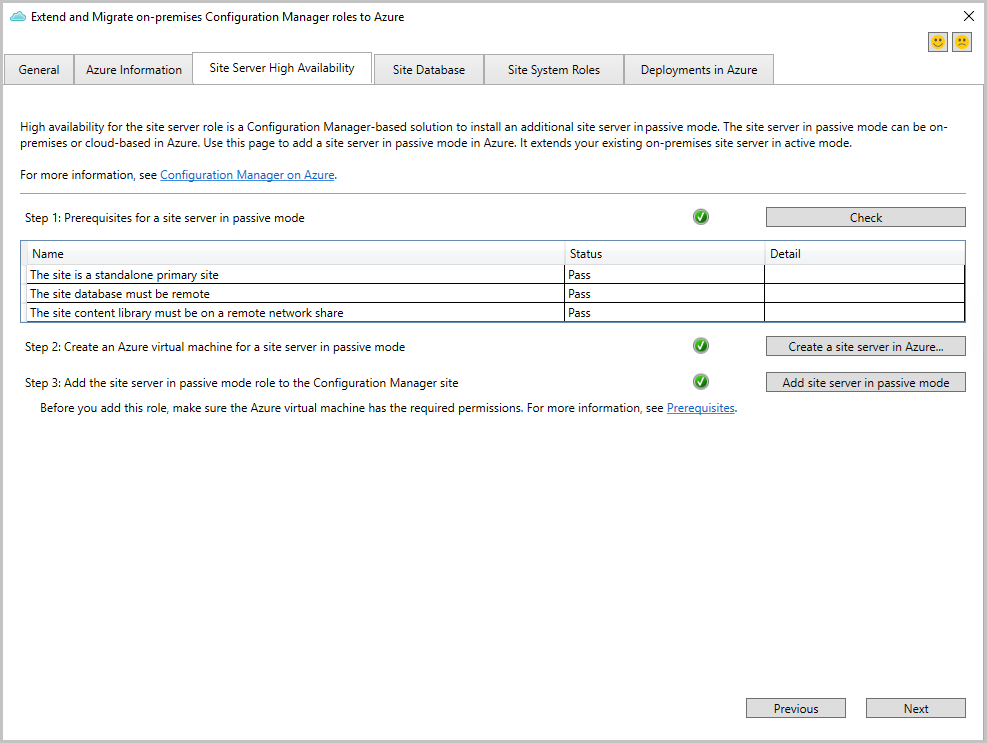
Ensuite, accédez à l’onglet Déploiements dans Azure pour terminer le déploiement.
Base de données de site
L’outil n’a actuellement aucune tâche permettant de migrer la base de données d’un emplacement local vers Azure. Vous pouvez choisir de déplacer la base de données d’une SQL Server locale vers une machine virtuelle Azure SQL Server. L’outil répertorie les articles suivants sous l’onglet Base de données du site pour vous aider :
- Sauvegarder et restaurer la base de données
- Configurer un groupe de disponibilité SQL Server Always On et autoriser la réplication des données
- Migrer une base de données SQL Server vers une machine virtuelle Azure SQL Server
Rôles de système de site
Basculez vers l’onglet Rôles de système de site . Pour approvisionner un nouveau rôle de système de site avec les paramètres par défaut, sélectionnez Créer. Vous pouvez provisionner des rôles tels que le point de gestion, le point de distribution et le point de mise à jour logicielle. Tous les rôles ne sont pas actuellement disponibles dans l’outil.
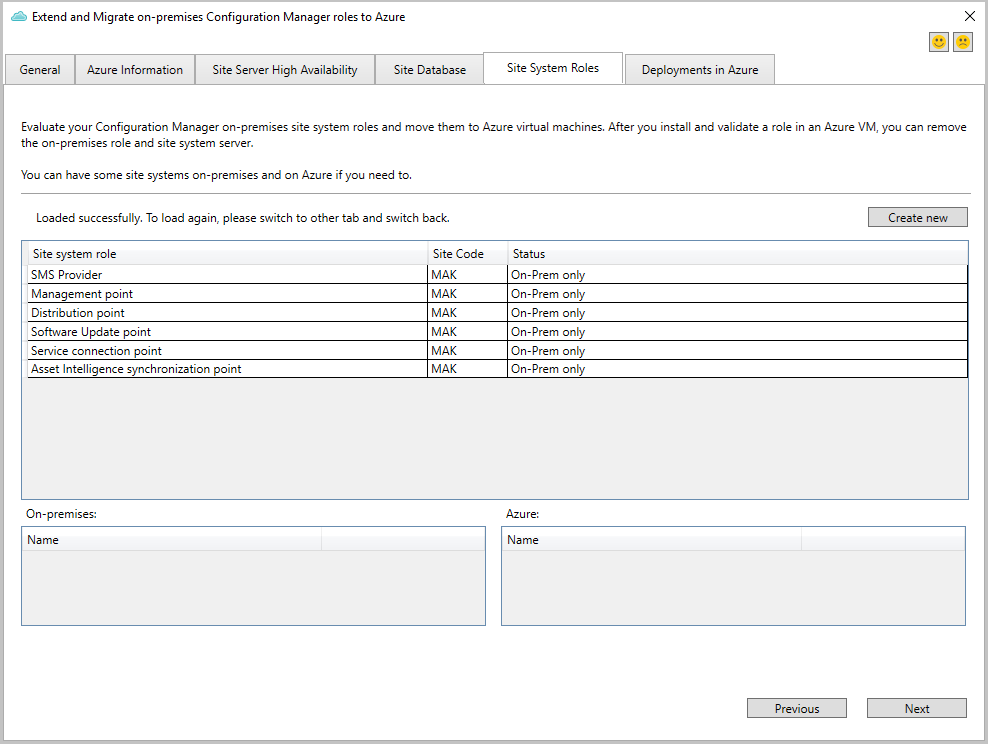
Dans la fenêtre d’approvisionnement, renseignez les champs pour approvisionner la machine virtuelle du rôle de site dans Azure. Ces détails sont similaires à la liste ci-dessus pour le serveur de site.
Pour commencer à provisionner la machine virtuelle Azure, sélectionnez Démarrer. Pour surveiller le status de déploiement, basculez vers l’onglet Déploiements dans Azure de l’outil. Pour obtenir les dernières status, sélectionnez Actualiser le status de déploiement.
Conseil
Vous pouvez également utiliser le Portail Azure pour case activée la status, rechercher les erreurs et déterminer les correctifs potentiels.
Répétez ce processus pour ajouter d’autres rôles de système de site.
Ensuite, accédez à l’onglet Déploiements dans Azure pour terminer le déploiement.
Une fois le déploiement terminé, accédez à la console Configuration Manager pour apporter des modifications supplémentaires au rôle de site.
Déploiements dans Azure
Une fois qu’Azure a créé la machine virtuelle, basculez vers l’onglet Déploiements dans Azure dans l’outil. Sélectionnez Déployer pour configurer le rôle avec les paramètres par défaut.
Sélectionnez Exécuter pour démarrer le script PowerShell.
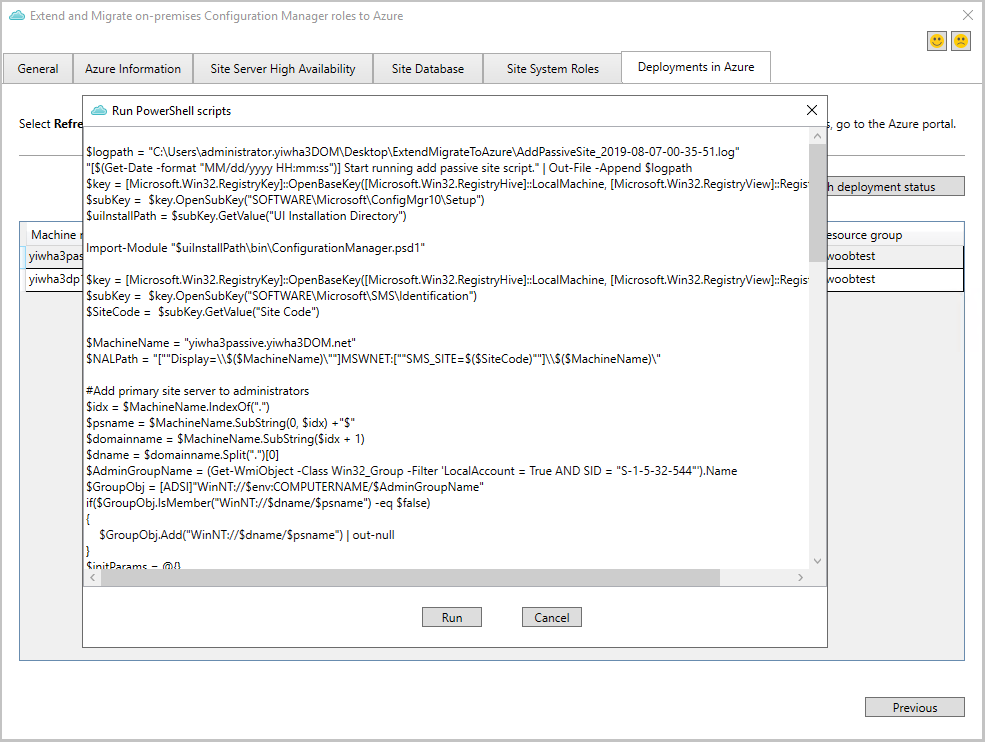
Répétez ce processus pour configurer d’autres rôles.
Entités CMPivot supplémentaires et améliorations
Sur la base des commentaires des utilisateurs, nous avons ajouté de nombreuses nouvelles entités CMPivot et améliorations d’entités pour faciliter la résolution des problèmes et la chasse. Nous avons inclus des entités à interroger :
- Journaux des événements Windows (WinEvent)
- Contenu du fichier (FileContent)
- Dll chargées par des processus (ProcessModule)
- informations Microsoft Entra (AADStatus)
- Endpoint Protection status (EPStatus)
Cette version inclut également plusieurs autres améliorations apportées à CMPivot.
WinEvent(<logname>,[<timespan>])
Cette entité est utilisée pour obtenir des événements à partir des journaux des événements et des fichiers journaux de suivi des événements. L’entité obtient des données à partir des journaux des événements générés par la technologie du journal des événements Windows. L’entité obtient également des événements dans les fichiers journaux générés par le suivi d’événements pour Windows (ETW). WinEvent examine par défaut les événements qui se sont produits au cours des dernières 24 heures. Toutefois, la valeur par défaut de 24 heures peut être remplacée par l’inclusion d’un intervalle de temps.
WinEvent('Microsoft-Windows-HelloForBusiness/Operational', 1d)
| where LevelDisplayName =='Error'
| summarize count() by Device
FileContent(<filename>)
FileContent est utilisé pour obtenir le contenu d’un fichier texte.
FileContent('c:\\windows\\SMSCFG.ini')
| where Content startswith 'SMS Unique Identifier='
| project Device, SMSId= substring(Content,22)
ProcessModule(<nom_>processus)
Cette entité est utilisée pour énumérer les modules (dll) chargés par un processus donné. ProcessModule est utile lors de la recherche de logiciels malveillants qui se cachent dans des processus légitimes.
ProcessModule('powershell')
| summarize count() by ModuleName
| order by count_ desc
AadStatus
Cette entité peut être utilisée pour obtenir les informations d’identité Microsoft Entra actuelles à partir d’un appareil.
AadStatus
| project Device, IsAADJoined=iif( isnull(DeviceId),'No','Yes')
| summarize DeviceCount=count() by IsAADJoined
| render piechart
EPStatus
EPStatus est utilisé pour obtenir la status des logiciels anti-programme malveillant installés sur l’ordinateur.
EPStatus
| project Device, QuickScanAge=datetime_diff('day',now(),QuickScanEndTime)
| summarize DeviceCount=count() by QuickScanAge
| order by QuickScanAge
| render barchart
Autres améliorations
Nous avons mis à jour les entités CcmLog() et EventLog() pour examiner uniquement les messages des dernières 24 heures par défaut. Ce comportement peut être substitué en passant un intervalle de temps facultatif. Par exemple, l’exemple suivant examine les événements de la dernière heure :
CcmLog('Scripts',1h)L’entité File() a été mise à jour pour collecter des informations sur les fichiers masqués et système, et inclure le hachage MD5. Bien qu’un hachage MD5 ne soit pas aussi précis que le hachage SHA256, il a tendance à être le hachage couramment signalé dans la plupart des bulletins de programmes malveillants.
Vous pouvez ajouter des commentaires dans les requêtes. Ce comportement est utile lors du partage de requêtes. Par exemple :
//Get the top ten devices sorted by user Device | top 10 by UserNameCMPivot se connecte automatiquement au dernier site. Après avoir démarré CMPivot, vous pouvez vous connecter à un nouveau site si nécessaire.
Dans le menu Exporter , sélectionnez la nouvelle option Pour interroger le lien vers le Presse-papiers. Cette action copie un lien vers le Presse-papiers que vous pouvez partager avec d’autres personnes. Par exemple :
cmpivot:Ly8gU2FtcGxlIHF1ZXJ5DQpPcGVyYXRpbmdTeXN0ZW0NCnwgc3VtbWFyaXplIGNvdW50KCkgYnkgQ2FwdGlvbg0KfCBvcmRlciBieSBjb3VudF8gYXNjDQp8IHJlbmRlciBiYXJjaGFydA==Ce lien ouvre CMPivot autonome avec la requête suivante :
// Sample query OperatingSystem | summarize count() by Caption | order by count_ asc | render barchartConseil
Pour que ce lien fonctionne, installez CMPivot autonome.
Dans les résultats de la requête, si l’appareil est inscrit dans Microsoft Defender pour point de terminaison, cliquez avec le bouton droit sur l’appareil pour lancer l’Centre de sécurité Microsoft Defender portail en ligne.
Téléchargement de séquences de tâches à la demande sur Internet
Depuis Configuration Manager version 1802, vous pouvez utiliser la séquence de tâches pour déployer Windows 10 mise à niveau sur place via la passerelle de gestion cloud (CMG). Toutefois, il nécessite que le déploiement télécharge tout le contenu localement avant de démarrer la séquence de tâches.
À compter de cette version, le moteur de séquence de tâches peut télécharger des packages à la demande à partir d’une passerelle de gestion cloud prenant en charge le contenu ou d’un point de distribution cloud. Cette modification offre une flexibilité supplémentaire avec vos déploiements de mise à niveau Windows 10 sur place sur des appareils Basés sur Internet.
Conditions préalables
Séquence de tâches pour mettre à niveau un système d’exploitation
Distribuez les packages de la séquence de tâches à la passerelle de gestion cloud prenant en charge le contenu ou à un point de distribution cloud.
- Lors de l’utilisation d’une passerelle de gestion cloud activée pour le contenu :
- Activer le paramètre de passerelle de gestion cloud : Autoriser la passerelle de gestion cloud à fonctionner en tant que point de distribution cloud et à fournir du contenu à partir du stockage Azure.
- Configurez les paramètres client pour Services cloud pour utiliser la passerelle de gestion cloud et obtenir du contenu à partir d’Internet.
- Lors de l’utilisation d’une passerelle de gestion cloud activée pour le contenu :
Démarrez la séquence de tâches à partir du Centre logiciel. Ce scénario ne prend pas en charge le média windows PE, PXE ou de séquence de tâches.
Essayez !
Essayez d’effectuer les tâches. Envoyez ensuite des commentaires avec vos idées sur la fonctionnalité.
Lorsque vous déployez la séquence de tâches, utilisez les paramètres suivants :
Autoriser l’exécution de la séquence de tâches pour le client sur Internet, sous l’onglet Expérience utilisateur du déploiement.
Téléchargez le contenu localement si nécessaire par la séquence de tâches en cours d’exécution, sous l’onglet Points de distribution du déploiement.
Prise en charge de Windows Insider
Vous pouvez désormais traiter et mettre à jour des appareils exécutant des builds Windows Insider Preview avec Configuration Manager. Cette modification signifie que vous pouvez gérer ces appareils sans modifier vos processus normaux ou activer Windows Update entreprise. Vous pouvez télécharger les mises à jour des fonctionnalités et les mises à jour cumulatives pour Windows Insider Preview builds dans Configuration Manager comme n’importe quelle autre mise à jour ou mise à niveau Windows 10.
Si vous souhaitez en savoir plus, consultez les articles suivants :
Amélioration de la prise en charge du langage dans la séquence de tâches
À compter de la version Technical Preview 1908.2, vous pouvez spécifier la disposition du clavier par défaut (paramètres régionaux d’entrée) pendant le déploiement du système d’exploitation. Cette version ajoute un contrôle supplémentaire sur la configuration de la langue pendant ce processus. Si vous appliquez déjà ces paramètres de langue, cette modification peut vous aider à simplifier votre séquence de tâches de déploiement de système d’exploitation. Au lieu d’utiliser plusieurs étapes par langue ou des scripts distincts, utilisez une instance par langue de l’étape intégrée Appliquer les paramètres Windows avec une condition pour cette langue.
Utilisez l’étape de séquence de tâches Appliquer les paramètres Windows pour configurer les nouveaux paramètres suivants :
- Paramètres régionaux système
- Langue de l’interface utilisateur
- Secours linguistique de l’interface utilisateur
- Paramètres régionaux de l’utilisateur
Pour plus d’informations sur ces valeurs de fichier de réponse d’installation de Windows, consultez Microsoft-Windows-International-Core.
Utilisez les variables de séquence de tâches suivantes pour contrôler ces paramètres internationaux à l’étape Appliquer les paramètres Windows :
- OSDWindowsSettingsInputLocaleOverride
- OSDWindowsSettingsSystemLocaleOverride
- OSDWindowsSettingsUserLocaleOverride
- OSDWindowsSettingsUILanguageOverride
- OSDWindowsSettingsUILanguageFallbackOverride
- OSDTimeZoneOverride
Si vous souhaitez en savoir plus, consultez les articles suivants :
tableau de bord d’intégrité Office 365 ProPlus
Lorsque vous planifiez vos déploiements Microsoft 365, utilisez le nouveau tableau de bord d’intégrité Office 365 ProPlus. Il fournit des insights d’intégrité pour les appareils avec Office 365 ProPlus pour aider à identifier les problèmes.
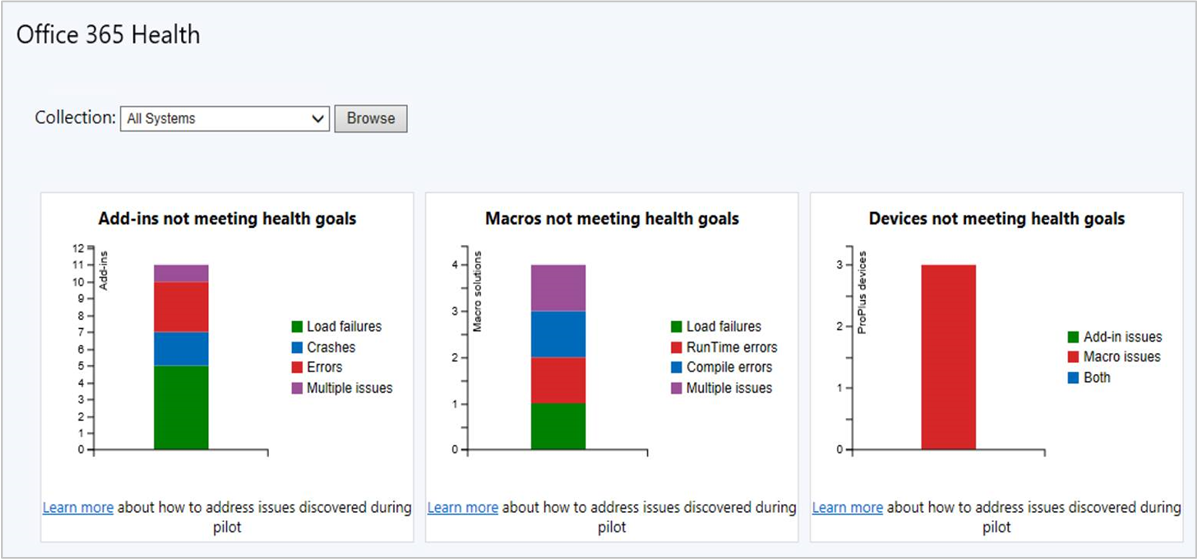
Le tableau de bord affiche trois main zones d’insights :
- Problèmes de complément
- Problèmes de macro
- Problèmes globaux liés à l’appareil
Conditions préalables
Versions client
- Applications Microsoft 365 pour les entreprises
- La dernière version du client Configuration Manager
Activer la collecte de données
Pour activer la collecte de données sur les clients, définissez la valeur 1EnableLogging DWORD sur dans la clé de Registre suivante :
HKEY_CURRENT_USER\Software\Policies\Microsoft\Office\16.0\OSM
Vous devrez peut-être créer cette clé de Registre. Vous n’avez pas besoin de définir d’autres valeurs.
Vous pouvez également utiliser un modèle de stratégie de groupe pour appliquer ce paramètre. Pour plus d’informations, consultez Agent de télémétrie Office. Cette fonctionnalité Configuration Manager utilise les mêmes paramètres, mais n’utilise pas l’agent de télémétrie Office.
Importante
Configuration Manager collecte uniquement les données Office pour ce tableau de bord d’intégrité. Il est stocké dans la base de données de site Configuration Manager contrôlée par votre organization. Il n’est pas envoyé à Microsoft. Ces données sont différentes des données de diagnostic Office, qui peuvent être envoyées à Microsoft. Pour plus d'informations, voir Déployer le Tableau de bord de télémétrie.
Essayez !
Essayez d’effectuer les tâches. Envoyez ensuite des commentaires avec vos idées sur la fonctionnalité.
Dans la console Configuration Manager, accédez à l’espace de travail Bibliothèque de logiciels. Développez le nœud Gestion des clients Office 365, puis sélectionnez le tableau de bord Office 365 Intégrité.
Remarque
Les objectifs d’intégrité ne sont pas configurables.
Les compléments ne répondent pas aux objectifs d’intégrité
- Échecs de chargement : le complément n’a pas pu démarrer.
- Blocages : le complément a échoué pendant son exécution.
- Erreur : le complément a signalé une erreur.
- Problèmes multiples : le complément présente plusieurs des problèmes ci-dessus.
Les macros ne répondent pas aux objectifs d’intégrité
- Échecs de chargement : le document n’a pas pu être chargé.
- Erreurs d’exécution : une erreur s’est produite pendant l’exécution de la macro. Ces erreurs peuvent dépendre des entrées et ne se produisent donc pas toujours.
- Erreurs de compilation : la macro n’a pas été compilée correctement afin qu’elle ne tente pas de s’exécuter.
- Problèmes multiples : la macro présente plusieurs des problèmes ci-dessus.
Appareils qui ne répondent pas aux objectifs d’intégrité
Cette vignette récapitule les appareils qui rencontrent des problèmes avec les compléments, les macros ou les deux.
Améliorations apportées au débogueur de séquence de tâches
Cette version inclut les améliorations suivantes apportées au débogueur de séquence de tâches :
Utilisez la nouvelle variable de séquence de tâches TSDebugOnError pour démarrer automatiquement le débogueur lorsque la séquence de tâches retourne une erreur. Définissez cette variable à l’aide de l’étape Définir une variable de séquence de tâches, ou en tant que variable de collection. Pour plus d’informations, consultez Guide pratique pour définir des variables.
Si vous créez un point d’arrêt dans le débogueur, puis que la séquence de tâches redémarre l’ordinateur, le débogueur conserve les points d’arrêt après le redémarrage.
Problèmes connus généraux
Rapports d’inventaire matériel
Si vous essayez d’exécuter un rapport qui s’appuie sur l’inventaire matériel, il retourne une erreur. Par exemple, un rapport BitLocker retourne une erreur similaire au message suivant :
Microsoft.Reporting.WinForms.ReportServerException
An error has occurred during report processing. (rsProcessingAborted)
Vous pouvez également voir l’erreur suivante dans le fichier dataldr.log :
[42S22][207][Microsoft][SQL Server Native Client 11.0][SQL Server]Invalid column name 'FileTimeStamp00'. : pOFFICE_ADDIN_DATA
Les tableaux de bord de console qui s’appuient sur l’inventaire matériel peuvent également être affectés.
Ce problème est dû à une modification du schéma de base de données sur des tables d’inventaire matériel spécifiques.
Solution de contournement
La solution de contournement consiste à supprimer l’attribut préexistant de la base de données. Le composant de site dataloader peut ensuite créer un attribut. Exécutez le script SQL suivant sur le serveur de base de données de site pour corriger le schéma de table :
IF NOT EXISTS (SELECT * FROM SYS.columns WHERE name = 'FileTimestamp00' AND object_id = OBJECT_ID('OFFICE_ADDIN_DATA'))
BEGIN
DELETE am
FROM AttributeMap am
INNER JOIN GroupMap gm ON am.GroupKey=gm.GroupKey
WHERE gm.GroupClass='MICROSOFT|OFFICE_ADDIN|1.0'
AND am.AttributeName='FileTimeStamp'
PRINT 'Fix OFFICE_ADDIN_DATA schema'
END
Prochaines étapes
Pour plus d’informations sur l’installation ou la mise à jour de la branche Technical Preview, consultez Technical Preview.
Pour plus d’informations sur les différentes branches de Configuration Manager, consultez Quelle branche de Configuration Manager dois-je utiliser ?