Fonctionnalités de Configuration Manager Technical Preview version 1905
S’applique à : Configuration Manager (branche Technical Preview)
Cet article présente les fonctionnalités disponibles dans la préversion technique de Configuration Manager, version 1905. Installez cette version pour mettre à jour et ajouter de nouvelles fonctionnalités à votre site Technical Preview.
Consultez l’article Technical Preview avant d’installer cette mise à jour. Cet article vous familiarise avec les exigences générales et les limitations relatives à l’utilisation d’une préversion technique, à la mise à jour entre les versions et à la façon de fournir des commentaires.
Les sections suivantes décrivent les nouvelles fonctionnalités à essayer dans cette version :
Contrôle amélioré de la maintenance WSUS
Vous disposez maintenant d’un contrôle plus précis sur les tâches de maintenance WSUS exécutées par Configuration Manager pour maintenir des points de mise à jour logicielle sains. En plus de refuser les mises à jour expirées dans WSUS, Configuration Manager peut désormais supprimer les mises à jour obsolètes de la base de données WSUS. La maintenance WSUS se produit après chaque synchronisation.
Autorisations
Lorsque la base de données WSUS se trouve sur un serveur SQL Server distant, le compte d’ordinateur du serveur de site a besoin des autorisations SQL Server suivantes :
- Les
db_datareaderrôles de base de données etdb_datawriterfixes. Pour plus d’informations, consultez Rôles au niveau de la base de données. - L’autorisation
CONNECT SQLde serveur doit être accordée au compte d’ordinateur du serveur de site. Pour plus d’informations, consultez GRANT Server Permissions (Transact-SQL).
Essayez !
Essayez d’effectuer les tâches. Envoyez ensuite des commentaires avec vos idées sur la fonctionnalité.
Dans la console Configuration Manager, accédez àVue d’ensemble de>l’administration>Sitesde configuration de> site.
Sélectionnez le site en haut de votre hiérarchie Configuration Manager.
Cliquez sur Configurer les composants de site dans le groupe Paramètres, puis cliquez sur Point de mise à jour logicielle pour ouvrir Propriétés du composant du point de mise à jour logicielle.
Sous l’onglet Maintenance WSUS , sélectionnez Supprimer les mises à jour obsolètes de la base de données WSUS.
La suppression de la mise à jour obsolète est autorisée à s’exécuter pendant un maximum de 30 minutes avant d’être arrêtée. Il redémarrera après la synchronisation suivante.
Améliorations apportées à la console Configuration Manager
D’après les commentaires des clients au Midwest Management Summit (MMS) 2019, cette version inclut les améliorations suivantes apportées à la console Configuration Manager :
Onglet Regroupements dans le nœud Appareils
Dans l’espace de travail Ressources et conformité , accédez au nœud Appareils , puis sélectionnez un appareil. Dans le volet d’informations, basculez vers le nouvel onglet Collections . Cet onglet répertorie les regroupements qui incluent cet appareil.
Remarque
Cet onglet n’est actuellement pas disponible à partir d’un sous-nœud appareils sous le nœud Regroupements d’appareils . Par exemple, lorsque vous sélectionnez l’option Afficher les membres sur une collection.
Onglet Séquences de tâches dans le nœud Applications
Dans l’espace de travail Bibliothèque de logiciels , développez Gestion des applications, accédez au nœud Applications , puis sélectionnez une application. Dans le volet d’informations, basculez vers le nouvel onglet Séquences de tâches . Cet onglet répertorie les séquences de tâches qui référencent cette application.
Afficher le nom de la collection pour les scripts
Dans l’espace de travail Surveillance , sélectionnez le nœud État du script . Il répertorie désormais le nom de la collection en plus de l’ID.
Actions en temps réel à partir de listes d’appareils
Il existe différentes façons d’afficher une liste d’appareils sous le nœud Appareils dans l’espace de travail Ressources et conformité .
Dans l’espace de travail Ressources et conformité , sélectionnez le nœud Regroupements d’appareils . Sélectionnez un regroupement d’appareils, puis choisissez l’action Afficher les membres. Cette action ouvre un sous-nœud du nœud Appareils avec une liste d’appareils pour ce regroupement.
- Lorsque vous sélectionnez le sous-nœud de collection, vous pouvez maintenant démarrer CMPivot à partir du groupe Collection du ruban.
Dans l’espace de travail Surveillance , sélectionnez le nœud Déploiements . Sélectionnez un déploiement, puis choisissez l’action Afficher l’état dans le ruban. Dans le volet d’état du déploiement, double-cliquez sur le nombre total de ressources pour accéder à une liste d’appareils.
- Lorsque vous sélectionnez un appareil dans cette liste, vous pouvez maintenant démarrer CMPivot et Exécuter des scripts à partir du groupe Appareil du ruban.
Multisélectionner et supprimer des packages
Dans l’espace de travail Bibliothèque de logiciels , développez Gestion des applications, puis sélectionnez le nœud Packages . sélectionnez plusieurs packages. Dans le groupe Package du ruban, vous pouvez désormais supprimer plusieurs packages à la fois.
Trier par nom de programme dans la séquence de tâches
Dans l’espace de travail Bibliothèque de logiciels , développez Systèmes d’exploitation, puis sélectionnez le nœud Séquences de tâches . Modifiez une séquence de tâches, puis sélectionnez ou ajoutez l’étape Installer le package . Si un package comporte plusieurs programmes, la liste déroulante trie désormais les programmes par ordre alphabétique.
Noms corrects pour les opérations clientes
Dans l’espace de travail Surveillance , sélectionnez Opérations client. L’opération Basculer vers le point de mise à jour logicielle suivant est désormais correctement nommée.
Configurer la durée d’exécution maximale par défaut pour les mises à jour logicielles
Vous pouvez maintenant spécifier la durée maximale pendant laquelle l’installation d’une mise à jour logicielle doit se terminer. Vous pouvez spécifier la durée d’exécution maximale pour les éléments suivants :
Mises à jour des fonctionnalités : mise à jour qui se trouve dans l’une des trois classifications suivantes :
- Améliorations
- Correctifs cumulatifs
- Service Packs ;
Mises à jour non liées aux fonctionnalités : mise à jour qui n’est pas une mise à niveau de fonctionnalité et dont le produit est répertorié comme l’un des éléments suivants :
- Windows 10 (toutes les versions)
- Windows Server 2012
- Windows Server 2012 R2
- Windows Server 2016
- Windows Server 2019
- Microsoft 365
Tous les autres produits et classifications ne sont pas configurables avec ce paramètre. Si vous devez modifier la durée d’exécution maximale de l’une de ces mises à jour, configurez les paramètres de mise à jour logicielle
Essayez !
Essayez d’effectuer les tâches. Envoyez ensuite des commentaires avec vos idées sur la fonctionnalité.
- Dans l’espace de travail Administration , développez Configuration du site et cliquez sur Sites.
- Cliquez avec le bouton droit sur votre site de niveau supérieur, puis sélectionnez Configurer les composants de site , puis Point de mise à jour logicielle.
- Sous l’onglet Durée d’exécution maximale , modifiez les valeurs des paramètres suivants :
- Durée d’exécution maximale des mises à jour des fonctionnalités (minutes)
- Durée d’exécution maximale pour les mises à jour autres que les fonctionnalités (minutes)
Importante
Ces paramètres modifient uniquement le runtime maximal pour les nouvelles mises à jour qui sont synchronisées à partir de Microsoft Update. Cela ne modifie pas le temps d’exécution des mises à jour de fonctionnalités ou non existantes.
Problème connu
Cette fonctionnalité est répertoriée dans l’espace de travail Nouveautés de cette version Technical Preview, mais n’est pas encore disponible.
Critères d’approbation de fichier Windows Defender Application Guard
Il existe un nouveau paramètre de stratégie qui permet aux utilisateurs d’approuver les fichiers qui s’ouvrent normalement dans Windows Defender Application Guard (WDAG). Une fois l’opération terminée, les fichiers s’ouvrent sur l’appareil hôte au lieu de dans WDAG. Pour plus d’informations sur les stratégies WDAG, consultez Configurer les paramètres de stratégie Windows Defender Application Guard.
Configuration requise
- Clients exécutant Windows 10 version 1809 ou ultérieure
Autorisations
- Créer une stratégie, Lire, Exécuter un rapport et Modifier un rapport sous Paramètres pour Windows Defender Application Guard
Essayez !
Essayez d’effectuer les tâches. Envoyez ensuite des commentaires avec vos idées sur la fonctionnalité.
Créer une stratégie WDAG
- Dans l’espace de travail Ressources et conformité , développez Endpoint Protection, puis sélectionnez le nœud Windows Defender Application Guard .
- Sélectionnez Créer une stratégie Windows Defender Application Guard dans le ruban.
- Dans l’Assistant, indiquez le nom de la stratégie et toutes les autres stratégies WDAG dont vous avez besoin.
- Dans la page Gestion des fichiers, choisissez l’option Autoriser les utilisateurs à approuver les fichiers qui s’ouvrent dans Windows Defender Application Guard.
- Interdit: N’autorisez pas les utilisateurs à marquer des fichiers comme approuvés (par défaut).
- Fichier vérifié par l’antivirus : Autoriser les utilisateurs à marquer les fichiers comme approuvés après une vérification antivirus.
- Tous les fichiers : Autoriser les utilisateurs à marquer n’importe quel fichier comme approuvé.
- Terminez l’Assistant pour les stratégies supplémentaires, puis sélectionnez Fermer pour quitter l’Assistant une fois que vous avez terminé.
- Déployez la stratégie en sélectionnant Déployer dans le ruban.
Modifier une stratégie WDAG existante
- Dans l’espace de travail Ressources et conformité , développez Endpoint Protection, puis sélectionnez le nœud Windows Defender Application Guard .
- Cliquez avec le bouton droit sur la stratégie à modifier, puis sélectionnez Propriétés.
- Basculez vers l’onglet Gestion des fichiers et choisissez l’option Autoriser les utilisateurs à approuver les fichiers qui s’ouvrent dans Windows Defender Application Guard.
- Interdit: N’autorisez pas les utilisateurs à marquer des fichiers comme approuvés (par défaut).
- Fichier vérifié par l’antivirus : Autoriser les utilisateurs à marquer les fichiers comme approuvés après une vérification antivirus.
- Tous les fichiers : Autoriser les utilisateurs à marquer n’importe quel fichier comme approuvé.
- Sélectionnez OK pour enregistrer votre sélection et fermer les propriétés de stratégie.
- Déployez la stratégie en sélectionnant Déployer dans le ruban.
Problèmes connus
Dans la DCMReporting.log du client, vous pouvez voir des erreurs enregistrées qui n’ont généralement pas d’effet sur les fonctionnalités :
- Sur les appareils compatibles :
- FileTrustCriteria_condition introuvable
- Sur les appareils non compatibles :
- FileTrustCriteria_condition introuvable
- FileTrustCriteria_could pas se trouver dans la carte
- FileTrustCriteria_condition introuvable dans digest
- Sur les appareils compatibles :
Groupes d’applications
Créez un groupe d’applications que vous pouvez envoyer à un regroupement d’utilisateurs ou d’appareils en tant que déploiement unique. Les métadonnées que vous spécifiez sur le groupe d’applications sont affichées dans le Centre logiciel comme une seule entité. Vous pouvez commander les applications du groupe afin que le client les installe dans un ordre spécifique.
Essayez !
Essayez d’effectuer les tâches. Envoyez ensuite des commentaires avec vos idées sur la fonctionnalité.
Dans la console Configuration Manager, accédez à l’espace de travail Bibliothèque de logiciels . Développez Gestion des applications et sélectionnez le nœud Groupe d’applications .
Dans la page Informations générales , spécifiez des informations sur le groupe d’applications.
Dans la page Centre logiciel , incluez les informations qui s’affichent dans le Centre logiciel.
Dans la page Groupe d’applications , sélectionnez Ajouter. Sélectionnez une ou plusieurs applications pour ce groupe. Réorganisez-les à l’aide des actions Monter et Descendre .
Suivez les instructions de l’Assistant.
Déployez le groupe d’applications à l’aide du même processus que pour une application. Pour plus d’informations, consultez Déployer des applications.
Pour résoudre les problèmes de déploiement d’un groupe d’applications, utilisez les fichiers AppGroupHandler.log et AppEnforce.log sur le client.
Problèmes connus
- Déployez le groupe d’applications en fonction des besoins, sans interaction de l’utilisateur et sur un regroupement d’appareils.
- Le groupe d’applications n’est actuellement pas affiché dans le Centre logiciel.
- Le déploiement d’un groupe d’applications ne s’affiche pas dans le nœud Déploiements de l’espace de travail Surveillance .
Séquence de tâches en tant que type de déploiement de modèle d’application
Vous pouvez maintenant installer des applications complexes à l’aide de séquences de tâches via le modèle d’application. Ajoutez un type de déploiement à une application qui est une séquence de tâches, soit pour installer ou désinstaller l’application. Cette fonctionnalité fournit les comportements suivants :
Déployer une séquence de tâches d’application sur un regroupement d’utilisateurs
Affichez la séquence de tâches de l’application avec une icône dans le Centre logiciel. Une icône permet aux utilisateurs de trouver et d’identifier plus facilement la séquence de tâches de l’application.
Définir des métadonnées supplémentaires pour la séquence de tâches de l’application, y compris les informations localisées
Vous pouvez uniquement ajouter une séquence de tâches de déploiement non-système d’exploitation en tant que type de déploiement sur une application. Les séquences de tâches de déploiement de système d’exploitation ou de mise à niveau de système d’exploitation à fort impact ne sont pas prises en charge. Un déploiement ciblé par l’utilisateur s’exécute toujours dans le contexte utilisateur du compte système local.
Configuration requise
Créez une séquence de tâches personnalisée :
Utilisez uniquement les étapes de déploiement sans système d’exploitation, par exemple : Installer l’application, Exécuter la ligne de commande ou Exécuter un script PowerShell. Pour plus d’informations, notamment la liste complète des étapes prises en charge, consultez Créer une séquence de tâches pour les déploiements sans système d’exploitation.
Dans les propriétés de la séquence de tâches, sous l’onglet Notification utilisateur , ne sélectionnez pas l’option d’une séquence de tâches à fort impact.
Essayez !
Essayez d’effectuer les tâches. Envoyez ensuite des commentaires avec vos idées sur la fonctionnalité.
Dans la console Configuration Manager, créez une application. Utilisez l’option pour spécifier manuellement les informations de l’application.
Conseil
Vous pouvez également ajouter ce type de déploiement à une application existante.
Lorsque vous ajoutez un type de déploiement, sélectionnez Séquence de tâches dans la liste types.
Dans la page Séquence de tâches de l’Assistant Création d’un type de déploiement, sélectionnez une séquence de tâches Installer. Si vous le souhaitez, sélectionnez une séquence de tâches Désinstaller.
Remarque
Si votre séquence de tâches n’apparaît pas dans la liste, vérifiez qu’elle n’inclut aucune étape de déploiement du système d’exploitation ou de mise à niveau du système d’exploitation. Vérifiez également qu’il n’est pas marqué comme une séquence de tâches à impact élevé. Pour plus d’informations, consultez les conditions préalables.
Configurez davantage l’application et le type de déploiement si nécessaire. Par exemple, personnalisez l’icône sous l’onglet Centre logiciel de l’application.
Problème connu
La fonctionnalité côté client n’étant pas encore terminée, vous ne verrez pas le déploiement dans le Centre logiciel.
Gestion de BitLocker
Vous pouvez maintenant utiliser Configuration Manager pour installer et gérer le client Microsoft BitLocker Administration and Monitoring (MBAM).
Pour plus d’informations, consultez Microsoft développe les fonctionnalités de gestion BitLocker pour l’entreprise.
Essayez !
Essayez d’effectuer les tâches. Envoyez ensuite des commentaires avec vos idées sur la fonctionnalité.
Dans la console Configuration Manager, accédez à l’espace de travail Ressources et conformité, développez Endpoint Protection, puis sélectionnez le nœud Gestion BitLocker (MBAM).
Dans le ruban, sélectionnez l’action pour créer une stratégie.
Dans la page Général , spécifiez un nom et une description facultative. Sélectionnez les composants à activer sur les clients avec cette stratégie :
Gestion des clients : gérer la sauvegarde du service de récupération de clé des informations de récupération de chiffrement de lecteur BitLocker
Lecteur du système d’exploitation : gérer si le lecteur du système d’exploitation est chiffré
Dans la page Gestion des clients, spécifiez les paramètres suivants :
Configurer les services MBAM : si vous activez ce paramètre, les informations de récupération de clé sont sauvegardées automatiquement et en mode silencieux sur le site Configuration Manager.
Sélectionnez informations de récupération BitLocker à stocker : configurez-les pour utiliser un mot de passe de récupération et un package de clé, ou simplement un mot de passe de récupération.
Entrez la fréquence d’état de vérification du client en (minutes) : cette valeur est l’intervalle auquel le client MBAM vérifie avec le site la stratégie mise à jour.
Dans la page Lecteur du système d’exploitation , spécifiez les paramètres suivants :
Paramètres de chiffrement du lecteur du système d’exploitation : si vous activez ce paramètre, l’utilisateur doit protéger le lecteur du système d’exploitation et BitLocker chiffre le lecteur. Si vous le désactivez, l’utilisateur ne peut pas protéger le lecteur.
Remarque
Si le lecteur est déjà chiffré et que vous désactivez ce paramètre, BitLocker déchiffre le lecteur.
Autoriser BitLocker sans module de plateforme sécurisée compatible (nécessite un mot de passe)
Sélectionner le logiciel de protection pour le lecteur de système d’exploitation : configurez-le pour utiliser un TPM et un code confidentiel, ou simplement le TPM.
Configurer la longueur minimale du code confidentiel pour le démarrage : si vous avez besoin d’un code confidentiel, cette valeur est la longueur la plus courte que l’utilisateur peut spécifier. L’utilisateur entre ce code confidentiel lorsque l’ordinateur démarre pour déverrouiller le lecteur.
Suivez les instructions de l’Assistant.
Déployez la stratégie sur un regroupement d’appareils.
Surveiller
Utilisez les journaux suivants pour surveiller et résoudre les problèmes :
Client
- Journal des événements MBAM : dans l’Observateur d’événements Windows, accédez à Applications et services > Microsoft > Windows > MBAM
-
BitlockerManagementHandler.log dans le chemin des journaux du client,
%WINDIR%\CCM\Logspar défaut
Point de gestion
- Journal des événements MBAM Recovery Service
- Journaux de trace MBAM Recovery Service :
<Default IIS Web Root>\Microsoft BitLocker Management Solution\Logs\Recovery And Hardware Service\trace*.etl
Débogueur de séquence de tâches
Le débogueur de séquence de tâches est un nouvel outil de résolution des problèmes. Vous déployez une séquence de tâches en mode débogage sur un regroupement d’un appareil. Il vous permet de parcourir la séquence de tâches de manière contrôlée pour faciliter la résolution des problèmes et l’investigation.
Configuration requise
Mettre à jour le client Configuration Manager sur l’appareil cible
Mettez à jour l’image de démarrage associée à la séquence de tâches pour vous assurer qu’elle dispose de la dernière version du client
Essayez !
Essayez d’effectuer les tâches. Envoyez ensuite des commentaires avec vos idées sur la fonctionnalité.
Dans la console Configuration Manager, accédez à l’espace de travail Bibliothèque de logiciels , développez Systèmes d’exploitation, puis sélectionnez Séquences de tâches.
Sélectionnez une séquence de tâches. Dans le groupe Déploiement du ruban, sélectionnez Déboguer.
Conseil
Vous pouvez également définir la variable TSDebugMode
TRUEsur une collection sur laquelle la séquence de tâches est déployée. Cette variable modifie le comportement d’une séquence de tâches sur n’importe quel appareil de ce regroupement.
Lorsque la séquence de tâches s’exécute sur l’appareil dans Windows PE, la fenêtre Débogueur de séquence de tâches s’ouvre comme dans la capture d’écran suivante :
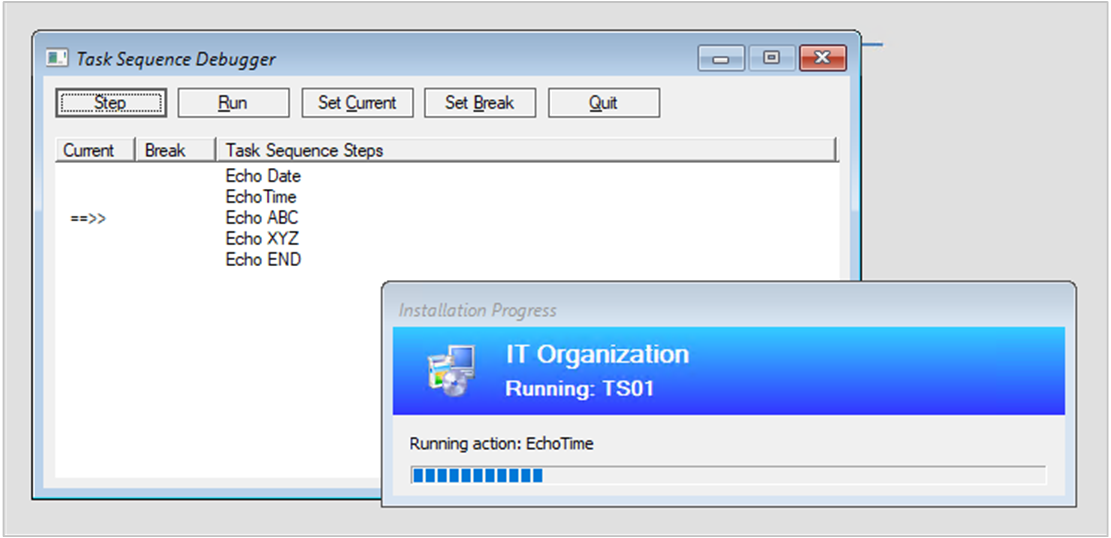
Le débogueur comprend les contrôles suivants :
Étape : à partir de la position actuelle , exécutez uniquement l’étape suivante dans la séquence de tâches.
Exécuter : à partir de la position actuelle , exécutez la séquence de tâches normalement jusqu’à la fin ou au point d’arrêt suivant.
Définir actuel : sélectionnez une étape dans le débogueur, puis sélectionnez Définir actuel. Cette action déplace le pointeur actuel vers cette étape. Cette action vous permet d’ignorer les étapes ou de reculer.
Avertissement
Le débogueur ne tient pas compte du type d’étape lorsque vous modifiez la position actuelle dans la séquence. Certaines étapes peuvent échouer ou causer des dommages importants à un appareil en cas de panne. Utilisez cette option à vos propres risques.
Définir l’arrêt : sélectionnez une étape dans le débogueur, puis sélectionnez Définir l’arrêt. Cette action ajoute un point d’arrêt dans le débogueur. Lorsque vous exécutez la séquence de tâches, elle s’arrête à un arrêt.
Quitter : quittez le débogueur et arrêtez la séquence de tâches.
Problèmes connus
Le débogueur fonctionne actuellement uniquement dans Windows PE.
Optimisation de la distribution dans le tableau de bord des sources de données clientes
Le tableau de bord Sources de données client inclut désormais des données d’optimisation de la distribution . Ce tableau de bord vous aide à comprendre où les clients obtiennent du contenu dans votre environnement.
Par exemple, la vignette Sources de contenu client affiche la source à partir de laquelle les clients ont obtenu le contenu :
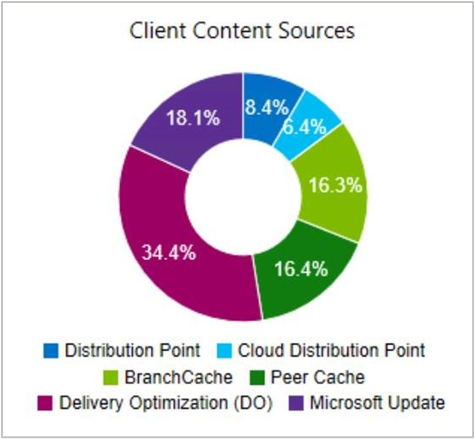
Pour inclure l’optimisation de la distribution dans ce tableau de bord, effectuez les actions suivantes :
Configurer le paramètre client , Activer l’installation des mises à jour rapides sur les clients dans le groupe Mises à jour logicielles
Déployer les mises à jour rapides de Windows 10
Pour plus d’informations, consultez Gérer les fichiers d’installation express pour les mises à jour Windows 10.
Le tableau de bord inclut également la source Microsoft Update . Les appareils signalent cette source lorsque le client Configuration Manager télécharge des mises à jour logicielles à partir des services cloud Microsoft. Ces services incluent Microsoft Update et Microsoft 365.
Améliorations apportées à Community Hub
Outre la prise en charge existante des scripts et des rapports, le Hub Communauté prend désormais en charge les objets suivants :
- Séquences de tâches
- Applications
- Éléments de configuration
Le hub ne partage aucun contenu source de package associé à ces objets. Par exemple, les images de démarrage, les packages de mise à niveau du système d’exploitation ou les packages de pilotes référencés par une séquence de tâches.
Actuellement, le hub ne prend pas en charge les dépendances d’objet. Par exemple, si vous partagez une application A qui dépend de l’application B, elle partage uniquement l’application A avec la communauté. De même, si une séquence de tâches inclut l’étape Installer l’application, les applications référencées ne sont pas partagées.
Il supprime tout mot de passe ou autre secret d’une séquence de tâches avant le partage.
Pour plus d’informations sur Community Hub, notamment sur les prérequis de configuration et les autorisations nécessaires, consultez Hub communauté et GitHub.
Afficher le GUID SMBIOS dans les listes d’appareils
Dans les nœuds Appareils et Regroupements d’appareils, vous pouvez maintenant ajouter une nouvelle colonne pour LE GUID SMBIOS. Cette valeur est identique à la propriété GUID DU BIOS de la classe de ressource système. Il s’agit d’un identificateur unique pour le matériel de l’appareil.
Visionneuse de journaux OneTrace
OneTrace est une nouvelle visionneuse de journaux avec le Centre d’aide et de support. Il fonctionne de la même façon que CMTrace, avec les améliorations suivantes :
- Vue à onglets
- Fenêtres ancrées
- Fonctionnalités de recherche améliorées
- Possibilité d’activer les filtres sans quitter la vue journal
- Indicateurs de barre de défilement pour identifier rapidement les clusters d’erreurs
- Ouverture rapide des journaux pour les fichiers volumineux
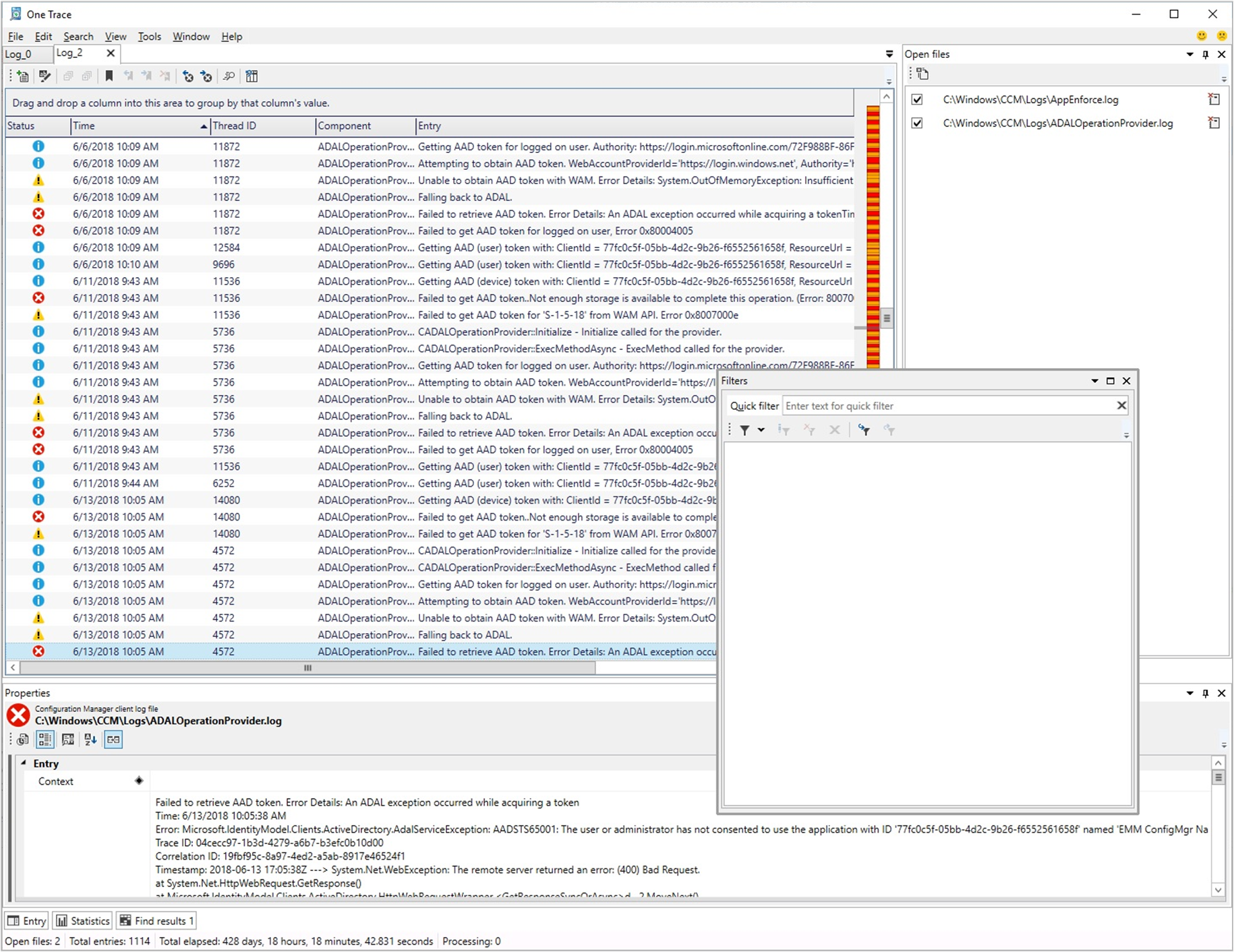
OneTrace fonctionne avec de nombreux types de fichiers journaux, tels que :
- Journaux du client Configuration Manager
- Journaux du serveur Configuration Manager
- Messages d’état
- Fichier journal ETW Windows Update sur Windows 10
- Fichier journal Windows Update sur Windows 7 & Windows 8.1
Configuration requise
- .NET Framework version 4.6 ou ultérieure
Installer
Recherchez le programme d’installation du Centre d’aide et de support sur le serveur de site à l’adresse suivante : cd.latest\SMSSETUP\Tools\SupportCenter\SupportCenterInstaller.msi.
Remarque
Le Centre d’aide et oneTrace utilisent Windows Presentation Foundation (WPF). Ce composant n’est pas disponible dans Windows PE. Continuez à utiliser CMTrace dans les images de démarrage avec des déploiements de séquence de tâches.
Améliorations de l’infrastructure du Centre logiciel
Le Centre logiciel communique avec un point de gestion pour les applications destinées aux utilisateurs, le cas échéant. Il n’utilise plus le catalogue d’applications. Cette modification vous permet de supprimer plus facilement le catalogue d’applications du site.
Désormais, dans cette version, le point de gestion vérifie l’intégrité de son service utilisateur toutes les cinq minutes. Il signale tous les problèmes via des messages d’état pour le composant de site SMS_MP_CONTROL_MANAGER.
Importante
Ces améliorations itératives apportées au Centre logiciel et au point de gestion visent à mettre hors service les rôles de catalogue d’applications. L’expérience utilisateur Silverlight n’est pas prise en charge à partir de la version 1806 de Current Branch. Dans la première version current Branch après le 30 juin 2019, les clients mis à jour utilisent automatiquement le point de gestion pour les déploiements d’applications disponibles pour l’utilisateur. Vous ne pourrez pas non plus installer de nouveaux rôles de catalogue d’applications. La prise en charge se termine pour les rôles de catalogue d’applications avec la version 1910.
Améliorations apportées aux personnalisations des onglets du Centre logiciel
Vous pouvez maintenant ajouter jusqu’à cinq onglets personnalisés dans le Centre logiciel. Vous pouvez également modifier l’ordre dans lequel ces onglets apparaissent dans le Centre logiciel.
Essayez !
Essayez d’effectuer les tâches. Envoyez ensuite des commentaires avec vos idées sur la fonctionnalité.
Ajouter des onglets personnalisés
- Dans l’espace de travail Administration , accédez au mode Paramètres client .
- Cliquez avec le bouton droit sur Paramètres client par défaut ou sur l’un de vos paramètres personnalisés, puis sélectionnez Propriétés.
- Accédez au groupe Centre logiciel et cliquez sur Personnaliser pour ouvrir la fenêtre Personnalisation du Centre logiciel .
- Le bouton Personnaliser est activé une fois que Oui est défini pour Sélectionner ces nouveaux paramètres afin de spécifier les informations de l’entreprise.
- Sélectionnez Onglets dans le contrôle d’onglet situé en haut, puis cliquez sur Ajouter un onglet.
- Tapez le nom de votre onglet (20 caractères maximum), son URL de contenu, puis OK lorsque vous avez terminé.
- Cliquez sur Ajouter un onglet personnalisé et ajoutez un deuxième onglet personnalisé.
- Cliquez sur OK dans la fenêtre Personnalisation du Centre logiciel , puis sur OK dans la fenêtre paramètres.
- Observez les modifications dans le Centre logiciel.
Réorganiser les onglets personnalisés
- Dans Paramètres client, accédez au groupe *Centre logiciel et cliquez sur Personnaliser.
- Sélectionnez un onglet dans la liste des onglets visibles, puis cliquez sur Monter ou Descendre.
- Cliquez sur OK.
- Observez les modifications dans le Centre logiciel.
Améliorations apportées aux approbations d’applications
Cette version inclut les améliorations suivantes pour les approbations d’applications :
Remarque
Ces améliorations font référence à la fonctionnalité facultativeApprouver les demandes d’application pour les utilisateurs par appareil.
Si vous approuvez une demande d’application dans la console, puis que vous la refusez, vous pouvez maintenant l’approuver à nouveau. L’application est réinstallée sur le client une fois que vous l’avez approuvée.
Il existe une nouvelle méthode WMI, DeleteInstance , pour supprimer une demande d’approbation d’application. Cette action ne désinstalle pas l’application sur l’appareil. Si ce n’est pas déjà fait, l’utilisateur ne peut pas installer l’application à partir du Centre logiciel. Le billet de blog version 1810 ci-dessous inclut un exemple de script PowerShell que vous pouvez ajuster pour une utilisation avec cette API.
Appelez l’API CreateApprovedRequest pour créer une demande pré-approuvée pour une application sur un appareil. Pour empêcher l’installation automatique de l’application sur le client, définissez le paramètre AutoInstall sur
FALSE. L’utilisateur voit l’application dans le Centre logiciel, mais elle n’est pas installée automatiquement.
Autres ressources d’approbation d’application
- Approuver les applications
- Améliorations de l’approbation des applications dans ConfigMgr 1810
- Mises à jour du processus d’approbation de l’application dans Configuration Manager
Réessayer l’installation d’applications pré-approuvées
Vous pouvez maintenant réessayer l’installation d’une application que vous avez précédemment approuvée pour un utilisateur ou un appareil. L’option d’approbation est uniquement pour les déploiements disponibles. Si l’utilisateur désinstalle l’application ou si le processus d’installation initial échoue, Configuration Manager ne réévalue pas son état et ne la réinstalle pas. Cette fonctionnalité permet à un technicien du support technique de retenter rapidement l’installation de l’application pour un utilisateur qui appelle de l’aide.
Configuration requise
Activez la fonctionnalité facultativeApprouver les demandes d’application pour les utilisateurs par appareil.
Déployez une application qui nécessite une approbation et approuvez-la. Pour plus d’informations, consultez Approuver des applications.
Conseil
Vous pouvez également utiliser l’autre nouvelle fonctionnalité de cette version Technical Preview pour installer des applications pour un appareil. Il crée une demande approuvée pour l’application sur l’appareil.
Votre compte d’utilisateur a besoin de l’autorisation Approuver sur l’objet Application. Par exemple, les rôles intégrés Administrateurd’application ou Auteur d’application disposent de cette autorisation.
Essayez !
Essayez d’effectuer les tâches. Envoyez ensuite des commentaires avec vos idées sur la fonctionnalité.
Pour tester cette fonctionnalité, désinstallez manuellement l’application sur l’appareil.
Dans la console Configuration Manager, accédez à l’espace de travail Bibliothèque de logiciels , développez Gestion des applications, puis sélectionnez le nœud Demandes d’approbation .
Sélectionnez l’application précédemment approuvée. Dans le groupe Demande d’approbation du ruban, sélectionnez Réessayer l’installation.
Installer des applications pour un appareil
À partir de la console Configuration Manager, vous pouvez maintenant installer des applications sur un appareil en temps réel. Cette fonctionnalité peut aider à réduire le besoin de regroupements distincts pour chaque application.
Configuration requise
Activez la fonctionnalité facultativeApprouver les demandes d’application pour les utilisateurs par appareil.
Déployez l’application telle qu’elle est disponible pour le regroupement Tous les systèmes .
Dans la page Paramètres de déploiement de l’Assistant Déploiement, sélectionnez l’option suivante : Un administrateur doit approuver une demande pour cette application sur l’appareil.
Remarque
Avec ces paramètres de déploiement, l’application n’est pas affichée comme disponible dans le Centre logiciel. Un utilisateur ne peut pas installer l’application avec ce déploiement. Après avoir utilisé cette action pour installer l’application, l’utilisateur peut l’exécuter et voir son état d’installation dans le Centre logiciel.
Votre compte d’utilisateur a besoin des autorisations suivantes :
Application : Approuver
Collection : afficher le fichier collecté
Par exemple, le rôle intégré Administrateur d’application dispose de ces autorisations.
Essayez !
Essayez d’effectuer les tâches. Envoyez ensuite des commentaires avec vos idées sur la fonctionnalité.
Dans la console Configuration Manager, accédez à l’espace de travail Ressources et conformité , puis sélectionnez le nœud Appareils . Sélectionnez l’appareil cible, puis sélectionnez l’action Installer l’application dans le ruban.
Sélectionnez une ou plusieurs applications dans la liste. La liste affiche uniquement les applications que vous avez déjà déployées.
Cette action déclenche l’installation des applications pré-déployées sélectionnées sur l’appareil.
Pour afficher l’état de la demande d’approbation, dans l’espace de travail Bibliothèque de logiciels , développez Gestion des applications, puis sélectionnez le nœud Demandes d’approbation . Surveillez l’installation de l’application de la même façon que d’habitude dans le nœud Déploiements de l’espace de travail Surveillance .
Notifications de compte à rebours plus fréquentes pour les redémarrages
Les utilisateurs finaux seront désormais rappelés plus fréquemment d’un redémarrage en attente avec des notifications de compte à rebours intermittentes. L’utilisateur final reçoit un rappel de redémarrage de son appareil toutes les 4 heures jusqu’à ce que la notification de compte à rebours finale se produise.
Essayez !
Essayez d’effectuer les tâches. Envoyez ensuite des commentaires avec vos idées sur la fonctionnalité.
- Accédez au nœud Paramètres client sous l’espace de travail Administration .
- Cliquez avec le bouton droit sur les paramètres de l’appareil client pour modifier et sélectionner Propriétés, ou créez un ensemble de paramètres personnalisés.
- Dans la page Redémarrage de l’ordinateur , définissez les valeurs suivantes :
-
Afficher une notification temporaire à l’utilisateur qui indique l’intervalle avant que l’utilisateur soit déconnecté ou que l’ordinateur redémarre (minutes) : indique le temps total accordé aux utilisateurs pour redémarrer l’appareil après la mise en œuvre du logiciel. La valeur doit être supérieure à 240 minutes (4 heures) et au moins 4 heures supérieure au paramètre de la boîte de dialogue que l’utilisateur ne peut pas fermer.
- Si l’utilisateur ferme ou clique sur Répéter dans la notification de redémarrage à partir de la fenêtre de boîte de dialogue, l’intervalle de répétition est de 4 heures jusqu’à ce que la notification temporaire suivante se produise.
- Lorsque des notifications toast sont utilisées et que l’utilisateur n’a pas cliqué dessus ou ne l’a pas remarquée, la même notification toast se produit dans 4 heures.
- Pour plus d’informations sur ce qu’est une notification toast, consultez Notifications utilisateur
-
Afficher une boîte de dialogue que l’utilisateur ne peut pas fermer, qui affiche l’intervalle de compte à rebours avant que l’utilisateur ne soit déconnecté ou que l’ordinateur redémarre (minutes) : indique l’intervalle de temps pour la notification de compte à rebours finale, que l’utilisateur ne peut pas fermer.
- Par exemple, si la valeur est 60, l’utilisateur voit une notification qu’il ne peut pas fermer une heure avant le redémarrage de l’application.
- La notification de compte à rebours finale est toujours une fenêtre de dialogue avec le bouton Répéter désactivé.
-
Lorsqu’un déploiement nécessite un redémarrage, affichez une fenêtre de boîte de dialogue à l’utilisateur au lieu d’une notification toast
- Non : les notifications toast sont utilisées pour rappeler aux utilisateurs le temps restant avant le redémarrage.
- Oui : une fenêtre de dialogue plus intrusive est utilisée pour rappeler à l’utilisateur un redémarrage en attente.
-
Afficher une notification temporaire à l’utilisateur qui indique l’intervalle avant que l’utilisateur soit déconnecté ou que l’ordinateur redémarre (minutes) : indique le temps total accordé aux utilisateurs pour redémarrer l’appareil après la mise en œuvre du logiciel. La valeur doit être supérieure à 240 minutes (4 heures) et au moins 4 heures supérieure au paramètre de la boîte de dialogue que l’utilisateur ne peut pas fermer.
- Observez le comportement de notification de redémarrage sur un client après l’application du logiciel. Les paramètres ci-dessus s’appliquent uniquement lorsque le logiciel a été installé à l’échéance et nécessite un redémarrage. Si un utilisateur a installé le logiciel de manière proactive avant l’échéance, il verra différentes notifications toast et une boîte de dialogue différente pour le redémarrage.
Synchroniser les résultats de l’appartenance à la collection avec des groupes Microsoft Entra
Vous pouvez maintenant activer la synchronisation des appartenances aux regroupements avec un groupe Microsoft Entra. Cette synchronisation vous permet d’utiliser vos règles de regroupement locales existantes dans le cloud. Vous pouvez synchroniser les regroupements d’appareils. Seuls les appareils joints à Microsoft Entra sont synchronisés avec l’ID Microsoft Entra.
La synchronisation Microsoft Entra se produit toutes les cinq minutes. Il s’agit d’un processus unidirectionnel, de Configuration Manager à l’ID Microsoft Entra. Les modifications apportées à l’ID Microsoft Entra ne sont pas répercutées dans les collections Configuration Manager, mais ne sont pas remplacées par Configuration Manager. Par exemple, si le regroupement Configuration Manager a deux appareils et que le groupe Microsoft Entra a trois appareils différents, après la synchronisation, le groupe Microsoft Entra a cinq appareils.
Configuration requise
Essayez !
Essayez d’effectuer les tâches. Envoyez ensuite des commentaires avec vos idées sur la fonctionnalité.
Ajouter une autorisation d’écriture de groupe à l’application
- Accédez au nœud Locataires Microsoft Entra , sélectionnez l’application web pour la gestion cloud, puis sélectionnez Mettre à jour les paramètres de l’application dans le ruban.
- Sélectionnez Oui et une invite de connexion à Azure s’affiche.
- Connectez-vous avec un utilisateur disposant de l’autorisation d’écriture de groupe pour l’ID Microsoft Entra.
- Une fois que vous vous êtes connecté, vous voyez une boîte de dialogue qui affiche les paramètres de l’application correctement mis à jour.
Créer un mappage de groupe Microsoft Entra de collection
- Cliquez avec le bouton droit sur une collection et sélectionnez l’onglet Synchronisation cloud .
- Sélectionnez Ajouter pour sélectionner des objets Microsoft Entra.
- Si vous devez supprimer un groupe Microsoft Entra, sélectionnez-le, puis choisissez Supprimer.
- Sélectionnez votre locataire, puis choisissez Rechercher. Vous serez invité à vous connecter à Azure.
- Vous pouvez également taper un nom de groupe partiel ou complet avant de cliquer sur Rechercher.
- Une fois connecté, sélectionnez un groupe affecté dans la liste de recherche remplie, puis sélectionnez OK.
- Sélectionnez Appliquer pour enregistrer les propriétés de la collection.
Limitations
Un seul locataire Microsoft Entra est pris en charge. Si vous avez plusieurs locataires, les résultats de la synchronisation de l’appartenance de collection à l’ID Microsoft Entra sont imprévisibles.
Configurer la période de rétention minimale du cache client
Vous pouvez maintenant spécifier la durée minimale pendant laquelle le client Configuration Manager conserve le contenu mis en cache. Ce paramètre client contrôle la durée pendant laquelle le client stocke le contenu dans le cache avant de le supprimer.
Dans le groupe Paramètres du cache du client des paramètres client, configurez le paramètre suivant : Durée minimale avant la suppression du contenu mis en cache (minutes). Par défaut, cette valeur est de 1 440 minutes (24 heures).
Ce paramètre vous permet de mieux contrôler le cache du client sur différents types d’appareils. Vous pouvez réduire la valeur sur les clients qui ont de petits disques durs et qui n’ont pas besoin de conserver le contenu existant avant l’exécution d’un autre déploiement.
Remarque
Dans le même groupe de paramètres client, le paramètre existant Activer le client Configuration Manager dans le système d’exploitation complet pour partager du contenu est maintenant renommé Activer en tant que source de cache d’homologue. Le comportement du paramètre ne change pas.
Améliorations apportées au déploiement du système d’exploitation
Cette version inclut les améliorations suivantes pour le déploiement du système d’exploitation :
En fonction de vos commentaires, l’étape Désactiver la séquence de tâches BitLocker comporte un nouveau compteur de redémarrage. Utilisez cette option pour spécifier le nombre de redémarrages afin que BitLocker reste désactivé. Au lieu d’ajouter plusieurs instances de cette étape, définissez une valeur comprise entre 1 (par défaut) et 15. Vous pouvez également définir ce comportement avec la variable de séquence de tâches OSDBitlockerRebootCount.
Remarque
Comme il existe un problème connu avec la fonctionnalité côté client, la séquence de tâches ne désactive BitLocker que pour un seul redémarrage.
Technical Preview version 1904 inclut une fonctionnalité de pré-mise en cache des packages de pilotes et des images de système d’exploitation. Cette version améliore cette fonctionnalité en ajoutant également des packages. Spécifiez l’architecture et la langue du package sur ses propriétés.
Ajouter un nœud de groupe de disponibilité Always On SQL Server
Vous pouvez maintenant ajouter un nouveau nœud de réplica secondaire à un groupe de disponibilité SQL Server Always On existant. Au lieu d’un processus manuel, utilisez le programme d’installation de Configuration Manager pour effectuer cette modification :
Utilisez l’outil de maintenance de hiérarchie pour arrêter le site :
preinst.exe /stopsiteModifiez le groupe de disponibilité à l’aide des procédures SQL Server :
Créez une sauvegarde de la base de données de site à partir du réplica principal.
Restaurez cette sauvegarde sur le nouveau serveur réplica secondaire.
Remarque
Ce processus fonctionne également avec la suppression d’un nœud de réplica secondaire d’un groupe de disponibilité. Pour plus d’informations, consultez Supprimer un réplica secondaire d’un groupe de disponibilité.
Exécutez le programme d’installation de Configuration Manager, puis sélectionnez l’option permettant de modifier le site.
Spécifiez le nom de l’écouteur du groupe de disponibilité comme nom de base de données. Si l’écouteur utilise un port réseau non standard, spécifiez-le également. Cette action permet au programme d’installation de s’assurer que chaque nœud est configuré de manière appropriée. Il démarre également un processus de récupération de base de données.
Pour plus d’informations sur la prise en charge de Configuration Manager pour les groupes de disponibilité, consultez les articles suivants :
Étapes suivantes
Pour plus d’informations sur l’installation ou la mise à jour de la branche Technical Preview, consultez Technical Preview.
Pour plus d’informations sur les différentes branches de Configuration Manager, consultez Quelle branche de Configuration Manager dois-je utiliser ?