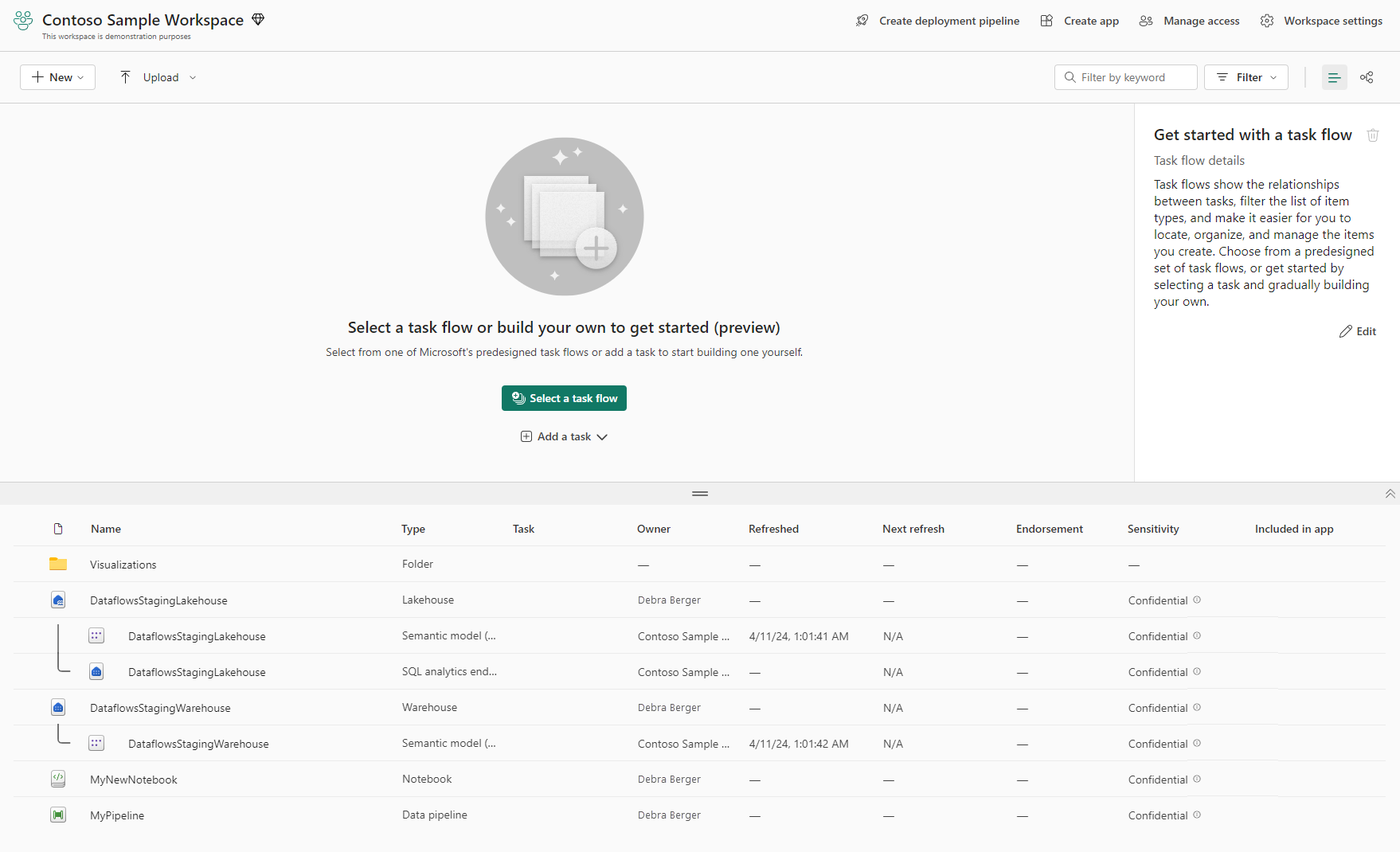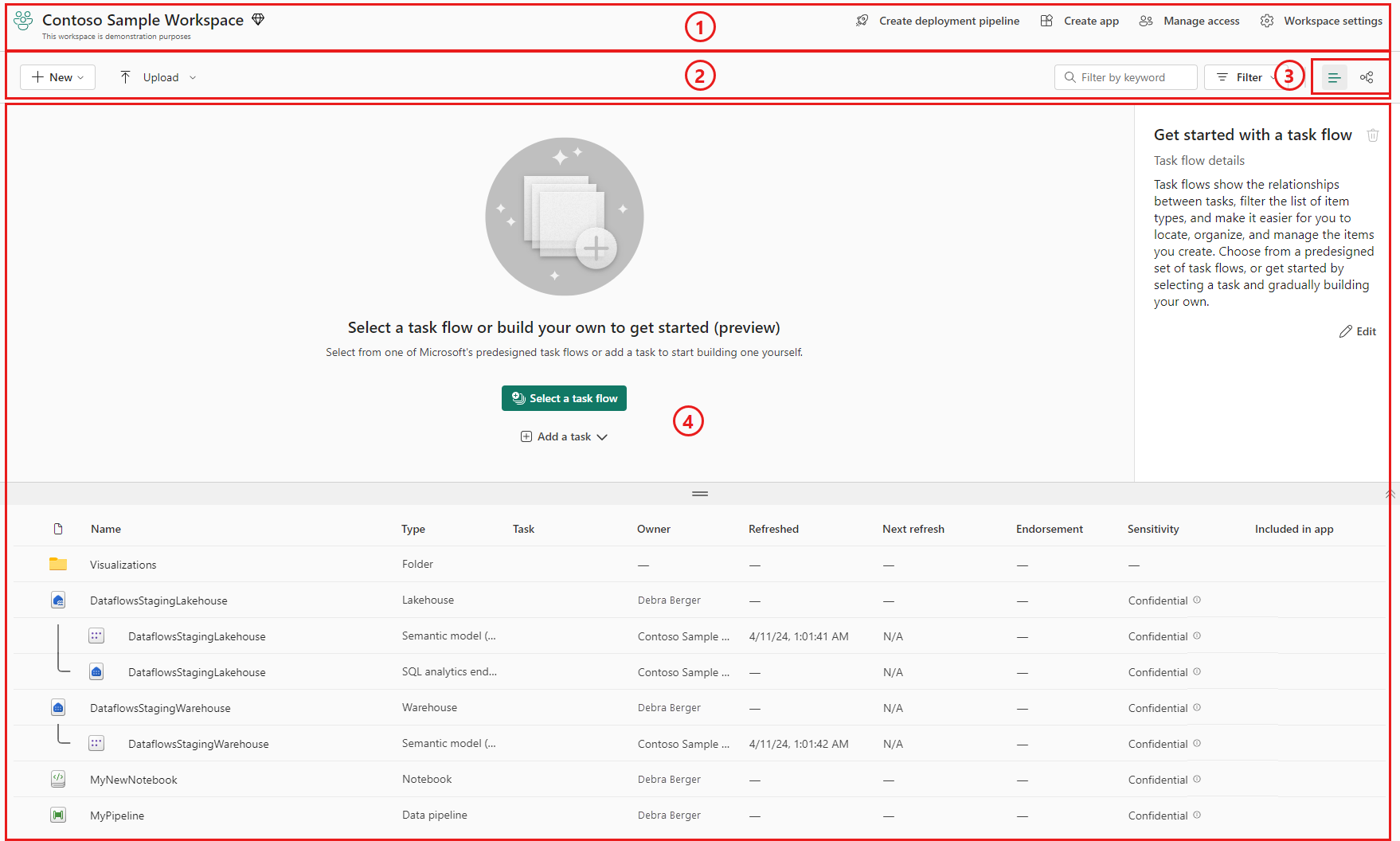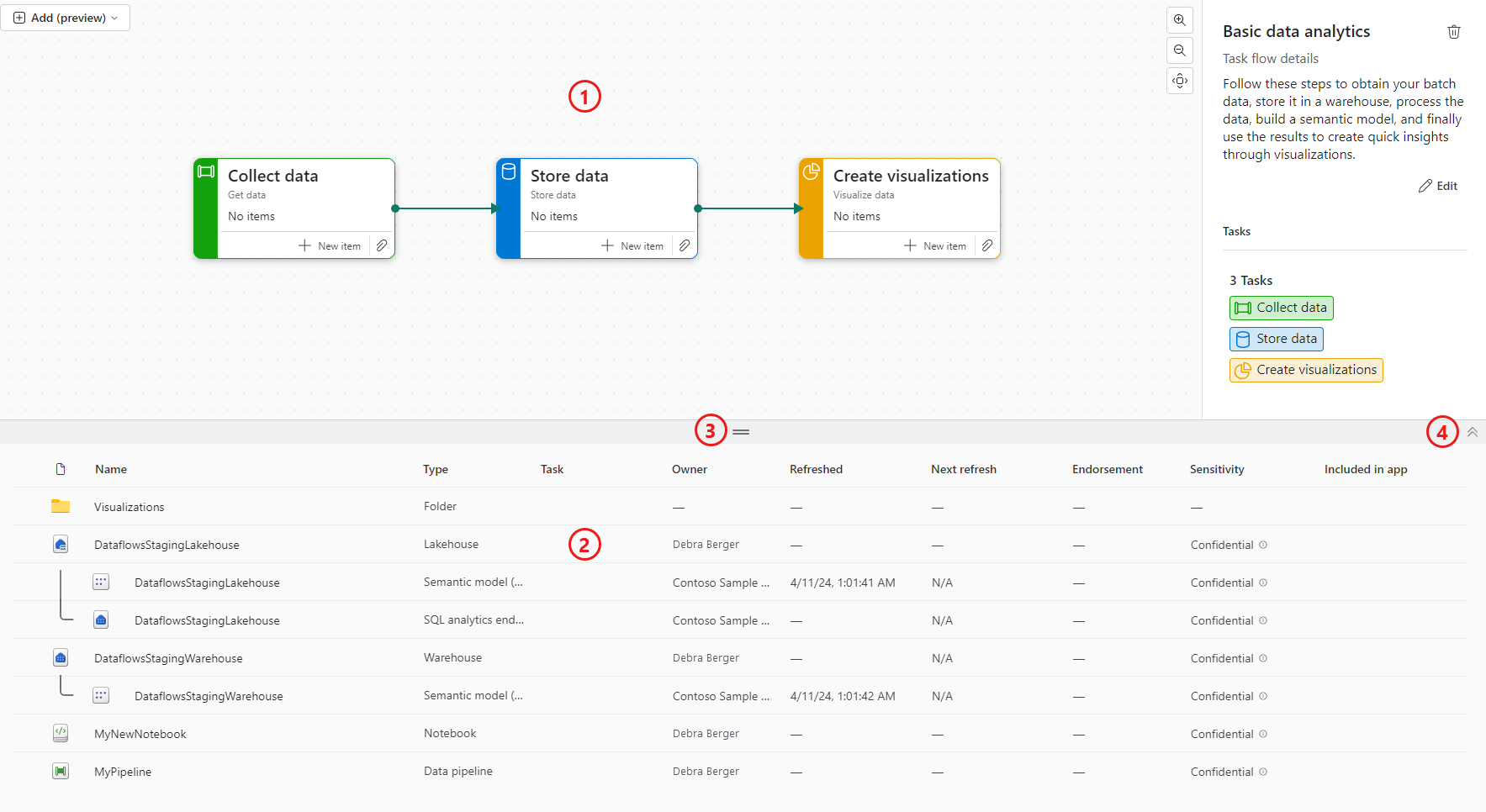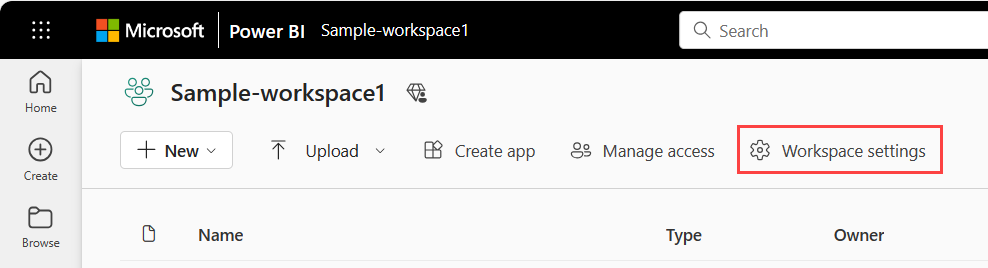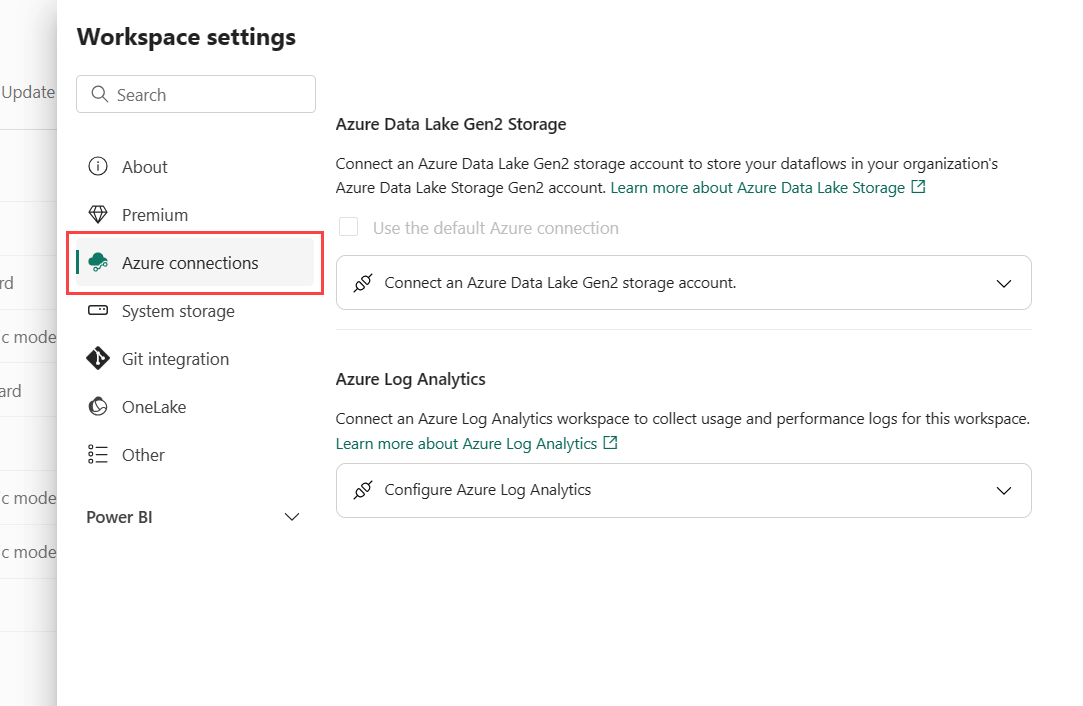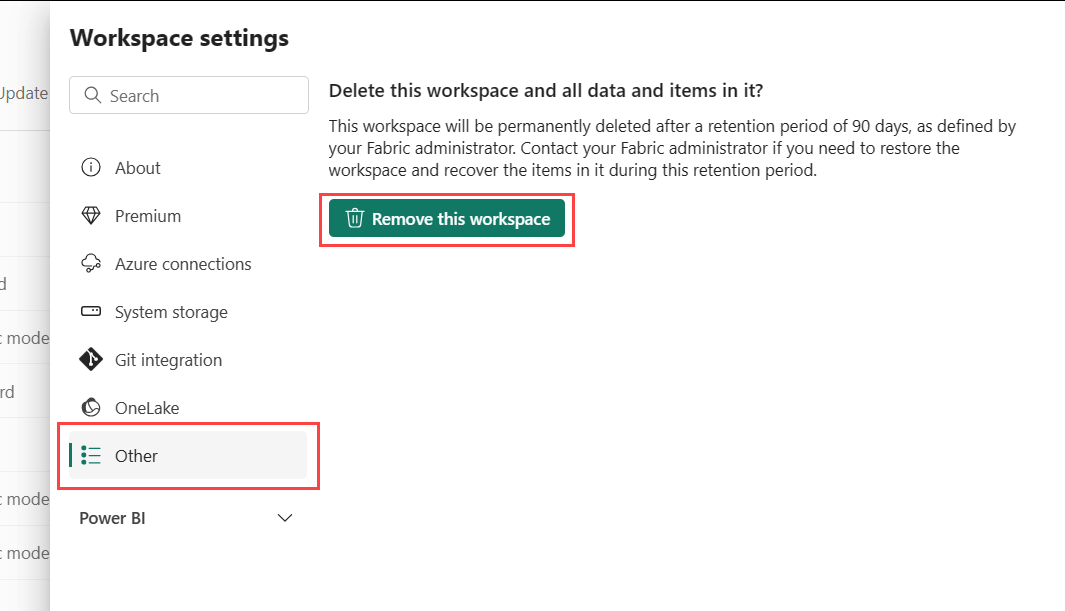Espaces de travail dans Microsoft Fabric et Power BI
Espaces de travail sont des endroits où collaborer avec des collègues pour créer des collections d’éléments tels que des lakehouses, des entrepôts et des rapports, et pour créer des flux de tâches. Cet article décrit les espaces de travail, la gestion de l’accès à ces espaces de travail et les paramètres disponibles.
Prêt à commencer ? Lire Créer un espace de travail.
Utiliser les espaces de travail
Voici quelques conseils utiles sur l’utilisation des espaces de travail.
configurer un flux de tâches pour l’espace de travail pour organiser votre projet de données et aider les autres utilisateurs à comprendre et à travailler sur votre projet. En savoir plus sur les flux de tâches .
Épinglez les espaces de travail en haut du menu déroulant de l'espace de travail pour un accès rapide à vos espaces de travail favoris. En savoir plus sur les espaces de travail épinglés.
Utiliser des rôles d’espace de travail granulaires pour la gestion flexible des autorisations dans les espaces de travail : Administrateur, Membre, Contributeur et Visionneuse. En savoir plus sur les rôles d’espace de travail.
Créer des dossiers dans l’espace de travail: organiser et gérer les artefacts dans l’espace de travail. En savoir plus sur la création de dossiers dans les espaces de travail.
accédez à l’espace de travail actuel n’importe où en sélectionnant l’icône dans le volet de navigation gauche. En savoir plus sur l’espace de travail actuel dans cet article.
paramètres de l’espace de travail: en tant qu’administrateur de l’espace de travail, vous pouvez mettre à jour et gérer vos configurations d’espace de travail dans paramètres de l’espace de travail.
Gérer un espace de travail dans Git: l’intégration git dans Microsoft Fabric permet aux développeurs Pro d’intégrer leurs processus de développement, outils et bonnes pratiques directement dans la plateforme Fabric. Découvrez comment gérer un environnement de travail avec Git.
liste de contacts: spécifiez qui reçoit une notification concernant l’activité de l’espace de travail. En savoir plus sur les listes de contacts de l’espace de travail dans cet article.
Espace de travail actuel
Une fois que vous avez sélectionné et ouvert un espace de travail, cet espace de travail devient votre espace de travail actuel. Vous pouvez y accéder rapidement n’importe où en sélectionnant l’icône de l’espace de travail dans le volet de navigation gauche.
![]()
Disposition de l’espace de travail
Un espace de travail se compose d’un en-tête, d’une barre d’outils et d’une zone d’affichage. Il existe deux vues qui peuvent apparaître dans la zone d’affichage : affichage liste et vue traçabilité. Vous sélectionnez l’affichage que vous souhaitez afficher avec des contrôles dans la barre d’outils. L’image suivante montre ces principaux composants de l’espace de travail, avec l’affichage de liste sélectionné.
- en-tête: l’en-tête contient le nom et la brève description de l’espace de travail, ainsi que des liens vers d’autres fonctionnalités.
- barre d’outils: la barre d’outils contient des contrôles permettant d’ajouter des éléments à l’espace de travail et de charger des fichiers. Il contient également une zone de recherche, un filtre et les sélecteurs d’affichage de liste et de traçabilité.
- Sélecteurs d’affichage de liste et de traçabilité: Les sélecteurs d’affichage de liste et de traçabilité vous permettent de choisir l’affichage que vous souhaitez voir dans la zone d’affichage.
- Zone d’affichage : la zone d’affichage présente soit la vue liste, soit la vue traçabilité.
Affichage de la liste
La vue Liste est divisée en flux de tâches et en liste d’éléments.
- flux de tâches: le flux de tâches est l’endroit où vous pouvez créer ou afficher une représentation graphique de votre projet de données. Le flux de tâches affiche le flux logique du projet : il n’affiche pas le flux de données. En savoir plus sur les flux de tâches .
- Liste Éléments: La liste des éléments est l'endroit où vous pouvez voir les éléments et les dossiers dans l’espace de travail. Si vous avez des tâches dans le flux de tâches, vous pouvez filtrer la liste des éléments en sélectionnant les tâches.
- redimensionner la barre: vous pouvez redimensionner le flux de tâches et la liste des éléments en faisant glisser la barre de redimensionnement vers le haut ou vers le bas.
- afficher/masquer le flux de tâches: si vous ne souhaitez pas voir le flux de tâche, vous pouvez le masquer à l’aide des flèches de masquage/affichage situées à côté de la barre de séparateur.
Vue de lignage
La vue de l'historique affiche le flux de données entre les éléments de l’espace de travail. En savoir plus sur la vue de la lignée.
Paramètres de l’espace de travail
Les administrateurs d’espace de travail peuvent utiliser les paramètres de l’espace de travail pour gérer et mettre à jour l’espace de travail. Les paramètres incluent des paramètres généraux de l’espace de travail, tels que les informations de base de l’espace de travail, la liste de contacts, SharePoint, la licence, les connexions Azure, le stockage et les paramètres spécifiques d’autres expériences.
Pour ouvrir les paramètres de l’espace de travail, vous pouvez sélectionner l’espace de travail dans le volet de navigation, puis sélectionner Autres options (...)>paramètres de l’espace de travail en regard du nom de l’espace de travail.
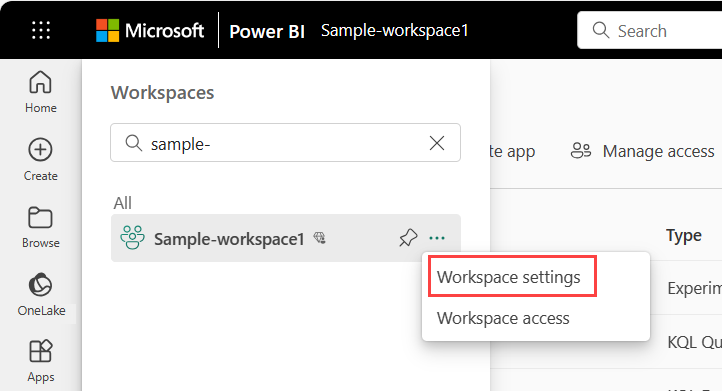
Vous pouvez également l’ouvrir à partir de la page de l’espace de travail.
Liste de contacts de l’espace de travail
La fonctionnalité de liste de contacts vous permet de spécifier les utilisateurs qui reçoivent une notification sur les problèmes qui se produisent dans l’espace de travail. Par défaut, celui qui a créé l’espace de travail se trouve dans la liste des contacts. Vous pouvez ajouter d’autres personnes à cette liste lors de la création de l’espace de travail ou dans les paramètres de l’espace de travail après la création. Les utilisateurs ou les groupes de la liste de contacts sont également répertoriés dans l’interface utilisateur des paramètres de l’espace de travail, afin que les utilisateurs de l’espace de travail sachent qui contacter.
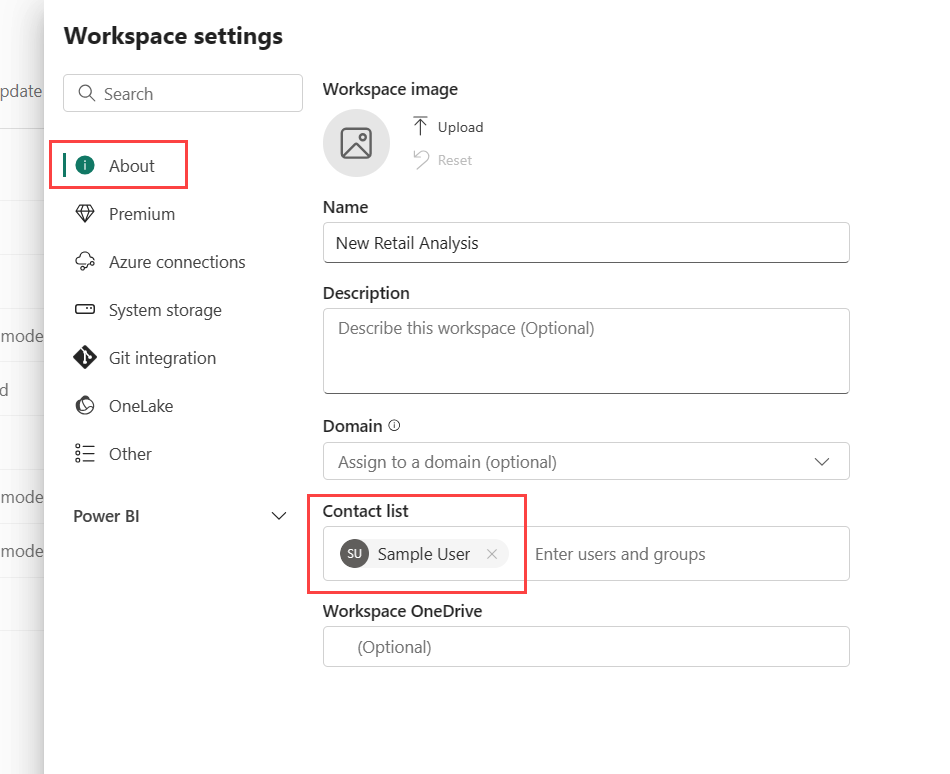
Microsoft 365 et SharePoint
La fonctionnalité Espace de travail SharePoint vous permet de configurer un groupe Microsoft 365 dont la bibliothèque de documents SharePoint est disponible pour les utilisateurs de l’espace de travail. Vous créez d’abord le groupe en dehors de Microsoft Fabric, avec une méthode disponible à partir de SharePoint. En savoir plus sur la création d’une bibliothèque partagée SharePoint .
Remarque
La création de groupes Microsoft 365 peut être limitée dans votre environnement, ou la possibilité de les créer à partir de votre site SharePoint peut être désactivée. Si c’est le cas, contactez votre service informatique.
Microsoft Fabric ne synchronise pas les autorisations entre les utilisateurs ou les groupes disposant d’un accès à l’espace de travail, et les utilisateurs ou les groupes disposant de l’appartenance au groupe Microsoft 365. Une bonne pratique consiste à donner accès à l’espace de travail au même groupe Microsoft 365 dont vous avez configuré le stockage de fichiers. Gérez ensuite l’accès à l’espace de travail en gérant l’appartenance au groupe Microsoft 365.
Vous pouvez configurer SharePoint dans les paramètres de l’espace de travail en tapant le nom du groupe Microsoft 365 que vous avez créé précédemment. Tapez simplement le nom, et non l’URL. Microsoft Fabric récupère automatiquement SharePoint pour le groupe.
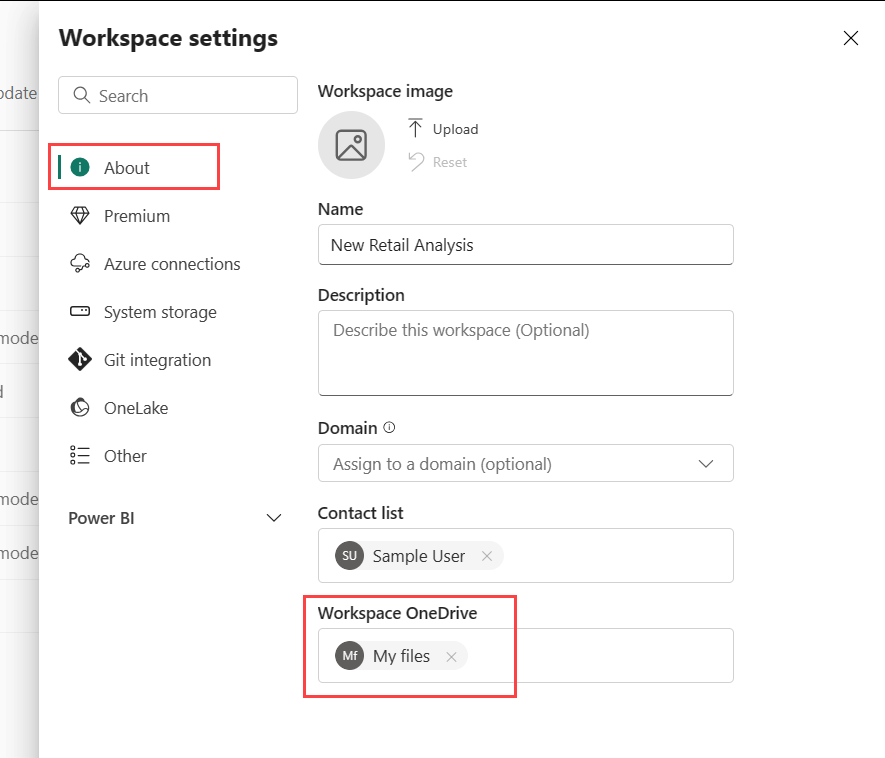
Mode de licence
Par défaut, les espaces de travail sont créés dans la capacité partagée de votre organisation. Lorsque votre organisation dispose d’autres capacités, les espaces de travail, y compris Mes espaces de travail, peuvent être affectés à n’importe quelle capacité de votre organisation. Vous pouvez le configurer lors de la création d’un espace de travail ou dans paramètres de l’espace de travail -> Premium. En savoir plus sur les licences .
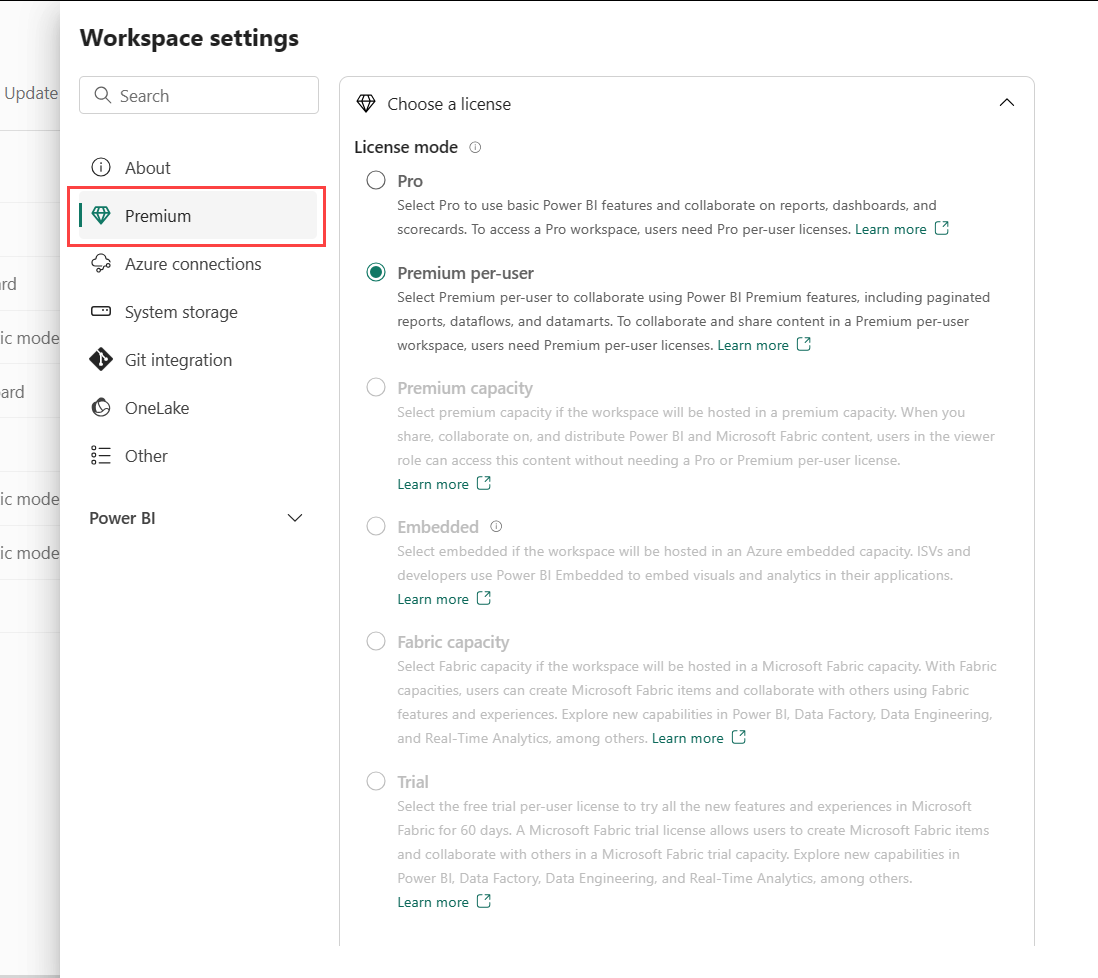
Configuration des connexions Azure
Les administrateurs d’espace de travail peuvent configurer le stockage de flux de données pour utiliser le stockage Azure Data Lake Gen 2 et la connexion Azure Log Analytics (LA) pour collecter les journaux d’utilisation et de performances de l’espace de travail dans les paramètres de l’espace de travail.
Avec l’intégration du stockage Azure Data Lake Gen 2, vous pouvez apporter votre propre stockage aux flux de données et établir une connexion au niveau de l’espace de travail. Pour plus d’informations, lisez Configurer le stockage de flux de données pour utiliser Azure Data Lake Gen 2.
Une fois la connexion avec Azure Log Analytics (LA), les données du journal d’activité sont envoyées en continu et sont disponibles dans Log Analytics en environ 5 minutes. Pour plus d’informations, lisez à l’aide d’Azure Log Analytics.
Stockage système
Le stockage système est l’endroit où gérer votre stockage de modèle sémantique dans votre compte individuel ou de votre compte d’espace de travail afin de pouvoir continuer à publier des rapports et des modèles sémantiques. Vos propres modèles sémantiques, rapports Excel et les éléments que quelqu’un a partagés avec vous sont inclus dans votre stockage système.
Dans le stockage système, vous pouvez afficher la quantité de stockage que vous avez utilisée et libérer le stockage en supprimant les éléments qu’il contient.
N’oubliez pas que vous ou quelqu’un d’autre pouvez avoir des rapports et des tableaux de bord basés sur un modèle sémantique. Si vous supprimez le modèle sémantique, ces rapports et tableaux de bord ne fonctionnent plus.
Supprimer l’espace de travail
En tant qu’administrateur d’un espace de travail, vous pouvez le supprimer. Lorsque vous supprimez l’espace de travail, tout ce qui se trouve dans l’espace de travail est supprimé pour tous les membres du groupe, et l’application associée est également supprimée d’AppSource.
Dans le volet Paramètres de l’espace de travail, sélectionnez Autres>Supprimer cet espace de travail.
Avertissement
Si l’espace de travail que vous supprimez a une identité d’espace de travail, cette identité d’espace de travail sera irrécupérablement perdue. Dans certains scénarios, cela peut entraîner la rupture des éléments Fabric qui s'appuient sur l'identité de l'espace de travail pour un accès ou une authentification sécurisés de l'espace de travail approuvé. Pour plus d’informations, consultez Supprimer une identité d’espace de travail.
Administration et audit des espaces de travail
L’administration des espaces de travail se trouve dans le portail d’administration Microsoft Fabric. Les administrateurs Microsoft Fabric décident qui dans une organisation peut créer des espaces de travail et distribuer des applications. Découvrez gestion de la capacité des utilisateurs à créer des espaces de travail dans l’article « Paramètres de l’espace de travail ».
Les administrateurs peuvent également voir l’état de tous les espaces de travail de leur organisation. Ils peuvent gérer, récupérer et même supprimer des espaces de travail. En savoir plus sur la gestion des espaces de travail eux-mêmes dans l’article « Portail d’administration ».
Audit
Microsoft Fabric audite les activités suivantes pour les espaces de travail.
| Nom convivial | Nom de l’opération |
|---|---|
| Dossier Microsoft Fabric créé | CréerDossier |
| Dossier Microsoft Fabric supprimé | SupprimerDossier |
| Dossier Microsoft Fabric mis à jour | Mettre à jour le dossier |
| Mise à jour de l’accès aux dossiers Microsoft Fabric | UpdateFolderAccess |
En savoir plus sur l’audit Microsoft Fabric.
Considérations et limitations
Limitations à prendre en compte :
- Les espaces de travail peuvent contenir au maximum 1 000 éléments Fabric et Power BI.
- Certains caractères spéciaux ne sont pas pris en charge dans les noms d’espace de travail lors de l’utilisation d’un point de terminaison XMLA. Pour contourner ce problème, utilisez l’encodage d’URL de caractères spéciaux, par exemple, pour une barre oblique /, utilisez %2F.
- Un utilisateur ou un principal de service peut être membre d’un maximum de 1 000 espaces de travail.