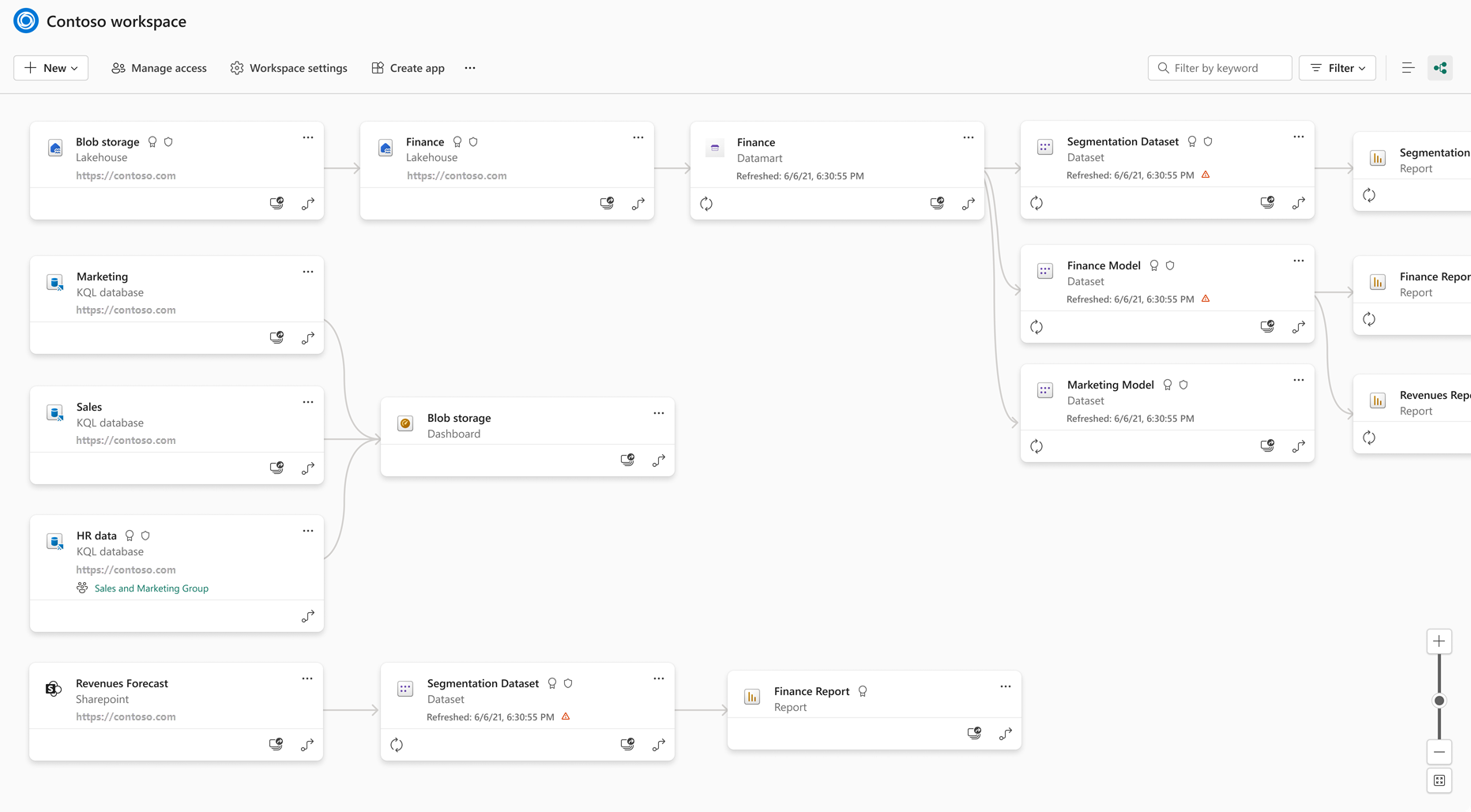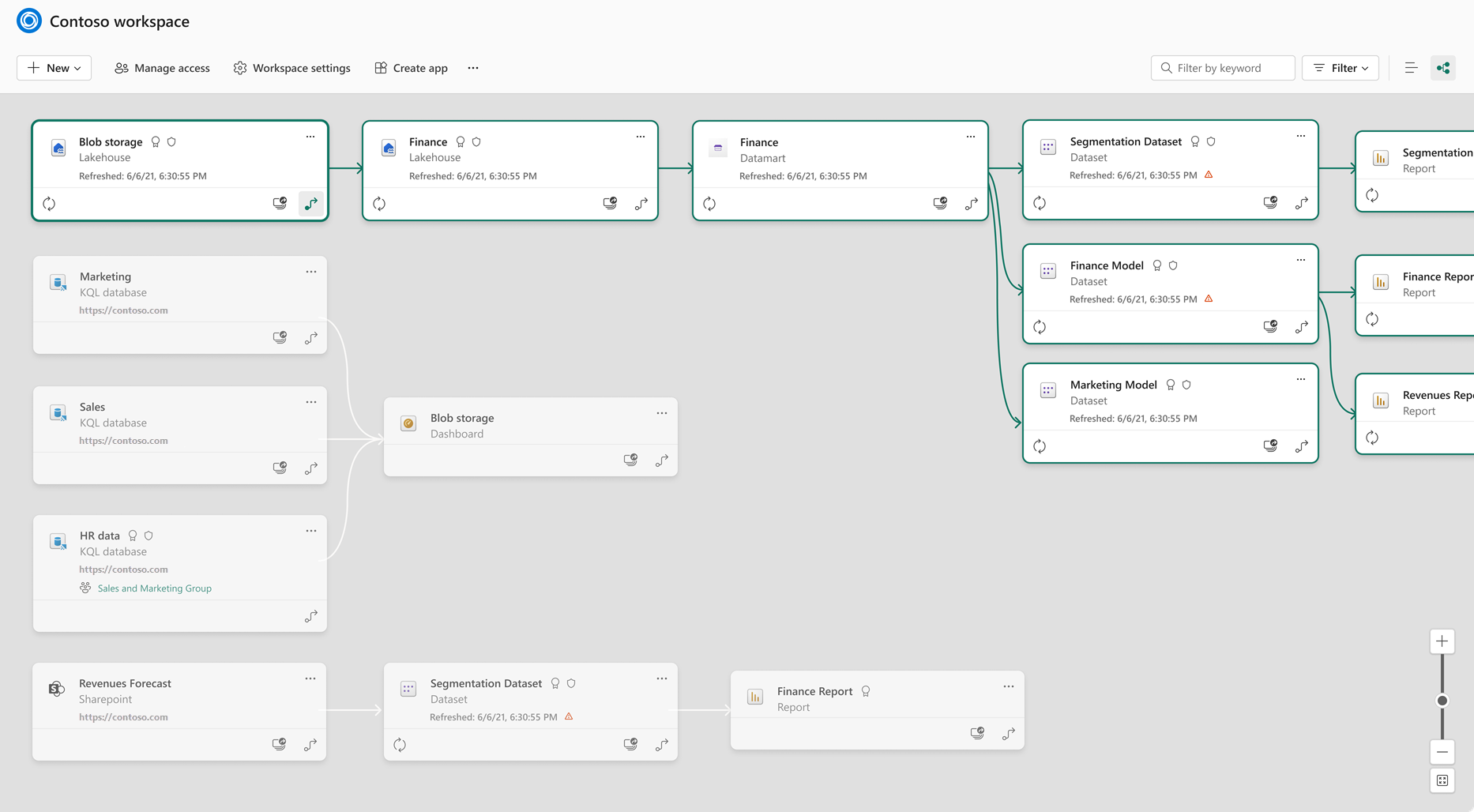Lignée dans le tissu
Dans les projets décisionnels modernes, la compréhension du flux de données de la source de données vers sa destination peut être un défi. Le défi est encore plus grand si vous avez créé des projets analytiques avancés couvrant plusieurs sources de données, éléments de données et dépendances. Les questions telles que « Que se passe-t-il si je modifie ces données ? » ou « Pourquoi ce rapport n’est-il pas à jour ? » peut être difficile à répondre. Ils peuvent nécessiter une équipe d’experts ou une enquête approfondie pour comprendre. La vue généalogique de Fabric vous aide à répondre à ces questions.
Dans la vue de lignage, vous voyez les relations de lignage entre tous les éléments d'un espace de travail, ainsi que les sources de données externes à l'espace de travail une étape en amont.
Chaque espace de travail dispose automatiquement d’une vue de lignée.
Remarque
Lineage in Fabric est en préversion, et toutes les connexions entre les éléments ne sont pas encore entièrement prises en charge. Il est possible que la traçabilité entre certains éléments soit incorrectement affichée.
Autorisations
Tout utilisateur disposant d’un rôle dans un espace de travail peut accéder à la vue de traçabilité de cet espace de travail. Toutefois, les utilisateurs disposant du rôle Viewer ne voient pas les sources de données.
Ouvrir la vue lignée de données
Lineage est accessible à partir de plusieurs emplacements. En règle générale, vous pouvez y accéder
À partir de la barre d’outils de l’espace de travail
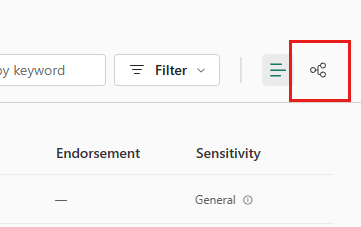
Dans le menu d’option d’un élément (par exemple, dans le hub de données OneLake)
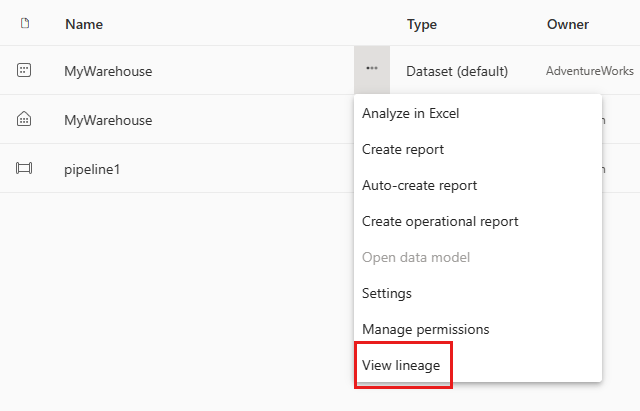
À partir des éléments de menu en haut de la page de détails de l’élément
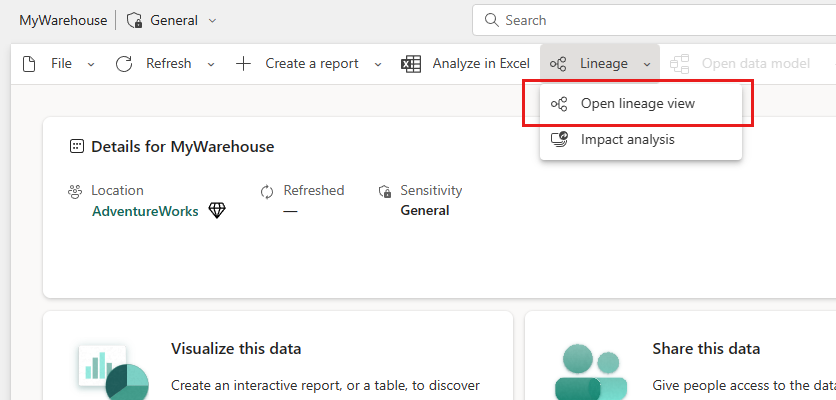
Que voyez-vous dans la vue de lignée
Lorsque vous ouvrez la vue de traçabilité sur un élément, vous verrez les connexions entre tous les éléments de l’espace de travail dans lequel se trouve l’élément.
La vue de lignage affiche :
- Tous les éléments de l’espace de travail et la façon dont ils sont connectés les uns aux autres.
- Connexions en amont en dehors de l'espace de travail, à un niveau supérieur. Vous pouvez savoir si un élément est en dehors de l’espace de travail, car le nom de l’espace de travail externe est indiqué sur la carte, comme illustré par la base de données KQL de données RH dans l’image ci-dessus.
Les éléments en aval dans différents espaces de travail ne sont pas affichés. Pour explorer les connexions en aval d’un élément en dehors de l’espace de travail, ouvrez l’analyse d’impact de l’élément.
Les éléments sont représentés par des cartes qui fournissent des informations sur l’élément.
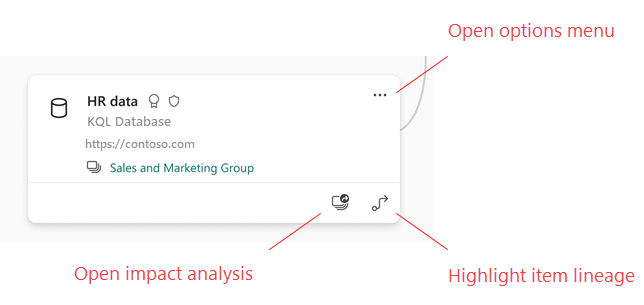
sources de données
Vous voyez les sources de données à partir desquelles les modèles sémantiques et les dataflows obtiennent leurs données. Sur les cartes de source de données, vous voyez des informations qui peuvent vous aider à identifier la source. Par exemple, pour azure SQL Server, vous voyez également le nom de la base de données.
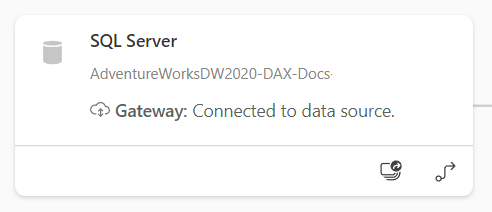
Mettre en évidence la lignée d'un élément
Pour mettre en surbrillance la traçabilité d’un élément spécifique, sélectionnez la flèche en bas à droite de la carte.
Fabric met en surbrillance tous les éléments liés à cet élément, et désactive le reste.
Zoom et plein écran
La vue traçabilité est un canevas interactif. Vous pouvez utiliser le pavé tactile et la souris pour naviguer dans la zone de dessin, ainsi que pour effectuer un zoom avant ou arrière.
Pour effectuer un zoom avant et arrière, utilisez le menu dans le coin inférieur droit ou votre souris ou pavé tactile.
Pour avoir plus de place pour le graphique lui-même, utilisez l’option plein écran en bas à droite.
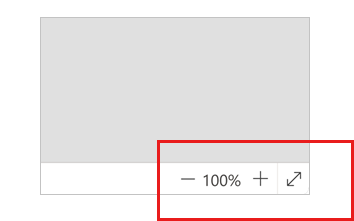
Considérations et limitations
- La vue d'historique n’est pas disponible dans Internet Explorer. Pour plus d’informations, consultez les navigateurs pris en charge pour Power BI.
- L’affichage correct de la traçabilité entre les modèles sémantiques et les flux de données n’est garanti que si l’interface utilisateur Obtenir des données est utilisée pour configurer la connexion au flux de données, et que le connecteur Flux de données est utilisé. L’affichage correct de la traçabilité entre les modèles sémantiques et les dataflows n’est pas garanti si une requête Mashup créée manuellement est utilisée pour se connecter au dataflow.