Gérer les espaces de travail
En tant qu’administrateur Fabric, vous pouvez gérer les espaces de travail qui existent dans votre organisation sous l’onglet Espaces de travail du portail d’administration. Pour plus d’informations sur la façon d’accéder au portail d’administration et de l’utiliser, consultez À propos du portail d’administration.
Dans l'onglet Espaces de travail, vous voyez une liste de tous les espaces de travail de votre locataire. Au-dessus de la liste, un ruban fournit des options pour vous aider à gouverner les espaces de travail. Ces options s’affichent également dans le menu Autres options (...) de l’espace de travail sélectionné. La liste des options varie en fonction du type et de l’état de l’espace de travail. Toutes les options sont décrites sous Options de l’espace de travail.
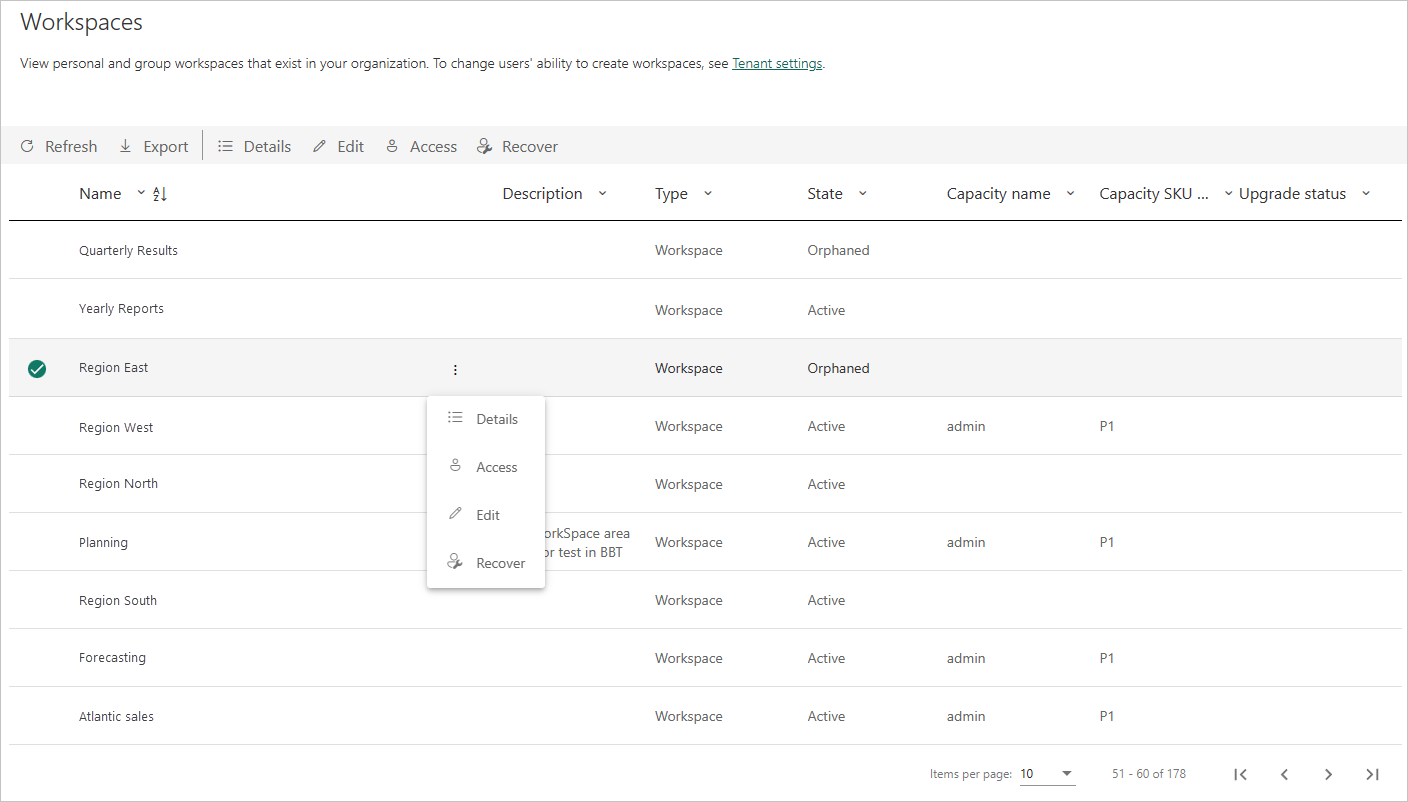
Le tableau suivant décrit les colonnes de la liste des espaces de travail.
| Colonne | Description |
|---|---|
| Nom | Nom donné à l’espace de travail. |
| Description | Informations fournies dans le champ de description des paramètres de l’espace de travail. |
| Type | Type d’espace de travail. Il existe deux types d’espaces de travail : |
| État | L’état vous permet de savoir si l’espace de travail est disponible pour utilisation. Il existe cinq états : Actif, Orphelin, Supprimé, Suppression et Introuvable. Pour plus d’informations, consultez États de l’espace de travail. |
| Nom de capacité | Nom donné à la capacité de l’espace de travail. |
| Niveau de référence (SKU) de la capacité | Type de licence utilisé pour la capacité de l’espace de travail. Les niveaux de référence SKU de capacité incluent Premium et Premium par utilisateur (PPU). Pour plus d'informations sur les niveaux de capacité, consultez Configurer et gérer les capacités dans Premium. |
| État de mise à niveau | L'état de la mise à niveau vous permet de savoir si l'espace de travail est éligible pour une mise à niveau Microsoft Fabric. |
Les colonnes du tableau de l'onglet Espaces de travail correspondent aux propriétés renvoyées par l'API Rest d'administration pour les espaces de travail. Les espaces de travail personnels sont de type PersonalGroup, tous les autres espaces de travail sont de type Espace de travail. Pour plus d'informations, voir Espaces de travail.
États de l’espace de travail
Le tableau suivant décrit les états possibles de l’espace de travail.
| State | Description |
|---|---|
| Actif | Un espace de travail normal. Il n’indique rien sur l’utilisation ou ce qui se trouve à l’intérieur, mais seulement le fait que l’espace de travail lui-même est « normal ». |
| Orphelin | Un espace de travail sans administrateur. Vous devez affecter un administrateur. |
| Supprimé | Un espace de travail supprimé. Quand un espace de travail est supprimé, il entre dans une période de rétention. Pendant la période de rétention, l’administrateur Microsoft Fabric peut restaurer l’espace de travail. Pour plus d’informations, consultez Conservation de l’espace de travail. À la fin de la période de rétention, l’espace de travail passe à l’état Suppression. |
| Suppression | À la fin de la période de rétention d’un espace de travail supprimé, il passe à l’état Suppression. Dans cet état, l’espace de travail est supprimé définitivement. La suppression définitive d’un espace de travail prend un peu de temps et dépend du contenu des services et des dossiers. |
| Introuvable | Si la demande d’API du client comprend un ID pour un espace de travail qui n’appartient pas au locataire du client, la valeur « Introuvable » est retournée comme état de cet ID. |
Options de l’espace de travail
Le ruban en haut de la liste et les menus Plus d'options (...) des espaces de travail individuels fournissent des options qui vous aident à gérer les espaces de travail. Les options Actualiser et Exporter sont toujours présentes, tandis que la sélection des autres options qui apparaissent dépend du type et de l'état de l'espace de travail. Toutes les options sont décrites ci-dessous.
| Option | Description |
|---|---|
| Actualiser | Actualise la liste de l’espace de travail. |
| Export | Exporte la table sous la forme d’un fichier .csv. |
| Détails | Répertorie les éléments contenus dans l’espace de travail. |
| Modifier | Vous permet de modifier le nom et la description de l’espace de travail. |
| y accéder | Vous permet de gérer l’accès à l’espace de travail. Vous pouvez utiliser cette fonctionnalité pour supprimer des espaces de travail en vous ajoutant d’abord à un espace de travail en tant qu’administrateur, puis en ouvrant l’espace de travail pour le supprimer. |
| Obtenir un accès | Vous accorde un accès temporaire à l’espace de travail d’un autre utilisateur. Pour plus d’informations, consultez Accéder à l’espace Mon espace de travail de n’importe quel utilisateur. |
| Capacité | Vous permet d’affecter l’espace de travail à la capacité Premium ou de le supprimer de la capacité Premium. |
| Récupérer | Vous permet de restaurer un espace de travail orphelin. |
| Restauration | Vous permet de restaurer l’espace de travail personnel d’un utilisateur (Mon espace de travail) qui a quitté l’organisation ou un espace de travail collaboratif supprimé. Pour Mes espaces de travail, consultez Restaurer un espace de travail personnel (Mon espace de travail) comme espace de travail d’application. Pour les espaces de travail collaboratifs, consultez Restaurer un espace de travail collaboratif supprimé |
| Supprimer définitivement | Vous permet de supprimer définitivement un espace de travail collaboratif supprimé avant la fin de sa période de rétention. Consultez Supprimer définitivement un espace de travail collaboratif supprimé pendant la période de rétention. |
Remarque
Les administrateurs peuvent également gérer et récupérer des espaces de travail à l’aide de cmdlets PowerShell.
Les administrateurs peuvent également contrôler la capacité des utilisateurs à créer de nouveaux espaces de travail, des espaces de travail d’expérience et des espaces de travail classiques. Pour plus d’informations, consultez Paramètres des espaces de travail, dans cet article.
Limites des espaces de travail
Les espaces de travail peuvent contenir 1 000 éléments Fabric et Power BI au maximum.
Conservation de l’espace de travail
Par défaut, quand un espace de travail est supprimé, il n’est pas tout de suite supprimé définitivement et de manière irrévocable. À la place, il entre dans une période de rétention pendant laquelle vous pouvez le restaurer. À la fin de la période de rétention, il est supprimé définitivement et vous ne pouvez plus le récupérer lui ni son contenu.
La période de rétention des espaces de travail personnels (Mes espaces de travail) est de 30 jours.
La période de rétention des espaces de travail collaboratifs est configurable. La période de conservation par défaut est de sept jours. Toutefois, les administrateurs Fabric peuvent changer la durée de la période de rétention en activant le paramètre Définir la période de rétention de l’espace de travail dans le portail d’administration et en spécifiant la période de rétention souhaitée (de 7 à 90 jours).
Pendant la période de rétention, les administrateurs Fabric peuvent restaurer l’espace de travail.
À la fin de la période de rétention, l’espace de travail est supprimé définitivement et son contenu est perdu de manière irrécupérable.
Quand un espace de travail se trouve dans la période de rétention, les administrateurs Fabric peuvent le supprimer définitivement avant la fin de la période de rétention.
Configurer la période de rétention des espaces de travail collaboratifs supprimés
Par défaut, les espaces de travail collaboratifs supprimés sont conservés pendant sept jours. Les administrateurs Fabric peuvent changer la durée de la période de rétention (de 7 à 90 jours) avec le paramètre de locataire Définir la période de rétention de l’espace de travail.
- Dans le portail d’administration Fabric, accédez à Paramètres de l’espace de travail>Définir la période de rétention de l’espace de travail.
- Activez le paramètre et entrez le nombre de jours de la période de rétention souhaitée. Vous pouvez choisir une durée entre 7 et 90 jours.
- Lorsque vous avez terminé, sélectionnez Appliquer.
Remarque
Quand le paramètre Définir la période de rétention de l’espace de travail est désactivé, les espaces de travail collaboratifs supprimés ont automatiquement une période de rétention de 7 jours.
Ce paramètre n’affecte pas la période de rétention de Mes espaces de travail. Mes espaces de travail ont toujours une période de rétention de 30 jours.
Restaurer un espace de travail collaboratif supprimé
Quand un espace de travail collaboratif supprimé est dans une période de rétention, les administrateurs Fabric peuvent le restaurer lui et son contenu.
- Dans le portail d’administration Fabric, ouvrez la page Espaces de travail et recherchez l’espace de travail collaboratif supprimé que vous voulez restaurer. Les espaces de travail collaboratifs sont de type Espace de travail. Un espace de travail qui se trouve dans une période de rétention est dans l’état Supprimé.
- Sélectionnez l’espace de travail, puis choisissez Restaurer dans le ruban, ou sélectionnez Plus d’options (...) et choisissez Restaurer.
- Dans le panneau Restaurer les espaces de travail qui s’affiche, attribuez un nouveau nom à l’espace de travail et attribuez à au moins un utilisateur le rôle d’administrateur dans l’espace de travail.
- Quand vous avez terminé, sélectionnez Restaurer.
Supprimer définitivement un espace de travail collaboratif supprimé pendant la période de rétention
Quand un espace de travail collaboratif supprimé se trouve dans la période de rétention, les administrateurs Fabric peuvent le supprimer définitivement avant la fin de sa période de rétention.
- Dans le portail d’administration Fabric, ouvrez la page Espaces de travail et recherchez l’espace de travail collaboratif supprimé que vous voulez restaurer. Les espaces de travail collaboratifs sont de type Espace de travail. Un espace de travail qui se trouve dans une période de rétention est dans l’état Supprimé.
- Sélectionnez l’espace de travail, puis choisissez Supprimer définitivement dans le ruban, ou sélectionnez Autres options (...) et choisissez Supprimer définitivement.
Vous êtes invité à confirmer la suppression définitive. Dès que vous avez confirmé, l’espace de travail et son contenu ne sont plus récupérables.
Gouverner Mes espaces de travail
Chaque utilisateur Fabric a un espace de travail personnel appelé Mon espace de travail où il peut travailler avec son propre contenu. Bien que généralement seuls les propriétaires de Mon espace de travail y ont accès, les administrateurs Fabric peuvent utiliser un ensemble de fonctionnalités pour les aider à gérer ces espaces de travail. Grâce à ces fonctionnalités, les administrateurs Fabric peuvent :
- Accéder au contenu de l’espace Mon espace de travail de n’importe quel utilisateur
- Désigner une capacité par défaut pour tous les espaces de travail Mes espaces de travail existants et nouveaux
- Empêcher les utilisateurs de déplacer Mes espaces de travail vers une capacité différente pouvant résider dans des régions non conformes
- Restaurer un espace de travail Mon espace de travail supprimé en tant qu’espace de travail d’application
Ces fonctionnalités sont décrites dans les sections suivantes.
Accéder à l’espace Mon espace de travail de n’importe quel utilisateur
Pour accéder à l’espace Mon espace de travail d’un utilisateur particulier
- Dans le portail d’administration Fabric, ouvrez la page Espaces de travail et recherchez l’espace de travail personnel auquel vous souhaitez accéder.
- Sélectionnez l’espace de travail, puis choisissez Obtenir l’accès dans le ruban, ou sélectionnez Plus d’options (...) et choisissez Obtenir l’accès.
Notes
Une fois l’accès obtenu, le ruban et le menu Plus d’options (...) affichent Supprimer l’accès pour le même espace Mon espace de travail. Si vous ne supprimez pas l’accès en sélectionnant l’une de ces options, l’accès est automatiquement révoqué pour l’administrateur après 24 heures. L’accès du propriétaire de l’espace de travail reste intact.
Une fois que vous y avez accès, Mon espace de travail s’affiche dans la liste des espaces de travail accessibles à partir du volet de navigation. L’icône ![]() indique qu’il s’agit d’un espace de travail personnel.
indique qu’il s’agit d’un espace de travail personnel.
Une fois que vous entrez dans Mon espace de travail, vous pouvez effectuer n'importe quelle action comme s'il s'agissait de votre propre Mon espace de travail. Vous pouvez afficher et apporter des modifications au contenu, y compris le partage ou le non-partage. Mais vous ne pouvez accorder à personne d’autre l’accès à cet espace Mon espace de travail.
Désigner une capacité par défaut pour Mes espaces de travail
Un administrateur Fabric ou un administrateur de capacité peut désigner une capacité comme capacité par défaut pour Mes espaces de travail. Pour configurer une capacité par défaut pour Mes espaces de travail, accédez à la section Détails de vos Paramètres de capacité.
Pour plus d’informations, consultez Désigner une capacité par défaut pour Mes espaces de travail
Empêcher les propriétaires d’un espace de travail personnel de réaffecter leurs espaces de travail Mes espaces de travail à une capacité différente
Les administrateurs Fabric peuvent désigner une capacité par défaut pour Mes espaces de travail. Toutefois, même si un Mon espace de travail a été affecté à la capacité Premium, le propriétaire de l’espace de travail peut toujours le déplacer vers le mode de licence Pro. Le déplacement d’un espace de travail de la capacité Premium vers le mode de licence Pro peut rendre le contenu de l’espace de travail non conforme aux exigences de résidence des données, car il peut se retrouver dans une autre région. Pour éviter cette situation, l'administrateur Fabric peut empêcher les propriétaires de Mon espace de travail de déplacer leur Mon espace de travail vers un mode de licence différent en désactivant le paramètre d'administration du client Les utilisateurs peuvent réaffecter les espaces de travail personnels. Pour plus d’informations, consultez Paramètres de l’espace de travail.
Restaurer un espace de travail Mon espace de travail supprimé en tant qu’espace de travail d’application
Lorsque les utilisateurs sont supprimés du service Active Directory de l’entreprise, leurs espaces de travail personnels s’affichent comme supprimés dans la colonne État de la page Espaces de travail du portail d’administration. Les administrateurs Fabric peuvent restaurer les espaces de travail Mes supprimés en tant qu'espaces de travail d'application dans lesquels d'autres utilisateurs peuvent collaborer.
Au cours de ce processus de restauration, l'administrateur Fabric doit attribuer au moins un administrateur d'espace de travail dans le nouvel espace de travail de l'application, ainsi que donner un nom au nouvel espace de travail. Une fois l’espace de travail restauré, il s’affiche en tant qu’Espace de travail dans la colonne Type de la page Espaces de travail du portail Administration.
Pour restaurer un espace de travail Mon espace de travail supprimé en tant qu’espace de travail d’application
- Dans le portail d’administration Fabric, ouvrez la page Espaces de travail et recherchez l’espace de travail personnel supprimé que vous voulez restaurer.
- Sélectionnez l’espace de travail, puis choisissez Restaurer dans le ruban, ou sélectionnez Plus d’options (...) et choisissez Restaurer.
- Dans le panneau Restaurer les espaces de travail qui s’affiche, attribuez un nouveau nom à l’espace de travail et attribuez à au moins un utilisateur le rôle d’administrateur dans l’espace de travail.
- Quand vous avez terminé, sélectionnez Restaurer.
Une fois l’espace de travail supprimé restauré en tant qu’espace de travail d’application, il est comme n’importe quel autre espace de travail d’application.
Déplacement des données
Les espaces de travail et les données qu'ils contiennent résident sur des capacités et peuvent être déplacés en les affectant à différentes capacités en choisissant le mode de licence d’espace de travail. Ce mouvement peut se faire entre les capacités dans différentes régions.
Le déplacement d’espaces de travail d’une capacité à une autre dispose des restrictions suivantes :
Lorsque vous déplacez un espace de travail, tous les travaux liés aux éléments de l’espace de travail sont annulés.
Les espaces de travail avec des éléments non-Power BI Fabric ne peuvent pas passer du mode de licence Premium ou Fabric au mode de licence Pro ou Premium par utilisateur.
Les éléments non Power BI Fabric ne peuvent pas se déplacer entre les régions.
Cela signifie :
Déplacement d'un espace de travail d'une capacité à une autre au sein de la même région
Si l'espace de travail contient des éléments non Power BI Fabric, vous pouvez uniquement le déplacer d'une capacité Fabric vers une autre capacité Fabric. Si vous souhaitez déplacer l’espace de travail de Premium depuis un mode de licence Premium ou Fabric vers le mode de licence par utilisateur Pro ou Premium, vous ne pourrez pas le faire, sauf si vous supprimez d’abord tous les éléments non Power BI Fabric.
Si l'espace de travail ne contient aucun élément non Power BI Fabric (c'est-à-dire qu'il ne contient que des éléments Power BI), le déplacement de l'espace de travail depuis le mode de licence Premium ou Fabric vers le mode de licence par utilisateur Pro ou Premium est pris en charge.
Déplacement d'un espace de travail d'une capacité vers une capacité dans une autre région
Si l'espace de travail ne contient aucun élément non-Power BI Fabric (s’il ne contient que des éléments Power BI), alors le déplacement de l'espace de travail vers une autre capacité dans une région différente est pris en charge.
Si vous voulez déplacer un espace de travail qui contient des éléments non-Power BI Fabric, vous devez supprimer d'abord tous les éléments non Power BI Fabric. Après la migration de l'espace de travail vers une autre région, une heure peut s'écouler avant que vous puissiez créer de nouveaux éléments non-Power BI Fabric.