Concevoir un segment comportemental
Important
Cet article ne s’applique qu’au marketing sortant, qui sera supprimé du produit le 30 juin 2025. Pour éviter les interruptions, passez aux parcours en temps réel avant cette date. Plus d’informations, voir Vue d’ensemble des transitions
Les segments comportementaux interrogent les enregistrements d’interaction stockés dans la base de données Marketing Insights. Chacun de ces enregistrements est créé automatiquement en réponse à une action d’un contact (par exemple ouvrir un courrier électronique ou visiter une page web), et est associé à l’enregistrement de contact spécifique associé à cette action (si connu). Les enregistrements d’interaction sont utilisés pour générer différents aperçus d’informations dans l’interface utilisateur Dynamics 365 Customer Insights - Journeys, mais ils ne sont pas synchronisés dans la base de données organisationnelle Customer Insights - Journeys.
Le résultat d’une requête de segment comportemental est toujours un ensemble de contacts ayant effectué le type d’interaction approprié conformément aux conditions établies par la requête.
Ce type de segment est dynamic car son appartenance est définie en tant que requête, dont les résultats peuvent changer d’un moment à l’autre en réponse à de nouvelles interactions ajoutées à la base de données.
Pour créer un segment comportemental, créez un segment puis sélectionnez l’option Comportemental, comme décrit dans Créer et mettre en service un nouveau segment.
L’image suivante propose un exemple de requête de segment comportemental standard et souligne les fonctionnalités clés de l’interface utilisateur du concepteur.
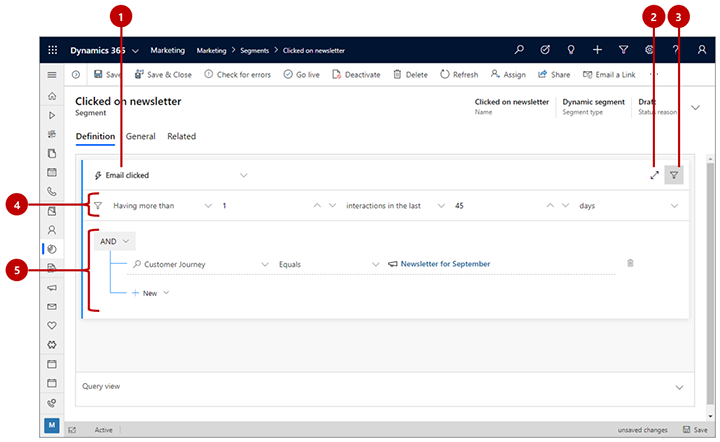
Légende :
- Nom de l’interaction : Utilisez cette liste déroulante pour sélectionner le type d’interaction que le segment comportemental recherche.
- Éditeur plein écran : Sélectionnez ce bouton pour ouvrir le concepteur de segment en mode plein écran, ce qui fournit plus d’espace à l’écran pour afficher et modifier votre requête.
- Afficher/masquer les filtres d’interaction : Sélectionnez ce bouton pour afficher ou masquer les filtres pour définir des limites sur le nombre total d’interactions et/ou d’une période de défilement de fenêtre.
- Filtres d’interactions : Utilisez ces filtres pour définir un nombre minimum ou exact d’interactions qu’un contact doit avoir effectuées pour être inclus dans ce segment. Vous pouvez également définir un filtre de défilement de fenêtres pour tenir compte uniquement des interactions qui se sont produites récemment, comme au cours des deux dernières semaines. Pour activer le filtre de défilement de fenêtres, modifiez la troisième liste déroulante d’interactions à interactions au cours du dernier. La date du défilement de fenêtres est toujours calculée à partir de la date actuelle, donc si vous l’activez, certains contacts risquent de sortir du segment chaque jour sauf s’ils restent engagés. Dans cet exemple, le filtre trouvera les contacts ayant cliqué sur un message au moins par une fois au cours des 45 derniers jours.
- Restrictions supplémentaires : Ces paramètres fonctionnent comme pour les segments démographiques and firmographiques, mais ici ils vous permettent de filtrer les résultats selon les valeurs du type d’enregistrement d’interaction sélectionné. Par exemple, vous voudrez peut-être rechercher des clics sur des messages électroniques envoyés par un parcours de client particulier (comme illustré ci-dessous). Comme avec les segments démographiques et firmographiques, vous pouvez ajouter autant de groupes de clauses et de clause que nécessaire ici.
Note
Contrairement aux segments de profil, les segments comportementaux autorisent un seul bloc de requête, ce qui signifie que l’onglet Vue Flux n’est pas disponible, et votre requête entière ne doit contenir qu’un seul bloc. Toutefois, vous pouvez combiner des segments comportementaux avec d’autres segments de profil ou d’interaction en créant un segment composé.
Afficher et modifie la requête brute
Le concepteur de segment fournit une interface graphique pour créer la logique pour un segment dynamique. En travaillant avec les paramètres, vous créez en fait une requête sous forme de texte en arrière-plan. Il s’agit de la requête que le système exécutera dans votre base de données. Habituellement vous n’avez pas besoin d’utiliser la requête pour quoi que ce soit, mais elle peut parfois aider dans la résolution des problèmes. Vous pouvez également copier/coller des requêtes dans le concepteur, que vous pouvez utiliser pour créer une copie d’un segment existant ou pour partager une conception de requête par courrier électronique.
Pour rechercher, afficher et modifier la requête, faites défiler vers le bas de la page et ouvrez l’onglet Vue Requête ici.
Rechercher des ID d’enregistrement
Il est courant de rechercher des interactions associées à un formulaire, un parcours du client, un message, un événement ou tout autre enregistrement spécifique. Pour ce faire, vous devez trouver l’ID de l’enregistrement que vous recherchez. Pour ce faire :
Ouvrez l’enregistrement (un événement ou un courrier électronique) auquel vous souhaitez faire référence.
Vérifiez la barre d’adresse de votre navigateur, qui doit se présenter sous cette forme :
https://<MyOrg>.crm.dynamics.com/main.aspx?appid=00001111-aaaa-2222-bbbb-3333cccc4444&pagetype=entityrecord&etn=msevtmgt_event&id=11112222-bbbb-3333-cccc-4444dddd5555Recherchez la partie de l’URL qui commence par &id=, suivie du numéro d’ID de votre enregistrement actuel. Copiez ce numéro (la valeur uniquement) et utilisez-le dans votre expression.