Concevoir des segments démographiques ou firmographiques
Important
Cet article ne s’applique qu’au marketing sortant, qui sera supprimé du produit le 30 juin 2025. Pour éviter les interruptions, passez aux parcours en temps réel avant cette date. Plus d’informations, voir Vue d’ensemble des transitions
Les segments démographiques et firmographiques sont des segments dynamiques qui interrogent les enregistrements de profils stockés dans la base de données Marketing Insights. Les enregistrements de profils comprennent les entités que vous utilisez habituellement dans l’interface utilisateur Dynamics 365 Customer Insights - Journeys, tels que les contacts, comptes, prospects, ainsi que d’autres entités. Il sont synchronisés entre votre base de données organisationnelle Customer Insights - Journeys (où vous pouvez les utiliser dans l’interface utilisateur et dans les autres applications Dynamics 365) et la base de données Marketing Insights (où vous pouvez les interroger à partir d’un segment).
Ce type de segment est appelé dynamique car son appartenance est définie comme une requête, qui fournit une description logique des contacts que le segment doit contenir, mais ne répertorie aucun contact par nom. L’appartenance aux segments dynamiques peut changer d’un moment à l’autre en réponse aux nouveaux contacts ajoutés ou mis à jour dans la base de données.
Les segments démographiques et firmographiques sont des exemples de segments de profils dynamiques. La seule différence est que les nouveaux segments firmographiques sont créés avec une relation à l’entité Comptes par défaut (que vous êtes libre de supprimer). Pour en savoir plus sur les autres types de segments et obtenir des liens vers des articles concernant leur utilisation, consultez Utilisation des segments.
Créer ou modifier un segment démographique ou firmographique
Pour gérer vos segments, accédez à Marketing sortant>Clients>Segments, puis effectuez l’une des opérations suivantes :
- Sélectionnez n’importe quel segment pour l’ouvrir aux fins de modification.
- Pour créer un segment démographique ou firmographique, sélectionnez Nouveau dans la barre de commandes. La boîte de dialogue Modèles de segments s’ouvre ; sélectionnez Annuler pour la fermer, puis sélectionnez l’option Démographique ou Firmographique comme décrit dans Utiliser des segments.
Concevez maintenant la logique de votre segment démographique ou firmographique, comme décrit dans la suite de cet article. Pour en savoir plus sur les autres types de segments et obtenir des liens vers des articles concernant leur utilisation, consultez Utilisation des segments.
Éléments d’un bloc de requête
Un bloc de requête est un ensemble de clauses logiques et de groupes de clauses. Un bloc de requête peut être simple (éventuellement avec une seule clause) ou complexe (avec plusieurs groupes et relations de clauses imbriqués). Vos segments peuvent également contenir plusieurs blocs de requêtes combinés avec des opérateurs d’union, d’exclusion et/ou d’intersection, mais souvent vous aurez un seul bloc de requête.
Chaque bloc de requête de votre segment doit générer une liste de contacts, qui sont sélectionnés par la logique définie dans ce bloc. Chaque bloc doit donc établir un chemin d’accès via diverses entités, chacune liée par l’intermédiaire de relations et se terminant par l’entité Contact. Un bloc de requêtes simple peut interroger l’entité Contact seule, mais un groupe plus complexe peut passer par plusieurs entités ou y faire référence.
L’image suivante propose un exemple de bloc de requête habituel dans une requête de segment de profil dynamique. Elle montre en surbrillance les fonctionnalités clés du concepteur que vous utiliserez pour créer votre requête.
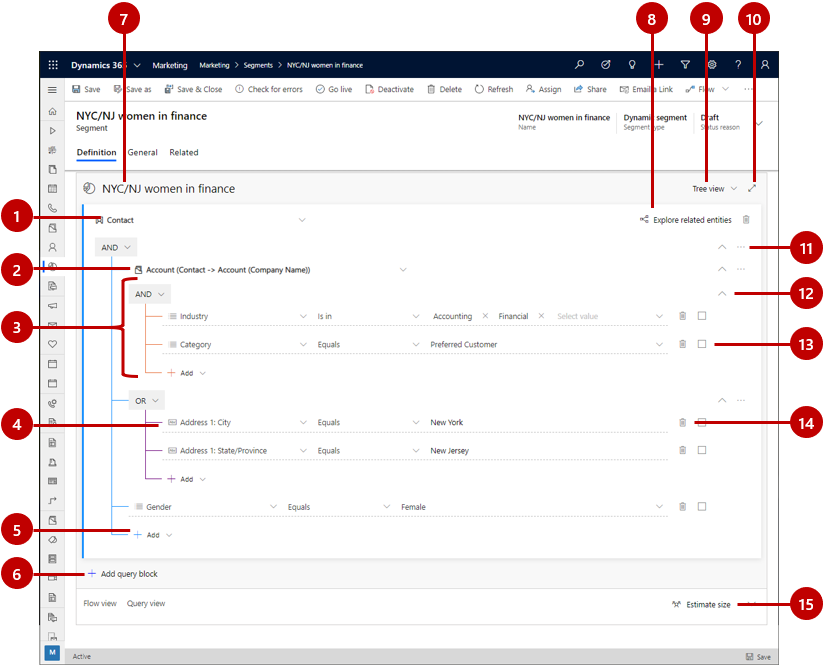
Légende :
Entité : vous pouvez interroger n’importe quelle entité qui est synchronisée avec le service Marketing Insights. Toutefois, chaque bloc de requête doit se terminer par l’entité Contact. Vous choisirez en général de commencer par l’entité Contact et d’en rester là (éventuellement en ajoutant des clauses qui interrogent des entités associées), mais vous pouvez également décider de commencer par une autre entité, de la lier via une ou plusieurs relations, puis de terminer par l’entité Contact dans votre bloc de requête.
Entité associée : les entités associées relient l’entité en cours à une entité associée via un champ spécifique dans l’une des deux entités. Dans cet exemple, une relation de l’entité Contact à l’entité Compte, annotée comme Compte (Contact -> Compte (Nom de la société)). Cela signifie que nous l’associons à l’entité Compte, qui est associée à l’entité Contact, dans ce cas via un champ de recherche dans l’entité Contact nommée Nom de la société. Cette relation ouvre un groupe de clauses qui retrouvera certains comptes en fonction des critères imbriqués sous cette relation, puis s’associe à l’entité de base (Contact) en trouvant tous les contacts qui travaillent pour les entreprises trouvées (contacts qui sont associés à ces entreprises via le champ Nom de la société). Si nécessaire, vous pouvez imbriquer des entités associées les unes dans les autres à mesure que vous vous éloignez de l’entité de base.
Groupe de clauses : Les groupes de clauses sont des collections de clauses logiques (lignes) combinés à l’aide des opérateurs AND ou OR. L’opérateur AND est plus exclusif ; il identifie uniquement les enregistrements répondant à tous les critères de chaque clause du groupe. L’opérateur OR est plus expansif ; il identifie tous les enregistrements répondant à tous les critères du groupe. La liste déroulante en haut du groupe de clauses pour sélectionner l’opérateur. Vous pouvez imbriquer des groupes de clauses les unes dans les autres. Le système résout les groupes imbriqués le plus profondément en premier puis remonte. L’exemple affiché ici trouvera les comptes (l’entité parente) figurant dans le secteur financier ou comptable, mais uniquement ceux qui ont également une catégorie de client préféré.
Clause unique (ligne) : Les clauses représentent les blocs de construction de base de la requête. Chacune pose une question spécifique sur une valeur de champ spécifique et trouve des enregistrements qui répondent à cette question. Chaque ligne commence par nommer un champ à partir de l’entité parente, suivi d’un opérateur (par exemple, est égal à, contient, commence par ou se termine par), suivi d’une valeur. Utilisez les listes déroulantes et les champs fournis pour définir le champ, l’opérateur, puis la valeur de chaque nouvelle clause que vous ajoutez, si nécessaire. L’exemple affiché ici recherche les contacts où la partie ville de leur adresse est égale àNew York.
Note
Les champs calculés et les champs cumulatifs ne peuvent pas être utilisés pour la segmentation.
Ajouter un élément : utilisez les boutons Ajouter pour ajouter une nouvelle ligne, un groupe de clauses ou une entité associée à cet emplacement dans la structure de la requête. Sélectionnez le bouton pour ouvrir une liste déroulante, puis sélectionnez le type d’élément que vous souhaitez y ajouter (Ajouter une ligne, Ajouter un groupe ou Ajouter une entité associée). Enfin, configurez la ligne, le nouveau groupe de clauses ou la nouvelle relation si nécessaire à l’aide des listes déroulantes et des champs fournis pour le nouvel élément.
Ajouter un bloc de requête : utilisez ce bouton pour ajouter un nouveau bloc à la requête. Chaque bloc de requête se résout en une collection de contacts, que vous combinez à l’aide des opérateurs d’union, d’exclusion et/ou d’intersection. Un diagramme de Sankey est fourni en bas de la page pour vous aider à visualiser la manière dont vos blocs de requête se combinent et entrent et sortent les uns dans les autres. L’effet est similaire à la création d’un segment composé, mais dans ce cas vous combinez des blocs de requêtes personnalisés au sein d’un seul segment plutôt que des segments existants individuels.
Nom de segment : affichez et modifiez le nom de votre segment ici.
Explorer les entités associées : Sélectionnez ce bouton pour ouvrir un graphique qui montre comment les différentes entités sont associés entre elles dans votre base de données (en particulier, comment elles sont associées à l’entité Contact). Cela peut vous aider à déterminer comment utiliser les entités associées dans votre requête.
Sélecteur de vue : utilisez cette liste déroulante pour sélectionner la vue préférée pour le concepteur de requête. Choisissez Arborescence pour afficher les groupes de clauses de la manière dont vous les voyez dans le diagramme, avec l’opérateur (OU/ET) qui s’applique au groupe affiché en haut du groupe. Choisissez Naturel pour afficher l’opérateur (OU/ET) au début de chaque ligne.
Éditeur plein écran : Sélectionnez ce bouton pour ouvrir le concepteur de segment en mode plein écran, ce qui fournit plus d’espace à l’écran pour afficher et modifier votre requête.
Menu de commandes : utilisez le menu de commandes (...) pour opérer sur le groupe où il apparaît, ou sur les éléments sélectionnés de ce groupe. Les commandes suivantes peuvent figurer ici (selon le contexte) :
- Supprimer : supprime le groupe entier.
- Supprimer sélectionné : supprime uniquement les lignes sélectionnées du groupe.
- Dégrouper tout : déplace toutes les lignes du groupe d’un niveau vers le haut, ce qui les fusionne avec le groupe au-dessus.
- dégroupé sélectionné : déplace uniquement les lignes sélectionnées dans le groupe au-dessus de celui-ci.
- Grouper sélectionné : crée un nouveau groupe contenant les lignes sélectionnées, imbriqué sous le groupe actuel.
Développer/réduire le groupe ou le bloc : sélectionnez un bouton en forme de chevron pour développer ou réduire toutes les lignes du groupe ou du bloc de requête sous ce bouton. Cela vous permet de basculer entre obtenir une large image et afficher des paramètres de requête individuels, ce qui peut être pratique pour les requêtes complexes.
Sélectionner zone : utilisez ces cases à cocher pour marquer les lignes que vous pouvez traiter en utilisant le menu de commandes.
Bouton Supprimer : Pour supprimer une clause (ligne) de votre requête, sélectionnez le bouton Supprimer en regard de la ligne à supprimer.
Construire des clauses
Chaque requête de segment est composée de plusieurs clauses logiques regroupées et combinées à l’aide des opérateurs logiques (ET/OU). Chaque clause recherche les enregistrements ayant une valeur spécifique (ou une plage de valeurs) dans un champ spécifique pour une entité spécifique.
Le concepteur de segmentation prend en charge des champs de tous les types de données pris en charge par Dynamics 365, notamment : groupe d’options, groupe de deux options, groupe de plusieurs options, une seule ligne de texte, plusieurs lignes de texte, nombre entier, nombre flottant, nombre décimal, devise, recherche, date et heure et client.
Élaborer une clause qui détecte des valeurs de champ standard
Les Champs standard sont des champs où les utilisateurs peuvent librement entrer une valeur (du type de données approprié). Un exemple classique est le champ Prénom de l’entité Contact. Les utilisateurs peuvent entrer n’importe quel texte dans ce champ, lequel fait directement partie de l’entité Contact. L’illustration suivante montre comment créer une clause basée sur un champ standard.
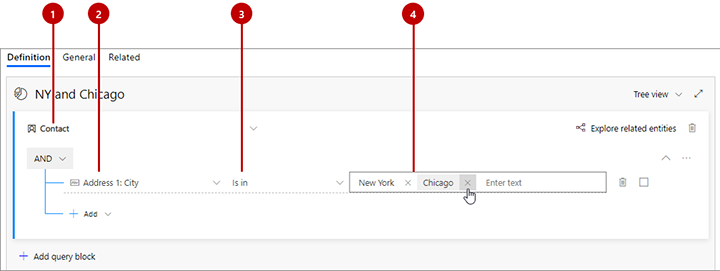
Légende :
- Nom de l’entité : il s’agit de l’entité dont le champ provient. Il apparaît en haut de la collection de groupes et/ou de lignes. Toutes les clauses en dessous d’une entité donnée renverront des enregistrements de ce type.
- Nom de champ : il s’agit du champ que la clause testera. Chaque champ affiche une icône qui indique son type (texte, numérique, date, recherche, groupe d’options, etc.). Si vous connaissez le nom du champ que vous souhaitez indiquer ici, commencez à taper son nom dans le champ pour filtrer la liste déroulante.
- Opérateur : la manière dont la clause testera les valeurs du champ spécifié. Les choix ici dépendent du type de données du champ. Par exemple, les champs de chaîne permettent les opérateurs est, n’est pas, contient, commence par, se termine par, etc. Les champs numériques permettent les opérations de comparaison telles que égal à, inférieur àet supérieur à.
- Valeur : la valeur testée par la clause pour l’utilisation de l’opérateur spécifié. Avec les champs standard, le texte est libre ; vous pouvez taper tout ce que vous souhaitez. Appuyez sur Entrée pour ajouter la valeur que vous avez saisie. Après avoir ajouté une valeur, vous pouvez en ajouter d’autres en les tapant et en appuyant sur Entrée à nouveau. Si vous entrez plusieurs valeurs ici, la clause trouvera les enregistrements correspondant à n’importe laquelle de ces valeurs (comme s’il s’agissait de clauses distinctes combinées par un opérateur OR.) Pour supprimer une valeur d’ici, sélectionnez son icône de fermeture, semblable à un X.
Note
Vous pouvez sélectionner uniquement les entités qui sont accessibles par le service Marketing Insights. Si vous avez besoin d’une entité qui n’est pas répertoriée, demandez à votre administrateur de l’activer. Pour obtenir davantage d’instructions, consultez Choisir des entités à synchroniser avec le service Marketing Insights.
Élaborer une clause qui détecte des valeurs de groupe d’options
Les Champs de groupe d’options sont des champs qui acceptent un jeu restreint de valeurs d’entrée. Ils sont généralement présentés aux utilisateurs sous forme de listes déroulantes dans les formulaires d’entrée. Par exemple, l’entité Contact peut contenir un champ Rôle qui fournit des options spécifiques telles que Décisionnaire, Employé, Influenceur. Les valeurs disponibles font partie de l’entité elle-même, elles ne font donc référence à aucune entité associée.
Les champs des groupes d’options fonctionnent presque de la même manière que les champs standard décrits dans la section précédente. La seule différence est que, lorsque vous entrez les valeurs, vous pouvez uniquement choisir parmi les valeurs définies dans l’entité pour ce groupe d’options. Tout comme avec les champs standard, vous pouvez spécifier plusieurs valeurs, qui sont combinées avec l’opérateur OR.
Élaborer une clause qui détecte des valeurs de groupe de plusieurs options
Les Champs de groupe de plusieurs options sont presque identiques aux champs des groupes d’options, mais ils permettent à chaque enregistrement d’accepter plusieurs valeurs, alors que les champs des groupes d’options n’acceptent qu’une seule valeur. Par exemple, l’entité Contact peut contenir un champ Animaux familiers préférés qui fournit les valeurs Chiens, Chats et Oiseaux, et chaque contact peut posséder aucune, une, deux, ou les trois valeurs.
Dans le concepteur de segment, les champs de groupe de plusieurs options fournissent des opérateurs appropriés pour le traitement de plusieurs valeurs. Par exemple, vous pouvez répertorier plusieurs valeurs et définir l’opérateur sur contient tous (afin de ne trouver que les contacts où toutes les valeurs répertoriées sont présentes) ou contient certains (pour trouver tous les contacts ayant au moins une des valeurs répertoriées).
Créer une clause qui détecte une valeur de recherche
Les Valeurs de recherche sont des valeurs qui proviennent d’une entité associée. Par exemple, l’entité Contact possède un champ de recherche appelé Nom de la société, qui est associé à l’entité Compte. Dans l’enregistrement de contact, ce champ stocke l’identificateur unique d’un enregistrement de compte associé, mais le système affiche le nom de la société, lequel est trouvé en recherchant l’identificateur de compte et en trouvant la valeur du champ Nom de l’enregistrement de compte correspondant.
Lorsque vous sélectionnez le nom du champ pour une clause, les champs de recherche affichent une icône de loupe.
Si l’entité associée est disponible au service Marketing Insights, vous pourrez choisir parmi les valeurs disponibles lorsque vous attribuez une valeur pour votre clause. Dans l’exemple précédent, vous pourriez faire votre choix dans une liste des noms d’entreprise disponibles. Si l’entité associée n’est pas disponible au service Marketing Insights, vous devez faire une recherche et entrer l’ID d’enregistrement à la place. Votre administrateur peut ajouter au service Marketing Insights autant d’entités que vous avez besoin ; pour obtenir davantage d’instructions, voir Choisir des entités à synchroniser avec le service Marketing Insights
Se déplacer entre entités ayant des relations
Lorsque vous créez un nouveau segment, il démarre automatiquement avec un groupe par défaut basé sur l’entité Contact, comme nous l’avons vu dans l’exemple précédent. Tant que vous voulez simplement interroger les valeurs directement sur l’entité Contact, il est plus simple d’ajouter différentes clauses et de les combiner avec des opérateurs AND/OR jusqu’à avoir défini l’ensemble de contacts que vous recherchez. Cependant, vous pouvez aussi créer des requêtes beaucoup plus complexes qui font référence à une entité quelconque (telle que Comptes), interroge cette entité en fonction de certains critères (par exemple, le nombre d’employés), puis revient à l’entité Contact pour trouver les contacts associés à ces comptes.
Tous les segments doivent se terminer par l’entité Contact. Par conséquent, chaque fois que vous commencez avec une entité autre que Contact, vous devez finir par revenir à l’entité Contact. Cependant, vous pouvez normalement commencer par l’entité Contact et en rester là en faisant référence aux entités associées sous forme de groupes imbriqués. Dans tous les cas, vous passez d’une entité à une autre en utilisant une relation. Comme avec les lignes et les groupes, vous pouvez ajouter une entité associée avec le bouton Ajouter.
Lorsque vous sélectionnez une entité associée, les options sont affichées la convention d’affectation de noms suivante :
DestinationEntity(PrimaryEntity->SecondaryEntity(FieldName))
Où :
- DestinationEntity correspond à l’entité de destination. Toutes les lignes répertoriées sous la relation interrogeront les champs de cette entité.
- PrimaryEntity est une entité du côté du départ de la relation. Elle est toujours affichée à gauche de la flèche. Par exemple, un contact (entité principale) peut être associé à un compte (entité secondaire) au travers du champ contact principal (nom du champ) du compte.
- FieldName représente le nom du champ de recherche au moyen duquel la relation est établie. Il est toujours affiché entre parenthèses. Le champ nommé appartient à l’entité principale, et affiche une valeur de l’entité secondaire (mais il contient en réalité l’ID de l’enregistrement associé dont la valeur est extraite). Dans certains cas, vous remarquerez deux ou plusieurs relations entre les mêmes deux entités, qui passent par un autre champ.
- SecondaryEntity est la destination de la relation. Elle est toujours affichée à droite de la flèche.
- La flèche indique s’il s’agit d’une relation 1 à N (->) ou N à N (<->). (Les relations N à 1 sont organisées pour être affichées en tant que relations 1 à N.)
Par exemple :
- Compte (Compte - > (Contact principal)) : ouvre un nouveau groupe où vous pouvez interroger les comptes (l’entité de destination) pour renvoyer une liste des contacts qui s’affichent comme contact principal pour chaque compte trouvé (car le « Contact principal » est un champ de recherche dans l’entité « Compte »).
- Compte (Contact - > Compte (Partenaire responsable)) : ouvre un nouveau groupe où vous pouvez interroger les comptes (l’entité de destination) pour renvoyer une liste des contacts qui affichent ce compte comme partenaire responsable (car « Partenaire responsable » est un champ de recherche dans l’entité « Contact »).
- Inscription à un événement (Inscription à un événement -> Contact (Contact)) : ouvre un nouveau groupe où vous pouvez interroger l’entité Inscription à un événement (l’entité de destination) pour renvoyer une liste des contacts qui se sont inscrits à l’événement trouvé (car « Contact » est un champ de recherche dans l’entité « Inscription à un évènement »).
- Prospect (Prospect -> Contact (Contact parent du prospect)) : ouvre un nouveau groupe où vous pouvez interroger les prospects (l’entité de destination) pour renvoyer une liste des contacts qui sont associés (comme parent de) à chacun des prospects trouvés (car « Contact parent du prospect » est un champ de recherche dans l’entité « Prospect »).
Important
Votre segment doit toujours se terminer par l’entité Contact. Si vous commencez par une autre entité, vous devez toujours terminer avec une relation qui revient à l’entité Contact.
Pourboire
Lorsque vous concevez votre requête, cliquez sur le bouton Explorer les entités associées pour afficher une carte graphique sur la manière dont l’entité actuelle fait référence à d’autres entités. Cet outil permet ainsi de déterminer comment parcourir les différentes entités pour créer un chemin d’accès qui se termine sur l’entité Contact requise. Les chemins d’accès et les entités disponibles sont affichés en bleu, tandis que les entités et les chemins d’accès qui ne sont pas directement disponibles pour l’entité actuelle apparaissent en gris clair. Les chemins d’accès et les entités déjà utilisés sont affichés en gris foncé.
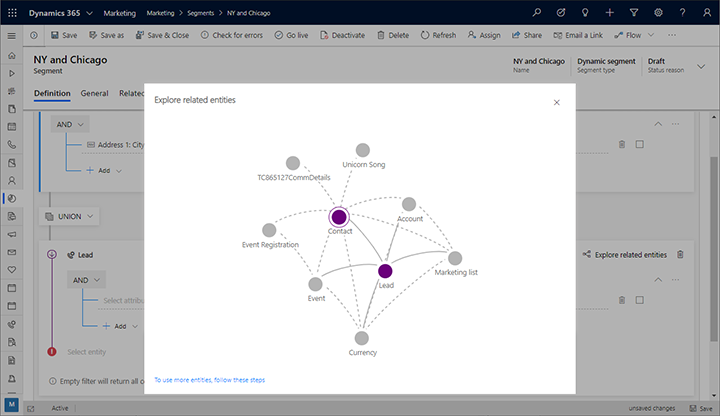
Exemple : Définissez un segment simple basé sur des contacts
Une requête simple utilise un seul groupe qui fait uniquement référence à l’entité Contact. Lorsque vous créez ce type de définition de segment, configurez une requête avec des clauses qui testent différentes valeurs de champ à partir de vos enregistrements de contact et combinez les différentes clauses à l’aide des opérateurs logiques AND et OR. Pour voir un exemple, consultez le didacticiel Créer un segment dynamique.
Exemple : Définissez un segment plus complexe basé sur des opportunités
Voici un exemple de définition d’un segment qui trouve les contacts associés aux opportunités dont le revenu estimé est 100 000 USD ou plus.
Si votre instance Customer Insights - Journeys n’est pas déjà définie pour synchroniser l’entité Opportunité (opportunité) avec le service Marketing Insights, demandez à votre administrateur d’opérer cette configuration. Si vous êtes administrateur, consultez Choisir des entités à synchroniser avec le service Marketing Insights pour obtenir des instructions.
Accédez à Marketing sortant>Clients>Segments et sélectionnez Nouveau dans la barre de commandes. La boîte de dialogue Modèles de segments s’ouvre ; sélectionnez Annuler pour la fermer, puis sélectionnez Démographique sur l’écran Créez votre segment.
Un nouveau segment démographique s’ouvre. Consultez le paramètre de vue à proximité du coin supérieur de l’onglet Définition et vérifiez qu’il Arborescence. (Vous pouvez utiliser n’importe quelle vue, mais dans cette procédure nous décrivons la vue Arborescence, si bien qu’il est préférable de l’utiliser pour l’instant.)
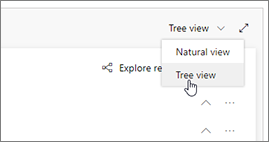
Ouvrez la liste déroulante Ajouter sous l’entité Contact et sélectionnez Ajouter l’entité associée.
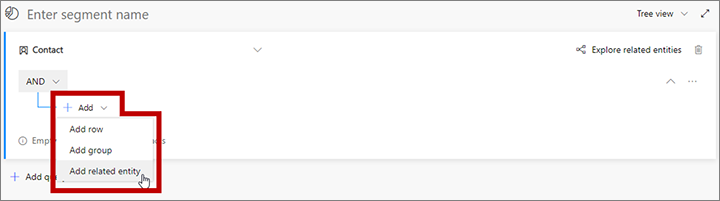
Une nouvelle entité associée est ajoutée à votre requête. Sélectionnez le champ comportant le texte fictif Sélectionner l’entité associée pour ouvrir une grande liste déroulante des relations disponibles. Tapez « opportunité » dans le champ pour filtrer la liste, puis sélectionnez Opportunité (Opportunité - > Contact (Contact)) dans la liste déroulante. Cette relation lie l’entité parente Contact à l’entité Opportunité via le champ Contact de l’entité Opportunité. Le champ Contact identifie le contact associé à chaque opportunité détectée. Pour plus d’informations : Se déplacer entre entités ayant des relations
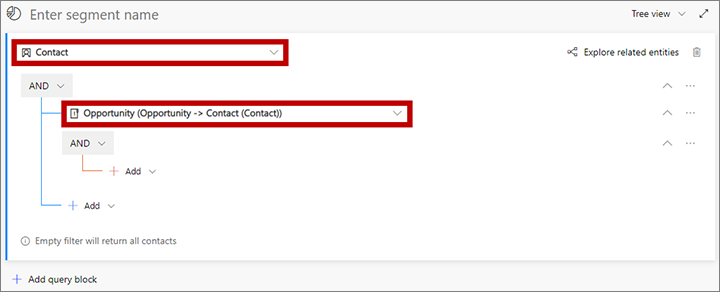
Ouvrez la liste déroulante Ajouter sous la nouvelle entité associée et sélectionnez Ajouter une ligne pour commencer à définir la collection d’opportunités que vous recherchez.
Une nouvelle ligne est associée à votre requête. Elle permet de créer l’expression logique suivante :
Revenu Revenu | Est supérieur ou égal à | 100000
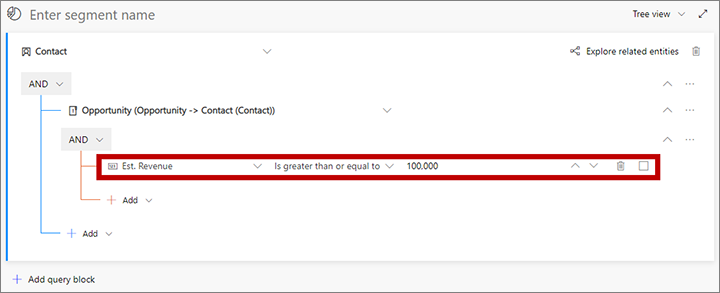
Le segment trouve actuellement tous les contacts associés aux opportunités dont le revenu estimé est 100 000 USD ou plus. Si nécessaire, vous pouvez ensuite ajouter autres critères d’opportunité mis en retrait sous la relation Opportunité (Opportunité - > Contact (Contact)) pour étendre ou limiter l’ensemble des opportunités trouvées. Vous pouvez de même ajouter d’autres critères de contact directement sous l’entité Contact (à la base de l’arborescence, en dehors de la relation Opportunité (Opportunité - > Contact (Contact)) ) pour étendre ou limiter l’ensemble des contacts trouvés.
Sélectionnez le champ qui affiche Entrer le nom du segment comme texte fictif. Tapez ensuite un nom pour le segment.
Dans la barre de commandes, sélectionnez Enregistrer pour enregistrer votre segment, puis sélectionnez Mettre en service.
Combiner plusieurs blocs de requête
Vous pouvez concevoir votre segment pour inclure plusieurs blocs de requête puis pour définir des règles sur la façon d’associer des groupes. Souvent, vous pouvez obtenir les mêmes résultats avec un seul bloc de requête complexe, mais il peut être parfois plus facile de concevoir et de visualiser votre segment avec plusieurs blocs de requête à la place.
L’image suivante montre le concepteur de segment de profil dynamique lorsque plusieurs blocs de requête sont présents.
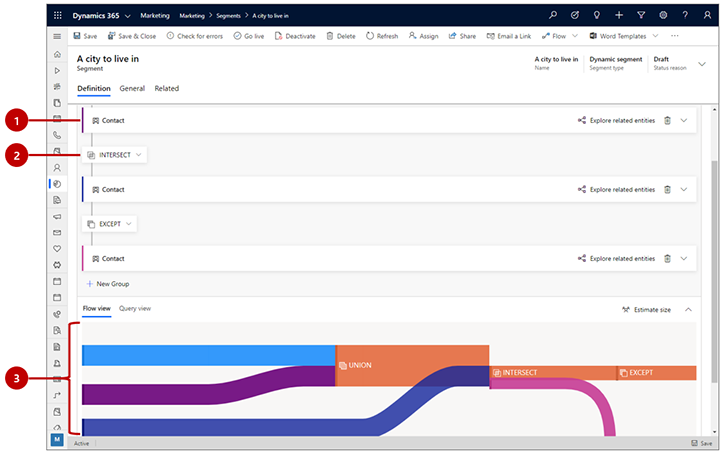
Légende :
- Bloc de requête réduit : Tous les blocs de requête dans cet exemple s’affichent comme réduits, ce qui signifie que vous ne pouvez pas afficher la logique détaillée de chaque groupe. Toutefois, cette vue permet de voir tous les groupes et d’ajuster la logique utilisée pour les combiner. Utilisez le bouton en forme de chevron au droite de chaque bloc de requête pour le développer ou le réduire.
- Opérateur de bloc de requête : entre chaque bloc de requête se trouve un opérateur qui établit la logique de combinaison du groupe précédent avec le suivant. Utilisez cette liste déroulante pour choisir l’une des opérations suivantes :
- Union : Combine tous les membres des deux groupes.
- Intersection : Recherche uniquement les contacts qui sont membres des deux groupes. Les contacts présents dans un seul groupe seront supprimés.
- Exception : Supprime tous les contacts du groupe entrant du résultat actuel.
- Diagramme de Sankey : Ce schéma facilite la visualisation de la façon dont tous les différents groupes sont combinés par votre logique sélectionnée. Il indique la combinaison des deux groupes entrants, l’ordre de la combinaison, ainsi que les répercussions approximatives de la logique de combinaison sur le groupe combiné résultant. Sélectionnez l’onglet Vue Flux en bas de la page si le schéma n’apparaît pas ici.
Afficher et modifie la requête brute
Le concepteur de segment fournit une interface graphique pour créer la logique pour un segment dynamique. En travaillant avec les paramètres, vous créez en fait une requête sous forme de texte en arrière-plan. Il s’agit de la requête que le système exécutera dans votre base de données. Habituellement vous n’avez pas besoin d’utiliser la requête pour quoi que ce soit, mais elle peut parfois aider dans la résolution des problèmes. Vous pouvez également copier/coller des requêtes dans le concepteur, que vous pouvez utiliser pour créer une copie d’un segment existant ou pour partager une conception de requête par courrier électronique.
Pour rechercher, afficher et modifier la requête, faites défiler vers le bas de la page et ouvrez l’onglet Vue Requête ici.