Cartes-cadeaux numériques e-commerce
Cet article décrit le fonctionnement des cartes-cadeaux numériques dans la mise en œuvre du e-commerce de Microsoft Dynamics 365 Commerce. Elle fournit également un aperçu des étapes de configuration importantes.
Dans Dynamics 365 Commerce, l’achat de cartes-cadeaux numériques suit le même flux que l’achat d’autres produits du système. Aucun module supplémentaire ne doit être configuré. Si plusieurs cartes-cadeaux sont ajoutées au panier, les articles de la carte-cadeau ne sont pas regroupés sur une seule ligne de vente. Ce comportement est requis car chaque ligne de vente est facturée à l’aide d’un numéro de carte-cadeau distinct.
L’achat de cartes-cadeaux numériques est pris en charge dans Dynamics 365 Commerce 10.0.16 et versions ultérieures.
L’illustration suivante montre un exemple de la page de détails du produit (PDP) pour une carte-cadeau numérique sur le site e-commerce Fabrikam.
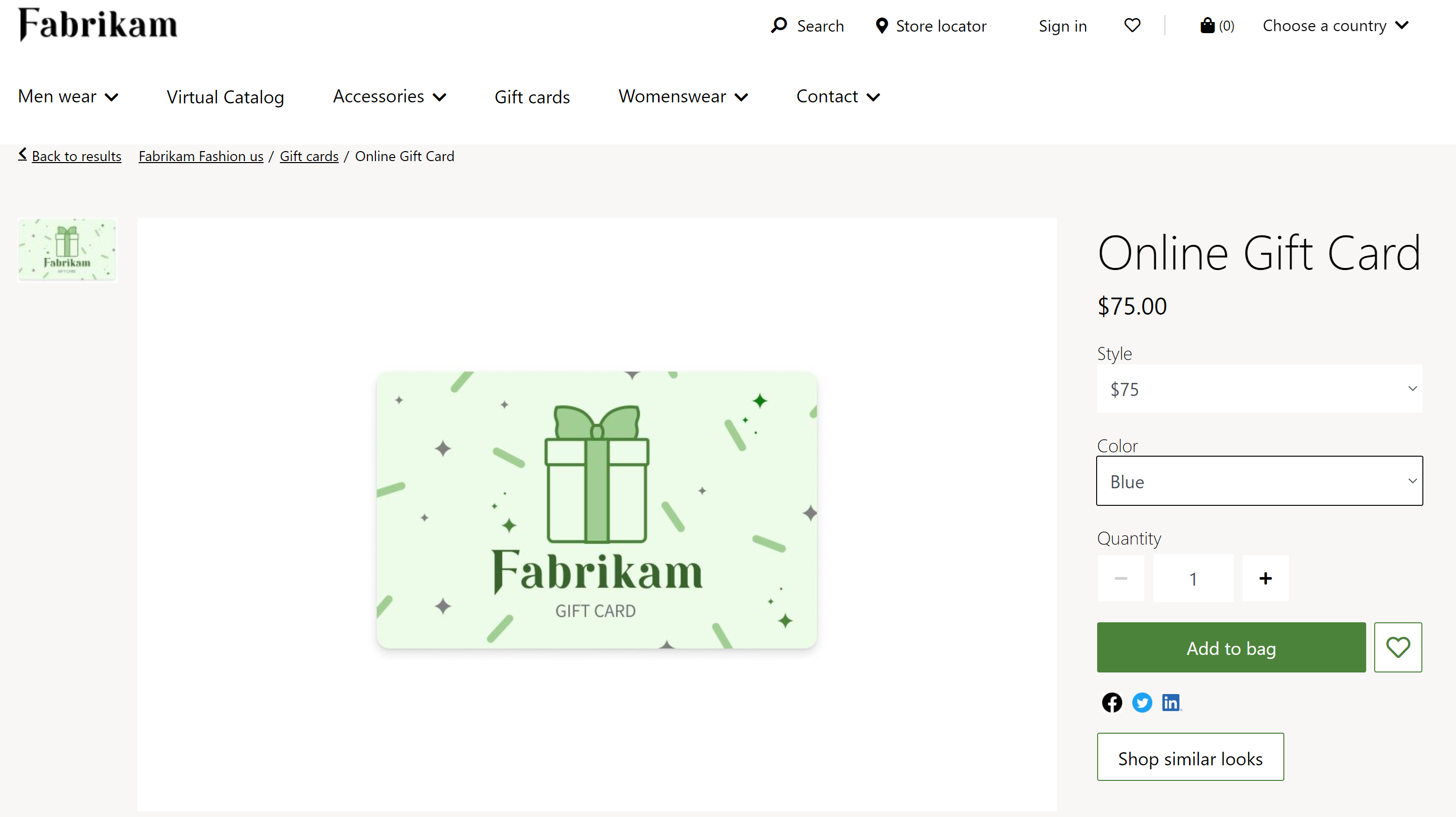
Activez la fonction de carte-cadeau numérique dans Commerce Headquarters
Pour que le flux d’achat des cartes-cadeaux numériques fonctionne dans Dynamics 365 Commerce, la fonction d’achat d’une carte-cadeau sur e-commerce doit être activée dans Commerce Headquarters. Vous trouverez cette fonction dans l’espace de travail Gestion des fonctionnalités dans Commerce Headquarters, comme le montre l’illustration suivante.
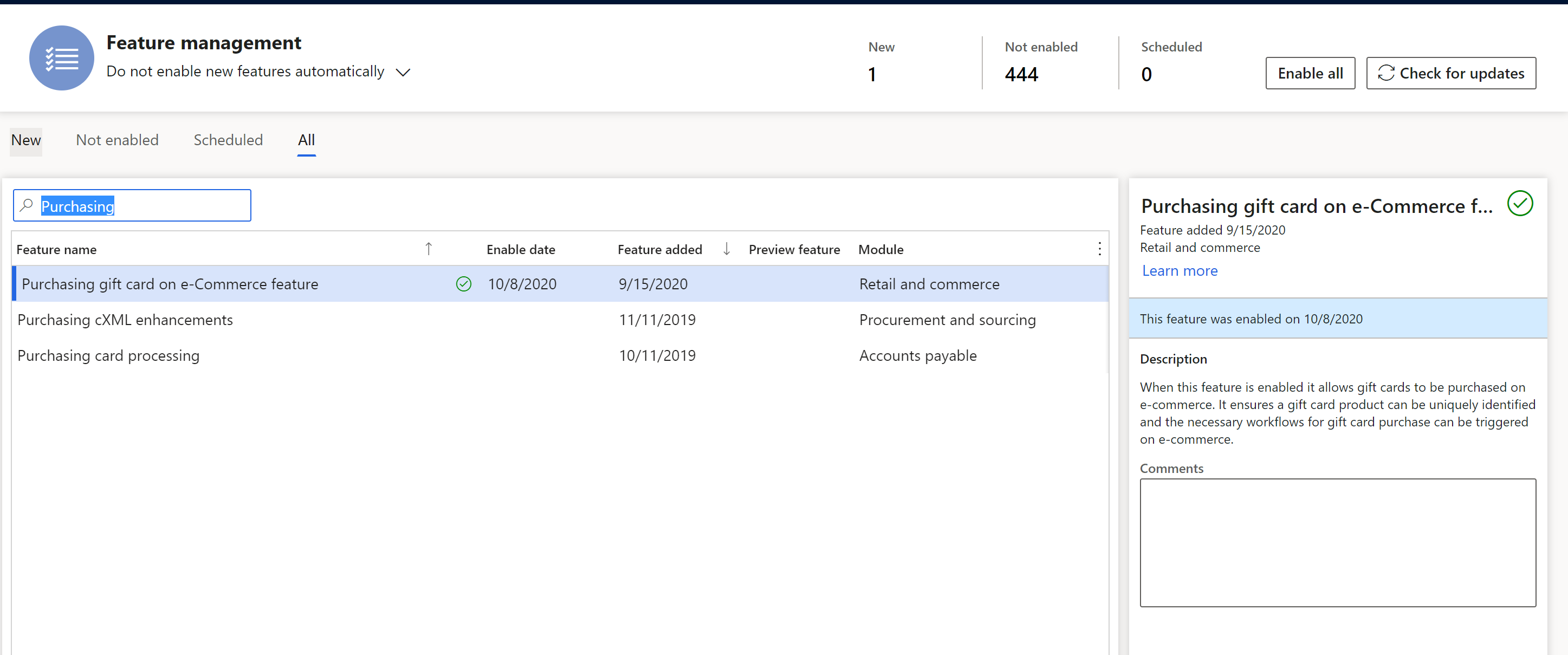
Configurer une carte-cadeau numérique dans Commerce Headquarters
Les produits des cartes-cadeaux numériques doivent être configurés dans Commerce Headquarters. Le processus est semblable au processus des autres produits. Cependant, les étapes importantes suivantes sont spécifiques à la configuration des cartes-cadeaux pour l’achat. Pour plus d’informations sur la création et la configuration des produits, consultez Créer un produit dans Commerce.
Lorsque vous configurez des produits de cartes-cadeaux numériques dans la boîte de dialogue Nouveau produit, définissez le champ Type de produit sur Service. (Pour ouvrir la boîte de dialogue, accédez à Commerce et vente au détail > Produits et catégories > Produits par catégorie, et sélectionnez Nouveau.) La disponibilité en stock pour les produits de type Service n’est pas vérifiée avant qu’une commande soit passée. Pour plus d’informations, voir Créer un nouveau produit.
Sur la page Paramètres commerciaux, sur l’onglet Validation, le champ Produit de la carte cadeau doit être défini sur Carte-cadeau numérique, comme indiqué dans l’illustration suivante. Si le produit est une carte-cadeau externe, consultez Prendre en charge des cartes cadeaux externes pour plus d’informations.
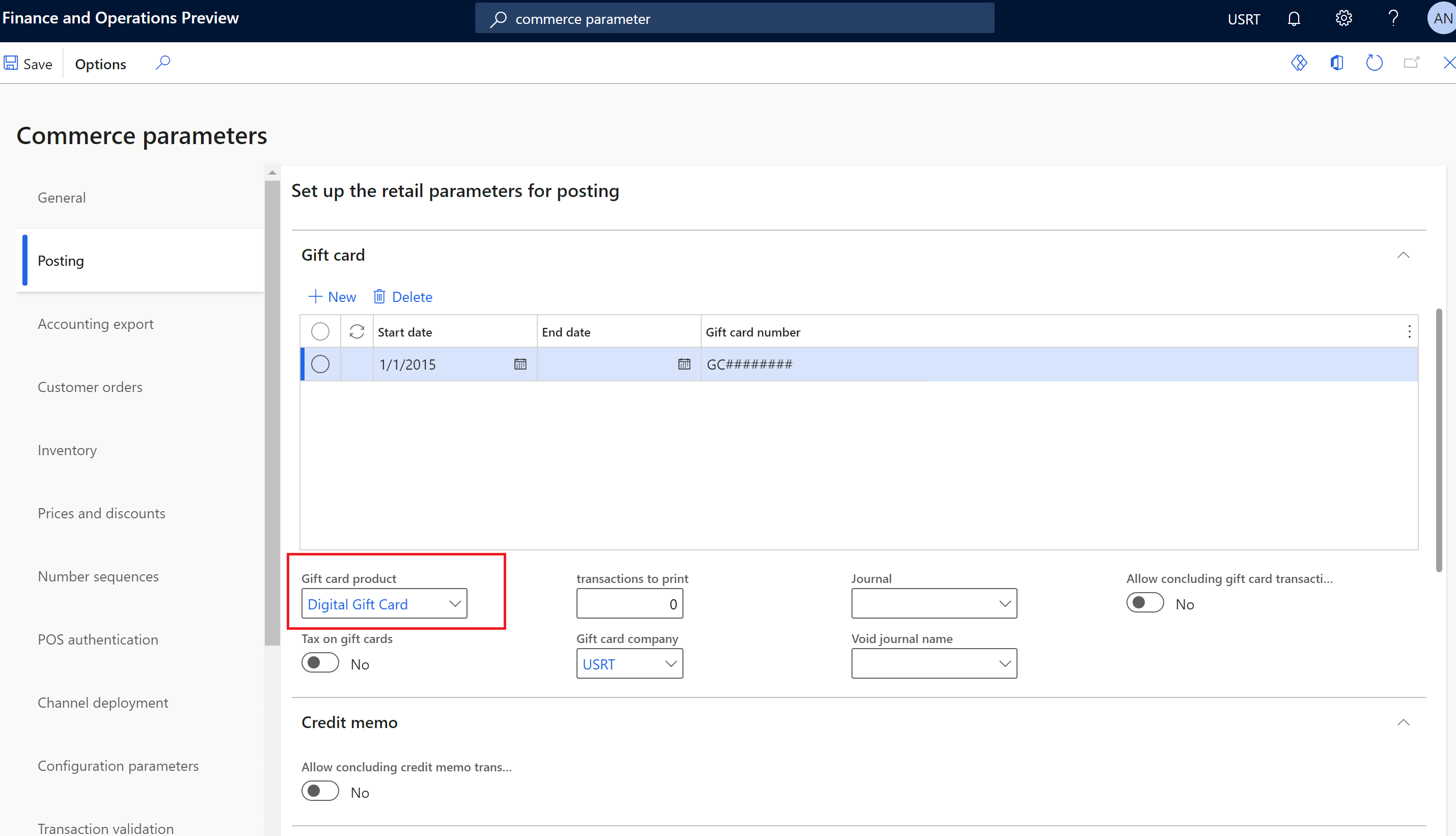
Si une carte-cadeau doit prendre en charge plusieurs montants prédéfinis (par exemple, 25 $, 50 $ et 100 $), la dimension Taille doit être utilisée pour définir ces montants prédéfinis. Chaque montant prédéfini sera une variante de produit. Pour plus d’informations, voir Dimensions de produit.
Si les clients doivent pouvoir spécifier un montant personnalisé pour une carte-cadeau en plus des montants prédéfinis, commencez par configurer une variante qui autorise un montant personnalisé. L’attribut Taille prend en charge les variantes de montant personnalisées. Ensuite, ouvrez le produit à partir de la page Produits lancés dans la catégorie, puis sur le raccourci Commerce, définissez le champ Entrer un prix sur Obligation d’entrer un nouveau prix, comme indiqué dans l’exemple suivant. Ce paramètre garantit que les clients peuvent entrer un prix lorsqu’ils parcourent le produit sur une PDP.
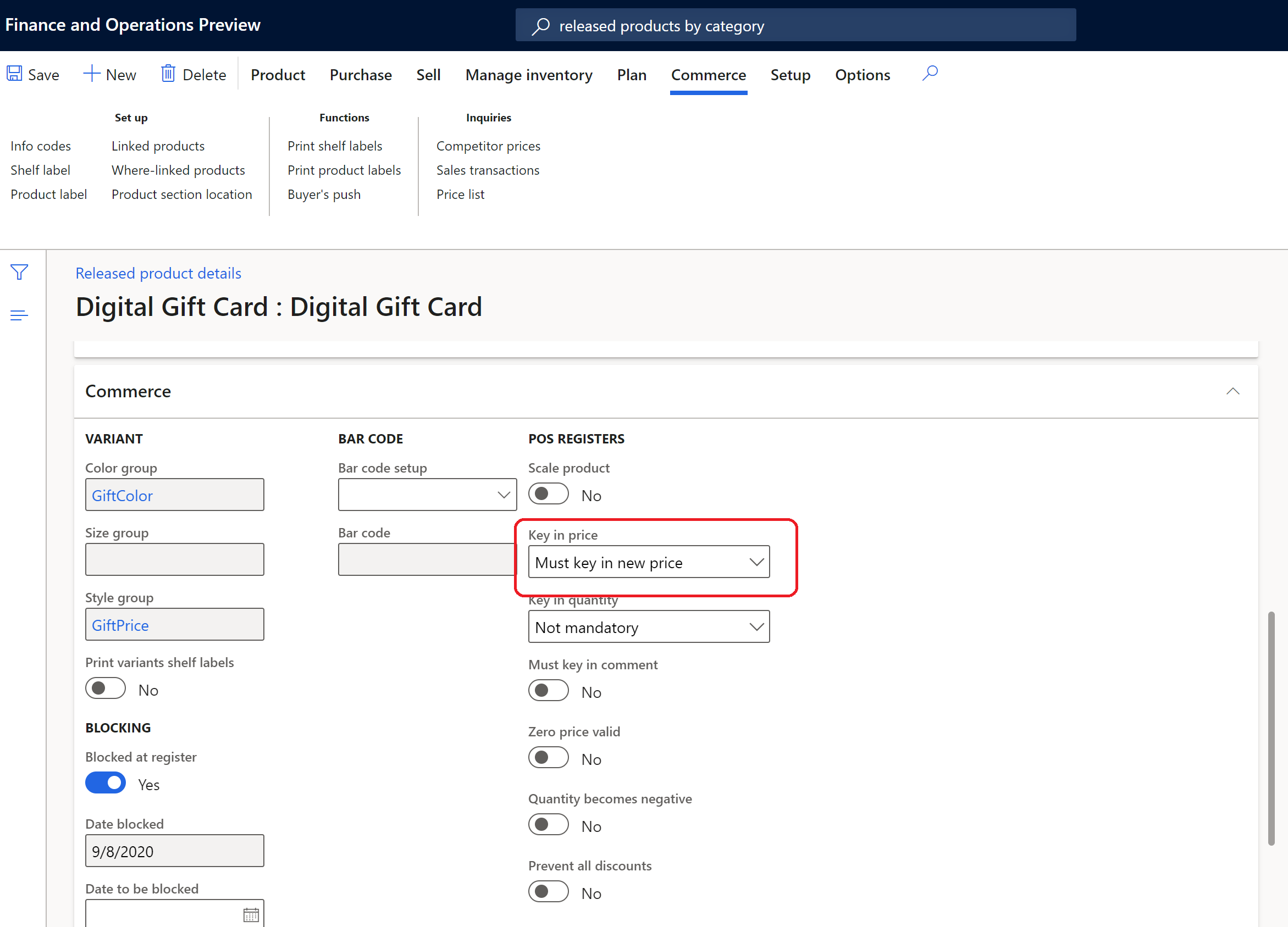
L’exemple suivant montre une liste de variantes de produits de cartes-cadeaux numériques dans Commerce Headquarters, y compris deux variantes de prix personnalisées.
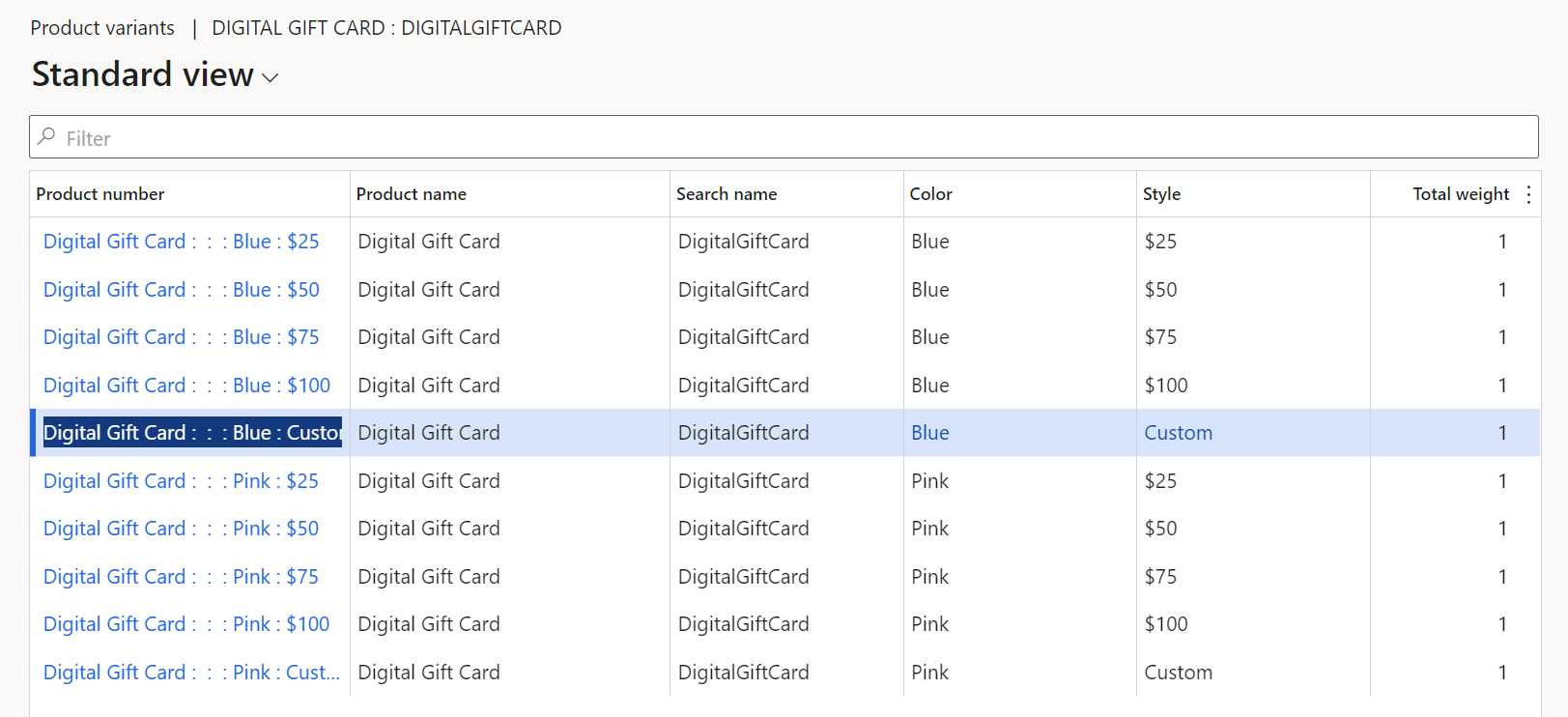
Le mode de livraison d’une carte-cadeau numérique doit être défini sur Électronique. Sur la page Modes de livraison (Commerce et vente au détail > Paramétrage du canal > Modes de livraison), sélectionnez le mode de livraison Électronique dans le volet de liste, puis ajoutez le produit de la carte-cadeau numérique à la grille du raccourci Produits, comme indiqué dans l’illustration suivante. Pour plus d’informations, voir Paramétrer des modes de livraison.
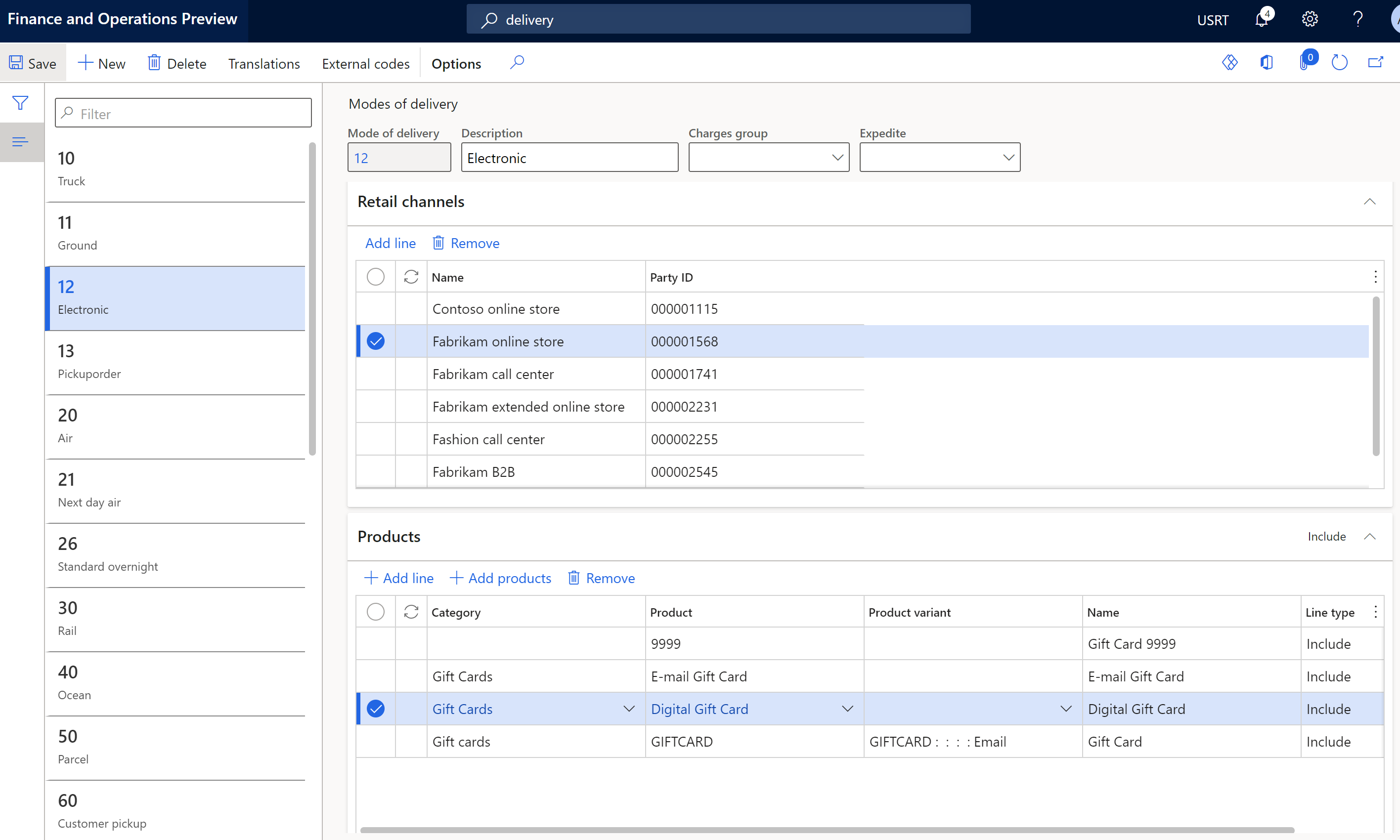
Assurez-vous qu’un profil de fonctionnalité en ligne a été créé et est associé à votre magasin en ligne dans Commerce Headquarters. Dans le profil de fonctionnalité, définissez l’option Produits agrégés sur Oui. Ce paramètre garantit que tous les articles, à l’exception des cartes-cadeaux, sont regroupés. Pour plus d’informations, voir Créer un profil de fonctionnalité en ligne.
Pour vous assurer que les clients reçoivent un e-mail après la facturation d’une carte-cadeau, créez un nouveau type de notification par e-mail sur la page Profils de notification par e-mail et définissez le champ Type de notification par e-mail sur Émettre une carte-cadeau. Pour plus d’informations, voir Configurer un profil de notification par e-mail.
Ajouter des images de produits à la médiathèque du générateur de site Commerce
Vous devez ajouter des images de produits pour les produits de cartes-cadeaux numériques à la médiathèque du générateur de site Commerce. Assurez-vous que les noms de fichiers des fichiers d’image de la carte-cadeau respectent les conventions de dénomination de votre site pour les images de produit. Pour plus d’informations, voir Charger des images.
Configurer un montant personnalisé pour une carte-cadeau numérique dans le générateur de site Commerce
Si une carte-cadeau numérique est configurée pour autoriser un montant personnalisé, ce comportement doit également être activé dans le module de zone d’achat qui est utilisé sur les PDP de votre site. Le module de zone d’achat prend en charge la configuration du module pour permettre des montants personnalisés. Vous pouvez également définir les montants minimum et maximum autorisés pour les montants personnalisés.
Pour configurer un montant personnalisé pour une carte-cadeau numérique dans le générateur de site Commerce, procédez comme suit :
- Accédez au module de zone d’achat utilisé sur les PDP de votre site. Ce module de zone d’achat peut être implémenté dans un fragment, dans un modèle ou sur une page.
- Sélectionnez Modifier.
- Dans le volet des propriétés sur la droite, activez la case à cocher Autoriser un prix personnalisé.
- Facultatif : pour définir les montants minimum et maximum des montants personnalisés, saisissez les montants sous Prix minimum et Prix maximum.
- Sélectionnez Terminer la modification, puis Publier.
Ressources supplémentaires
Créer un produit dans Commerce
Configurer des modes de livraison
Configurer un profil de notification par courrier électronique