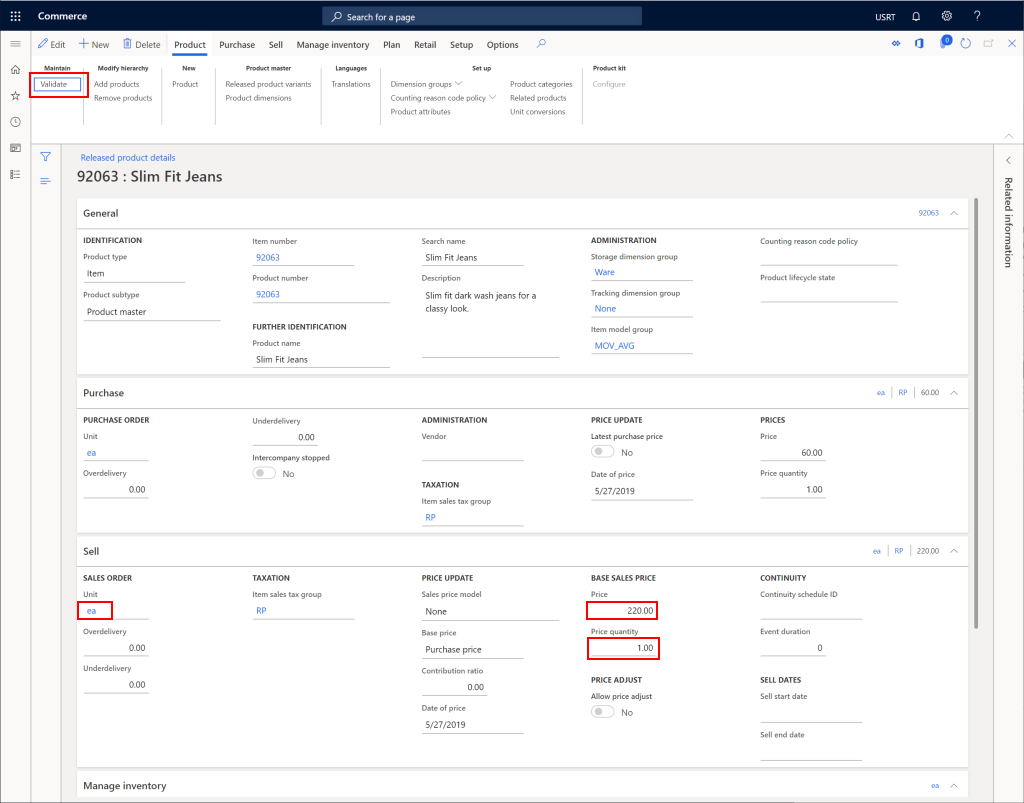Créer un produit dans Commerce
Cet article décrit comment créer un produit dans Microsoft Dynamics 365 Commerce.
Présentation
Un produit est principalement défini par un numéro, un nom, ainsi qu’une description du produit. Toutefois, d’autres données sont également nécessaires afin de décrire un produit ou un service :
Créer un nouveau produit
- Dans le Volet de navigation, accédez à Modules > Commerce et vente au détail > Produits et catégories > Produits lancés par catégorie.
- Dans le volet Actions, sélectionnez Nouveau.
- Dans la liste déroulante Type de produit, sélectionnez Article ou Service.
- Dans la liste déroulante Sous-type de produit, sélectionnez Produit (si le produit n’aura pas de variantes) ou Produit générique (si le produit aura des variantes).
- Dans la zone Numéro de produit, entrez un numéro de produit s’il n’est pas déjà prérempli.
- Dans la zone Nom de produit, entrez un nom de produit.
- Dans la zone Nom de recherche, entrez un nom de recherche.
- Dans la liste déroulante Catégorie de vente au détail, sélectionnez une catégorie appropriée.
- Si le produit est un kit, sélectionnez Oui pour Kit de produits.
- Si le sous-type de produit est un produit générique, définissez le Groupe de dimensions de produit pour inclure les variantes prises en charge. Les options incluent les suivantes : Couleur, Taille, Style et Configuration. Vous devrez peut-être créer des groupes de dimensions de produit supplémentaires si nécessaire.
- Dans la liste déroulante Technologie de configuration, sélectionnez une option appropriée.
- Cliquez sur OK.
L’image suivant présente un exemple de produit ajouté.
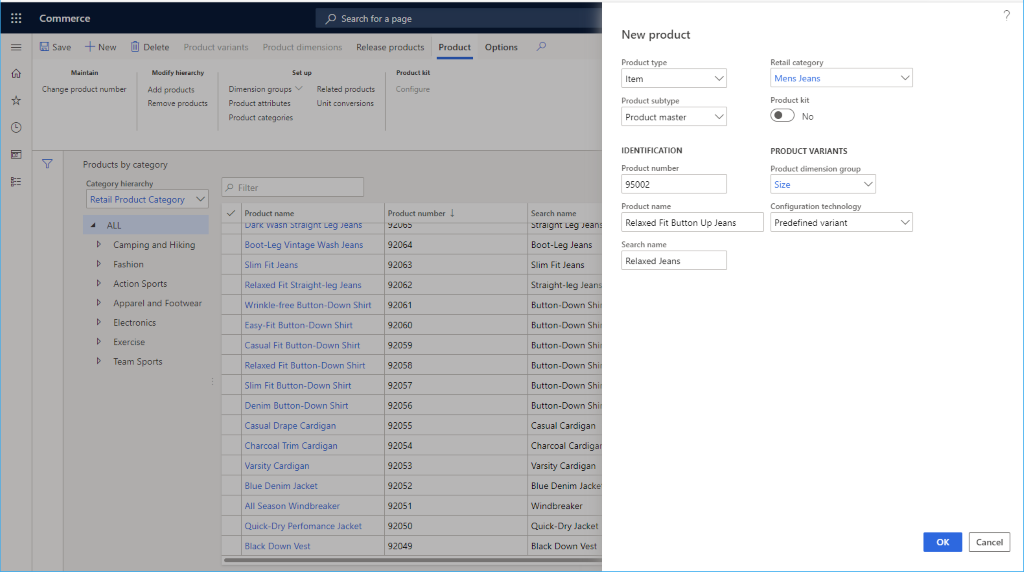
Une fois qu’un produit est ajouté, des données supplémentaires peuvent être paramétrées pour lui, telles que Description du produit, Groupes de variantes, Groupes de dimensions, Attributs du produit et Produits connexes.
L’image suivante montre les détails supplémentaires d’un produit.
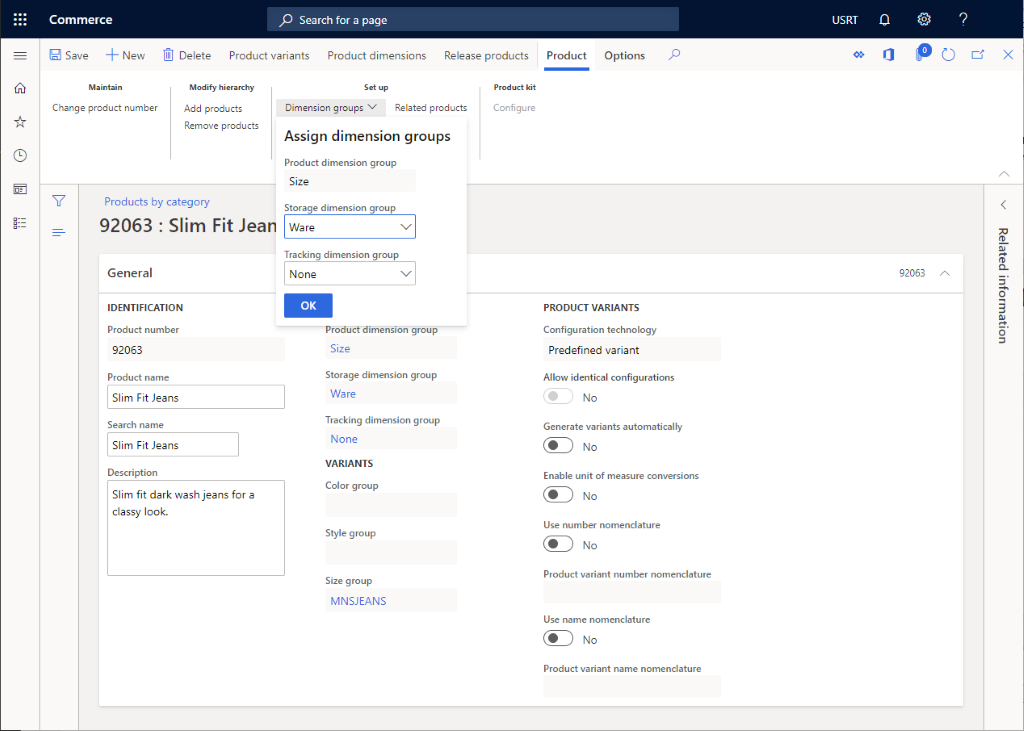
Créer des variantes de produits
Si le sous-type de produit est Produit générique, des variantes spécifiques devront être créées.
Pour créer des variantes de produits, procédez comme suit.
- Dans le volet Actions, sélectionnez Variantes de produit.
- Si des groupes de variantes ont été sélectionnés dans le volet Actions, sélectionnez *Suggestions de variantes.
- Sélectionnez les variantes que vous souhaitez prendre en charge pour le produit.
- Sélectionnez Créer.
Lancement d’un produit
Pour vendre un produit, il doit d’abord être remis à une entité juridique.
Sur la page du produit, sélectionnez Lancer des produits.
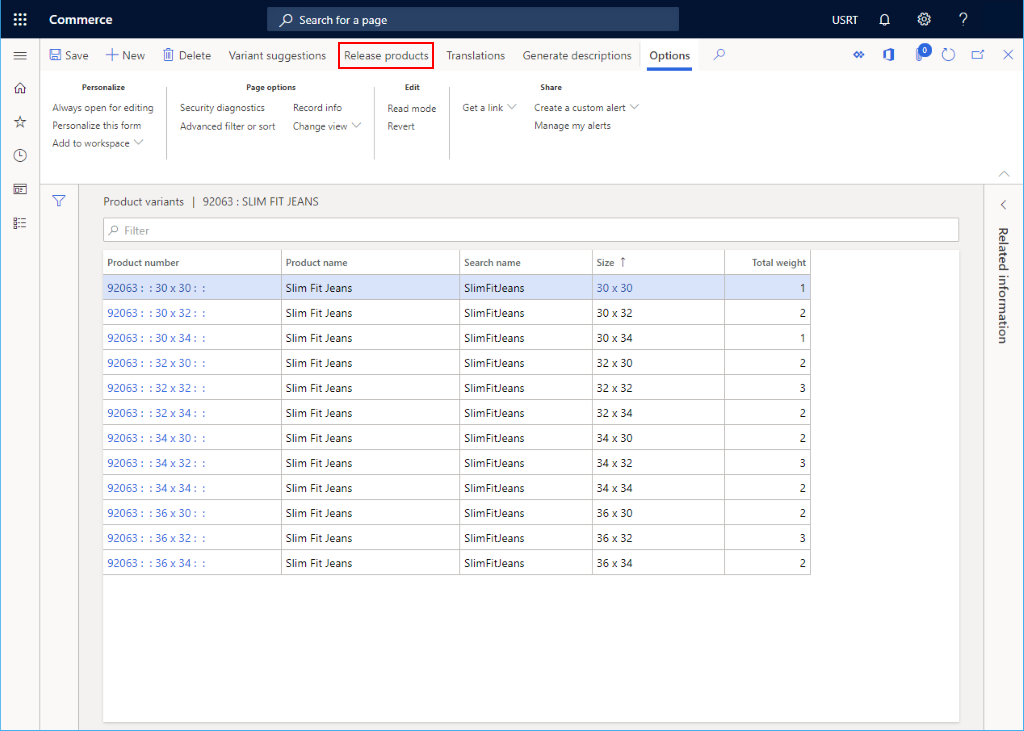
Sélectionnez le produit à lancer, puis sélectionnez Suivant.
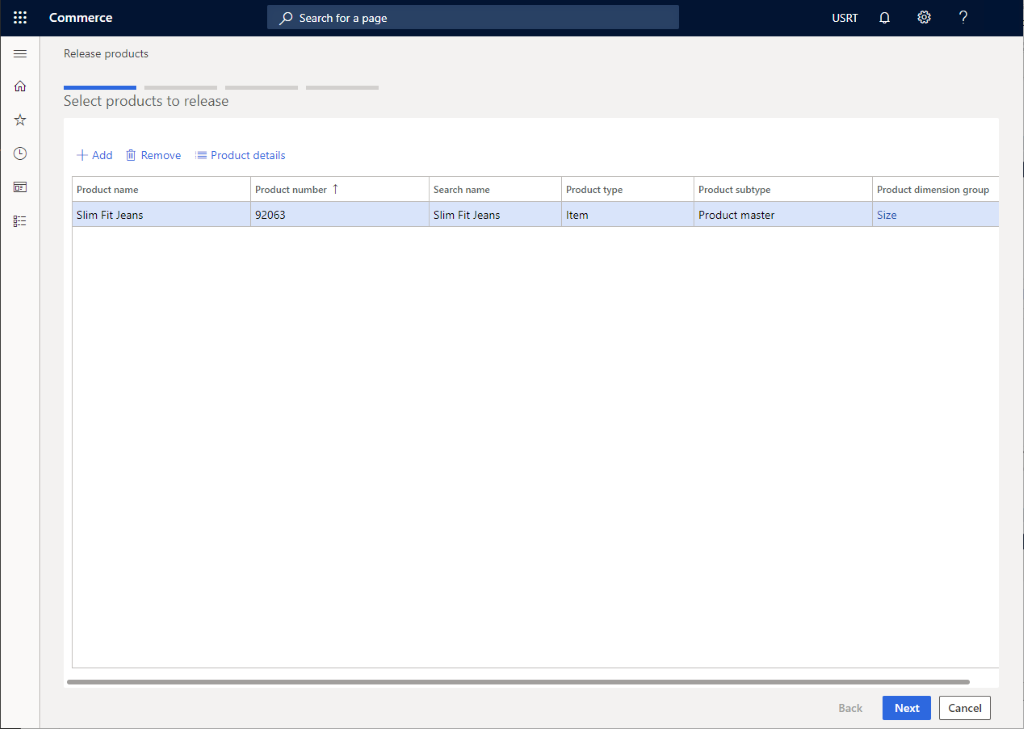
Sélectionnez le jeu de variantes de produit à lancer, puis sélectionnez Suivant.
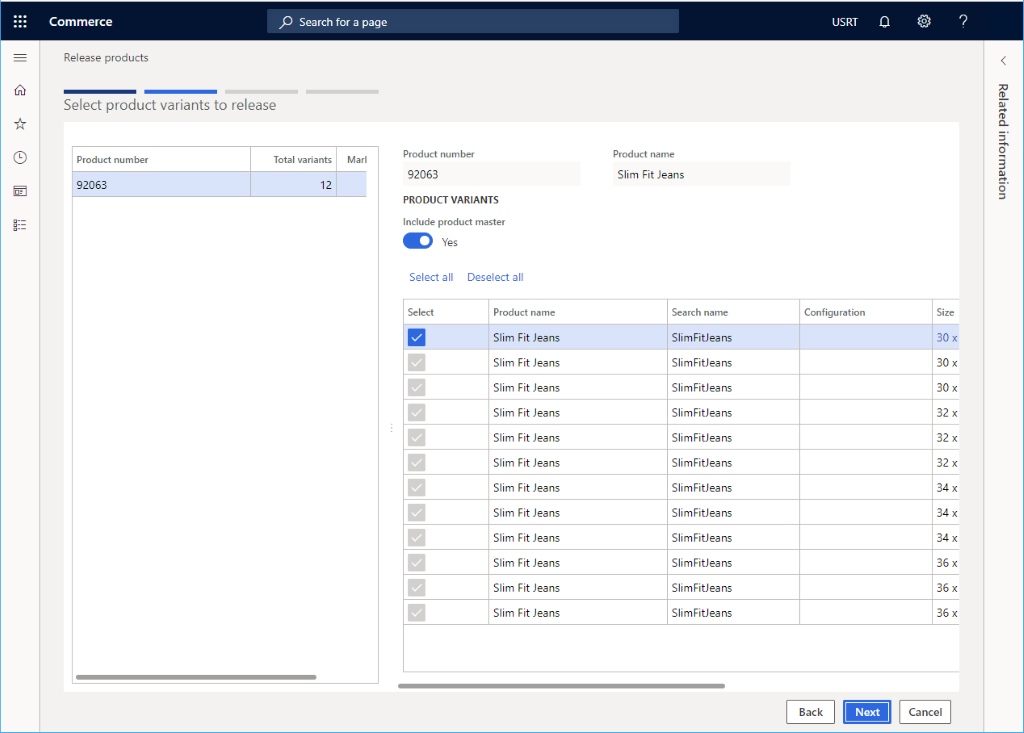
Sélectionnez l’entité juridique, puis sélectionnez Suivant.
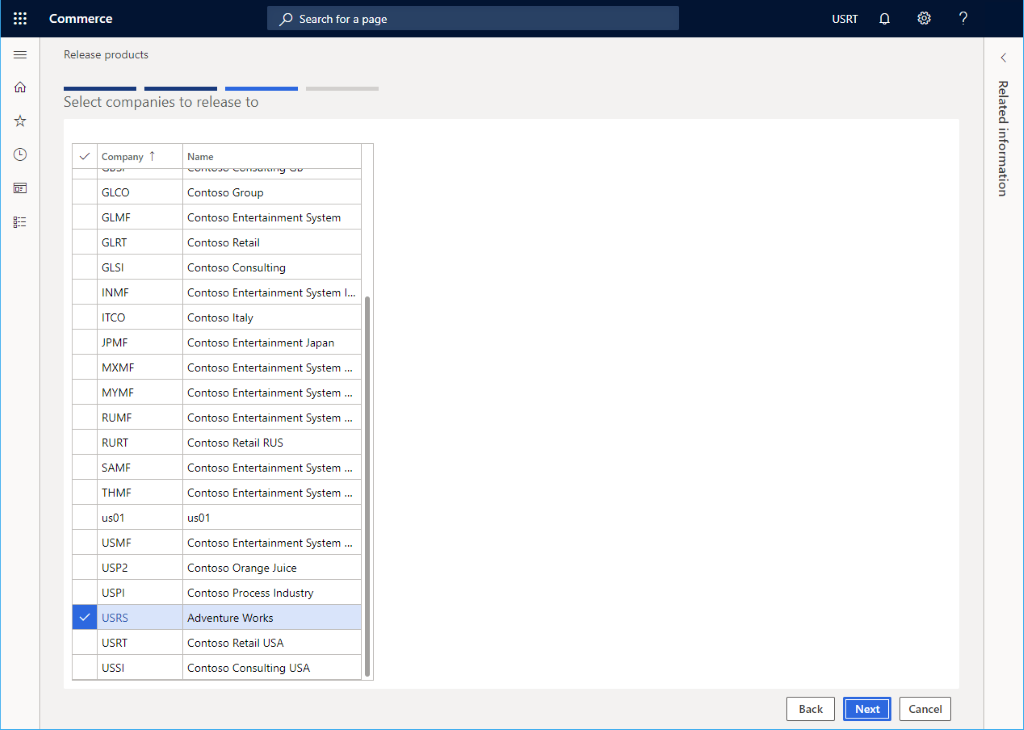
Sélectionnez Terminer.
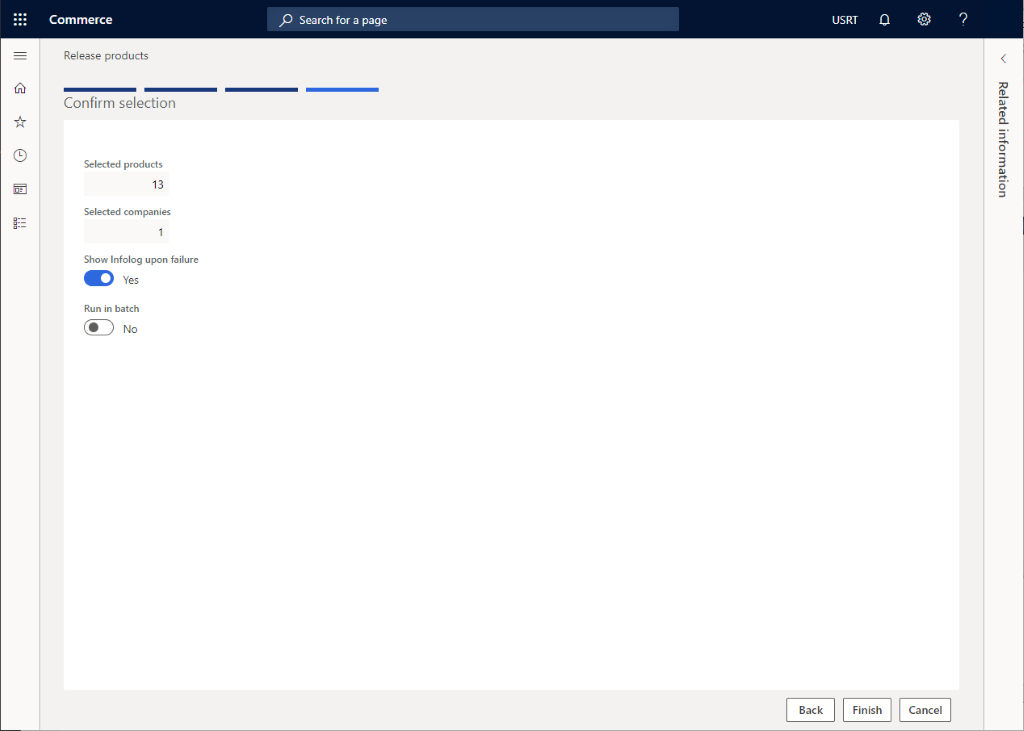
Configurer un produit lancé
Une fois qu’un produit est lancé, il nécessitera alors une configuration supplémentaire qui comprend l’ajout d’un prix au produit.
- Dans le Volet de navigation, accédez à Modules > Commerce et vente au détail > Produits et catégories > Produits lancés par catégorie.
- Sélectionnez le nœud de catégorie de produit pour le produit qui a été lancé, puis sélectionnez le produit dans la liste des produits.
- Dans le volet Actions, sélectionnez Modifier.
- Dans la section Achat, configurez toutes les propriétés requises, y compris Unité, Prix et Quantité.
- Dans le volet Actions, sélectionnez Valider pour garantir qu’aucune erreur n’est signalée pour les champs manquants.
- Dans le volet Actions, sélectionnez Enregistrer.
L’image suivante présente un exemple de configuration pour un produit lancé.