Configurer un profil de notification par courrier électronique
Cet article décrit comment créer un profil de notification par e-mail dans Microsoft Dynamics 365 Commerce.
Lorsque vous créez des canaux, vous pouvez configurer un profil de notification par e-mail. Le profil de notification par e-mail définit les événements d’une transaction de vente (tels que les événements de création de commande, de commande emballée et de commande facturée) pour lesquels vous enverrez des notifications à vos clients.
Pour plus d’informations sur la configuration de l’e-mail, consultez la rubrique Configurer et envoyer un e-mail.
Créer un modèle d’e-mail
Avant qu’un type de notification par e-mail puisse être activé, vous devez créer un modèle d’e-mail d’organisation dans Commerce Headquarters pour chaque type de notification que vous souhaitez prendre en charge. Ce modèle définit l’objet de l’e-mail, l’expéditeur, la langue par défaut et le corps de l’e-mail pour chaque langue prise en charge.
Pour créer un modèle d’e-mail, procédez comme suit.
- Dans le volet de navigation, accédez à Modules > Commerce et vente au détail > Configuration du headquarters > Paramètres > Modèles d’e-mail pour l’organisation.
- Dans le volet Actions, sélectionnez Nouveau.
- Dans le champ ID e-mail, entrez un ID pour vous aider à identifier ce modèle.
- Entrez le nom des expéditeurs dans le champ Nom des expéditeurs.
- Entrez une description pertinente dans le champ Description de l’e-mail.
- Dans le champ E-mail de l’expéditeur, entrez l’adresse e-mail des expéditeurs.
- Dans la section Général, sélectionnez une langue par défaut pour le modèle d’e-mail. La langue par défaut sera utilisée lorsqu’aucun modèle localisé n’existe pour la langue spécifiée.
- Élargissez la section Contenu du message électronique et sélectionnez Nouveau pour créer le contenu du modèle. Pour chaque élément de contenu, sélectionnez la langue et indiquez la ligne d’objet de l’e-mail. Si l’e-mail va avoir un corps, assurez-vous que la case A un corps est cochée.
- Dans le volet Actions, sélectionnez Message électronique pour fournir un modèle de corps d’e-mail.
L’image suivante montre quelques exemples de paramètres de modèle d’e-mail.
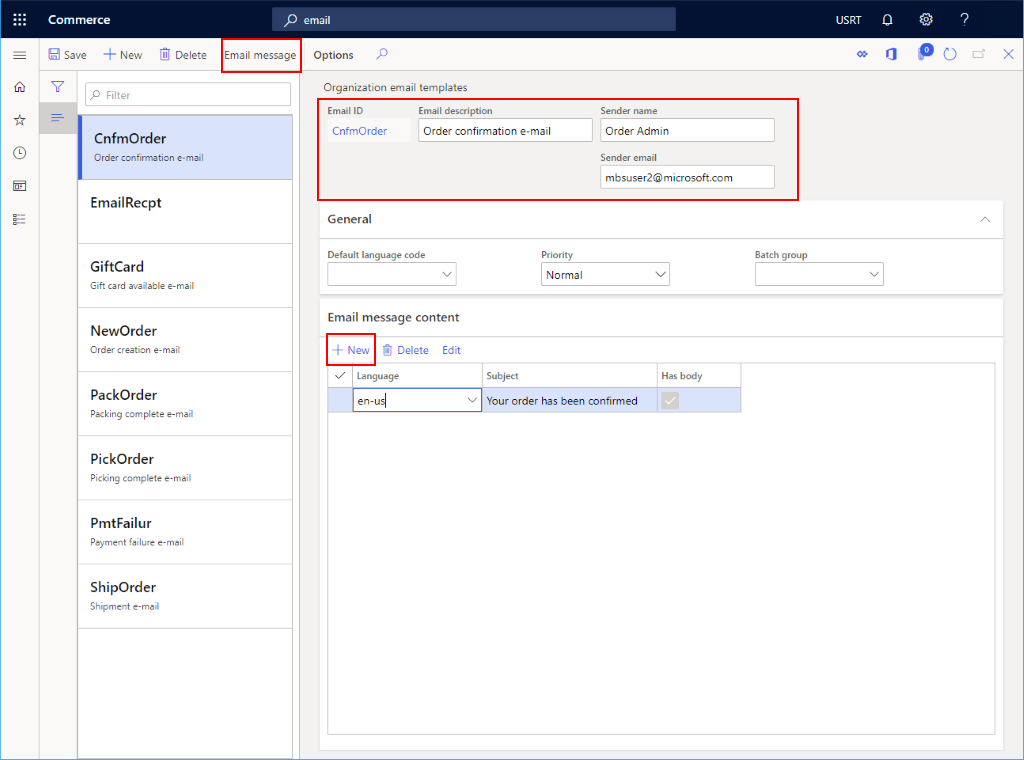
Pour plus d’informations sur la création et le chargement de modèles d’e-mail, voir Créer des modèles d’e-mail pour les événements transactionnels.
Créer un profil de notification par e-mail
Pour créer un profil de notification par e-mail dans headquarters, procédez comme suit.
- Dans le volet de navigation, accédez à Modules > Commerce et vente au détail > Configuration du headquarters > Profil de notification par e-mail de Commerce.
- Dans le volet Actions, sélectionnez Nouveau.
- Dans le champ Profil de notification par e-mail, entrez un nom pour identifier le profil.
- Entrez une description pertinente dans le champ Description.
- Paramétrer le commutateur Actif sur Oui.
Ajouter un type de notification
Pour créer un événement d’e-mail, procédez comme suit.
- Dans le volet de navigation, accédez à Modules > Commerce et vente au détail > Configuration du headquarters > Profil de notification par e-mail de Commerce.
- Sous Paramètres de notification par e-mail de vente au détail, sélectionnez Nouveau.
- Sélectionnez le bon Type de notification par e-mail dans la liste déroulante. Les options de la liste déroulante sont définies par l’énumération
RetailEventNotificationType. Si vous souhaitez ajouter une option à la liste déroulante, vous devez étendre l’énumération. - Sélectionnez le modèle d’e-mail que vous avez créé ci-dessus dans la liste déroulante ID d’e-mail.
- Cochez la case Actif.
- Dans le volet Actions, sélectionnez Enregistrer.
L’image suivante montre quelques exemples de notification d’événements.
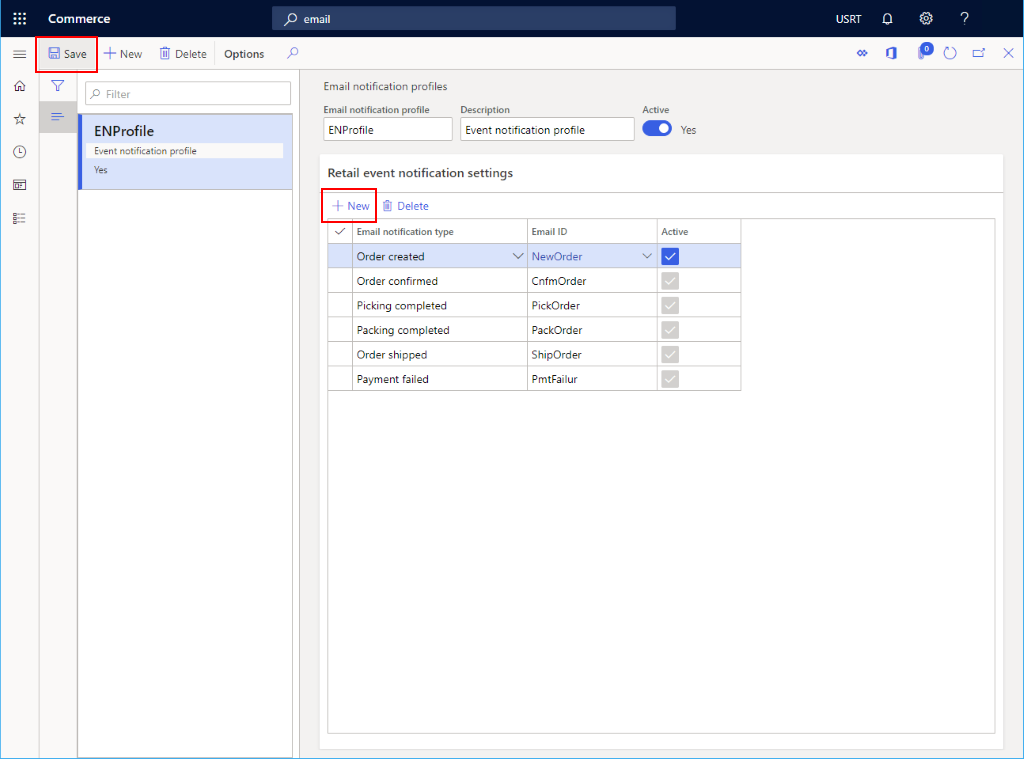
Activer la fonctionnalité de traitement optimisé des notifications de commande
Lorsque la fonctionnalité Traitement optimisé des notifications de commande est activée, la tâche de traitement des notifications par e-mail est exécutée en parallèle et plusieurs e-mails peuvent être traités à la fois.
Pour activer la fonctionnalité de traitement optimisé des notifications de commande dans Headquarters, procédez comme suit.
- Accédez à Administration système > Espaces de travail > Gestion des fonctionnalités.
- Sur l’onglet Non activé, dans la liste Nom de la fonctionnalité, recherchez et sélectionnez Traitement optimisé des notifications de commande.
- Dans l’angle inférieur droit, sélectionnez Activer maintenant. Une fois la fonctionnalité activée, elle apparaît dans la liste sur l’onglet Tout avec un statut Activé.
Planifier une tâche de processus de notification par e-mail récurrente
Pour envoyer des notifications par e-mail, vous devez disposer du travail Traiter la notification par e-mail de commande au détail en cours d’exécution.
Pour configurer un traitement par lots dans headquarters pour l’envoi d’e-mails transactionnels, procédez comme suit.
- Accédez à Retail et Commerce > Retail et Commerce IT > E-mail et notifications > Envoyer une notification par e-mail.
- Dans la boîte de dialogue Traiter la notification par e-mail de commande au détail, sélectionnez Récurrence.
- Dans la boîte de dialogue Définir la récurrence, sélectionnez Pas de date de fin.
- Sous Modèle de récurrence, sélectionnez Minutes, puis définissez le champ Nombre sur 1. Ces paramètres garantissent que les notifications par e-mail sont traitées aussi rapidement que possible.
- Sélectionnez OK pour revenir à la boîte de dialogue Traiter la notification par e-mail de commande au détail.
- Sélectionnez OK pour terminer la configuration de la tâche.
Activer le traitement optimisé des notifications par courrier électronique
La fonction Traitement optimisé des notifications de commande permet d’optimiser le traitement des notifications de commande par courrier électronique. Lorsque cette fonctionnalité est activée, les courriers électroniques de notification de commande sont envoyés par plusieurs tâches exécutées en parallèle, ce qui augmente le débit des tâches.
Pour activer le traitement optimisé des notifications par e-mail, accédez à Espaces de travail > Gestion des fonctionnalités et activez la fonctionnalité Traitement optimisé des notifications de commande.
Note
Si la version de Commerce headquarters est antérieure à 10.0.31, vous devez annuler le traitement par lots Traiter la notification par e-mail des commandes de vente au détail en cours d’exécution en accédant à Système Administration > Requêtes > Travaux par lot et le supprimer. Suivez ensuite les instructions dans Planifier une tâche de processus de notification par e-mail récurrente pour recréer la tâche par lots.
Planifier une tâche de nettoyage par lots pour les journaux de notification par e-mail
Pour configurer une tâche de nettoyage par lots dans headquarters pour le nettoyage des journaux de notification des e-mails, procédez comme suit.
- Accédez à Retail et Commerce > Retail et Commerce IT > E-mail et notifications > Nettoyer le journal de notification par courrier électronique.
- Dans la boîte de dialogue Nettoyer le journal de notification par courrier électronique, configurez les paramètres suivants :
- Supprimer également les e-mails non envoyés . Lorsque ce paramètre est défini sur Oui, les e-mails qui n’ont pas été envoyés correctement sont supprimés par le traitement par lots de nettoyage.
- Jours de rétention : ce paramètre spécifie le nombre de jours pendant lesquels les e-mails doivent être conservés. Seuls les e-mails plus anciens que le nombre de jours spécifié peuvent être supprimés par la tâche de nettoyage par lots.
- Pour configurer une tâche récurrente qui vérifie et nettoie les journaux de notification par e-mail antérieurs au nombre de jours de conservation spécifié, sélectionnez Récurrence.
- Dans la boîte de dialogue Définir la récurrence, paramétrez un modèle de répétition.
- Par exemple, pour définir une fréquence de récurrence de 3 mois, sous Modèle de récurrence, sélectionnez Mois, puis pour Nombre, sélectionnez le chiffre « 3 ». Cette configuration a la tâche de vérification par lots et nettoie les journaux tous les 3 mois.
- Pour que le traitement par lots de nettoyage s’exécute indéfiniment, sélectionnez Pas de date de fin.
- Sélectionnez OK pour revenir à la boîte de dialogue Nettoyer le journal de notification par courrier électronique.
- Sélectionnez OK pour terminer la configuration de la tâche.
Une fois la tâche par lots démarrée, elle continue à créer des sous-tâches pour supprimer les journaux de notification par e-mail en fonction des paramètres jusqu’à ce qu’il ne reste plus de journaux à supprimer. Le nombre maximal de journaux pouvant être supprimés par chaque sous-tâche est de 2 000. Pour modifier le nombre maximum de journaux pouvant être supprimés, dans headquarters, accédez à Retail et Commerce > Configuration de Headquarters > Paramètres > Paramètres partagés de Commerce > Paramètres de configuration, puis pour le paramètre NotificationLog_NumOfRowsToBeCleaned, saisissez un nouveau nombre maximum.
Étapes suivantes
Avant de pouvoir envoyer des e-mails, vous devez configurer votre service de courrier sortant. Pour plus d’informations, voir Configurer et envoyer un e-mail.
Résolution des problèmes
Vérifier le journal de notification par e-mail
Pour vérifier le journal de notification par e-mail, procédez comme suit.
- Accédez à
https://<environment-URL>/?mi=RetailEventNotificationLog. - Si l’e-mail est introuvable dans le journal, la notification par e-mail n’est pas traitée. Vérifiez que le Profil de notification par e-mail est créé correctement.
- Accédez à Modules > Retail et Commerce > Configuration de Headquarters > Profil de notification par e-mail Commerce.
- Dans la section Paramètres de notification des événements de vente au détail, vérifiez que le type de notification par e-mail est actif.
- Cliquez sur ID e-mail, dans le modèle d’e-mail, vérifiez que l’e-mail de l’expéditeur, le code de langue par défaut et le contenu de l’e-mail sont correctement configurés.
- Vérifiez que la tâche Traiter la notification par e-mail des commandes de vente au détail est planifiée.
- Accédez à Retail et Commerce > Recherches et états > Traitements par lots.
- Trouvez la tâche de traitement par lots Traiter la notification par e-mail des commandes de vente au détail.
- Vérifiez que la tâche de traitement par lots est en cours d’exécution.
Vérifier les échecs d’envoi d’e-mails
Pour vérifier les échecs d’envoi d’e-mails, procédez comme suit.
- Accédez à Administration système > Paramétrage > E-mail > Historique des e-mails.
- Pour tous les e-mails dont la valeur d’état est définie sur Échec, consultez le message d’erreur dans l’onglet Détails de l’échec et déterminez si des mesures correctives doivent être prises. Pour plus d’informations, consultez Problèmes courants liés à l’envoi d’e-mails.
Ressources supplémentaires
Configurer et envoyer un e-mail
Conditions préalables à la configuration de canal
Vue d’ensemble des organisations et des hiérarchies d’organisation