Balance de vérification consolidée Excel (rapport)
Le rapport Excel Balance de vérification consolidée montre la variation nette ou les soldes des comptes GL pour une période sélectionnée, agrégés pour chaque unité fonctionnelle.
Le classeur Excel contient des feuilles de calcul que vous pouvez utiliser pour analyser votre balance de vérification :
- Balance de vérification (LCY)
- Par unité d’affaires (LCY)
- Balance de vérification (ACY)
- Par unité opérationnelle (ACY)
- TrialBalanceData
Utilisez les feuilles de calcul pour analyser les données différemment.
Pourboire
Si vous configuré OneDrive pour les fonctionnalités système, le classeur Excel s’ouvre dans votre navigateur dans Excel en ligne.
Note
Ce rapport effectue les calculs lorsque vous l’affichez dans Excel en ligne ou le téléchargez et l’ouvrez sur votre ordinateur. Si une bannière affiche du texte sur les connexions de données externes, vous devrez peut-être choisir le bouton Activer le contenu pour charger des données. Le rapport ne se connecte à aucune source de données externe. Tous les calculs sont Terminés dans Excel avec Power Query. Dans certains cas (en fonction des configurations de sécurité de votre organisation), vous devrez peut-être cliquer avec le bouton droit sur un tableau croisé dynamique dans l’une des feuilles de calcul et choisir Actualiser pour mettre à jour les données dans les rapports.
Les filtres et les tranches vous permettent de zoomer sur la balance à partir des unités fonctionnelles, des dimensions globales ou des catégories et sous-catégories de comptes.
Feuille de calcul de la balance de vérification (LCY)
Cette feuille de calcul présente la balance de vérification de la compagnie de consolidation avec les montants en monnaie locale (LCY).
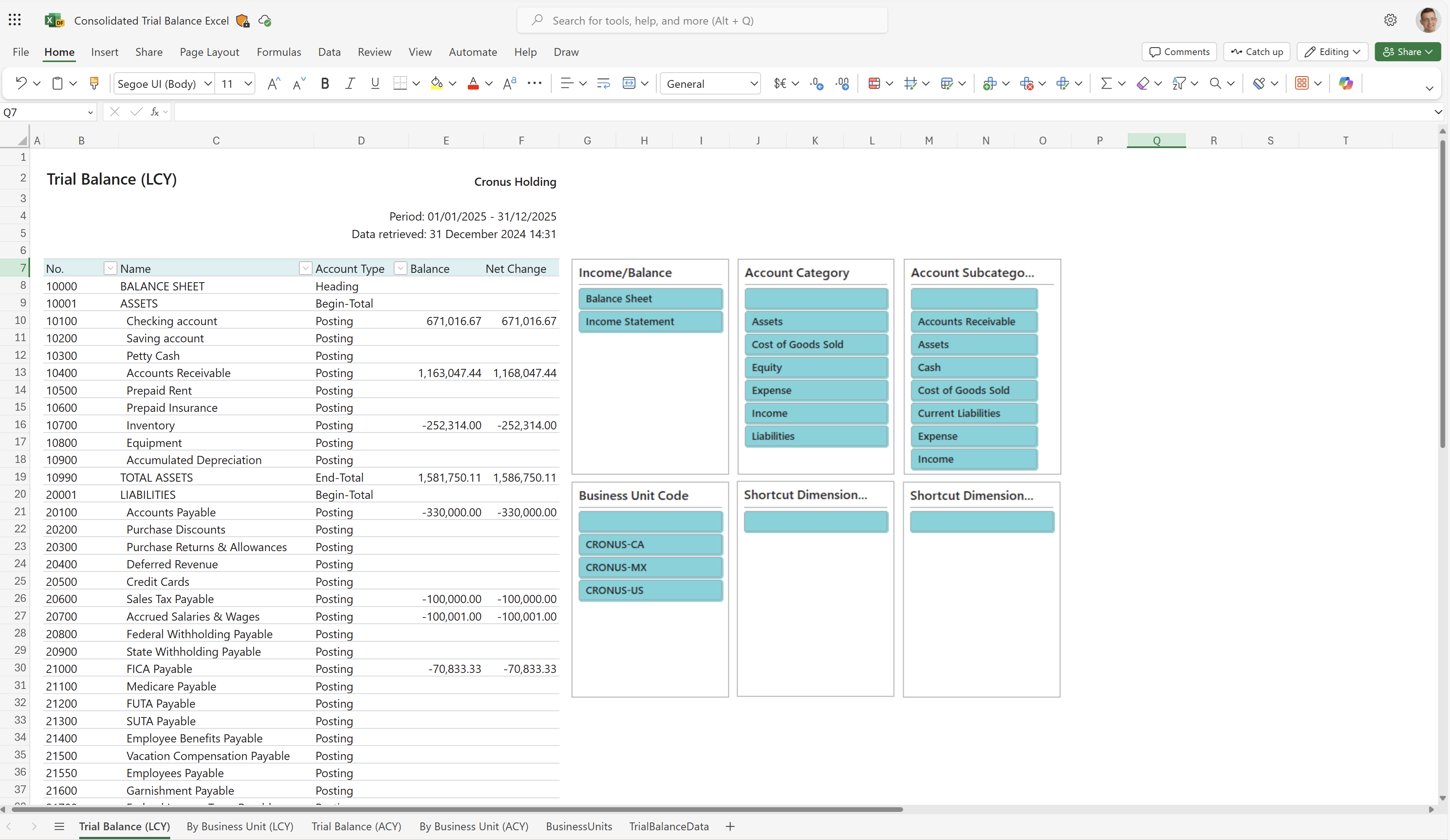
Pourboire
Les données sont affichées dans un tableau croisé dynamique Excel. Choisissez une cellule contenant des données pour ouvrir la Liste des champs, où vous pouvez organiser les champs, regrouper ou dissocier les données et filtrer les données. Pour en savoir plus, consultez les articles suivants :
Feuille de calcul par unité fonctionnelle (LCY)
Cette feuille de calcul présente la balance de vérification de la compagnie de consolidation avec les montants en LCY pour vos unités fonctionnelles.
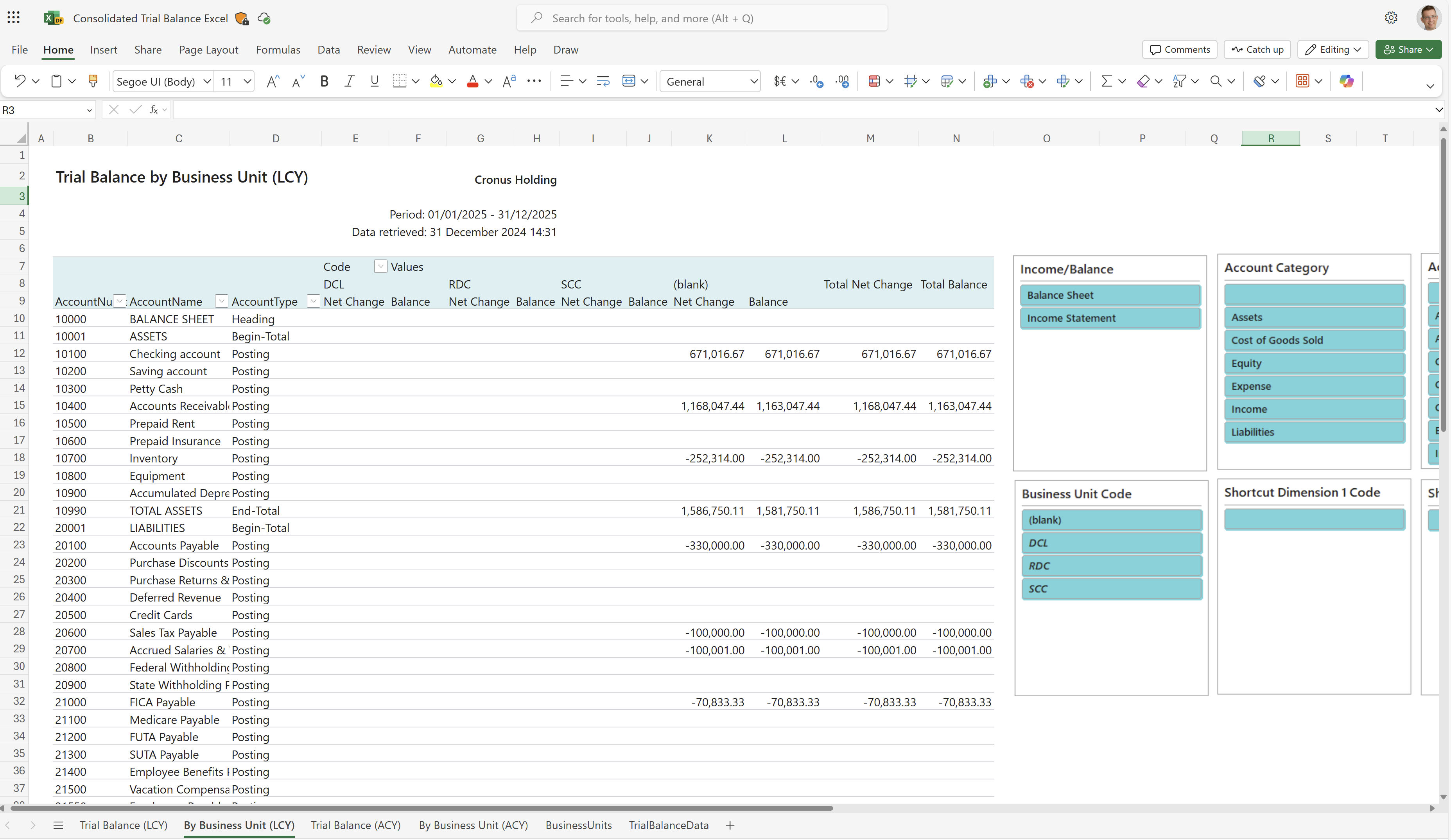
Pourboire
Les données sont affichées dans un tableau croisé dynamique Excel. Choisissez une cellule contenant des données pour ouvrir la Liste des champs, où vous pouvez organiser les champs, regrouper ou dissocier les données et filtrer les données. Pour en savoir plus, consultez les articles suivants :
Feuille de calcul de la balance de vérification (dev. add.)
Cette feuille de calcul présente la balance de vérification de la compagnie de consolidation avec les montants en devise de reporting supplémentaire (ACY). Le rapport exige que vous utilisiez dev. add.. Si vous n’utilisez pas ACY, le rapport n’affiche pas de données.
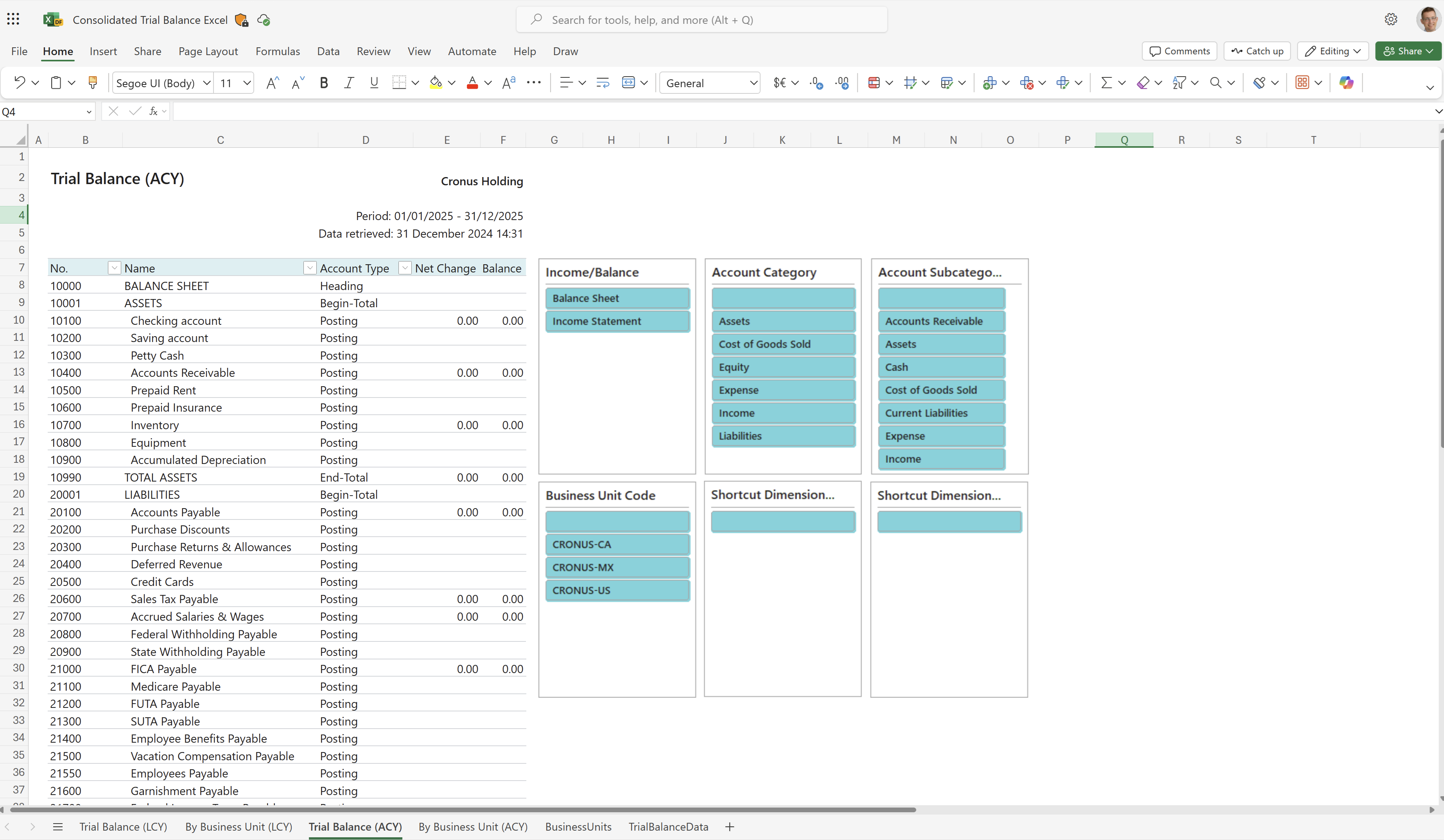
Pourboire
Les données sont affichées dans un tableau croisé dynamique Excel. Choisissez une cellule contenant des données pour ouvrir la Liste des champs, où vous pouvez organiser les champs, regrouper ou dissocier les données et filtrer les données. Pour en savoir plus, consultez les articles suivants :
Feuille de calcul par unité fonctionnelle (ACY)
Cette feuille de calcul présente la balance de vérification de la compagnie de consolidation avec les montants en ACY pour vos unités fonctionnelles.
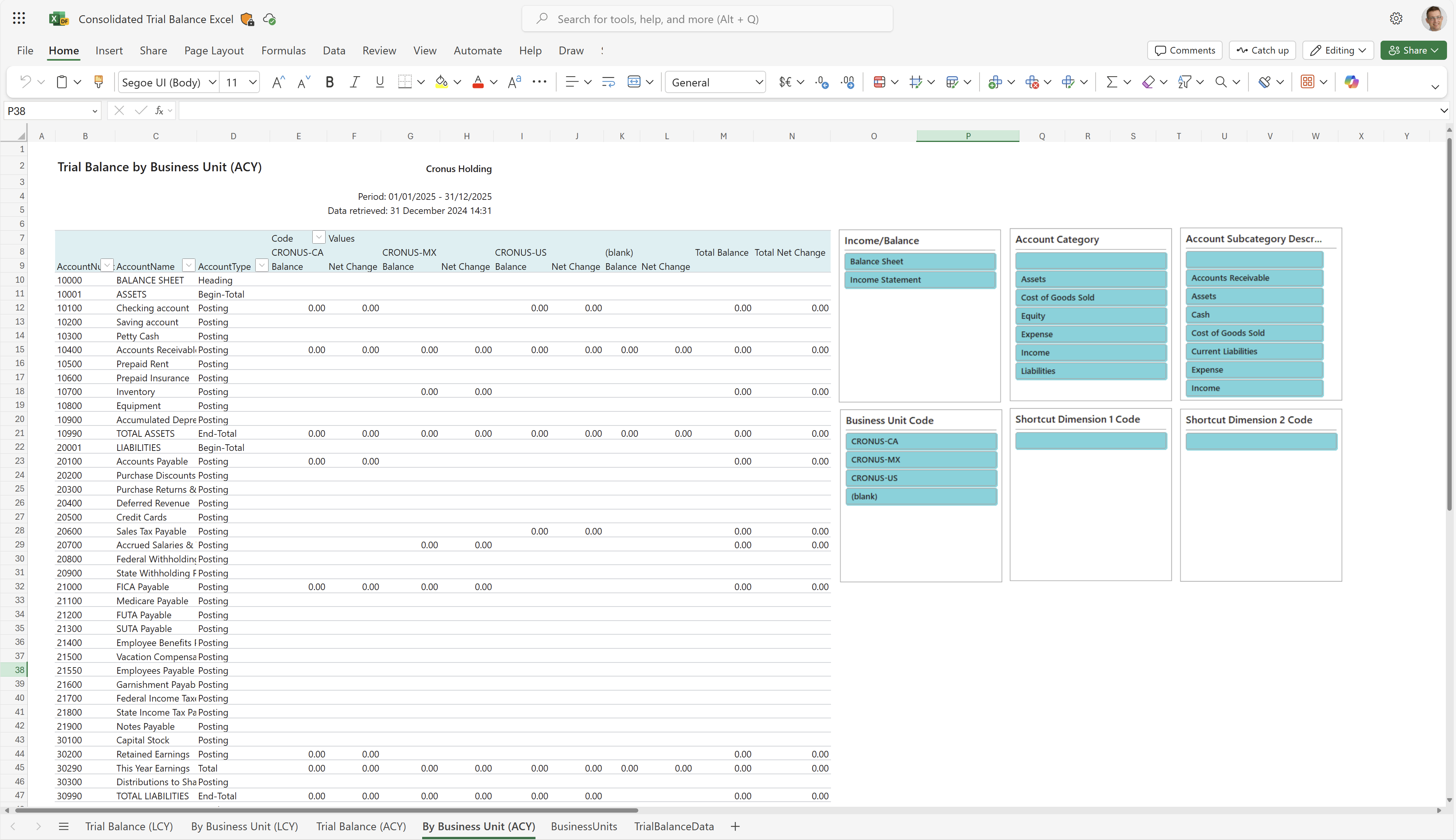
Pourboire
Les données sont affichées dans un tableau croisé dynamique Excel. Choisissez une cellule contenant des données pour ouvrir la Liste des champs, où vous pouvez organiser les champs, regrouper ou dissocier les données et filtrer les données. Pour en savoir plus, consultez les articles suivants :
Feuille de données TrialBalance
Cette feuille affiche les données brutes utilisées pour le rapport. Le jeu de données du rapport est agrégé, de sorte que la feuille de calcul n’affiche pas de transactions individuelles.
Utiliser cette feuille de calcul pour l’analyse de données assistée par des outils intégrés dans Excel, tels que Excel Copilot ou les outils d’analyse de simulation ou de feuille de prévision.
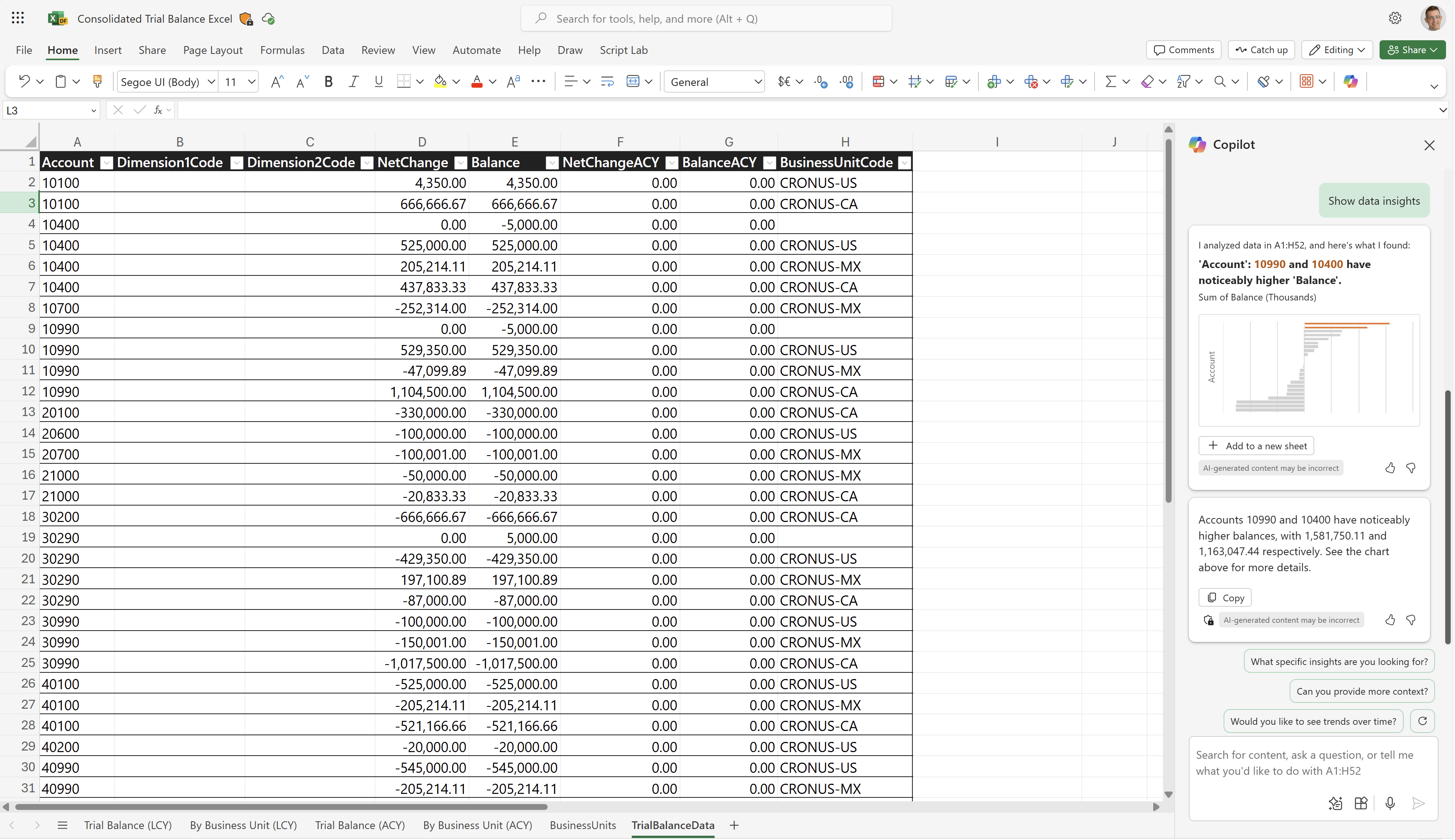
Pour plus d’informations, reportez-vous à Prise en main de Copilot dans Excel.
Autres feuilles de calcul
La plate-forme Business Central ajoute toujours trois feuilles de calcul système aux rapports Excel :
- TranslationData, avec le texte nécessaire pour les rapports multilingues.
- CaptionData, avec le texte extrait des champs Business Central nécessaires pour les rapports multilingues
- Métadonnées agrégées, avec des données sur le rapport, ainsi que le moment et la manière dont il a été exécuté.
Par défaut, les trois feuilles sont masquées. Pour plus d′informations, voir Classeurs Excel système dans la documentation des développeurs.
Cas d’utilisation
Utilisez Excel pour visualiser un instantané de votre plan comptable consolidé à un moment donné afin de vérifier la variation nette du débit et du crédit et le solde de clôture.
Essayer le rapport
Essayez le rapport ici : Balance de vérification consolidée Excel
Pourboire
Si vous maintenez enfoncée la touche CTRL pendant que vous sélectionnez le lien du rapport, ce dernier s’ouvre dans un nouvel onglet du navigateur. Cela vous permet de rester sur la page actuelle pendant que vous explorez le rapport dans l’autre onglet du navigateur.
Personnaliser votre rapport
Vous pouvez créer vos propres présentations de rapport avec Excel, à partir de zéro ou à partir d’une présentation existante. Pour modifier la présentation du rapport, exportez la présentation (et non le classeur résultant de l’exécution du rapport) à partir de Business Central, apportez vos modifications, puis importez la présentation dans Business Central.
Pour plus d’informations, accédez à Tâche 1 : Créer le fichier de disposition Excel.
Rapports alternatifs
Il existe plusieurs autres méthodes d’analyse de vos solde. Pour en savoir plus, consultez :
Contributeurs
Microsoft maintient cet article. Les contributeurs suivants ont fourni une partie ou la totalité de son contenu.
- Kim Dallefeld | Microsoft MVP
- Steve Chinsky | Microsoft MVP
- Rob Delprado | Microsoft MVP
Informations connexes
Bilan (Power BI)
Vue d’ensemble du rapport financier clé
Analyse ad hoc sur données financières
Application Finance de Power BI
Rapports financiersVue d’ensemble de l’analyse financière
Trouvez des modules d’apprentissage en ligne gratuits pour Business Central ici