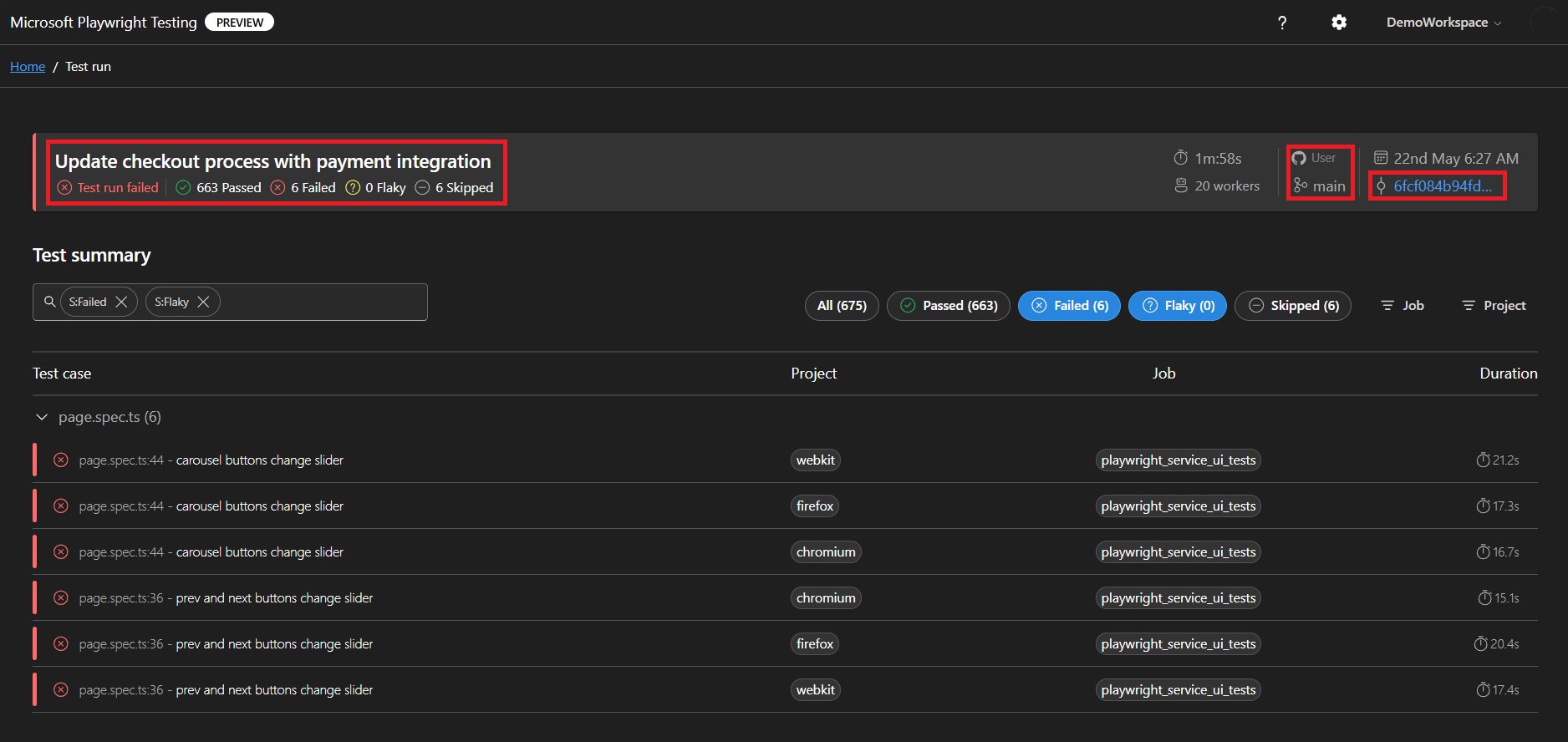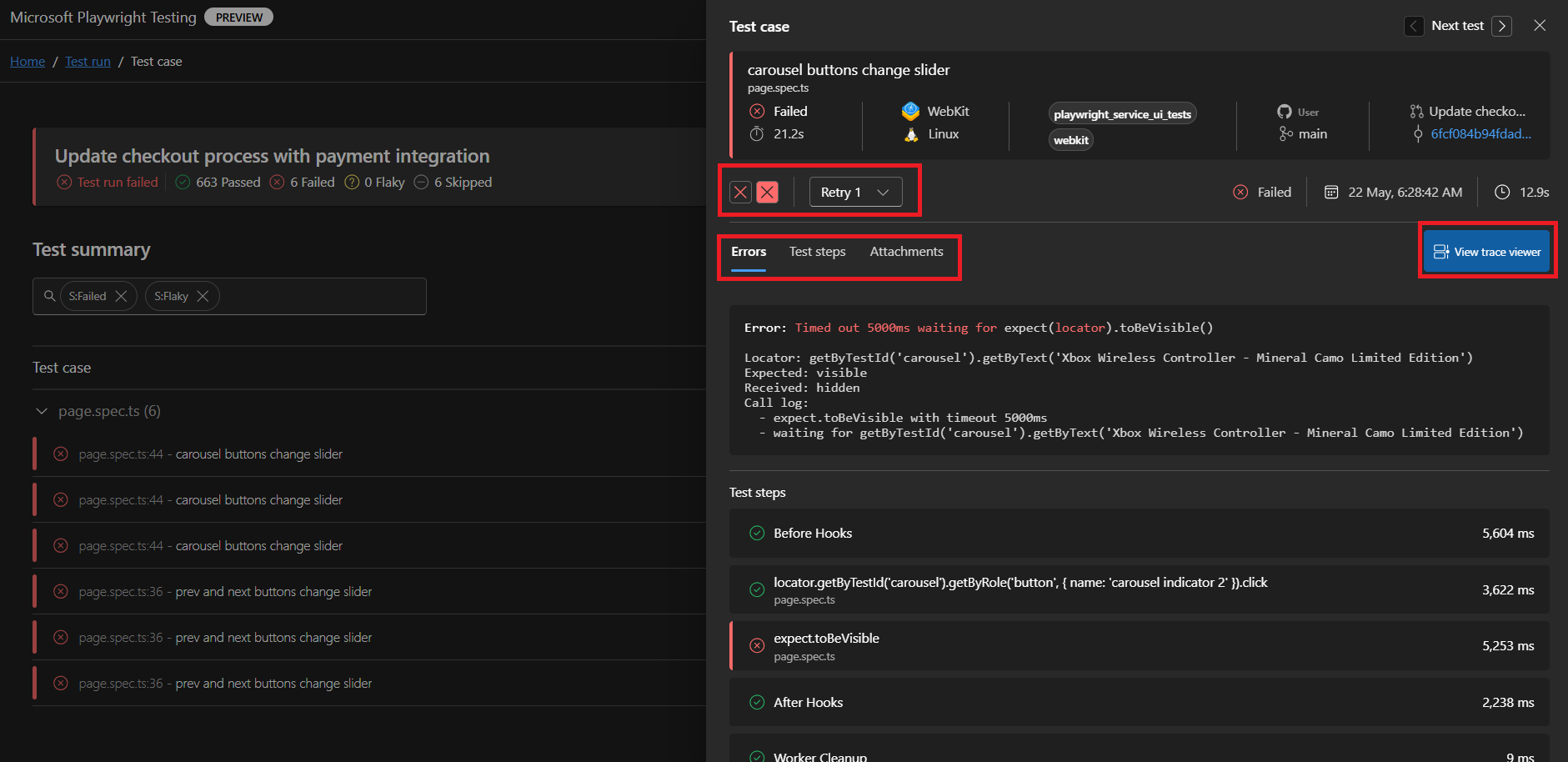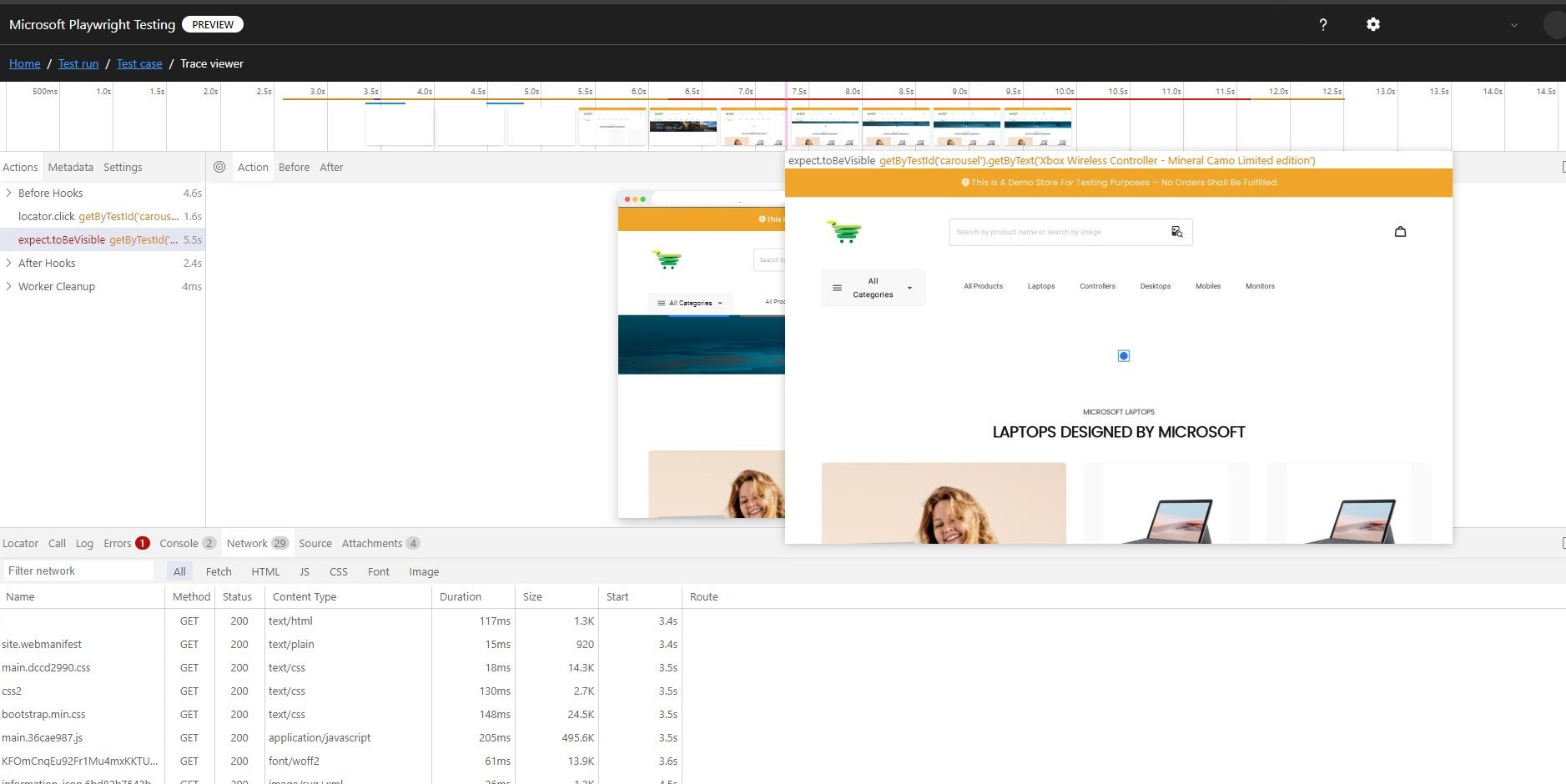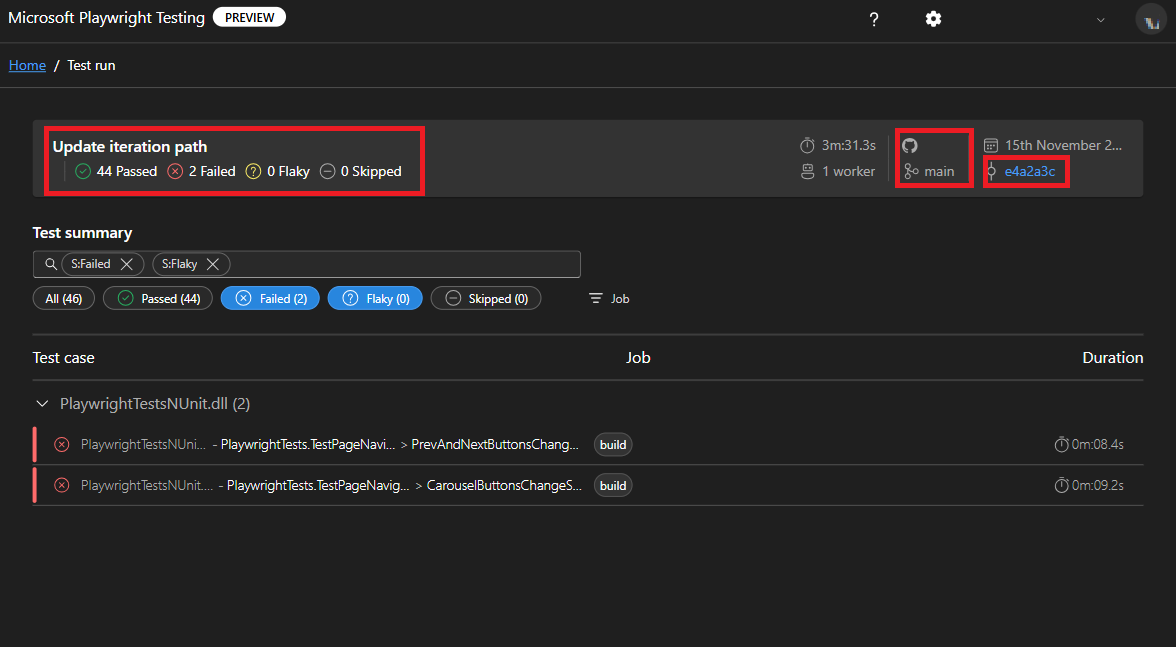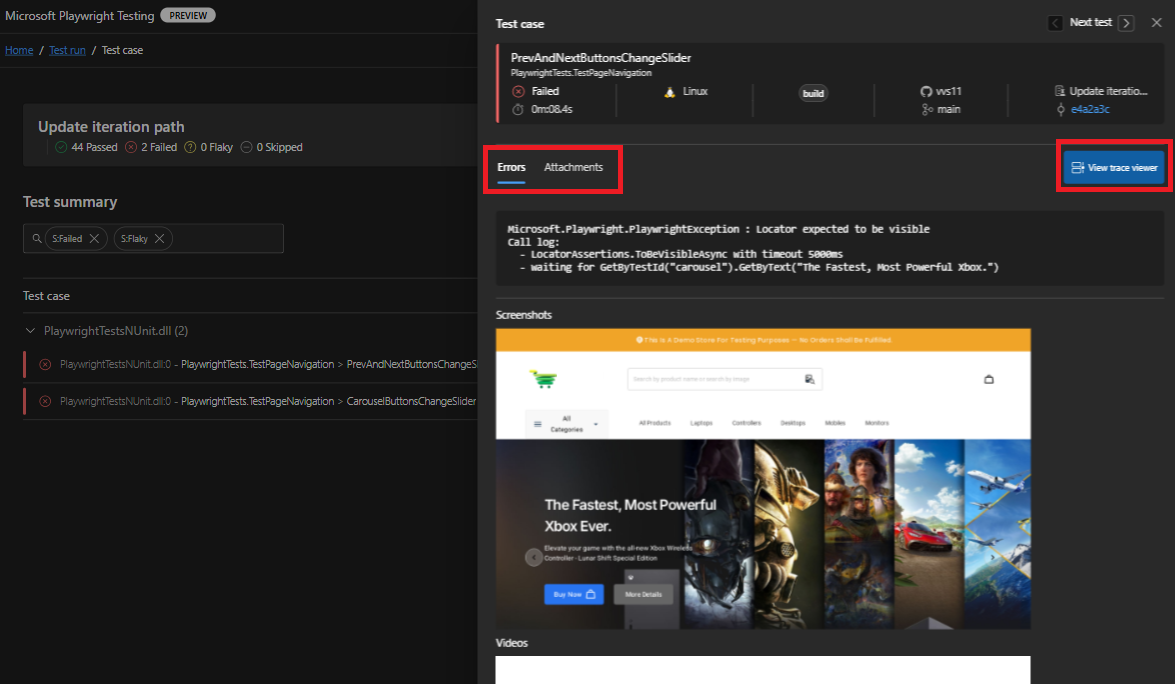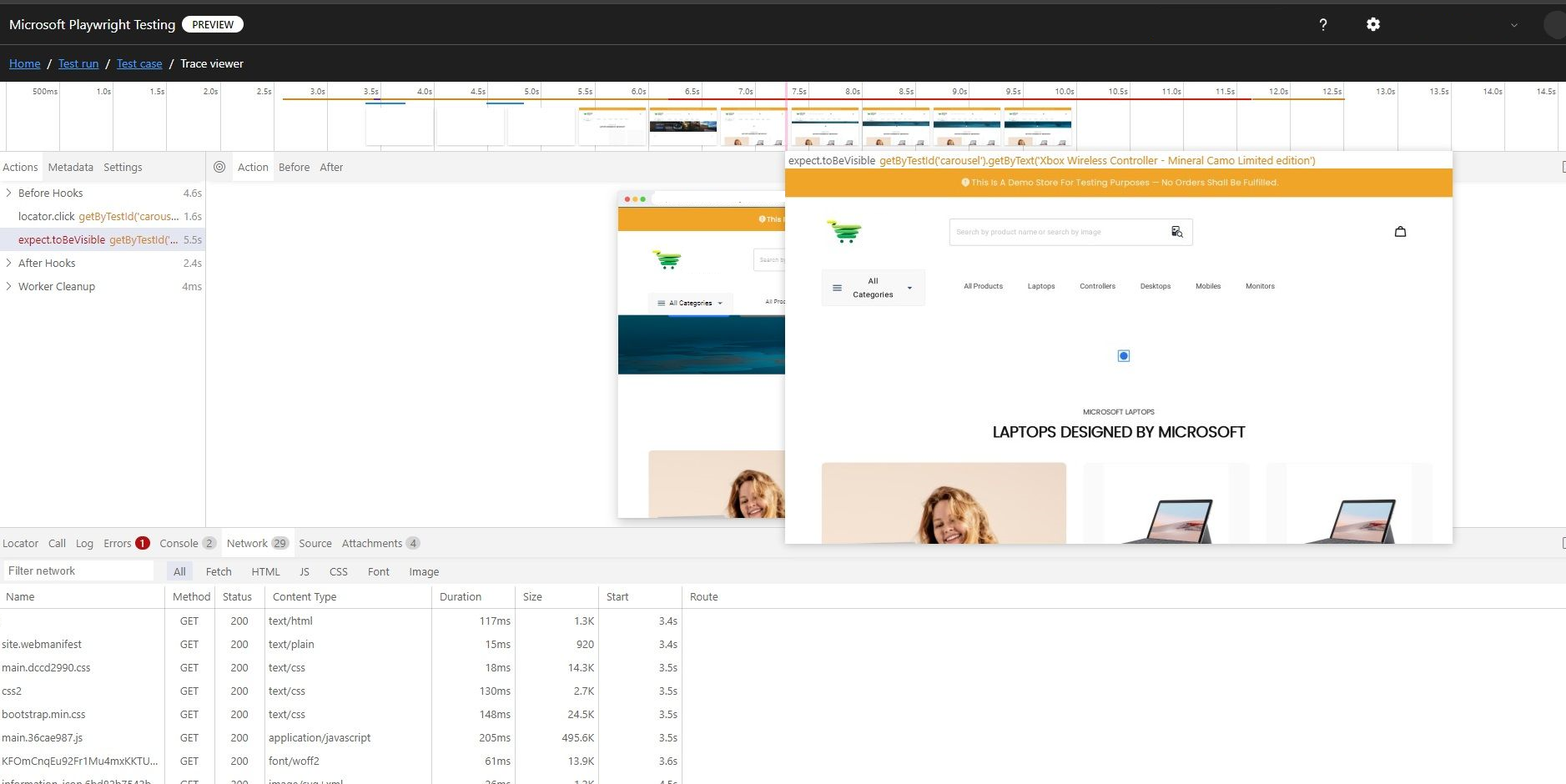Démarrage rapide : Configurer des tests de bout en bout continus avec Microsoft Playwright Testing Preview
Dans ce démarrage rapide, vous configurez des tests de bout en bout continus avec Microsoft Playwright Testing Préversion pour vérifier que votre application web s’exécute correctement sur différents navigateurs et systèmes d’exploitation avec chaque validation de code et dépanne facilement des tests en utilisant le tableau de bord du service. Découvrez comment ajouter vos tests Playwright à un flux de travail d’intégration continue (CI), tel que GitHub Actions, Azure Pipelines ou d’autres plateformes CI.
Une fois ce démarrage rapide terminé, vous disposez d’un workflow d’intégration continue (CI) qui exécute votre suite de tests Playwright à grande échelle et vous aide à facilement résoudre des problèmes de tests avec Microsoft Playwright Testing.
Important
Microsoft Playwright Testing est actuellement en préversion. Pour connaître les conditions juridiques qui s’appliquent aux fonctionnalités Azure en version bêta, en préversion ou plus généralement non encore en disponibilité générale, consultez l’Avenant aux conditions d’utilisation des préversions de Microsoft Azure.
Prérequis
Compte Azure avec un abonnement actif. Si vous n’avez pas d’abonnement Azure, créez un compte gratuit avant de commencer.
Un espace de travail Microsoft Playwright Testing. Suivez le démarrage rapide : exécutez des tests Playwright à grande échelle, puis créez un espace de travail.
- Un compte GitHub. Si vous ne possédez pas de compte GitHub, vous pouvez créer un compte gratuit.
- Un référentiel GitHub qui contient vos spécifications de test Playwright et workflow GitHub Actions. Pour créer un référentiel, consultez Création d’un référentiel.
- Un flux de travail GitHub Actions. Si vous avez besoin d’aide pour bien démarrer avec GitHub Actions, consultez créer votre premier flux de travail
- Configurez l’authentification à partir de GitHub Actions dans Azure. Consulter Utiliser GitHub Actions pour se connecter à Azure
Obtenir l’URL du point de terminaison de région de service
Dans la configuration du service, vous devez fournir le point de terminaison de service spécifique à la région. Le point de terminaison dépend de la région Azure sélectionnée lors de la création de l’espace de travail.
Pour obtenir l’URL du point de terminaison de service et la stocker en tant que secret de flux de travail CI, procédez comme suit :
Connectez-vous au portail Playwright avec votre compte Azure.
Dans la page d’accueil de l’espace de travail, sélectionnez Afficher le guide de configuration.
Conseil
Si vous avez plusieurs espaces de travail, vous pouvez basculer vers un autre espace de travail en sélectionnant le nom de l’espace de travail en haut de la page, puis en sélectionnant Gérer tous les espaces de travail.
Dans Ajouter un point de terminaison de région dans votre configuration, copiez l’URL du point de terminaison de service.
L’URL du point de terminaison correspond à la région Azure que vous avez sélectionnée lors de la création de l’espace de travail.
Stockez l’URL du point de terminaison de service dans un secret de flux de travail CI :
Nom du secret Valeur PLAYWRIGHT_SERVICE_URL Collez l’URL du point de terminaison que vous avez copiée précédemment.
Ajouter un fichier de configuration de service
Si vous n’avez pas configuré des tests Playwright pour les exécuter avec le service, ajoutez un fichier de configuration de service à votre référentiel. À l’étape suivante, vous spécifiez ensuite ce fichier de configuration de service sur Playwright CLI.
Créez un fichier
playwright.service.config.tsen même temps que le fichierplaywright.config.ts.Si vous le souhaitez, utilisez le fichier
playwright.service.config.tsdans l’exemple de référentiel.Ajoutez le contenu suivant :
import { defineConfig } from '@playwright/test'; import { getServiceConfig, ServiceOS } from '@azure/microsoft-playwright-testing'; import config from './playwright.config'; /* Learn more about service configuration at https://aka.ms/mpt/config */ export default defineConfig( config, getServiceConfig(config, { exposeNetwork: '<loopback>', timeout: 30000, os: ServiceOS.LINUX, useCloudHostedBrowsers: true }), { /* Playwright Testing service reporter is added by default. This will override any reporter options specified in the base playwright config. If you are using more reporters, please update your configuration accordingly. */ reporter: [['list'], ['@azure/microsoft-playwright-testing/reporter']], } );Par défaut, la configuration du service vous permet de :
- Accélérer les pipelines de build en exécutant des tests en parallèle à l’aide de navigateurs hébergés sur le cloud.
- Simplifier la résolution des problèmes avec un accès facile aux résultats des tests et aux artefacts publiés sur le service.
Toutefois, vous pouvez choisir d’utiliser l’une de ces fonctionnalités ou les deux. Consultez le guide pratique pour utiliser les fonctionnalités de service et mettez à jour le fichier de configuration de service en fonction de vos besoins.
Enregistrez et validez le fichier dans votre référentiel de code source.
Mettre à jour le fichier package.json
Mettez à jour le fichier package.json de votre référentiel pour ajouter des détails sur le package de service Microsoft Playwright Testing dans la section devDependencies.
"devDependencies": {
"@azure/microsoft-playwright-testing": "^1.0.0-beta.6"
}
Activer les artefacts dans la configuration Playwright
Dans le fichier playwright.config.ts de votre projet, vérifiez que vous collectez tous les artefacts nécessaires.
use: {
trace: 'on-first-retry',
video:'retain-on-failure',
screenshot:'on'
},
Définir la configuration du service
Créez un fichier
PlaywrightServiceSetup.csdans le répertoire racine de votre projet. Ce fichier facilite l’authentification de votre client auprès du service.Ajoutez le contenu suivant :
using Azure.Developer.MicrosoftPlaywrightTesting.NUnit; using NUnit.Framework; namespace PlaywrightTests; // Remember to change this as per your project namespace [SetUpFixture] public class PlaywrightServiceSetup : PlaywrightServiceNUnit { };Enregistrez et validez le fichier dans votre référentiel de code source.
Installer le package de service
Dans votre projet, installez le package Microsoft Playwright Testing.
dotnet add package Azure.Developer.MicrosoftPlaywrightTesting.NUnit --prerelease
Cette commande met à jour le fichier csproj de votre projet en ajoutant les détails du package de service à la section ItemGroup. Pensez à valider les modifications.
<ItemGroup>
<PackageReference Include="Azure.Developer.MicrosoftPlaywrightTesting.NUnit" Version="1.0.0-beta.2" />
</ItemGroup>
Ajoutez ou mettez à jour le fichier .runsettings pour votre projet.
Si vous n’avez pas encore configuré vos tests Playwright pour les exécuter avec le service, ajoutez le fichier .runsettings à votre référentiel. À l’étape suivante, vous spécifiez ensuite ce fichier de configuration de service sur Playwright CLI.
Créez un fichier
.runsettings.Si vous le souhaitez, utilisez le fichier
.runsettingsdans l’exemple de référentiel.Ajoutez le contenu suivant :
<?xml version="1.0" encoding="utf-8"?> <RunSettings> <TestRunParameters> <!-- The below parameters are optional --> <Parameter name="Os" value="linux" /> <!--<Parameter name="RunId" value="sample-run-id1" />--> <Parameter name="ServiceAuthType" value="EntraId" /> <Parameter name="UseCloudHostedBrowsers" value="true" /> <Parameter name="AzureTokenCredentialType" value="DefaultAzureCredential" /> <!--<Parameter name="ManagedIdentityClientId" value="{clientId-value}" />--> <Parameter name="EnableGitHubSummary" value="false" /> <!--<Parameter name="ExposeNetwork" value="*" />--> </TestRunParameters> <!-- NUnit adapter --> <NUnit> <!-- Adjust parallel workers, parallel worker would also be bound by number of unit test files --> <NumberOfTestWorkers>10</NumberOfTestWorkers> </NUnit> <!-- General run configuration --> <RunConfiguration> <EnvironmentVariables> <!-- For debugging selectors, it's recommend to set the following environment variable --> <!--<DEBUG>pw:api*</DEBUG>--> </EnvironmentVariables> </RunConfiguration> <!-- Playwright --> <Playwright> <BrowserName>chromium</BrowserName> <ExpectTimeout>5000</ExpectTimeout> <LaunchOptions> <Headless>false</Headless> <!--Channel>msedge</Channel--> </LaunchOptions> </Playwright> <LoggerRunSettings> <Loggers> <!--microsoft playwright testing service logger for reporting --> <Logger friendlyName="microsoft-playwright-testing" enabled="True" /> <!--could enable any logger additionally --> <Logger friendlyName="trx" enabled="false" /> </Loggers> </LoggerRunSettings> </RunSettings>Les paramètres de ce fichier vous permettent d’effectuer les tâches suivantes :
- Accélérer les pipelines de build en exécutant des tests en parallèle à l’aide de navigateurs hébergés dans le cloud.
- Publier les résultats et les artefacts des tests sur le service pour accélérer la résolution des problèmes.
Toutefois, vous pouvez choisir d’utiliser l’une de ces fonctionnalités ou les deux. Consultez le guide pratique pour utiliser les fonctionnalités de service et mettez à jour le fichier de configuration de service en fonction de vos besoins.
Enregistrez et validez le fichier dans votre référentiel de code source.
Activer les artefacts dans votre configuration Playwright
Configurez Playwright pour capturer des artefacts tels que la capture d’écran, les vidéos et les traces.
- Pour les captures d’écran, consultez Captures d’écran.
- Pour les vidéos, consultez Enregistrer des vidéos pour vos tests.
- Pour les traces, consultez Enregistrement d’une trace.
Une fois que vous avez collecté ces artefacts, attachez-les à TestContext pour veiller à ce qu’ils soient disponibles dans vos rapports de test. Pour découvrir plus d’informations, consultez notre exemple de projet pour NUnit.
Configurer l’authentification
L’ordinateur d’intégration continue exécutant les tests Playwright doit s’authentifier au service Playwright Testing pour que les navigateurs exécutent les tests et publient les artefacts et résultats des tests.
Le service offre deux méthodes d’authentification : Microsoft Entra ID et les Jetons d’accès. Nous vous recommandons vivement d’utiliser Microsoft Entra ID pour authentifier vos pipelines.
Configurer l’authentification à l’aide de Microsoft Entra ID
Si vous utilisez GitHub Actions, vous pouvez vous connecter au service en utilisant GitHub OpenID Connect. Suivez les étapes pour configurer l’intégration :
Prérequis
Option 1 : application Microsoft Entra
Créez une application Microsoft Entra avec un principal de service par Portail Azure, Azure CLI ou PowerShell.
Copiez les valeurs pour ID client et ID d’abonnement et ID d’annuaire (locataire). Vous en aurez besoin dans votre workflow GitHub Actions.
Attribuez le rôle
OwnerouContributorau principal de service créé à l’étape précédente. Vous devez attribuer ces rôles sur l’espace de travail Playwright Testing. Pour découvrir plus d’informations, consultez comment gérer l’accès.Configurez des informations d’identification fédérées sur une application Microsoft Entra pour approuver les jetons émis par GitHub Actions pour votre référentiel GitHub.
Option 2 : identité managée affectée par l’utilisateur
Copiez les valeurs pour ID client et ID d’abonnement et ID d’annuaire (locataire). Vous en aurez besoin dans votre workflow GitHub Actions.
Attribuez le rôle
OwnerouContributorà l’identité managée affectée par l’utilisateur créée à l’étape précédente. Vous devez attribuer ces rôles sur l’espace de travail Playwright Testing. Pour découvrir plus d’informations, consultez comment gérer l’accès.Configurez des informations d’identification fédérées sur une identité managée affectée par l’utilisateur pour approuver les jetons émis par GitHub Actions pour votre référentiel GitHub.
Créer des secrets GitHub
- Ajoutez comme secrets dans votre référentiel GitHub les valeurs obtenues dans l’étape précédente. Consultez configurer un secret d’action GitHub. Ces variables sont utilisées dans le workflow GitHub Action dans les étapes suivantes.
| Secret GitHub | Source (identité managée ou application Microsoft Entra) |
|---|---|
AZURE_CLIENT_ID |
ID client |
AZURE_SUBSCRIPTION_ID |
ID d’abonnement |
AZURE_TENANT_ID |
ID de répertoire (locataire) |
Remarque
Pour renforcer la sécurité, vous vous recommandons vivement d’utiliser des secrets GitHub pour stocker des valeurs sensibles, au lieu de les inclure directement dans votre fichier de workflow.
Configurer l’authentification à l’aide de jetons d’accès
Attention
Nous vous recommandons vivement d’utiliser Microsoft Entra ID pour l’authentification au service. Si vous utilisez des jetons d’accès, consultez Comment gérer les jetons d’accès
Vous pouvez générer un jeton d’accès à partir de votre espace de travail Playwright Testing et l’utiliser dans votre configuration. Toutefois, nous recommandons vivement Microsoft Entra ID pour l’authentification en raison de sa sécurité renforcée. Les jetons d’accès, bien que pratiques, fonctionnent comme des mots de passe de longue durée et sont plus susceptibles d’être compromis.
L’authentification à l’aide de jetons d’accès est désactivée par défaut. Pour l’utiliser, Activer l’authentification basée sur les jetons d’accès.
Configurez l’authentification en utilisant des jetons d’accès.
Stockez le jeton d’accès dans un secret de workflow d’intégration continue et utilisez-le dans le workflow GitHub Actions ou le fichier YAML Azure Pipeline.
| Nom du secret | Valeur |
|---|---|
| PLAYWRIGHT_SERVICE_ACCESS_TOKEN | Collez la valeur du jeton d’accès précédemment créé. |
Mettre à jour la définition du flux de travail
Mettez à jour la définition de flux de travail CI pour exécuter vos tests Playwright avec Playwright CLI. Transmettez le fichier de configuration de service en tant que paramètre d’entrée pour Playwright CLI . Vous configurez votre environnement en spécifiant des variables d’environnement.
Ouvrir la définition de flux de travail CI
Ajoutez les étapes suivantes pour exécuter vos tests Playwright dans Microsoft Playwright Testing.
Les étapes suivantes décrivent les modifications de flux de travail pour GitHub Actions ou Azure Pipelines. De même, vous pouvez exécuter vos tests Playwright à l’aide de Playwright CLI dans d’autres plateformes CI.
# This step is to sign-in to Azure to run tests from GitHub Action workflow. # Choose how to set up authentication to Azure from GitHub Actions. This is one example. name: Playwright Tests (Microsoft Playwright Testing) on: push: branches: [main, master] pull_request: branches: [main, master] permissions: # Required when using Microsoft Entra ID to authenticate id-token: write contents: read jobs: test: timeout-minutes: 60 runs-on: ubuntu-latest steps: - uses: actions/checkout@v4 - name: Login to Azure with AzPowershell (enableAzPSSession true) uses: azure/login@v2 with: client-id: ${{ secrets.AZURE_CLIENT_ID }} # GitHub Open ID connect values copied in previous steps tenant-id: ${{ secrets.AZURE_TENANT_ID }} subscription-id: ${{ secrets.AZURE_SUBSCRIPTION_ID }} enable-AzPSSession: true - name: Install dependencies working-directory: path/to/playwright/folder # update accordingly run: npm ci - name: Run Playwright tests working-directory: path/to/playwright/folder # update accordingly env: # Regional endpoint for Microsoft Playwright Testing PLAYWRIGHT_SERVICE_URL: ${{ secrets.PLAYWRIGHT_SERVICE_URL }} # PLAYWRIGHT_SERVICE_ACCESS_TOKEN: ${{ secrets.PLAYWRIGHT_SERVICE_ACCESS_TOKEN }} # Not recommended, use Microsoft Entra ID authentication. run: npx playwright test -c playwright.service.config.ts --workers=20 - name: Upload Playwright report uses: actions/upload-artifact@v3 if: always() with: name: playwright-report path: path/to/playwright/folder/playwright-report/ # update accordingly retention-days: 10
Mettez à jour la définition de workflow de CI pour exécuter vos tests Playwright en utilisant l’interface de ligne de commande NUnit de Playwright. Passez le fichier .runsettings en tant que paramètre d’entrée pour l’interface de ligne de commande de Playwright. Vous configurez votre environnement en spécifiant des variables d’environnement.
Ouvrez la définition de workflow de CI.
Ajoutez les étapes suivantes pour exécuter vos tests Playwright dans Microsoft Playwright Testing.
Les étapes suivantes décrivent les modifications de flux de travail pour GitHub Actions ou Azure Pipelines. De même, vous pouvez exécuter vos tests Playwright à l’aide de Playwright CLI dans d’autres plateformes CI.
on: push: branches: [ main, master ] pull_request: branches: [ main, master ] permissions: # Required when using AuthType as EntraId id-token: write contents: read jobs: test: timeout-minutes: 60 runs-on: ubuntu-latest steps: - uses: actions/checkout@v4 # This step is to sign-in to Azure to run tests from GitHub Action workflow. # Choose how to set up authentication to Azure from GitHub Actions. This is one example. - name: Login to Azure with AzPowershell (enableAzPSSession true) uses: azure/login@v2 with: client-id: ${{ secrets.AZURE_CLIENT_ID }} # GitHub Open ID connect values copied in previous steps tenant-id: ${{ secrets.AZURE_TENANT_ID }} subscription-id: ${{ secrets.AZURE_SUBSCRIPTION_ID }} enable-AzPSSession: true - name: Setup .NET uses: actions/setup-dotnet@v4 with: dotnet-version: 8.0.x - name: Restore dependencies run: dotnet restore working-directory: path/to/playwright/folder # update accordingly - name: Build run: dotnet build --no-restore working-directory: path/to/playwright/folder # update accordingly - name: Run Playwright tests working-directory: path/to/playwright/folder # update accordingly env: # Regional endpoint for Microsoft Playwright Testing PLAYWRIGHT_SERVICE_URL: ${{ secrets.PLAYWRIGHT_SERVICE_URL }} # PLAYWRIGHT_SERVICE_ACCESS_TOKEN: ${{ secrets.PLAYWRIGHT_SERVICE_ACCESS_TOKEN }} # Not recommended, use Microsoft Entra ID authentication. run: dotnet test --settings:.runsettings --logger "microsoft-playwright-testing" -- NUnit.NumberOfTestWorkers=20 - name: Upload Playwright report uses: actions/upload-artifact@v3 if: always() with: name: playwright-report path: path/to/playwright/folder/playwright-report/ # update accordingly retention-days: 10
Enregistrez et validez vos modifications.
Lorsque le workflow d’intégration continue est déclenché, vos tests Playwright s’exécutent dans votre espace de travail Microsoft Playwright Testing sur les navigateurs hébergés dans le cloud, sur 20 Workers parallèles. Les résultats et artefacts collectés sont publiés sur le service et peuvent être consultés sur le portail de service.
Les paramètres de votre série de tests peuvent êtret définis dans le fichier .runsettings. Pour plus d’informations, consultez Guide pratique pour utiliser les options de package de service.
Remarque
La fonctionnalité de rapport est activée par défaut pour les espaces de travail existants. Elle est actuellement déployée par phases. Cette opération prendra quelques jours. Pour éviter les défaillances, confirmez que le paramètre Rich diagnostics using reporting est ACTIVÉ pour votre espace de travail avant de continuer. Pour plus d’informations, consultez Activer la création de rapports pour l’espace de travail.
Attention
Votre facturation de Microsoft Playwright Testing est basée sur le nombre total de minutes de test consommées et le nombre de résultats des tests publiés. Si vous êtes un nouvel utilisateur ou si vous commencez un essai gratuit, il est possible que vous commenciez par exécuter un test unique à grande échelle à la place de votre suite de tests complète afin d’éviter d’épuiser vos minutes de test gratuites et résultats des tests.
Après avoir validé que le test s’exécute correctement, vous pouvez augmenter progressivement la charge de test en exécutant davantage de tests avec le service.
Vous pouvez exécuter un test unique avec le service à l’aide de la ligne de commande suivante :
npx playwright test {name-of-file.spec.ts} --config=playwright.service.config.ts
Afficher les exécutions et les résultats de test dans le portail Playwright
Vous pouvez maintenant résoudre les problèmes liés au pipeline CI dans le portail Playwright,
Une fois votre série de tests terminée, un lien vers le portail Playwright est généré. Ouvrez ce lien pour voir les résultats des tests détaillés et les artefacts associés. Le portail affiche des informations essentielles, notamment :
- Détails de build CI
- État général de la série de tests
- ID de commit lié à la série de tests
Le portail Playwright fournit toutes les informations nécessaires à la résolution des problèmes. Vous pouvez :
- Basculer entre les nouvelles tentatives.
- Visualiser les journaux des erreurs détaillés, les étapes de test ainsi que les artefacts joints, par exemple des captures d’écran ou des vidéos.
- Accéder directement à la Visionneuse de trace pour une analyse plus approfondie.
La Visionneuse de trace vous permet de parcourir visuellement l’exécution de votre test. Vous pouvez :
- Utiliser la chronologie pour pointer sur des étapes individuelles, ce qui permet de révéler l’état de la page avant et après chaque action.
- Inspecter les journaux détaillés, les captures instantanées DOM, l’activité réseau, les erreurs et la sortie de la console pour chaque étape.
À la fin de votre série de tests, vous obtenez un lien vers le portail Playwright dans votre terminal. Ouvrez ce lien pour voir les résultats des tests détaillés et les artefacts associés. Le portail affiche des informations essentielles, notamment :
- Détails de build CI
- État général de la série de tests
- ID de commit lié à la série de tests
Le portail Playwright fournit toutes les informations nécessaires à la résolution des problèmes. Vous pouvez :
- Visualiser les journaux des erreurs détaillés ainsi que les artefacts joints, par exemple des captures d’écran ou des vidéos.
- Accéder directement à la Visionneuse de trace pour une analyse plus approfondie.
Remarque
Certaines métadonnées, telles que le propriétaire, la description et la catégorie, ne sont actuellement pas affichées sur le tableau de bord du service. Si vous souhaitez voir des informations supplémentaires, envoyez un problème GitHub dans notre dépôt.
La Visionneuse de trace vous permet de parcourir visuellement l’exécution de votre test. Vous pouvez :
- Utiliser la chronologie pour pointer sur des étapes individuelles, ce qui permet de révéler l’état de la page avant et après chaque action.
- Inspecter les journaux détaillés, les captures instantanées DOM, l’activité réseau, les erreurs et la sortie de la console pour chaque étape.
Conseil
Vous pouvez utiliser les fonctionnalités du service Microsoft Playwright Testing de manière indépendante. Vous pouvez publier les résultats des tests dans le portail sans utiliser la fonctionnalité des navigateurs hébergés sur le cloud. Vous pouvez également utiliser uniquement des navigateurs hébergés sur le cloud pour accélérer votre suite de tests sans publier les résultats des tests. Pour plus d’informations, consultez Comment utiliser les fonctionnalités de service.
Remarque
Les résultats des tests et les artefacts que vous publiez sont conservés sur le service pendant 90 jours. Après cela, ils sont automatiquement supprimés.
Contenu connexe
Vous avez correctement configuré un flux de travail de test de bout en bout continu pour exécuter vos tests Playwright à grande échelle sur les navigateurs hébergés dans le cloud.