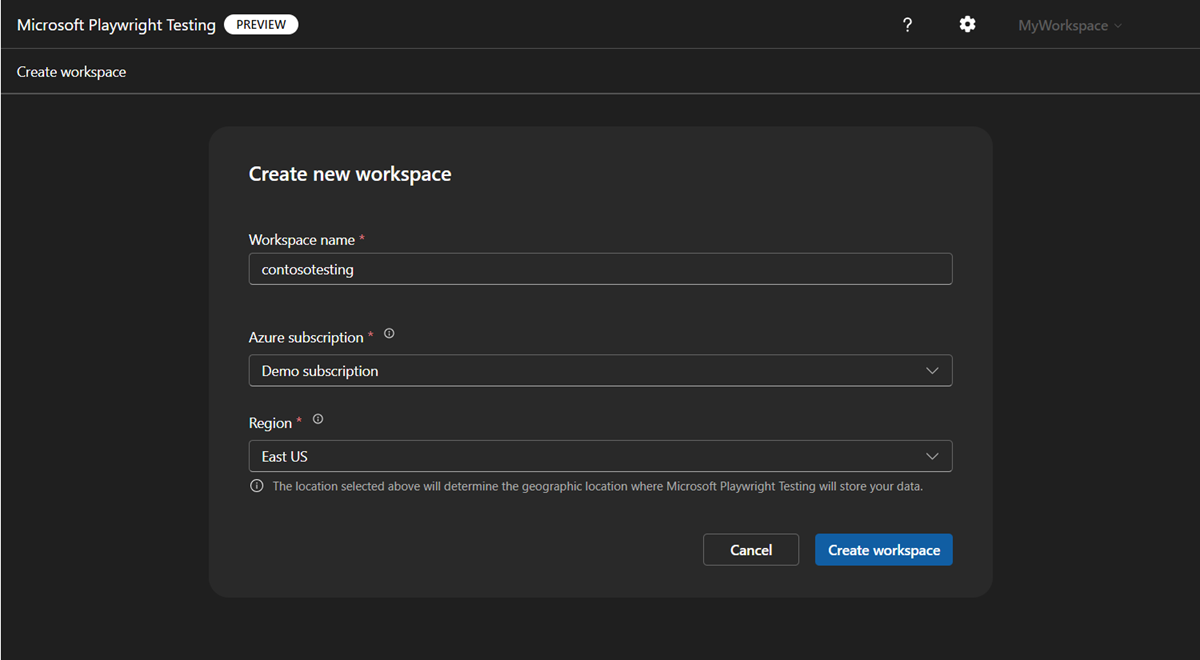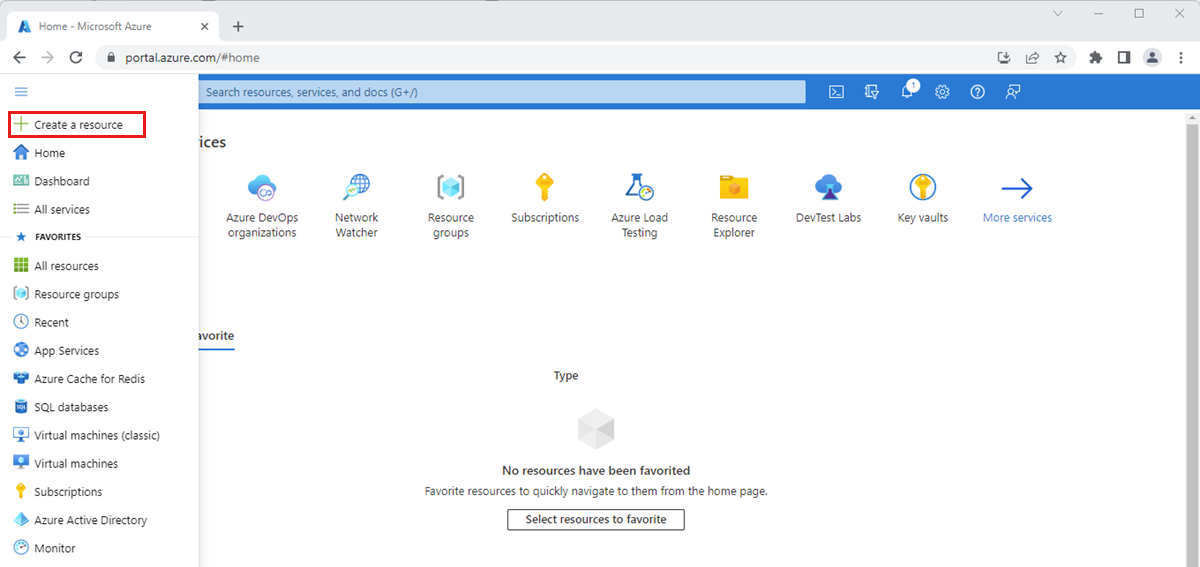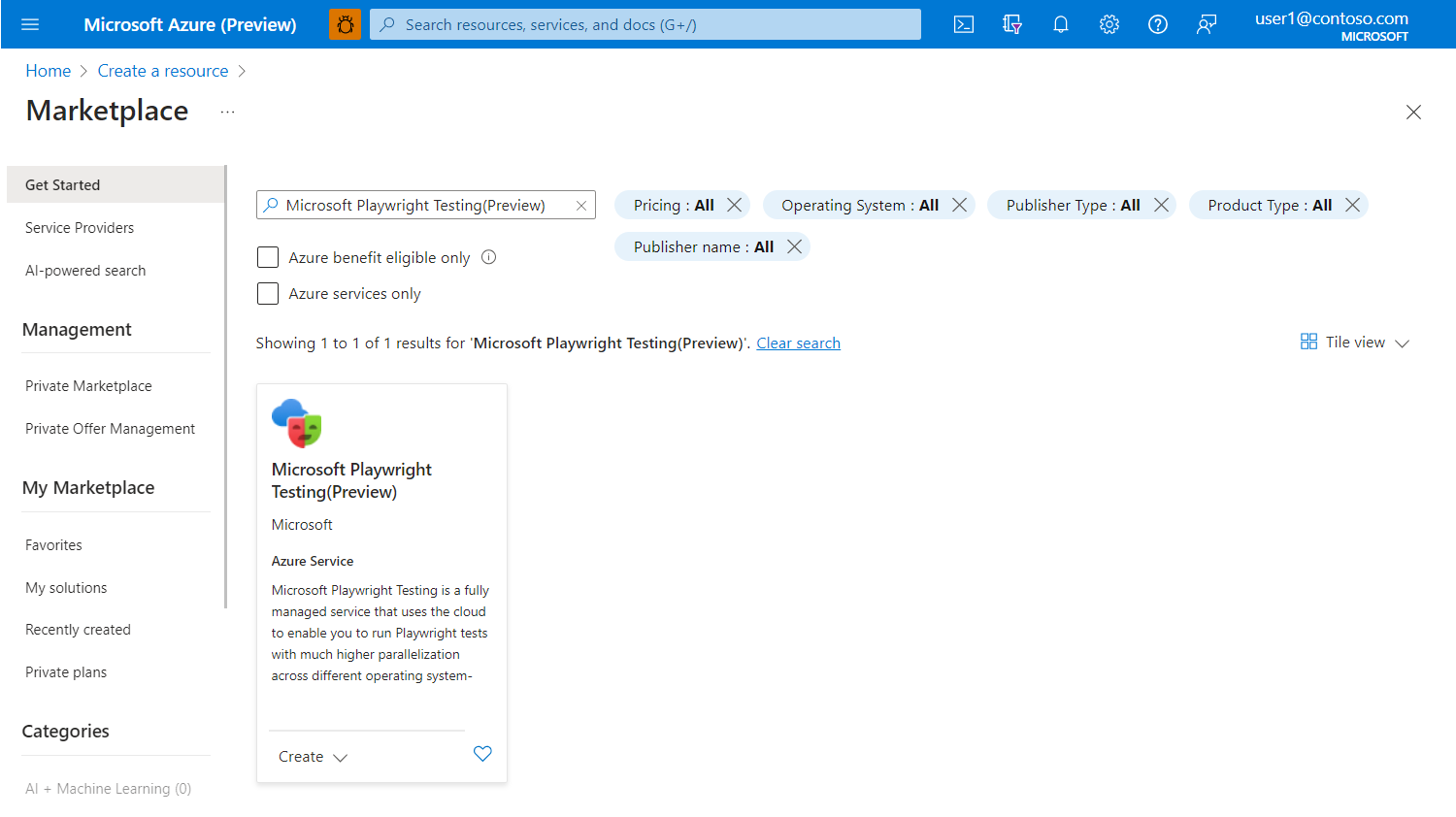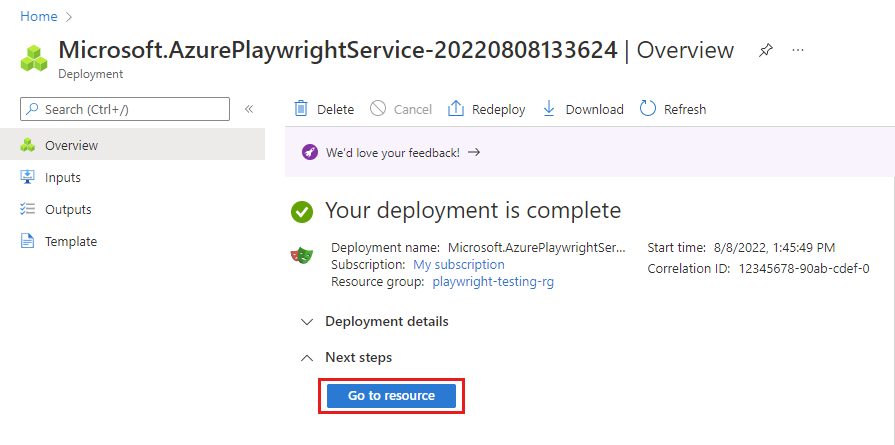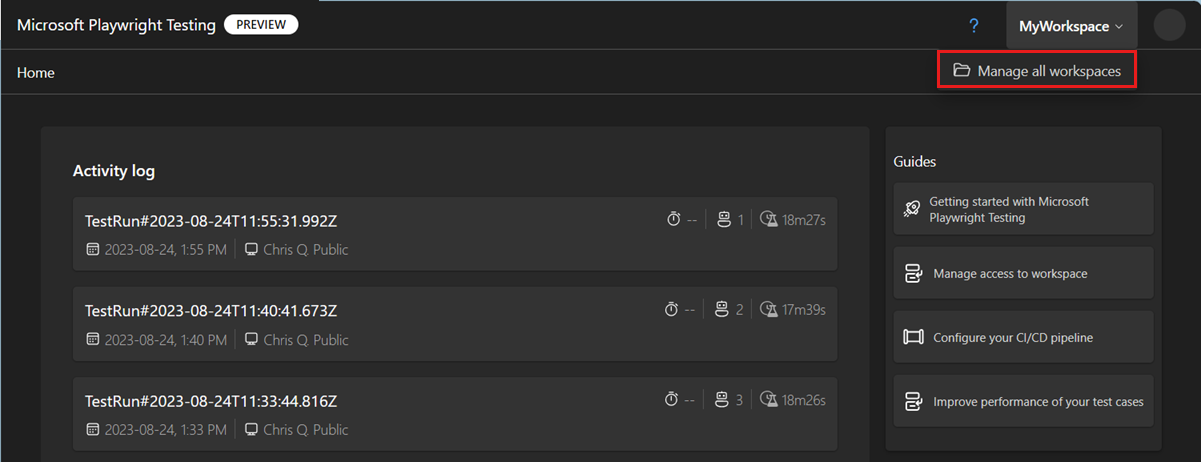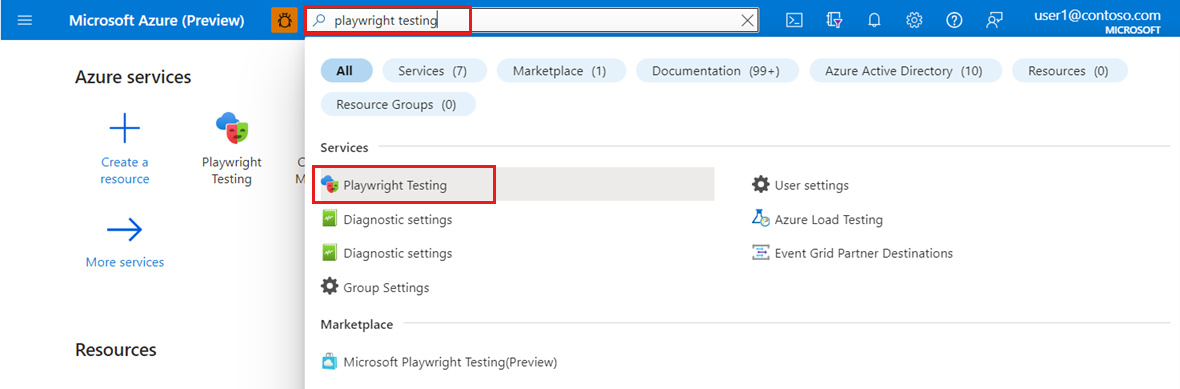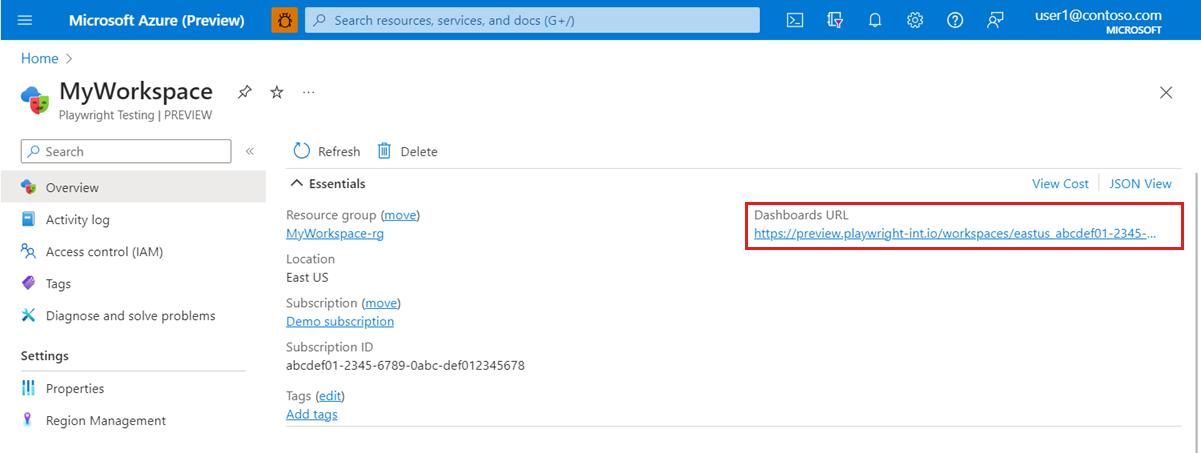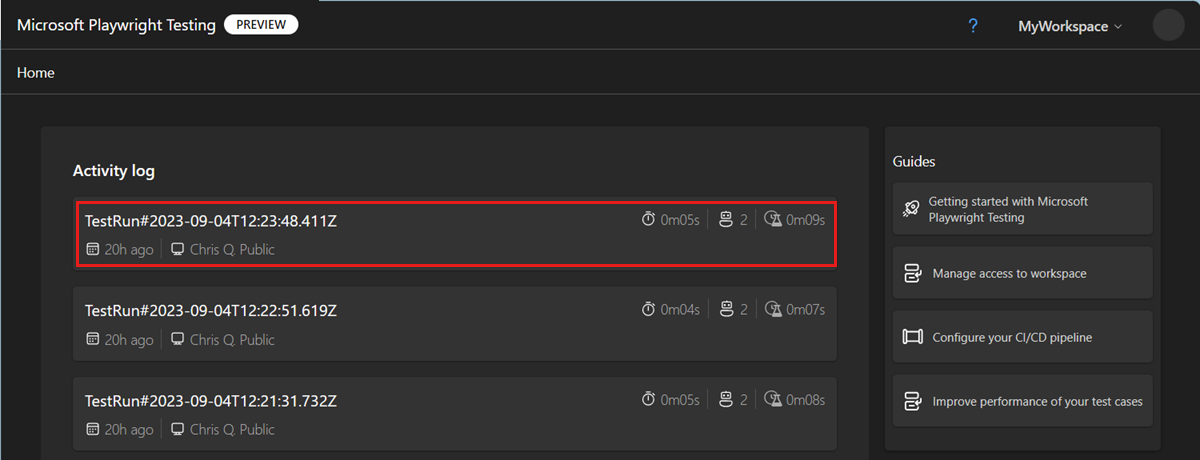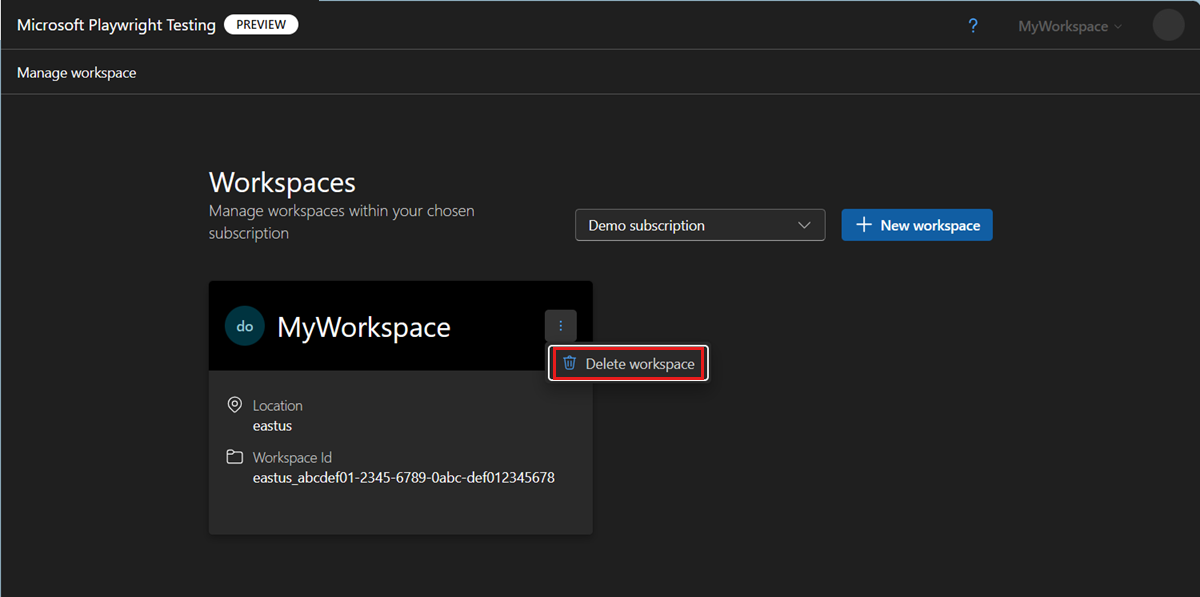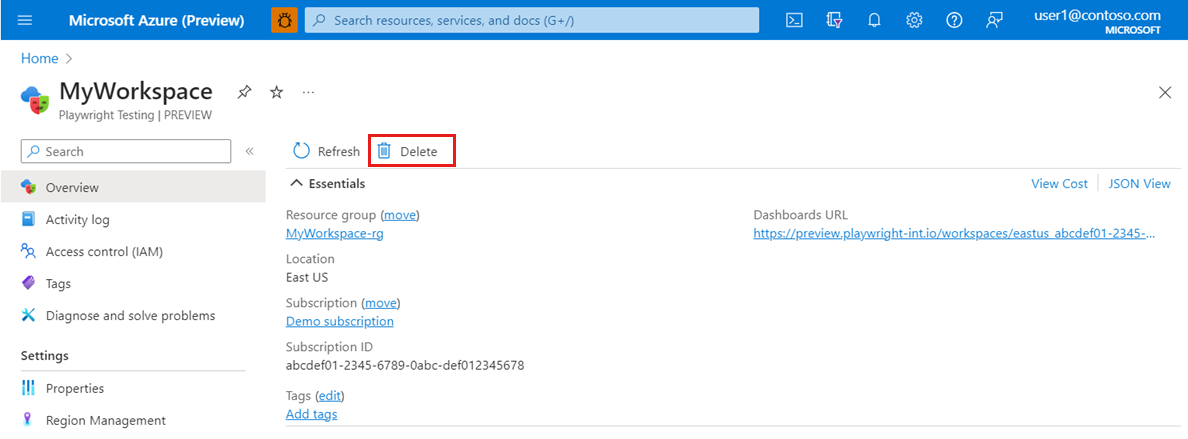Gérer les espaces de travail dans Microsoft Playwright Testing Preview
Dans cet article, vous allez créer, afficher et supprimer des espaces de travail Microsoft Playwright Testing Preview. Vous pouvez accéder et gérer un espace de travail dans le portail Azure ou dans le portail Playwright.
Le tableau suivant répertorie les différences de fonctionnalités, en fonction de la façon dont vous accédez au test Microsoft Playwright :
| Fonctionnalités | Portail Azure | Portail Playwright | En savoir plus |
|---|---|---|---|
| Créer un espace de travail | Oui | Oui | Démarrage rapide : exécuter des tests Playwright dans le cloud |
| Afficher la liste des espaces de travail | Oui | Oui | Afficher tous les espaces de travail |
| Afficher le journal d’activité de l’espace de travail | Non | Oui | Afficher le journal d’activité |
| Supprimer un espace de travail | Oui | Oui | Supprimer un espace de travail |
| Configurer l’affinité de région | Oui | Non | Configurer l’affinité de région |
| Accorder ou révoquer l’accès à un espace de travail | Oui | Non | Gérer les accès à l’espace de travail |
Important
Microsoft Playwright Testing est actuellement en préversion. Pour connaître les conditions juridiques qui s’appliquent aux fonctionnalités Azure en version bêta, en préversion ou plus généralement non encore en disponibilité générale, consultez l’Avenant aux conditions d’utilisation des préversions de Microsoft Azure.
Prérequis
- Compte Azure avec un abonnement actif. Créez un compte gratuitement.
Créer un espace de travail
Pour démarrer l’exécution de vos tests Playwright sur les navigateurs cloud, vous commencez par créer un espace de travail Microsoft Playwright Testing. Vous pouvez créer un espace de travail dans le portail Azure ou le portail Playwright.
Lorsque vous créez un espace de travail dans le portail Playwright, le service crée un groupe de ressources et une ressource Microsoft Playwright Testing Azure dans votre abonnement Azure. Le nom du nouveau groupe de ressources est basé sur le nom de l’espace de travail.
Connectez-vous au portail Playwright avec votre compte Azure.
Si vous disposez déjà d’un espace de travail, sélectionnez un espace de travail existant et passez à l’étape suivante.
Conseil
Si vous avez plusieurs espaces de travail, vous pouvez basculer vers un autre espace de travail en sélectionnant son nom en haut de la page, puis en sélectionnant Gérer tous les espaces de travail.
Si vous n’avez pas encore d’espace de travail, sélectionnez + Nouvel espace de travail, puis fournissez les informations suivantes :
Champ Description Nom de l’espace de travail Entrez un nom unique pour identifier votre espace de travail.
Le nom doit contenir uniquement des caractères alphanumériques et sa longueur doit être comprise entre 3 et 64 caractères.Abonnement Azure Sélectionnez l’abonnement Azure que vous souhaitez utiliser pour cet espace de travail Microsoft Playwright Testing. Région Sélectionnez un emplacement géographique pour héberger votre espace de travail.
Il s’agit de l’emplacement où les données de la série de tests sont stockées pour l’espace de travail.Sélectionnez Créer un espace de travail pour créer l’espace de travail dans votre abonnement.
Quand vous créez l’espace de travail, un nouveau groupe de ressources et une ressource Microsoft Playwright Testing Azure sont créés dans votre abonnement Azure.
Afficher la liste des espaces de travail
Pour obtenir la liste des espaces de travail Playwright auxquels vous avez accès :
Connectez-vous au portail Playwright avec votre compte Azure.
Sélectionnez votre espace de travail actuel en haut de l’écran, puis sélectionnez Gérer tous les espaces de travail.
Dans la page Espaces de travail, vous pouvez maintenant voir tous les espaces de travail auxquels vous avez accès.
La page affiche une carte pour chacun des espaces de travail de l’abonnement Azure actuellement sélectionné. Vous pouvez basculer vers un autre abonnement en sélectionnant un abonnement dans la liste.
Conseil
Notez que la carte d’espace de travail indique si l’espace de travail est inclus dans un essai gratuit.
Sélectionnez un espace de travail pour afficher les détails de l’espace de travail et le journal d’activité.
Afficher le journal d’activité de l’espace de travail
Vous pouvez afficher la liste des exécutions de test pour l’espace de travail dans le portail Playwright. Microsoft Playwright Testing stocke uniquement les métadonnées d’exécution de test et ne stocke pas le code de test, les résultats des tests, les fichiers de trace ou d’autres artefacts.
Les listes de journaux d’activité de l’espace de travail pour chaque test exécutent les détails suivants :
- Durée totale du test de la suite de tests
- Nombre maximum de navigateurs parallèles
- Temps total sur tous les navigateurs parallèles. Il s’agit de l’heure à laquelle vous êtes facturé pour l’exécution de test.
Pour afficher la liste des exécutions de test dans le portail Playwright :
Connectez-vous au portail Playwright avec votre compte Azure.
Si vous le souhaitez, basculez vers un autre espace de travail en sélectionnant votre espace de travail actuel en haut de l’écran, puis sélectionnez Gérer tous les espaces de travail.
Dans la page d’accueil de l’espace de travail, vous pouvez afficher le journal d’activité de l’espace de travail.
Supprimer un espace de travail
Pour supprimer un espace de travail Playwright :
Connectez-vous au portail Playwright avec votre compte Azure.
Sélectionnez votre espace de travail actuel en haut de l’écran, puis sélectionnez Gérer tous les espaces de travail.
Dans la page Espaces de travail , sélectionnez les points de suspension (...) en regard de votre espace de travail, puis sélectionnez Supprimer l’espace de travail.
Dans la page Supprimer l’espace de travail, sélectionnez Supprimer pour confirmer la suppression de l’espace de travail.
Avertissement
La suppression d’un espace de travail est une action irréversible. L’espace de travail et le journal d’activité ne peuvent pas être récupérés.