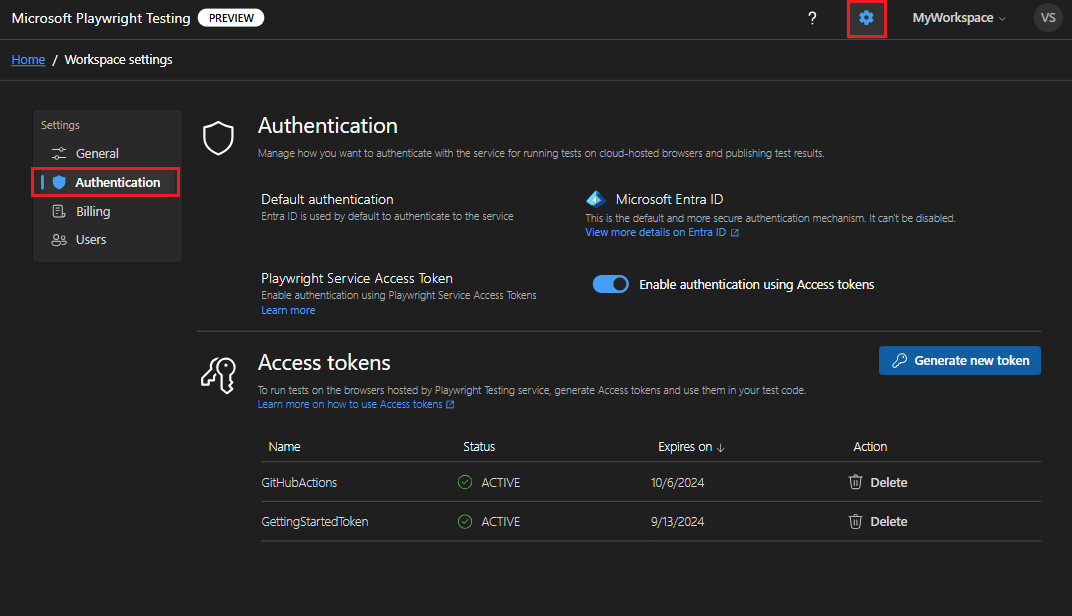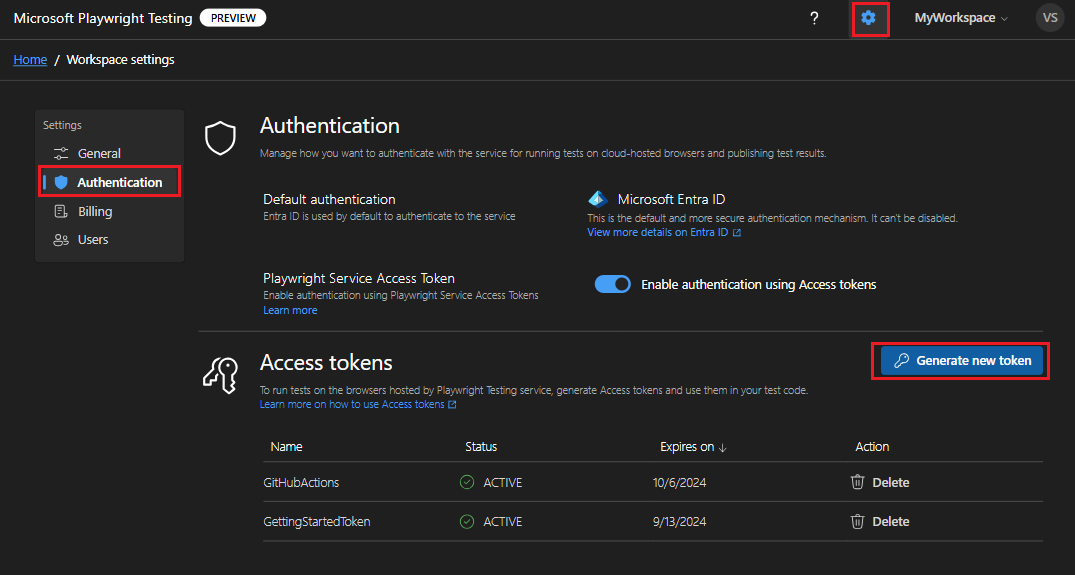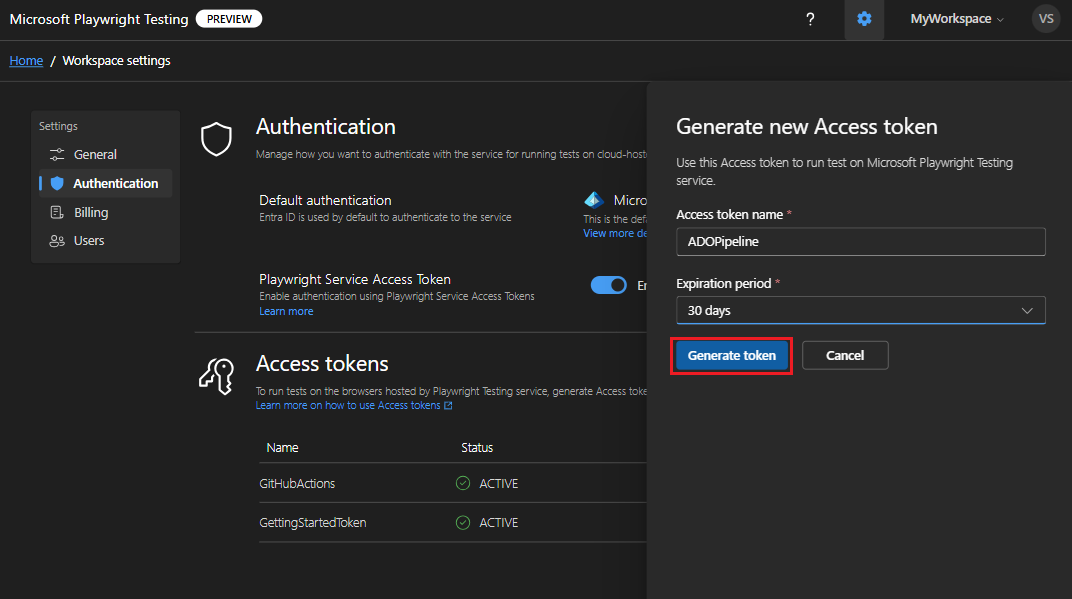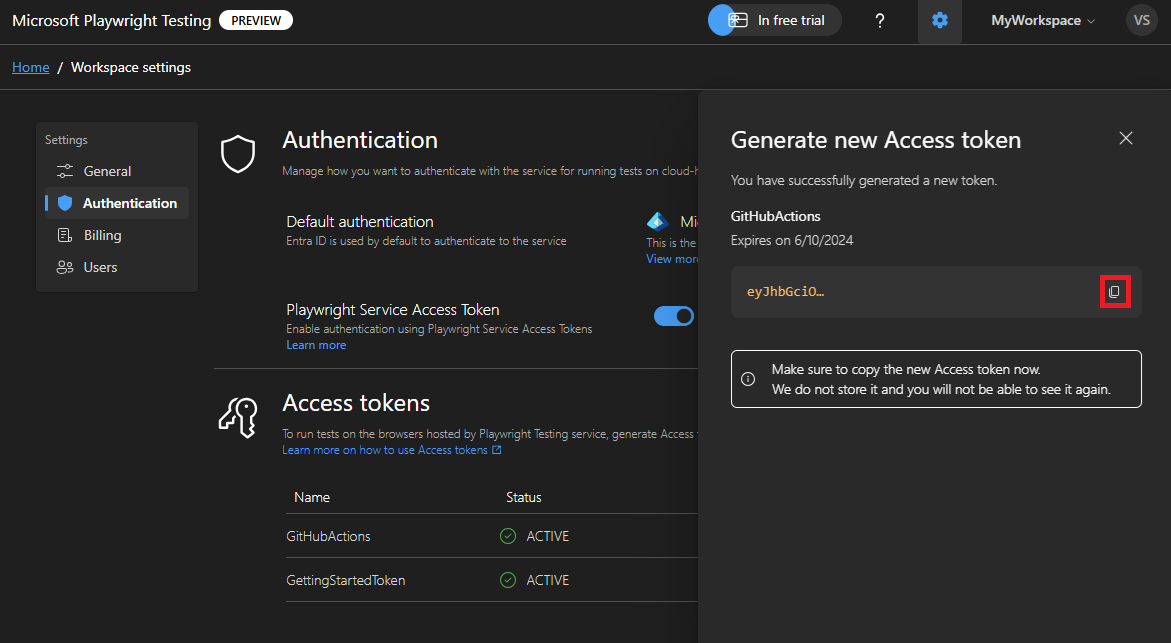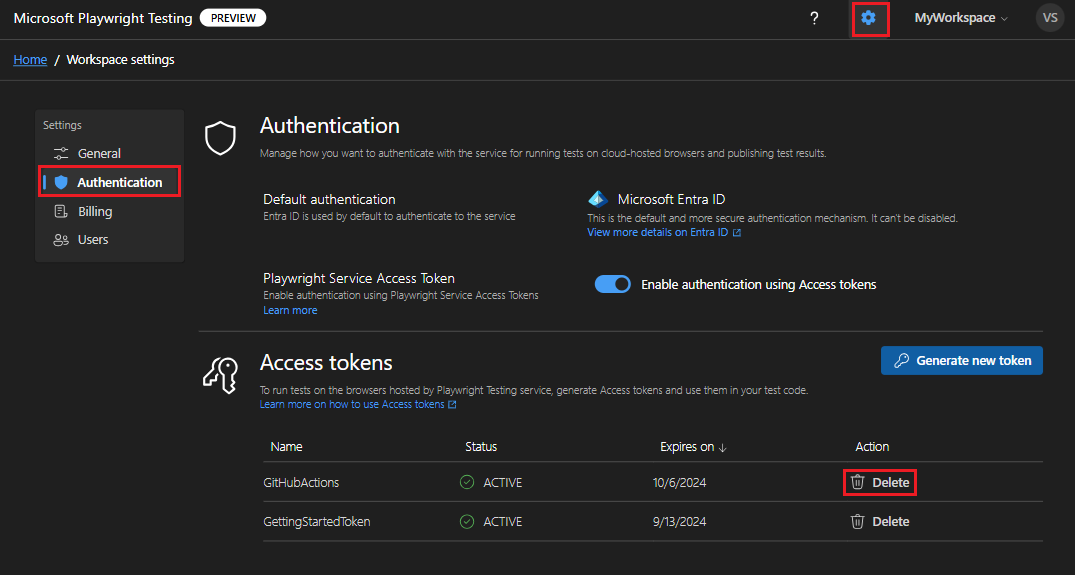Gérer les jetons d’accès à un espace de travail dans Microsoft Playwright Testing Preview
Dans cet article, vous découvrez comment gérer les jetons d’accès à un espace de travail dans Microsoft Playwright Testing Preview. Vous utilisez des jetons d’accès pour authentifier et autoriser l’accès à votre espace de travail.
Les jetons d’accès sont associés à un compte d’utilisateur et à un espace de travail. Lorsque vous utilisez un jeton d’accès pour exécuter des tests Playwright, le service examine votre rôle de contrôle d’accès en fonction du rôle Azure (RBAC Azure) pour vérifier si un accès vous a été accordé pour exécuter des tests sur le service. En savoir plus sur l’accès à un espace de travail dans Microsoft Playwright Testing Preview.
Vous pouvez créer plusieurs jetons d’accès par espace de travail, par exemple pour faire la distinction entre l’exécution de tests de manière interactive ou dans le cadre de votre workflow d’intégration continue (CI). Lorsque vous créez un jeton d’accès, celui-ci a une durée de vie limitée.
Important
Microsoft Playwright Testing est actuellement en préversion. Pour connaître les conditions juridiques qui s’appliquent aux fonctionnalités Azure en version bêta, en préversion ou plus généralement non encore en disponibilité générale, consultez l’Avenant aux conditions d’utilisation des préversions de Microsoft Azure.
Prérequis
- Compte Azure avec un abonnement actif. Créez un compte gratuitement.
- Un espace de travail Microsoft Playwright Testing. Pour créer un espace de travail, consultez Démarrage rapide : Exécuter des tests Playwright à grande échelle.
- Pour créer ou supprimer des jetons d’accès, votre compte Azure doit avoir le rôle Contributeur ou Propriétaire au niveau de l’espace de travail. En savoir plus sur la gestion des accès à un espace de travail.
Protéger vos jetons d’accès
Vos jetons d’accès à un espace de travail sont similaires à un mot de passe pour votre espace de travail Microsoft Playwright Testing. Veillez toujours à protéger vos jetons d’accès. Évitez de distribuer des jetons d’accès à d’autres utilisateurs, de les coder en dur ou de les enregistrer en texte brut dans un emplacement accessible à d’autres personnes.
Révoquez et recréez vos jetons si vous pensez qu’ils ont pu être compromis.
Afficher tous les jetons d’accès à un espace de travail
Vous pouvez afficher la liste des jetons d’accès pour votre espace de travail dans le portail Playwright. Pour chaque jeton, la liste affiche le nom, l’état et la date d’expiration du jeton. Vous ne pouvez pas récupérer la valeur du jeton d’accès après sa création.
Vous pouvez uniquement afficher la liste des jetons d’accès pour les espaces de travail auxquels vous avez accès.
Pour afficher la liste des jetons d’accès à un espace de travail :
Connectez-vous au portail Playwright avec votre compte Azure.
Sélectionnez votre espace de travail.
Sélectionnez l’icône des paramètres dans la page d’accueil pour accéder aux paramètres de l’espace de travail.
Sélectionnez la page Jetons d’accès pour afficher la liste des jetons d’accès.
La page Jetons d’accès affiche la liste des jetons d’accès pour l’espace de travail.
Générer un jeton d’accès à un espace de travail
Créez un jeton d’accès pour autoriser l’accès à votre espace de travail Microsoft Playwright Testing et pour exécuter des tests playwright existants dans votre espace de travail. Vous pouvez créer plusieurs jetons d’accès pour votre espace de travail. Lorsque vous créez un jeton d’accès, vous devez spécifier une date d’expiration pour celui-ci. Une fois qu’un jeton expire, vous devez en créer un nouveau.
Lorsque vous utilisez un jeton d’accès, le service vérifie le rôle RBAC Azure de l’utilisateur associé au jeton d’accès pour vérifier que les autorisations requises sont accordées. Par exemple, si vous avez le rôle Lecteur, vous ne pouvez pas exécuter de tests playwright, mais vous pouvez voir les résultats des tests. Lorsqu’il y a des changements au niveau des attributions de rôles, le service vérifie les autorisations au moment où vous effectuez l’action.
Pour créer un nouveau jeton d’accès à un espace de travail :
Connectez-vous au portail Playwright avec votre compte Azure.
Sélectionnez votre espace de travail.
Sélectionnez l’icône des paramètres dans la page d’accueil pour accéder aux paramètres de l’espace de travail.
Dans la page Jetons d’accès, sélectionnez Générer un nouveau jeton.
Entrez les détails du jeton d’accès, puis sélectionnez Générer un jeton.
Copiez le jeton d’accès pour l’espace de travail.
Vous pouvez enregistrer le jeton d’accès dans un magasin de secrets CI/CD ou l’utiliser dans une variable d’environnement pour exécuter des tests de manière interactive.
Important
Vous pouvez uniquement accéder à la valeur du jeton immédiatement après avoir créé celui-ci. Vous ne pourrez plus accéder à la valeur du jeton par la suite.
Remarque
Le nombre de jetons d’accès par utilisateur et par espace de travail est limité. Pour plus d’informations, consultez les Limites du service Microsoft Playwright Testing.
Supprimer un jeton d’accès
Vous pouvez supprimer uniquement les jetons d’accès que vous avez créés dans un espace de travail. Pour créer un jeton d’accès :
Connectez-vous au portail Playwright avec votre compte Azure.
Sélectionnez votre espace de travail.
Sélectionnez l’icône des paramètres dans la page d’accueil pour accéder aux paramètres de l’espace de travail.
Dans la page Jetons d’accès, sélectionnez Supprimer à côté du jeton d’accès que vous souhaitez supprimer.
Sélectionnez Supprimer dans la page de confirmation de la suppression.
Attention
Vous ne pouvez pas annuler l’opération de suppression d’un jeton d’accès. Tous les scripts existants pour l’exécution des tests avec ce jeton échouent après la suppression du jeton d’accès.
Contenu connexe
- En savoir plus sur la gestion des accès à un espace de travail.
- En savoir plus sur la gestion de l’authentification auprès de l’espace de travail