Évaluer les machines virtuelles VMware pour les migrer vers des ordinateurs virtuels Azure
Dans le cadre de votre migration vers Azure, vous devez évaluer vos charges de travail locales afin de déterminer la préparation nécessaire, d’identifier les risques et d’estimer les coûts ainsi que le niveau de complexité de la tâche.
Cet article explique comment évaluer les serveurs découverts à partir de votre environnement VMware en vue de leur migration vers des machines virtuelles Azure, en utilisant l’outil Azure Migrate : découverte et évaluation.
Remarque
Cette documentation sur les scénarios de migration de bout en bout vers VMware est actuellement en préversion. Pour plus d’informations sur l’utilisation d’Azure Migrate, consultez la Documentation du produit Azure Migrate.
Dans ce tutoriel, vous allez apprendre à :
- Exécuter une évaluation basée sur les métadonnées et les informations de configuration du serveur
- Exécuter une évaluation basée sur les données de performances
Notes
Les tutoriels indiquent le moyen le plus rapide de tester un scénario, et ils utilisent les options par défaut lorsque cela est possible.
Si vous n’avez pas d’abonnement Azure, créez un compte gratuit avant de commencer.
Prérequis
Avant de suivre ce tutoriel pour évaluer vos serveurs en vue de les migrer vers des machines virtuelles Azure, vérifiez que vous avez découvert les serveurs que vous souhaitez évaluer :
- Pour découvrir des serveurs avec l’appliance Azure Migrate, suivez ce tutoriel.
- Pour découvrir des serveurs avec un fichier CSV importé, suivez ce tutoriel.
Décider de l’évaluation à exécuter
Déterminez si vous souhaitez exécuter une évaluation à l’aide de critères de dimensionnement basés sur les données de configuration du serveur, sur les métadonnées collectées telles quelles localement ou sur les données de performances dynamiques.
| Évaluation | Détails | Recommandation |
|---|---|---|
| Telle quelle locale | Pour une évaluation basée sur les données de configuration ou les métadonnées du serveur. | La taille recommandée pour la machine virtuelle Azure est basée sur la taille de la machine virtuelle locale. Le type de disque Azure recommandé est basé sur le paramètre de type de stockage sélectionné pour l’évaluation. |
| Basée sur les performances | Pour une évaluation basée sur les données de performances dynamiques collectées. | La taille recommandée pour la machine virtuelle Azure est basée sur les données d’utilisation du processeur et de la mémoire. Le type de disque recommandé est basé sur les IOPS et le débit des disques locaux. |
Exécuter une évaluation
Exécutez une évaluation comme suit :
Dans Serveurs, bases de données et applications web, sélectionnez Découvrir, évaluer et migrer.
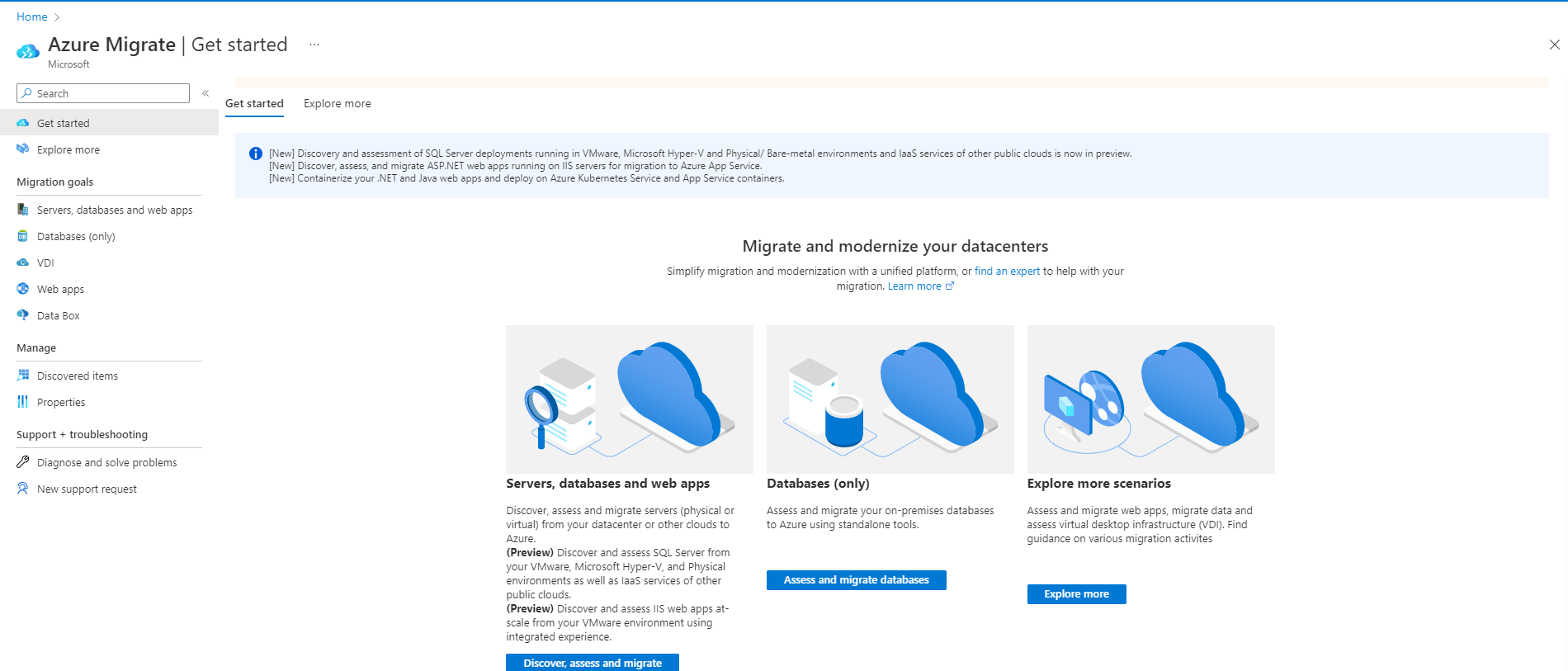
Dans Azure Migrate : découverte et évaluation, sélectionnez Évaluer, puis sélectionnez machine virtuelle Azure.
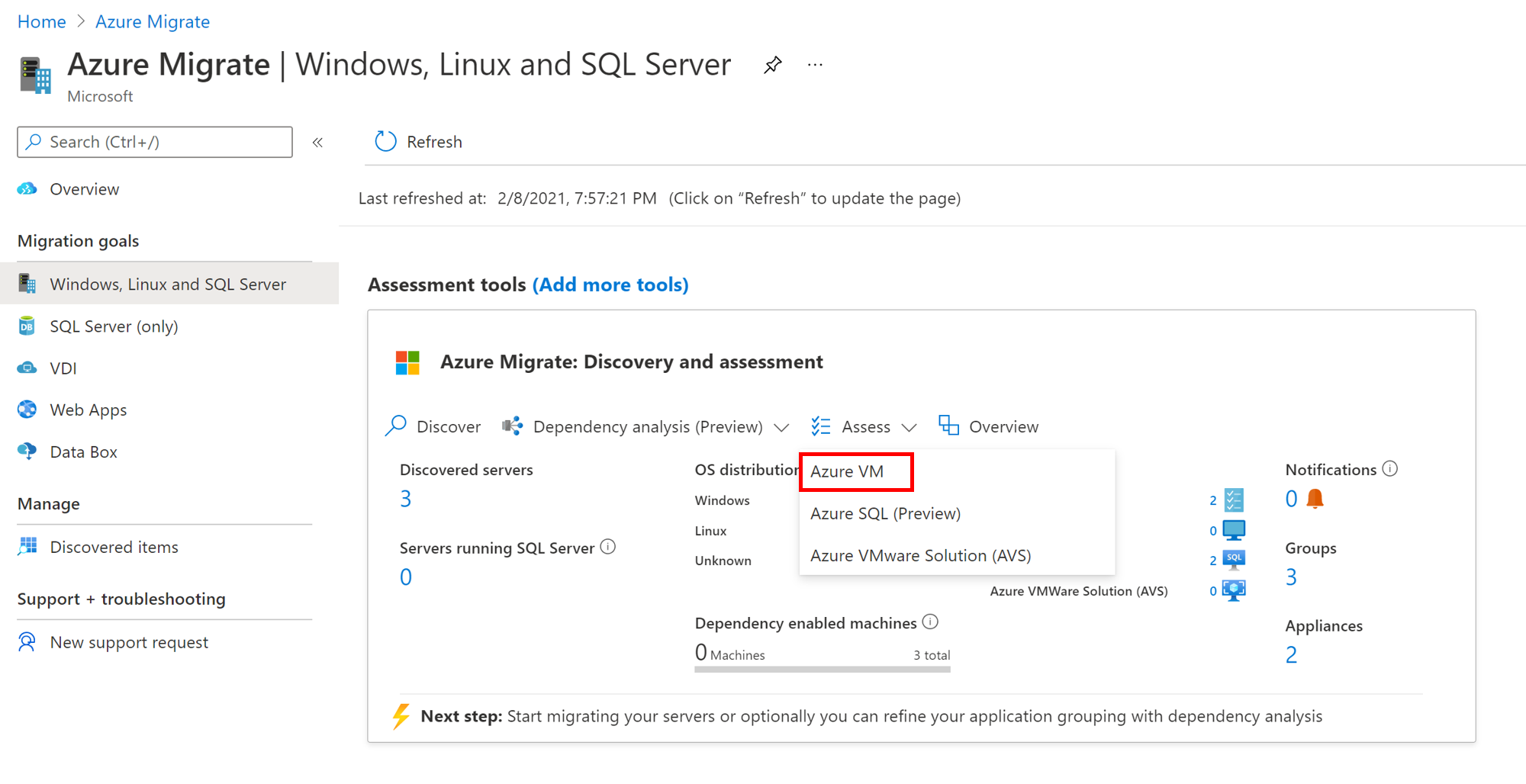
Dans Évaluer les serveurs>Type d’évaluation, sélectionnez Machine virtuelle Azure.
Dans Source de découverte :
- Si vous avez découvert des serveurs avec l’appliance, sélectionnez Serveurs découverts par l’appliance Azure Migrate.
- Si vous avez découvert des serveurs avec un fichier CSV importé, sélectionnez Serveurs importés.
Sélectionnez Modifier pour examiner les propriétés d’évaluation.
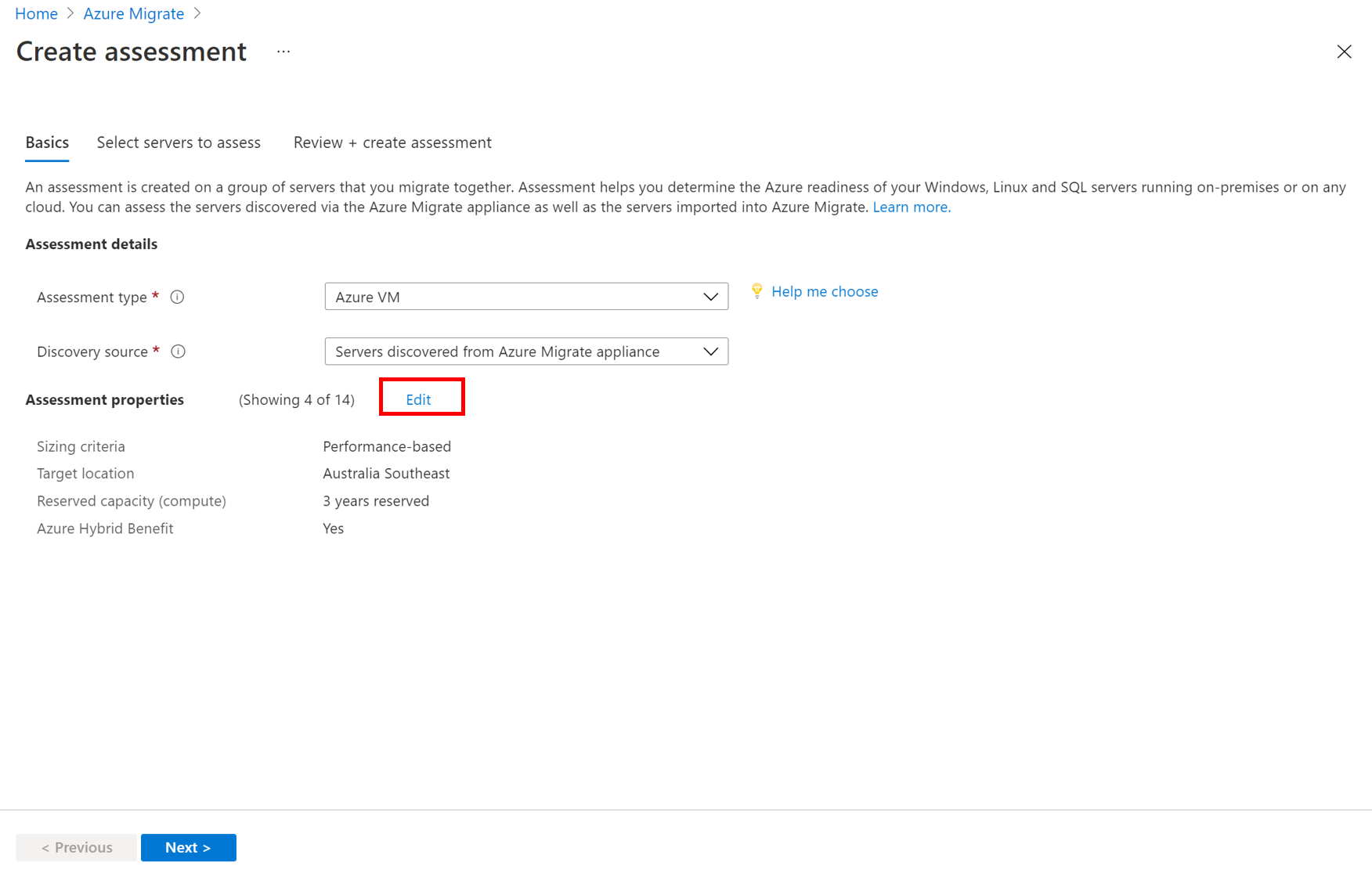
Dans Propriétés d’évaluation>Propriétés de la cible :
- Dans Emplacement cible, sélectionnez la région Azure vers laquelle vous souhaitez effectuer la migration.
- Les recommandations concernant la taille et le coût sont basées sur l’emplacement que vous spécifiez. Une fois que vous avez modifié l’emplacement cible par défaut, vous êtes invité à spécifier des instances réservées et une série de machines virtuelles.
- Dans Azure Government, vous pouvez cibler des évaluations dans ces régions.
- Dans Type de stockage,
- Si vous souhaitez utiliser des données basées sur les performances dans l’évaluation, sélectionnez Automatique pour qu’Azure Migrate recommande un type de stockage, en fonction des IOPS et du débit du disque.
- Vous pouvez également sélectionner le type de stockage que vous souhaitez utiliser pour la machine virtuelle lorsque vous effectuer la migration.
- Dans Options d’économies (calcul), spécifiez l’option d’économies que l’évaluation doit prendre en compte pour contribuer à optimiser votre coût de calcul Azure.
- Les réservations Azure (pour 1 an ou 3 ans) sont une bonne option pour les ressources qui s’exécutent le plus systématiquement.
- Un plan d’économies Azure (plan d’économies de 1 an ou 3 ans) offre une flexibilité supplémentaire et une optimisation automatisée des coûts. Dans l’idéal, vous pouvez utiliser la réservation Azure et le plan d’économies simultanément après la migration (la réservation est consommée en premier). Toutefois, dans les évaluations Azure Migrate, vous pouvez voir uniquement les estimations de coût pour une option d’économies à la fois.
- Quand vous sélectionnez « Aucun », le coût de calcul Azure est basé sur le taux de paiement à l’utilisation ou sur l’utilisation réelle.
- Vous devez sélectionner le paiement à l’utilisation dans Offre/programme de licences pour pouvoir utiliser des instances réservées ou un plan d’économies Azure. Quand vous sélectionnez une option d’économies autre que le paramètre « Aucun », les propriétés « Remise (%) » et « Durée de fonctionnement de la machine virtuelle » ne sont pas applicables.
Dans Taille de la machine virtuelle :
Dans Critères de dimensionnement, sélectionnez si vous souhaitez baser l’évaluation sur les données/métadonnées de la configuration du serveur ou sur les données basées sur le niveau de performance. Si vous utilisez des données de performances :
- Dans Historique des performances, indiquez la période de données sur laquelle baser l’évaluation.
- Dans Utilisation en centile, spécifiez la valeur de centile que vous souhaitez utiliser pour l’échantillon de performances.
Dans Série de machines virtuelles, spécifiez la série de machines virtuelles Azure que vous souhaitez utiliser.
- Si vous utilisez l’évaluation basée sur les performances, Azure Migrate vous suggère une valeur.
- Ajustez les paramètres selon vos besoins. Par exemple, si vous ne disposez pas d’un environnement de production nécessitant des machines virtuelles de série A dans Azure, vous pouvez exclure la série A de la liste de séries.
Dans Facteur de confort, indiquez la mémoire tampon que vous souhaitez utiliser lors de l’évaluation. Celle-ci prend en compte les problèmes, tels que l’utilisation saisonnière, l’historique des performances de courte durée et l’augmentation probable de l’utilisation. Par exemple, si vous utilisez un facteur de confort de 2 :
Composant Utilisation efficace Ajouter un facteur de confort (2.0) Cœurs 2 4 Mémoire 8 Go 16 Go
Dans Tarifs :
- Dans Offre, spécifiez l’offre Azure à laquelle vous êtes inscrit, le cas échéant. L’évaluation estime le coût de cette offre.
- Dans Devise, sélectionnez la devise de facturation de votre compte.
- Dans Remise (%) , ajoutez les remises applicables à votre abonnement que vous recevez en plus de l’offre Azure. Le paramètre par défaut est 0 %.
- Dans Durée de fonctionnement de la machine virtuelle, spécifiez la durée (en jours par mois ou en heures par jour) pendant laquelle les machines virtuelles doivent s’exécuter.
- Ce paramètre est utile pour les machines virtuelles Azure qui ne s’exécuteront pas en continu.
- Les estimations de coût sont basées sur la durée spécifiée.
- La valeur par défaut est de 31 jours par mois ou de 24 heures par jour.
- Dans Abonnement Contrat Entreprise, indiquez si vous souhaitez prendre en compte une remise sur l’abonnement Contrat Entreprise dans l’estimation des coûts.
- Dans Azure Hybrid Benefit, indiquez si vous avez déjà une licence Windows Server ou un abonnement Enterprise Linux (RHEL et SLES). Si c’est le cas et que vous êtes couvert par une assurance Software Assurance active pour les abonnements Windows Server ou Enterprise Linux (RHEL et SLES), vous pouvez faire une demande d’Azure Hybrid Benefit quand vous importez les licences dans Azure.
Si vous avez apporté des modifications, sélectionnez Enregistrer.
Dans Évaluer les serveurs, sélectionnez Suivant.
Dans Sélectionner les serveurs à évaluer>Nom de l’évaluation, spécifiez un nom pour l’évaluation.
Dans Sélectionner ou créer un groupe, sélectionnez Créer et spécifiez un nom de groupe.
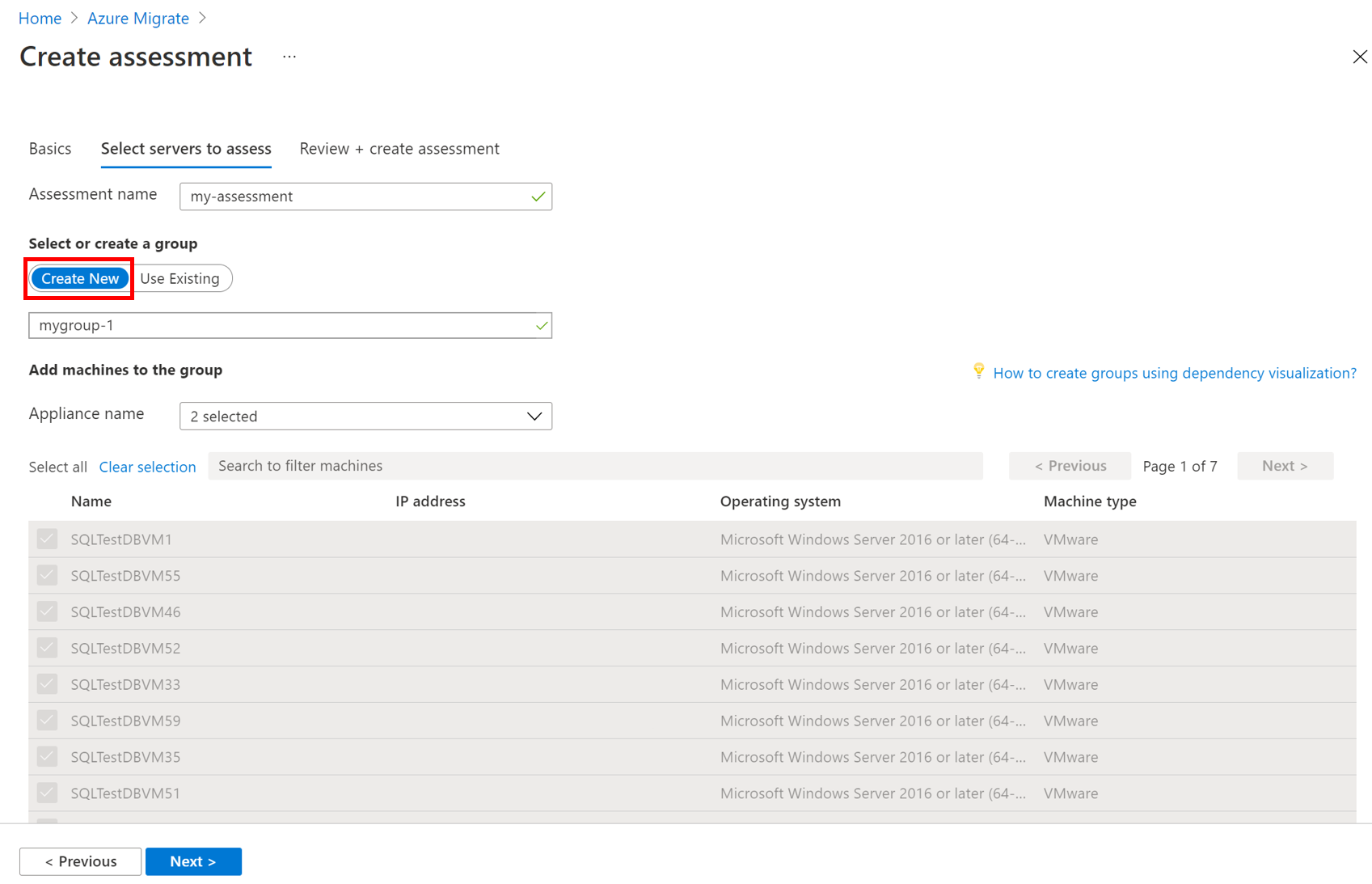
Sélectionnez l’appliance, puis sélectionnez les machines virtuelles que vous souhaitez ajouter au groupe. Sélectionnez ensuite Suivant.
Dans Vérifier + créer l’évaluation, examinez les détails de l’évaluation, puis sélectionnez Créer l’évaluation pour créer le groupe et lancer l’évaluation.
Une fois l’évaluation créée, visualisez-la dans Serveurs, bases de données et applications web>Azure Migrate : Découverte et évaluation>Evaluations.
Sélectionnez Exporter l’évaluation pour la télécharger sous la forme d’un fichier Excel.
Notes
Pour les évaluations basées sur les performances, nous vous recommandons d’attendre au moins un jour après le démarrage de la découverte pour créer l’évaluation. Cela permet de collecter des données de performances avec un plus haut niveau de confiance. Dans l’idéal, une fois que vous avez démarré la découverte, vous devriez attendre la période de performances que vous avez spécifiée (jour/semaine/mois) afin d’obtenir un haut niveau de confiance.
Réviser une évaluation
Une évaluation décrit les éléments suivants :
- Préparé pour Azure : Indique si les machines virtuelles peuvent faire l’objet d’une migration vers Azure.
- Estimation des coûts mensuels : Coûts mensuels de calcul et de stockage estimés pour l’exécution des machines virtuelles dans Azure.
- Estimation des coûts de stockage mensuels : Coûts estimés pour le stockage sur disque après la migration.
Pour voir une évaluation :
- Dans Serveurs, bases de données et applications web>Azure Migrate : Détection et évaluation, sélectionnez le numéro situé en regard d’Évaluation de machine virtuelle Azure.
- Dans Évaluations, sélectionnez une évaluation pour l’ouvrir.
- Passez en revue le récapitulatif de l’évaluation. Vous pouvez également modifier les propriétés de l’évaluation ou recalculer celle-ci.
- Le graphique préparé pour Azure affiche l’état de la machine virtuelle.
- La section Prise en charge affiche la distribution par état de prise en charge de licence de système d’exploitation et la distribution par version de Windows Server.
- La section d’option Économies affiche les économies estimées lors du passage à Azure.
Vérifier la préparation nécessaire
Sélectionnez Préparé pour Azure.
Dans Préparé pour Azure, vérifiez l’état de la machine virtuelle :
- Disponible pour Azure : Utilisé quand Azure Migrate recommande une taille de machine virtuelle et donne des estimations de coût pour les machines virtuelles de l’évaluation.
- Disponible sous conditions : Montre des problèmes et leur correction suggérée.
- Non disponible pour Azure : Montre des problèmes et leur correction suggérée.
- État de la préparation inconnu : Utilisé quand Azure Migrate ne peut pas évaluer la préparation en raison de problèmes de disponibilité des données.
Sélectionnez un état Préparé pour Azure. Vous pouvez voir les détails de la préparation de la machine virtuelle. Vous pouvez également consulter les détails de la machine virtuelle, notamment les paramètres de calcul, de stockage et de réseau.
Réviser les estimations de coûts
Ce résumé d’évaluation montre une estimation des coûts de calcul et de stockage liés à l’exécution des machines virtuelles dans Azure.
Vérifiez les coûts totaux mensuels. Les coûts sont agrégés pour toutes les machines virtuelles du groupe évalué.
- Les estimations des coûts sont basées sur les suggestions de taille d’un serveur, sur ses disques et sur ses propriétés.
- Les coûts mensuels estimés pour le calcul et le stockage sont affichés.
- L’estimation des coûts porte sur l’exécution de machines virtuelles locales dans Azure. L’estimation ne prend pas en compte les coûts PaaS ni SaaS.
Passez en revue les coûts de stockage mensuels. Cette vue montre les coûts de stockage agrégés pour le groupe évalué, répartis selon les différents types de disque de stockage.
Vous pouvez consulter le détail des coûts de machines virtuelles spécifiques.
Examiner le niveau de confiance
Azure Migrate attribue un niveau de confiance aux évaluations basées sur les performances. Ce niveau est exprimé en étoiles, 1 étoile étant le plus bas niveau et 5 étoiles le plus haut.

Le niveau de confiance vous permet d’estimer la fiabilité des suggestions qui sont fournies par l’évaluation concernant la taille. Le niveau de confiance est basé sur la disponibilité des points de données nécessaires pour calculer l’évaluation.
Notes
Aucun niveau de confiance n’est attribué si vous créez une évaluation basée sur un fichier CSV.
Les niveaux de confiance sont les suivants.
| Disponibilité des points de données | Niveau de confiance |
|---|---|
| 0 %-20 % | 1 étoile |
| 21 %-40 % | 2 étoiles |
| 41 %-60 % | 3 étoiles |
| 61 %-80 % | 4 étoiles |
| 81 %-100 % | 5 étoiles |
En savoir plus sur les niveaux de confiance.
Passer en revue les problèmes
Dans le rapport d’évaluation, vous pouvez voir une liste d’erreurs si le service d’évaluation a rencontré des problèmes avec une machine virtuelle. Pour résoudre les problèmes, sélectionnez Détails dans la colonne Problèmes pour voir les erreurs correspondant à une machine virtuelle. Un volet contextuel s’ouvre avec des informations détaillées sur les erreurs. Utilisez ces informations pour résoudre les problèmes.
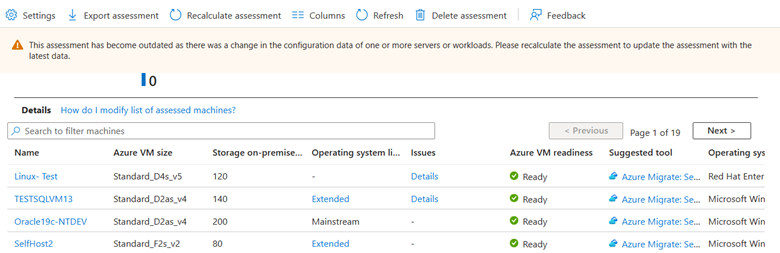
Étapes suivantes
- Recherchez des dépendances de serveur avec le mappage des dépendances.
- Configurez un mappage des dépendances sans agent ou basé sur un agent.