Analyser les dépendances de serveur (sans agent)
Cet article explique comment configurer une analyse des dépendances sans agent à l’aide de l’outil Azure Migrate : découverte et évaluation. L’analyse des dépendances vous aide à identifier et à comprendre les dépendances des serveurs à des fins l’évaluation et de migration vers Azure.
Limites actuelles
- Dans la vue d’analyse des dépendances, vous ne pouvez actuellement pas ajouter ou supprimer un serveur dans un groupe.
- Aucune carte des dépendances pour un groupe de serveurs n’est disponible actuellement.
- Dans un projet Azure Migrate, vous pouvez activer la collecte des données de dépendance simultanément pour 1 000 serveurs par appliance.
- Vous pouvez analyser plus de 1 000 serveurs par projet en activant l’analyse des dépendances simultanément sur les serveurs découverts par plusieurs appliances ou en procédant séquentiellement par lots de 1 000 pour les serveurs découverts depuis une même appliance.
Avant de commencer
Vérifiez que vous avez créé un projet auquel vous avez ajouté l’outil Azure Migrate : Découverte et évaluation.
Passez en revue les exigences en fonction de votre environnement et de l’appliance que vous configurez pour effectuer l’inventaire logiciel :
Environment Spécifications Serveurs s’exécutant dans un environnement VMware Consulter la configuration requise de VMware
Consulter la configuration requise de l’appliance
Consulter la configuration requise en matière d’accès aux ports
Consulter la configuration requise en matière d’analyse des dépendances sans agentServeurs s’exécutant dans un environnement Hyper-V Consulter la configuration requise de l’hôte Hyper-V
Consulter la configuration requise de l’appliance
Consulter la configuration requise en matière d’accès aux ports
Consulter la configuration requise en matière d’analyse des dépendances sans agentServeurs physiques ou serveurs s’exécutant sur d’autres clouds Consulter la configuration requise des serveurs
Consulter la configuration requise de l’appliance
Consulter la configuration requise en matière d’accès aux ports
Consulter la configuration requise en matière d’analyse des dépendances sans agentPassez en revue les URL Azure auxquelles l’appliance doit accéder dans les clouds publics et du secteur public.
Déployer et configurer l’appliance Azure Migrate
- Déployez l’appliance Azure Migrate pour démarrer la découverte. Pour déployer l’appliance, vous pouvez utiliser la méthode de déploiement adaptée à votre environnement. Après avoir déployé l’appliance, vous devez l’inscrire auprès du projet et la configurer pour lancer la découverte.
- Quand vous configurez l’appliance, vous devez spécifier les éléments suivants dans le gestionnaire de configuration de l’appliance :
- Les détails de l’environnement source (serveurs VMware vCenter/hôtes Hyper-V ou clusters/serveurs physiques) que vous souhaitez découvrir.
- Les informations d’identification du serveur, qui peuvent être des informations d’identification de domaine/Windows (hors domaine)/Linux (hors domaine). Découvrez plus en détail comment fournir des informations d’identification et comment l’appliance les gère.
- Vérifiez les autorisations requises pour effectuer l’analyse des dépendances sans agent. Pour les serveurs Windows, vous devez fournir un compte de domaine ou un compte n’appartenant pas à un domaine (local) avec des autorisations d’administration. Pour les serveurs Linux, fournissez un compte d’utilisateur sudo avec les autorisations nécessaires pour exécuter des commandes ls et netstat (ou
ssselon la version du système d'exploitation), ou créez un compte d’utilisateur disposant des autorisations CAP_DAC_READ_SEARCH et CAP_SYS_PTRACE sur les fichiers/bin/netstat et /bin/ls (ou /bin/ss selon la version du système d'exploitation). Si vous fournissez un compte d’utilisateur sudo, veillez à activer NOPASSWD pour que le compte exécute les commandes nécessaires sans demander de mot de passe chaque fois que la commande sudo est appelée.
Ajouter les informations d’identification et lancer la découverte
- Ouvrez le gestionnaire de configuration d’appliance, puis procédez aux vérifications préalable et à l’inscription de l’appliance.
- Accédez au panneau Gérer les informations d’identification et les sources de découverte.
- DansÉtape 1 : Fournir les informations d’identification de la source de découverte, sélectionnez Ajouter des informations d’identification pour fournir les informations d’identification de la source de détection que l’appliance utilise pour découvrir les serveurs qui s’exécutent dans votre environnement.
- Dans Étape 2 : Fournir les détails de la source de découverte, sélectionnez Ajouter une source de détection pour sélectionner le nom convivial des informations d’identification dans la liste déroulante, puis spécifiez l’adresse IP/nom de domaine complet de la source de découverte.
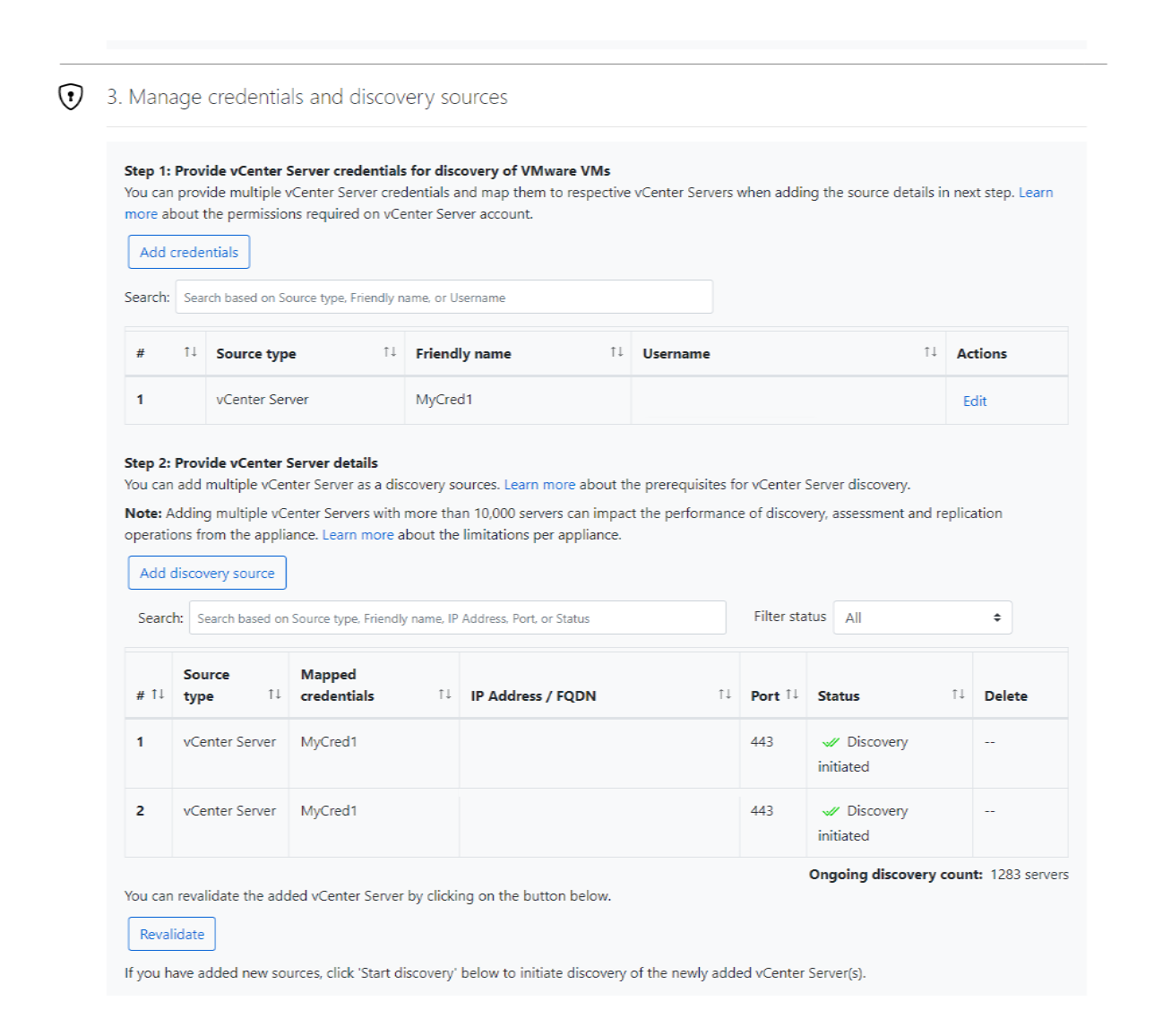
- Dans Étape 3 : Fournir les informations d’identification des serveurs pour effectuer l’inventaire logiciel et l’analyse des dépendances sans agent, sélectionnez Ajouter des informations d’identification pour fournir les informations d’identification de plusieurs serveurs afin d’effectuer l’inventaire logiciel.
- Sélectionnez Démarrer la découverte pour lancer la découverte.
Une fois la détection des serveurs terminée, l’appliance lance la détection des applications, rôles et fonctionnalités installés (inventaire logiciel) sur les serveurs. Au cours de l’inventaire logiciel, les serveurs découverts sont validés pour vérifier s’ils répondent aux conditions préalables et peuvent être activés pour l’analyse des dépendances sans agent.
Remarque
Vous pouvez activer l’analyse des dépendances sans agent pour les serveurs découverts à partir d’un projet Azure Migrate. Seuls les serveurs dont la validation réussit peuvent être sélectionnés pour activer l’analyse des dépendances sans agent.
Une fois que les serveurs ont été activés pour l’analyse des dépendances sans agent à partir du portail, l’appliance recueille les données de dépendance toutes les cinq minutes auprès du serveur et envoie un point de données agrégé toutes les six heures à Azure. Passez en revue les données collectées par l’appliance pendant l’analyse des dépendances sans agent.
Démarrer la découverte de dépendance
Choisissez les serveurs sur lesquels vous voulez activer la découverte de dépendances.
- Dans Azure Migrate : Découverte et évaluation, sélectionnez Serveurs découverts.
- Choisissez le Nom de l’appliance dont vous voulez examiner la découverte.
- Vous pouvez voir l’état de validation des serveurs dans la colonne Dépendances (sans agent).
- Sélectionnez la liste déroulante Analyse des dépendances.
- Sélectionnez Ajouter des serveurs.
- Dans la page Ajouter des serveurs, sélectionnez les serveurs sur lesquels vous souhaitez activer l’analyse des dépendances. Vous ne pouvez activer le mappage des dépendances que sur les serveurs dont la validation a réussi. Le cycle de validation suivant s’exécutera 24 heures après le dernier horodatage de validation.
- Après avoir sélectionné les serveurs, sélectionnez Ajouter des serveurs.
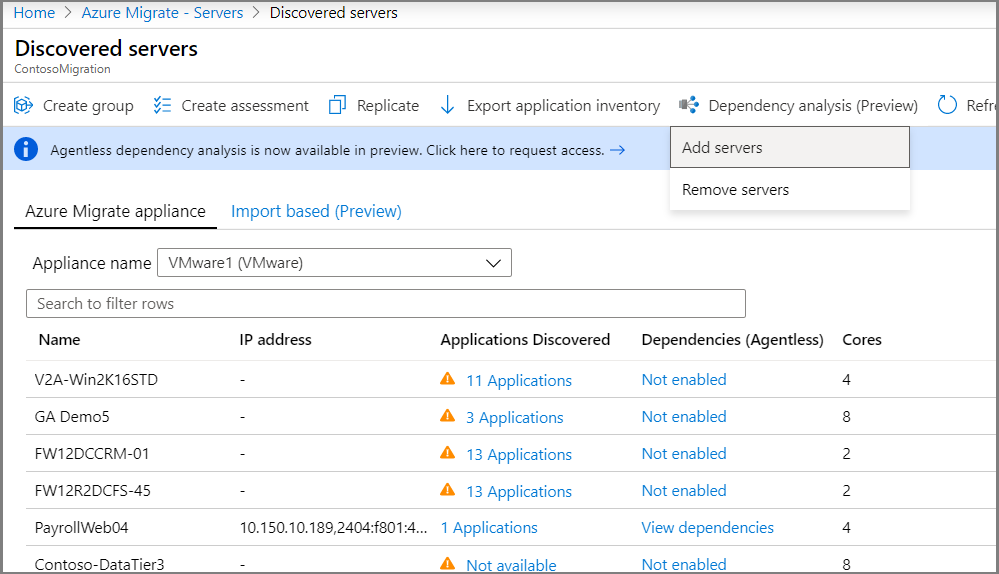
Vous pouvez visualiser les dépendances environ six heures après avoir activé l’analyse des dépendances sur les serveurs. Si vous souhaitez activer simultanément plusieurs serveurs pour l’analyse des dépendances, vous pouvez utiliser PowerShell.
Visualiser les dépendances
Dans Azure Migrate : Découverte et évaluation, sélectionnez Serveurs découverts.
Choisissez le Nom de l’appliance dont vous voulez examiner la découverte.
Recherchez le serveur dont vous souhaitez examiner les dépendances.
Sous la colonne Dépendances (sans agent), sélectionnez Afficher les dépendances.
Modifiez la période pendant laquelle vous souhaitez afficher la carte à l’aide de la liste déroulante Durée.
Développez le groupe Client pour afficher la liste des serveurs dépendant du serveur sélectionné.
Développez le groupe Port pour afficher la liste des serveurs dépendant du serveur sélectionné.
Pour accéder à la vue cartographique d’un serveur dépendant, sélectionnez le nom du serveur >Charger la carte des serveurs
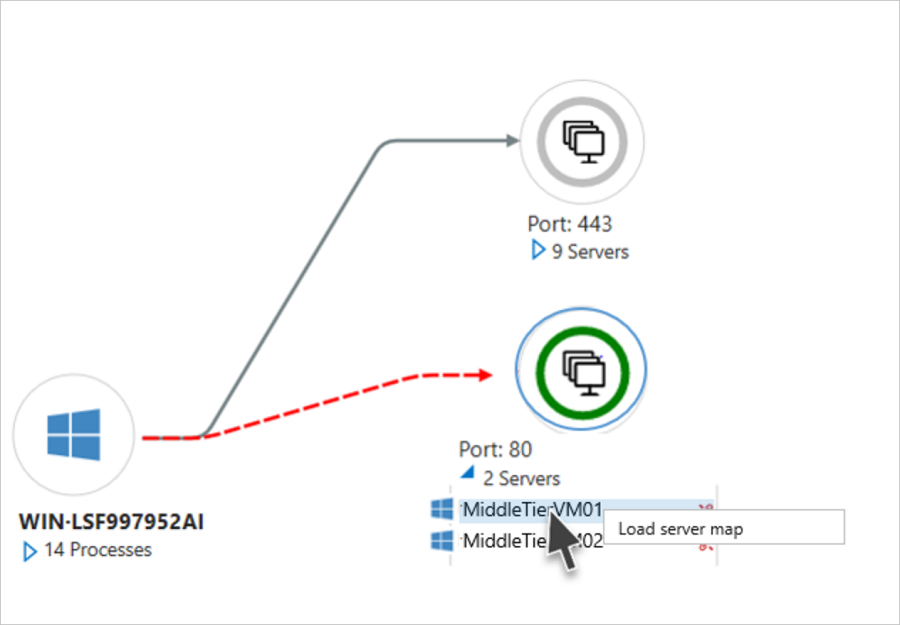
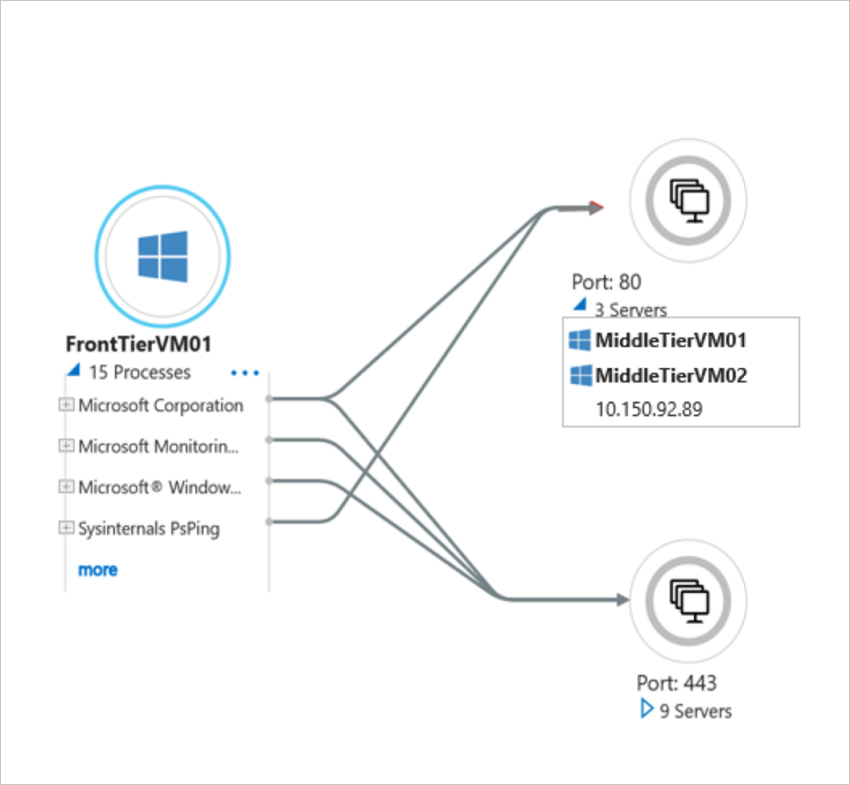
Développez le serveur sélectionné pour afficher les détails au niveau processus pour chaque dépendance.
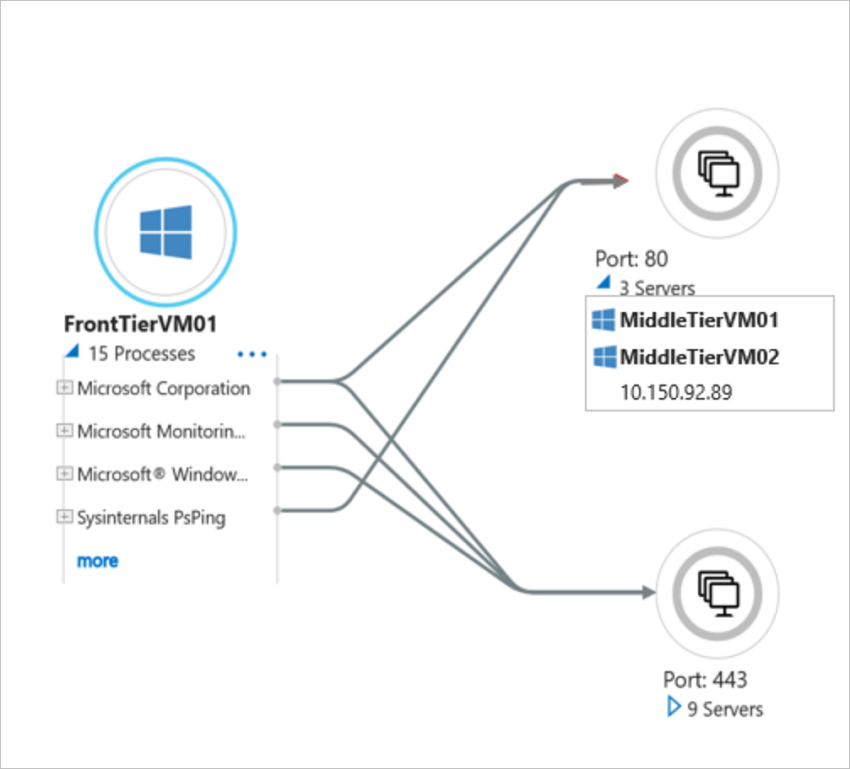
Remarque
Les informations de processus pour une dépendance ne sont pas toujours disponibles. Si elles ne sont pas disponible, la dépendance est représentée par le processus marqué comme « Processus inconnu ».
Exporter les données de dépendance
- Dans Azure Migrate : Découverte et évaluation, sélectionnez Serveurs découverts.
- Sélectionnez la liste déroulante Analyse des dépendances.
- Sélectionnez Exporter les dépendances d’application.
- Dans la page Exporter les dépendances d’application, choisissez le nom de l’appliance qui découvre les serveurs souhaités.
- Sélectionnez l’heure de début et l’heure de fin. Notez que vous pouvez télécharger les données uniquement pour les 30 derniers jours.
- Sélectionnez Exporter la dépendance.
Les données de dépendances sont exportées et téléchargées dans un format CSV. Le fichier téléchargé contient les données de dépendances de tous les serveurs activés pour l’analyse des dépendances.
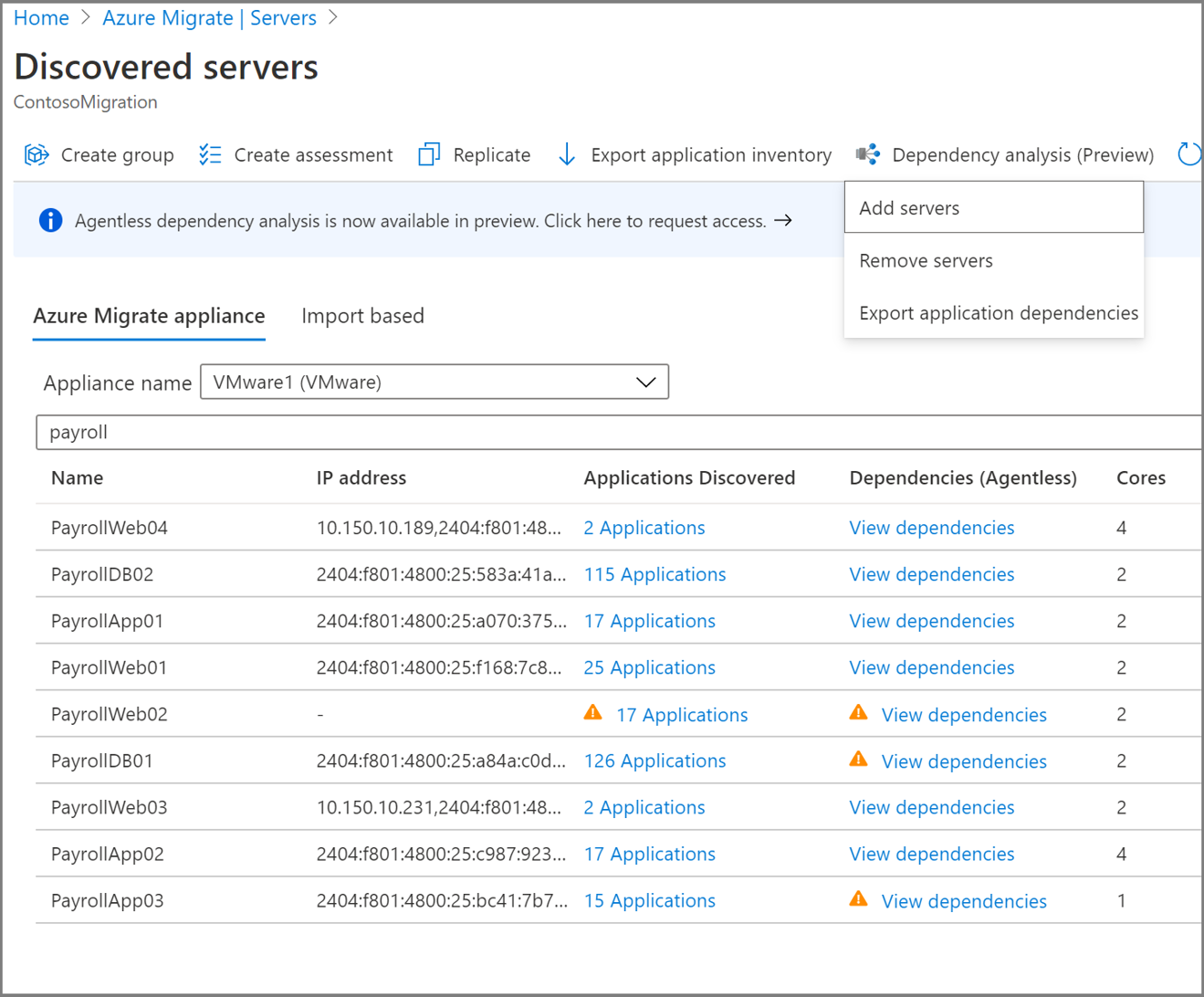
Informations sur les dépendances
Chaque ligne du fichier CSV exporté correspond à une dépendance observée dans le créneau spécifié.
Le tableau suivant récapitule les champs du fichier CSV exporté. Notez que les champs Nom du serveur, Application et Processus sont renseignés seulement pour les serveurs sur lesquels l’analyse des dépendances sans agent est activée.
| Nom de champ | Détails |
|---|---|
| Créneau | Créneau pendant lequel la dépendance a été observée. Les données de dépendances sont actuellement capturées sur des créneaux de six heures. |
| Nom du serveur source | Nom du serveur source |
| Application source | Nom de l’application sur le serveur source |
| Processus source | Nom du processus sur le serveur source |
| Nom du serveur de destination | Nom du serveur de destination |
| IP de destination | Adresse IP du serveur de destination |
| Application de destination | Nom de l’application sur le serveur de destination |
| Processus de destination | Nom du processus sur le serveur de destination |
| Port de destination | Numéro de port sur le serveur de destination |
Arrêter la découverte de dépendance
Sélectionnez les serveurs sur lesquels vous voulez arrêter la découverte des dépendances.
- Dans Azure Migrate : Découverte et évaluation, sélectionnez Serveurs découverts.
- Choisissez le Nom de l’appliance dont vous voulez examiner la découverte.
- Sélectionnez la liste déroulante Analyse des dépendances.
- Sélectionnez Supprimer les serveurs.
- Sur la page Supprimer des serveurs, sélectionnez le serveur que vous souhaitez arrêter pour l’analyse des dépendances.
- Sélectionnez les serveurs, puis Supprimer les serveurs.
Si vous souhaitez arrêter une dépendance simultanément sur plusieurs serveurs, vous pouvez utiliser PowerShell.
Démarrer ou arrêter une analyse des dépendances à l’aide de PowerShell
Téléchargez le module PowerShell à partir du dépôt Exemples Azure PowerShell sur GitHub.
Connexion à Azure
Connectez-vous à votre abonnement Azure en utilisant la cmdlet Connect-AzAccount.
Connect-AzAccountSi vous utilisez Azure Government, utilisez la commande suivante.
Connect-AzAccount -EnvironmentName AzureUSGovernmentSélectionnez l’abonnement dans lequel vous avez créé le projet
select-azsubscription -subscription "Fabrikam Demo Subscription"Importer le module PowerShell AzMig_Dependencies téléchargé
Import-Module .\AzMig_Dependencies.psm1
Activer ou désactiver la collecte de données de dépendance
Récupérez la liste des serveurs découverts dans votre projet à l’aide des commandes suivantes. Dans l’exemple ci-dessous, le nom du projet est FabrikamDemoProject et le groupe de ressources auquel il appartient est FabrikamDemoRG. La liste des serveurs est enregistrée dans FabrikamDemo_VMs.csv
Get-AzMigDiscoveredVMwareVMs -ResourceGroupName "FabrikamDemoRG" -ProjectName "FabrikamDemoProject" -OutputCsvFile "FabrikamDemo_VMs.csv"Dans le fichier, vous pouvez voir le nom d’affichage du serveur, l’état actuel de la collecte des dépendances et l’ID ARM de tous les serveurs découverts.
Pour activer ou désactiver les dépendances, créez un fichier CSV d’entrée. Le fichier doit contenir une colonne avec l’en-tête « ID ARM ». Tous les en-têtes supplémentaires du fichier CSV seront ignorés. Vous pouvez créer le CSV à l’aide du fichier généré à l’étape précédente. Créez une copie du fichier contenant les serveurs sur lesquels vous souhaitez activer ou désactiver les dépendances.
Dans l’exemple suivant, l’analyse des dépendances est activée sur la liste de serveurs figurant dans le fichier d’entrée FabrikamDemo_VMs_Enable.csv.
Set-AzMigDependencyMappingAgentless -InputCsvFile .\FabrikamDemo_VMs_Enable.csv -EnableDans l’exemple suivant, l’analyse des dépendances est désactivée sur la liste de serveurs figurant dans le fichier d’entrée FabrikamDemo_VMs_Disable.csv.
Set-AzMigDependencyMappingAgentless -InputCsvFile .\FabrikamDemo_VMs_Disable.csv -Disable
Visualiser les connexions réseau dans Power BI
Azure Migrate propose un modèle de Power BI que vous pouvez utiliser pour visualiser simultanément les connexions réseau de nombreux serveurs, et filtrer par processus et par serveur. Pour visualiser, chargez le Power BI avec des données de dépendance, comme indiqué dans les instructions ci-dessous.
Téléchargez le module PowerShell et le modèle Power Bi à partir du dépôt Exemples Azure PowerShell sur GitHub.
Connectez-vous à Azure en utilisant les instructions ci-dessous :
Connectez-vous à votre abonnement Azure en utilisant la cmdlet Connect-AzAccount.
Connect-AzAccountSi vous utilisez Azure Government, utilisez la commande suivante.
Connect-AzAccount -EnvironmentName AzureUSGovernmentSélectionnez l’abonnement dans lequel vous avez créé le projet
select-azsubscription -subscription "Fabrikam Demo Subscription"
Importer le module PowerShell AzMig_Dependencies téléchargé
Import-Module .\AzMig_Dependencies.psm1Exécutez la commande suivante : Cette commande télécharge les données de dépendances dans un CSV et les traite pour générer une liste de dépendances uniques qui peuvent être utilisées pour la visualisation dans Power BI. Dans l’exemple ci-dessous, le nom du projet est FabrikamDemoProject et le groupe de ressources auquel il appartient est FabrikamDemoRG. Les dépendances sont téléchargées pour les serveurs découverts par FabrikamAppliance. Les dépendances uniques seront enregistrées dans FabrikamDemo_Dependencies.csv
Get-AzMigDependenciesAgentless -ResourceGroup FabrikamDemoRG -Appliance FabrikamAppliance -ProjectName FabrikamDemoProject -OutputCsvFile "FabrikamDemo_Dependencies.csv"Ouvrir le modèle Power BI téléchargé
Chargez les données de dépendance téléchargées dans Power BI.
- Ouvrez le modèle dans Power BI.
- Sélectionnez Obtenir les données dans la barre d’outils.
- Choisissez Texte/CSV à partir de sources de données communes.
- Choisissez le fichier de dépendances téléchargé.
- Sélectionnez Charger.
- Vous verrez qu’une table est importée avec le nom du fichier CSV. Vous pouvez voir la table dans la barre des champs située à droite. Renommez-la AzMig_Dependencies
- Sélectionnez Actualiser dans la barre d’outils.
Le graphique Connexions réseau et le nom du serveur source, le nom du serveur de destination, le nom du processus source, les segments de nom du processus de destination doivent s’allumer avec les données importées.
Visualisez la carte du filtrage des connexions réseau par les serveurs et les processus. Enregistrez votre fichier.
Étapes suivantes
Grouper des serveurs pour l’évaluation.