Tutoriel : Créer une analyse de rentabilité ou évaluer des serveurs à l’aide d’un fichier CSV importé
Dans le cadre de votre migration vers Azure, vous devez découvrir vos charges de travail locales et réaliser votre inventaire.
Ce tutoriel vous montre comment créer une analyse de rentabilité ou évaluer des machines virtuelles locales avec l’outil Azure Migrate Discovery and Assessment, à l’aide d’un fichier CSV importé.
Si vous utilisez un fichier CSV, vous n’avez pas besoin de configurer l’appliance Azure Migrate pour découvrir les serveurs. Vous pouvez contrôler les données que vous partagez dans le fichier. En outre, la plupart des données sont facultatives. Cette méthode est utile pour :
- Vous souhaitez créer une analyse de rentabilité ou une évaluation initiale rapide avant de déployer l’appliance.
- Vous ne pouvez pas déployer l’appliance Azure Migrate dans votre organisation.
- Vous ne pouvez pas partager des informations d’identification qui autorisent l’accès aux serveurs locaux.
- Les contraintes de sécurité vous empêchent de collecter et d’envoyer les données collectées par l’appliance à Azure.
Notes
Vous ne pouvez pas effectuer la migration des serveurs importés à l’aide d’un fichier CSV.
Dans ce tutoriel, vous allez apprendre à :
- Configurer un compte Azure
- Configurer un projet Azure Migrate
- Préparer un fichier CSV
- Importer le fichier
- Évaluer des serveurs
Notes
Les tutoriels indiquent le moyen le plus rapide de tester un scénario, et ils utilisent les options par défaut lorsque cela est possible.
Si vous n’avez pas d’abonnement Azure, créez un compte gratuit avant de commencer.
Prérequis
- Vous pouvez ajouter jusqu’à 20 000 serveurs dans un même fichier CSV et dans un même projet Azure Migrate.
- Les noms de systèmes d’exploitation spécifiés dans le fichier CSV doivent correspondre aux noms pris en charge.
Préparer un compte de stockage Azure
Pour créer un projet Azure Migrate, vous avez besoin d’un compte avec :
- Des autorisations de niveau Contributeur ou Propriétaire sur un abonnement Azure
- Autorisations d’inscription des applications Microsoft Entra.
Si vous venez de créer un compte Azure gratuit, vous êtes le propriétaire de votre abonnement. Si vous n’êtes pas le propriétaire de l’abonnement, demandez à celui-ci de vous attribuer les autorisations de la façon suivante :
Dans le portail Azure, recherchez « abonnements », puis sous Services, sélectionnez Abonnements.
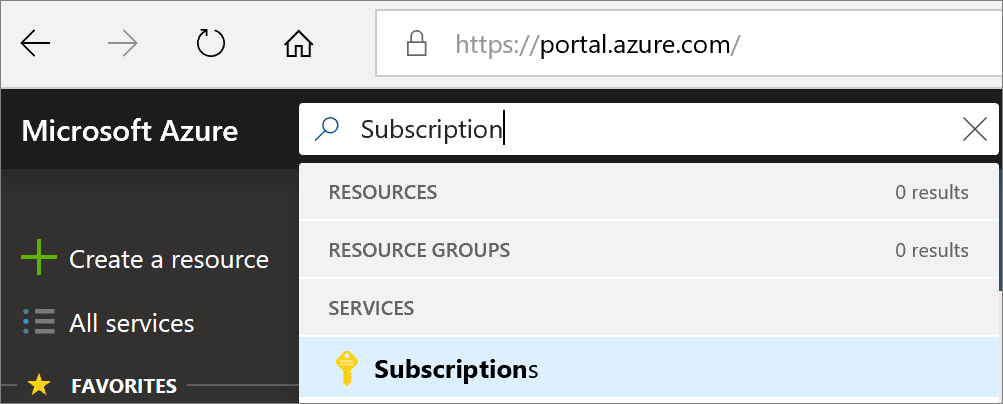
Dans la page Abonnements, sélectionnez l’abonnement dans lequel vous souhaitez créer un projet Azure Migrate.
Sélectionnez Contrôle d’accès (IAM) .
Sélectionnez Ajouter>Ajouter une attribution de rôle pour ouvrir la page Ajouter une attribution de rôle.
Attribuez le rôle suivant. Pour connaître les étapes détaillées, consultez Attribuer des rôles Azure à l’aide du portail Azure.
Paramètre Valeur Role Contributeur ou propriétaire Attribuer l’accès à Utilisateur Membres azmigrateuser 
Dans le portail, recherchez des utilisateurs, puis, sous Services, sélectionnez Utilisateurs.
Dans Paramètres utilisateur, vérifiez que les utilisateurs Microsoft Entra peuvent inscrire des applications (défini sur Oui par défaut).
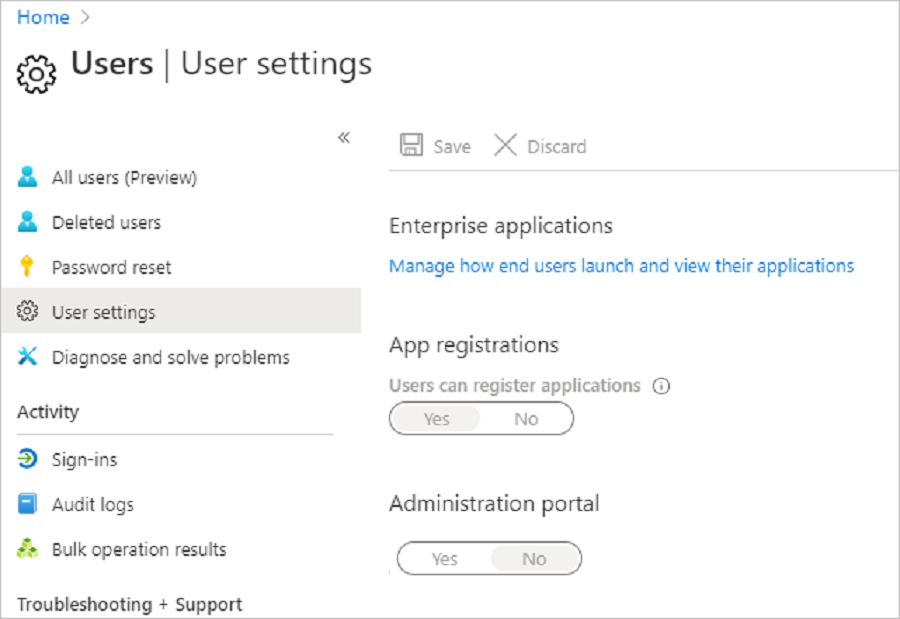
Configuration d’un projet
Configurez un nouveau projet Azure Migrate si vous n’en avez pas encore un.
Sur le portail Azure, sélectionnez >>, puis recherchez Azure Migrate.
Sous Services, sélectionnez Azure Migrate.
Dans Prise en main, sélectionnez Créer un projet.
Dans Créer un projet, sélectionnez votre abonnement Azure et votre groupe de ressources. Créez un groupe de ressources si vous n’en avez pas.
Dans Détails du projet, spécifiez le nom du projet ainsi que la zone géographique où vous souhaitez le créer. Passez en revue les zones géographiques prises en charge pour les clouds publics et du secteur public.
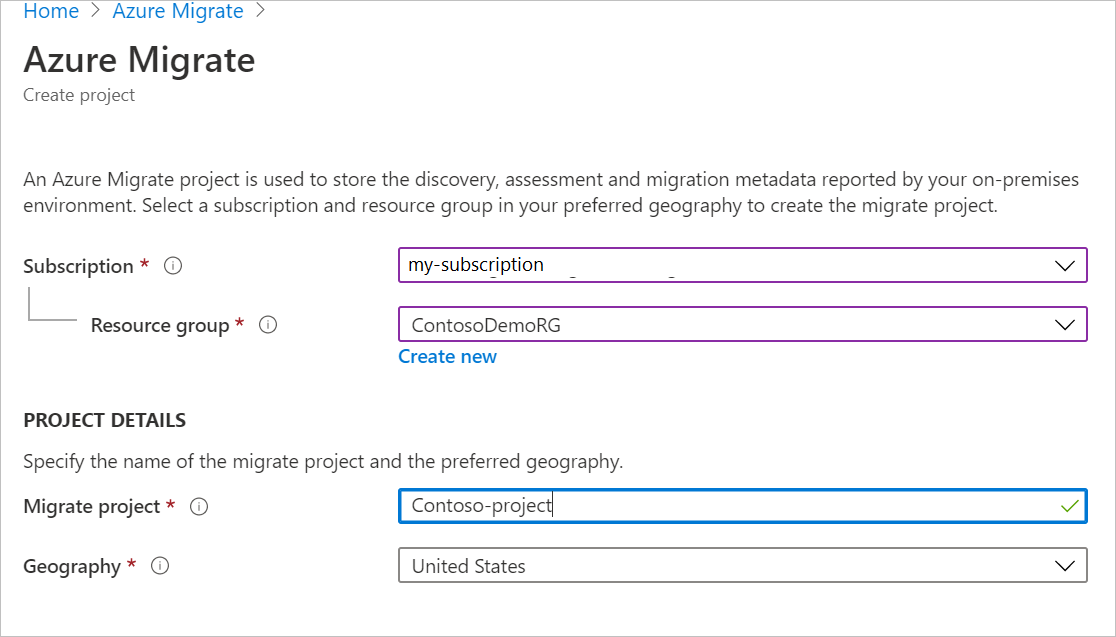
Notes
- Utilisez la section de configuration Avancée pour créer un projet Azure Migrate avec une connectivité de point de terminaison privé. Plus d’informations
- Vérifiez que vous autorisez l’accès réseau au réseau virtuel Azure (sélectionné lors de la création du projet avec une connectivité de point de terminaison privé) à partir de l’adresse IP de l’ordinateur à partir duquel vous choisissez de charger le fichier CSV.
Cliquez sur Créer.
Attendez quelques minutes, le temps nécessaire au déploiement du projet Azure Migrate.
L’outil Azure Migrate : découverte et évaluation est ajouté par défaut au nouveau projet.
Préparer le fichier CSV
Téléchargez le modèle CSV et ajoutez-y les informations sur le serveur.
Téléchargez le modèle
Dans Serveurs, bases de données et applications web>Azure Migrate : Découverte et évaluation, sélectionnez Découvrir.
Dans Détecter des machines, sélectionnez Importer à l’aide de CSV.
Sélectionnez Télécharger pour télécharger le modèle CSV. Vous pouvez aussi le télécharger directement.
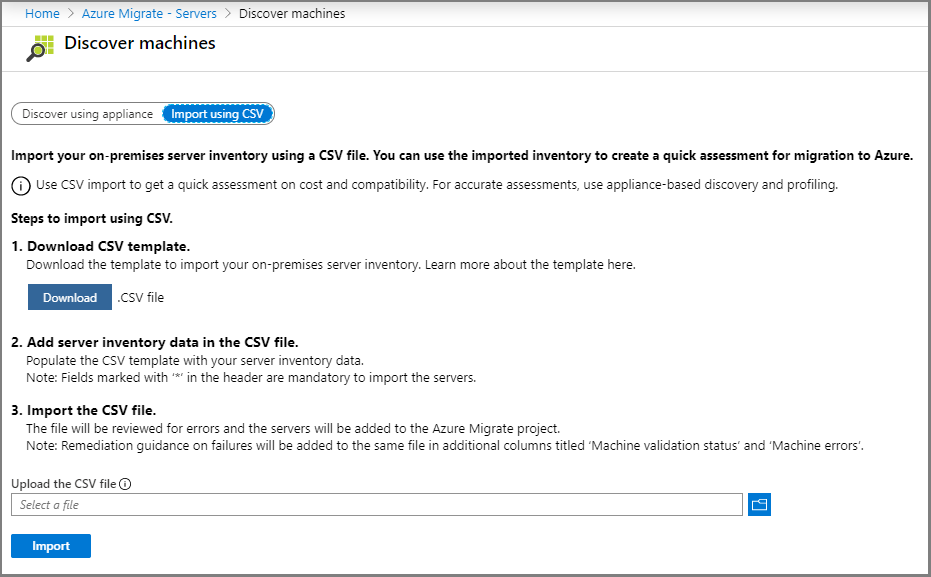
Ajouter les informations sur le serveur
Collectez les données du serveur et ajoutez-les au fichier CSV.
- Pour collecter les données, vous pouvez les exporter à partir des outils que vous utilisez pour la gestion des serveurs locaux, par exemple VMware vSphere ou votre base de données de gestion des configurations (CMDB).
- Pour consulter les exemples de données, téléchargez notre exemple de fichier.
Le tableau suivant récapitule les champs du fichier à remplir :
| Nom du champ | Obligatoire | Détails |
|---|---|---|
| Nom du serveur | Oui | Nous vous recommandons de spécifier le nom de domaine complet (FQDN). |
| Adresse IP | Non | Adresse du serveur. |
| Cœurs | Oui | Nombre de cœurs de processeur alloués au serveur. |
| Mémoire | Oui | RAM totale, en Mo, allouée au serveur. |
| Nom du système d’exploitation | Oui | Système d’exploitation du serveur. Les noms de système d’exploitation qui correspondent aux noms ou qui contiennent les noms figurant dans cette liste sont reconnus par l’évaluation. |
| Version du SE | Non | Version du système d’exploitation du serveur. |
| Architecture du système d’exploitation | Non | Architecture du système d’exploitation serveur Les valeurs valides sont : x64, x86, amd64, 32 bits ou 64 bits |
| Type de serveur | Non | Type de serveur Les valeurs valides sont : Virtual, Physical |
| Hyperviseur | Non | Si le type de serveur est Virtuel, spécifiez le nom de l’hyperviseur Les valeurs valides sont : VMware, Hyper-V |
| Nombre de disques | Non | Inutile si les détails sur le disque individuel sont fournis. |
| Stockage en cours d’utilisation (en Go) | Non | Vous pouvez ajouter la quantité de stockage en cours d’utilisation par serveur. Ce champ sera utilisé uniquement dans la logique de dimensionnement de l’évaluation Azure VMware Solution. |
| Taille du disque 1 | Non | Taille maximale du disque, en Go Vous pouvez ajouter les détails d’autres disques en ajoutant des colonnes dans le modèle. Vous pouvez ajouter jusqu’à vingt disques. |
| Opérations de lecture sur le disque 1 | Non | Opérations de lecture sur le disque par seconde. |
| Opérations d’écriture sur le disque 1 | Non | Opérations d’écriture sur le disque par seconde. |
| Débit de lecture sur le disque 1 | Non | Données lues à partir du disque par seconde, en Mo par seconde. |
| Débit d’écriture sur le disque 1 | Non | Données écrites sur le disque par seconde, en Mo par seconde. |
| Pourcentage d’utilisation du processeur | Non | Pourcentage d’utilisation du processeur. |
| Pourcentage d’utilisation de la mémoire | Non | Pourcentage de RAM utilisé. |
| Total des opérations de lecture sur les disques | Non | Opérations de lecture sur le disque par seconde. |
| Total des opérations d’écriture sur les disques | Non | Opérations d’écriture sur le disque par seconde. |
| Total du débit de lecture sur les disques | Non | Données lues à partir du disque, en Mo par seconde. |
| Total du débit d’écriture sur les disques | Non | Données écrites sur le disque, en Mo par seconde. |
| Débit d’entrée réseau | Non | Données reçues par le serveur, en Mo par seconde. |
| Débit de sortie réseau | Non | Données transmises par le serveur, en Mo par seconde. |
| Type de microprogramme | Non | Microprogramme du serveur. Les valeurs peuvent être « BIOS » ou « UEFI ». |
| Non | Adresse MAC du serveur. |
Ajouter des systèmes d’exploitation
L’évaluation reconnaît des noms de système d’exploitation spécifiques. Tout nom que vous spécifiez doit correspondre exactement à l’une des chaînes de la liste des noms pris en charge.
Ajouter plusieurs disques
Le modèle fournit des champs par défaut pour le premier disque. Vous pouvez ajouter des colonnes similaires pour un maximum de vingt disques.
Par exemple, pour spécifier tous les champs pour un deuxième disque, ajoutez ces colonnes :
- Taille du disque 2
- Opérations de lecture sur le disque 2
- Opérations d’écriture sur le disque 2
- Débit de lecture sur le disque 2
- Débit d’écriture sur le disque 2
Importer les informations du serveur
Après avoir ajouté des informations au modèle CSV, importez le fichier CSV.
- Dans Serveurs, bases de données et applications web>Azure Migrate : Découverte et évaluation, sélectionnez Découvrir.
- Dans Détecter des machines, sélectionnez Importer à l’aide de CSV
- Chargez le fichier .csv et sélectionnez Importer.
- L’état de l’importation est affiché.
- Si des avertissements s’affichent dans l’état, vous pouvez soit les corriger, soit poursuivre sans les résoudre.
- Pour améliorer la précision de l’évaluation, améliorez l’exactitude des informations sur le serveur, comme indiqué dans les avertissements.
- Pour afficher et corriger les avertissements, sélectionnez Télécharger le fichier .CSV des détails de l’avertissement. Cette opération télécharge le fichier CSV avec des avertissements inclus. Passez en revue les avertissements et résolvez les problèmes si nécessaire.
- Si des erreurs s’affichent dans l’état et que l’état de l’importation est Échec, vous devez corriger ces erreurs avant de pouvoir continuer l’importation :
- Téléchargez le fichier CSV, qui contient désormais les détails sur l’erreur.
- Examinez et corrigez les erreurs en fonction des besoins.
- Rechargez le fichier modifié.
- Quand l’état de l’importation est Terminé, cela signifie que les informations sur le serveur ont été importées. Actualisez la page si le processus d’importation ne semble pas terminé.
Mettre à jour les informations sur le serveur
Vous pouvez mettre à jour les informations sur un serveur en réimportant les données du serveur avec le même nom de serveur. Vous ne pouvez pas modifier le champ Nom de serveur. La suppression de serveurs n’est pas prise en charge actuellement.
Vérifier les serveurs dans le portail
Pour vérifier que les serveurs apparaissent dans le portail Azure une fois la découverte effectuée
- Ouvrez le tableau de bord Azure Migrate.
- Sur la page Azure Migrate : Serveurs>Azure Migrate : découverte et évaluation, sélectionnez l’icône qui affiche le nombre de Serveurs découverts.
- Sélectionnez l’onglet Basé sur l’importation.
Noms des systèmes d’exploitation pris en charge
Les noms de systèmes d’exploitation fournis dans le fichier CSV doivent correspondre aux noms pris en charge. Si ce n’est pas le cas, vous ne pourrez pas les évaluer.
| A - H | I - R | S-T | U-Z |
|---|---|---|---|
| Asianux 3 Asianux 4 Asianux 5 CoreOS Linux Debian GNU/Linux 4 Debian GNU/Linux 5 Debian GNU/Linux 6 Debian GNU/Linux 7 Debian GNU/Linux 8 Debian GNU/Linux 9 Debian GNU/Linux 10 Debian GNU/Linux 11 FreeBSD |
IBM OS/2 macOS X 10 MS-DOS Novell NetWare 5 Novell NetWare 6 Oracle Linux Oracle Linux 4/5 Oracle Linux 6 Oracle Linux 7.7-CI/7.7 Oracle Linux 8 Oracle Linux 9 Oracle Solaris 10 Oracle Solaris 11 Red Hat Enterprise Linux 2 Red Hat Enterprise Linux 3 Red Hat Enterprise Linux 4 Red Hat Enterprise Linux 5 Red Hat Enterprise Linux 6 Red Hat Enterprise Linux 7 Red Hat Enterprise Linux 8 Red Hat Enterprise Linux 9 Red Hat Fedora |
SCO OpenServer 5 SCO OpenServer 6 SCO UnixWare 7 Serenity Systems eComStation Serenity Systems eComStation 1 Serenity Systems eComStation 2 Sun Microsystems Solaris 8 Sun Microsystems Solaris 9 SUSE Linux Enterprise 10 SUSE Linux Enterprise 11 SUSE Linux Enterprise 12 SUSE Linux Enterprise 8/9 SUSE Linux Enterprise 15 SUSE openSUSE |
Ubuntu Linux VMware ESXi 4 VMware ESXi 5 VMware ESXi 6 Windows 10 Windows 2000 Windows 3 Windows 7 Windows 8 Windows 95 Windows 98 Windows NT Windows Server (R) 2008 Windows Server 2003 Windows Server 2008 Windows Server 2008 R2 Windows Server 2012 Windows Server 2012 R2 Windows Server 2016 Windows Server 2019 Windows Server Threshold Windows Vista Windows Web Server 2008 R2 Windows XP Professionnel |
Considérations relatives à l’analyse de rentabilité
- Si vous importez des serveurs à l’aide d’un fichier CSV et créez une analyse de rentabilité :
- La durée de l’historique des performances dans les paramètres Azure ne sera pas applicable
- Les serveurs pour lesquels aucune donnée de performances n’est spécifiée seront classés comme inconnus dans le graphique d’insights d’utilisation de l’analyse de rentabilité et seront dimensionnés tels quels, sans dimensionnement pour les coûts Azure
- Les serveurs pour lesquels le type de serveur et la virtualisation ne sont pas spécifiés seront classés comme Non applicables dans la distribution de la virtualisation et aucun coût de logiciel de virtualisation ne sera ajouté au coût local.
Remarque
Pour obtenir une estimation précise de l’analyse de rentabilité d’Arc, saisissez le Nom du serveur,, les Cœurs, la Mémoire (en Mo) et le Nom du système d’exploitation dans les colonnes correspondantes du fichier CSV.
Considérations relatives à l’évaluation
- Si vous importez des serveurs en utilisant un fichier CSV et en créant une évaluation avec des critères de dimensionnement « basé sur les performances » :
- Pour l’évaluation Machine virtuelle Azure, les valeurs de performances que vous spécifiez (utilisation du processeur, utilisation de la mémoire, IOPS de disque et débit) sont utilisées si vous choisissez un dimensionnement basé sur les performances. Vous ne serez pas en mesure de fournir des informations sur l’historique des performances et le centile.
- Pour l’évaluation Azure VMware Solution, les valeurs de performances que vous spécifiez (utilisation du processeur, utilisation de la mémoire, stockage en cours d’utilisation (Go)) sont utilisées si vous choisissez un dimensionnement basé sur les performances. Vous ne serez pas en mesure de fournir des informations sur l’historique des performances et le centile.
- Pour obtenir une compatibilité/préparation de système d’exploitation précise dans l’évaluation Azure VM et Azure VMware Solution, entrez la version et l’architecture du système d’exploitation dans les colonnes correspondantes.
Étapes suivantes
Dans ce tutoriel, vous allez :
- Créé un projet Azure Migrate.
- Découvert des serveurs à l’aide d’un fichier CSV importé À présent, créez une analyse de rentabilité rapide ou exécutez une évaluation pour la migration vers des machines virtuelles Azure.