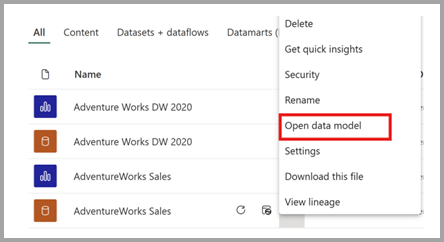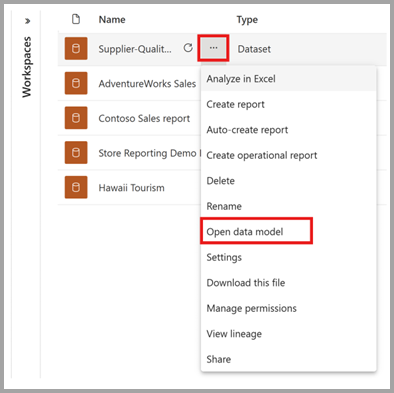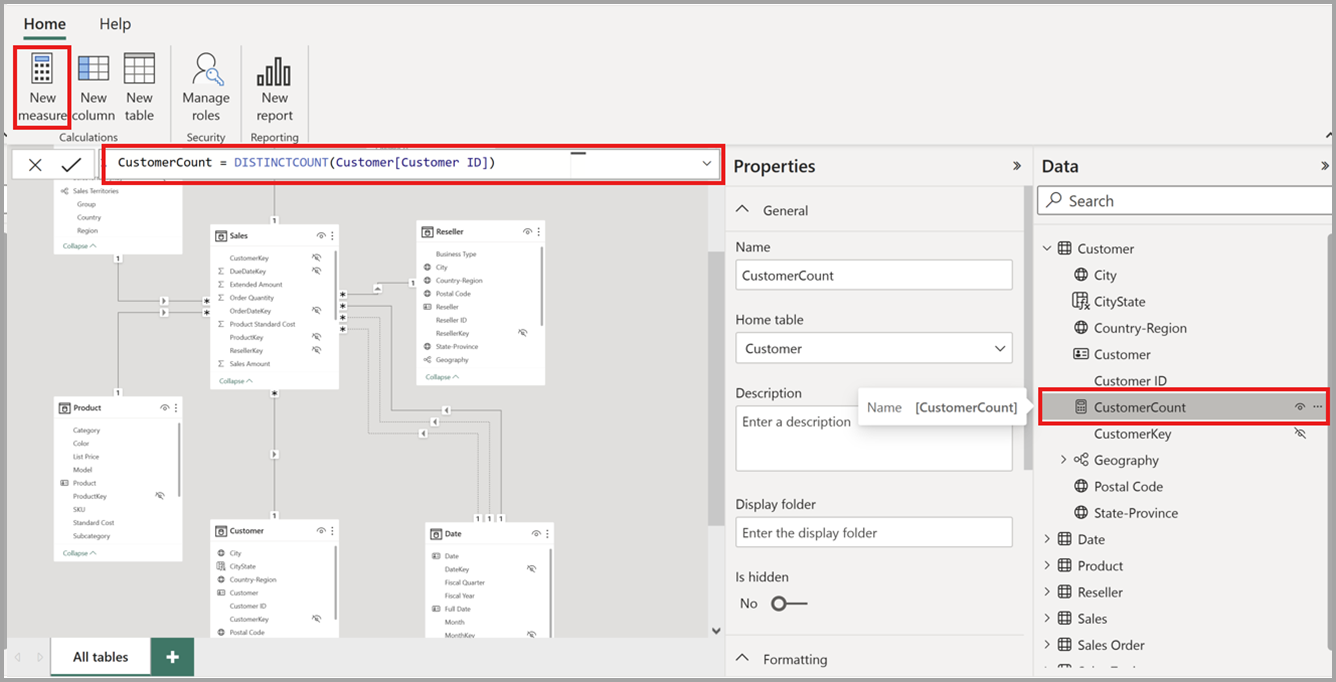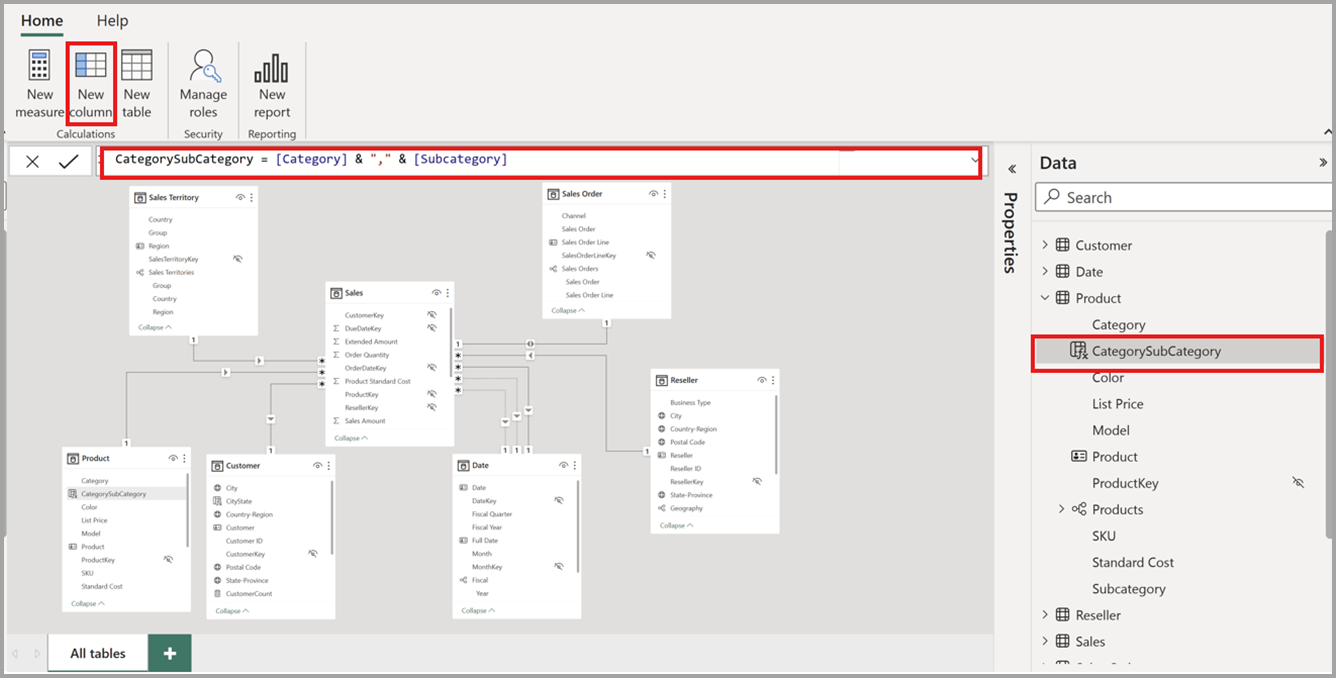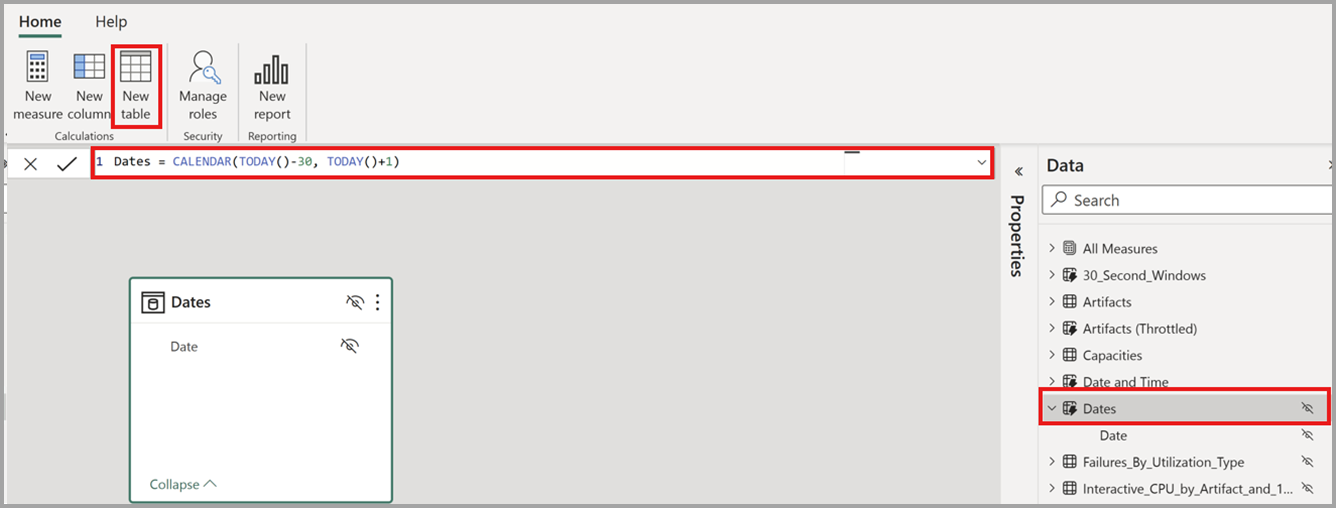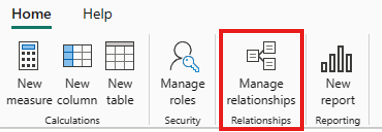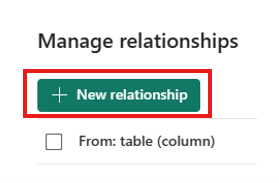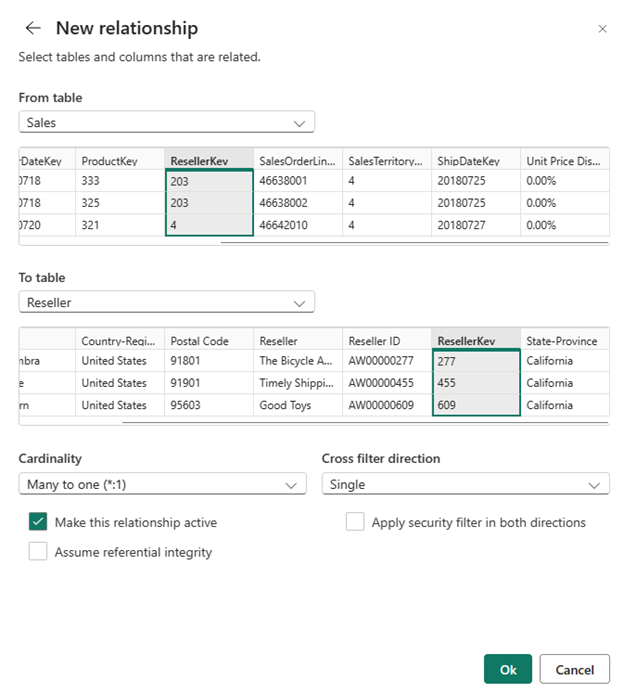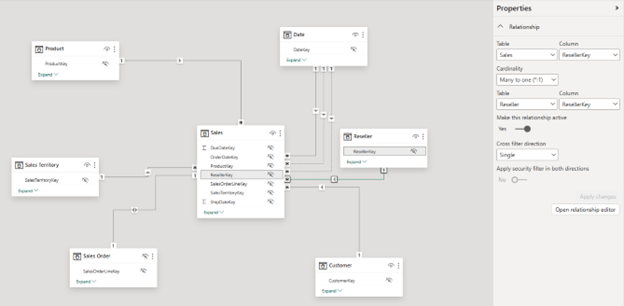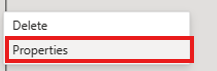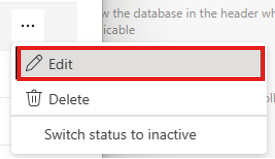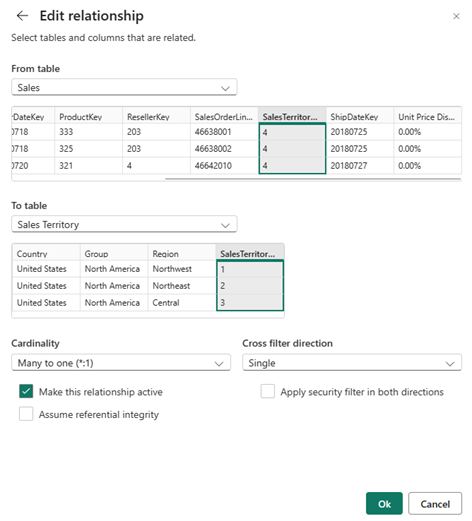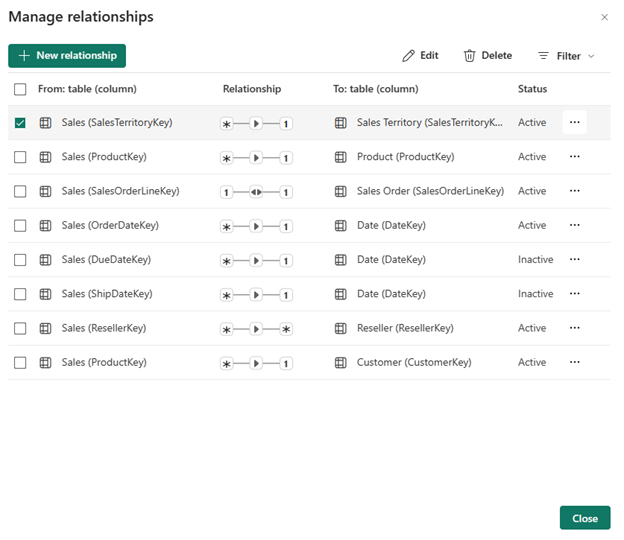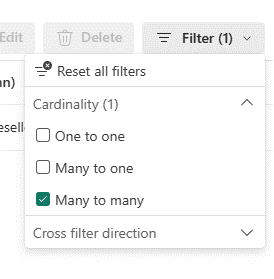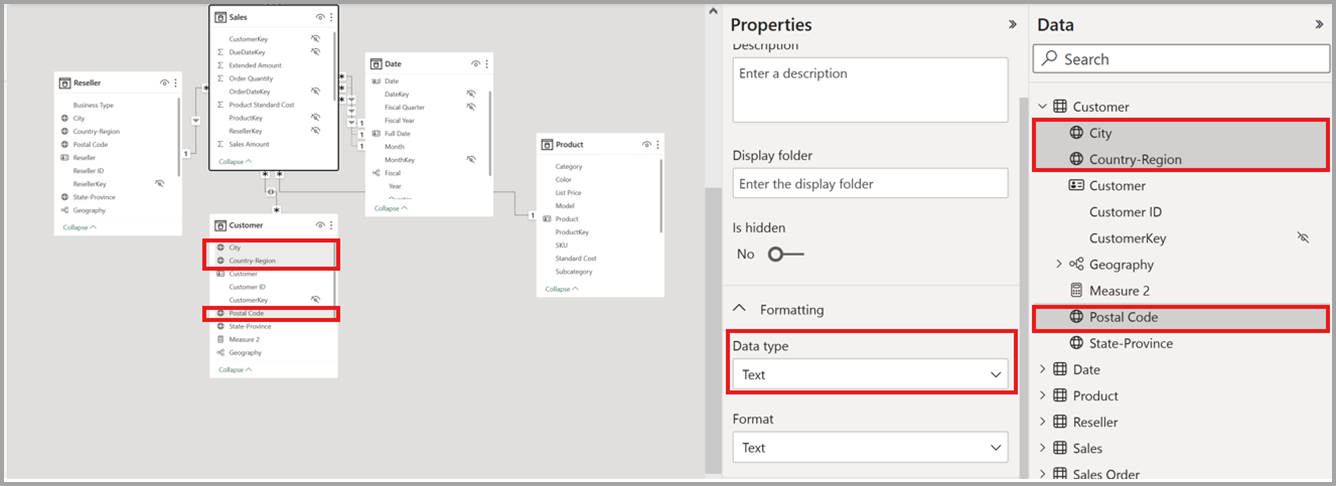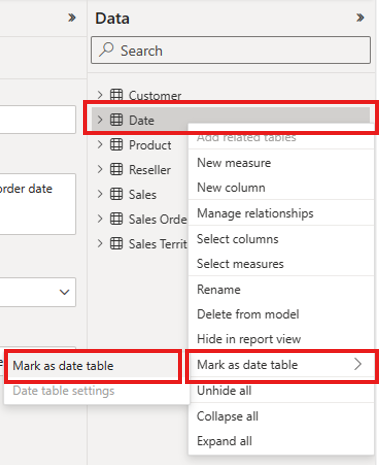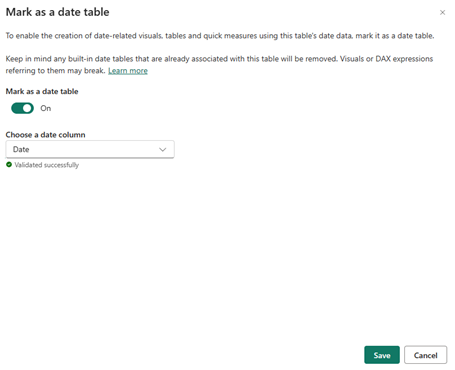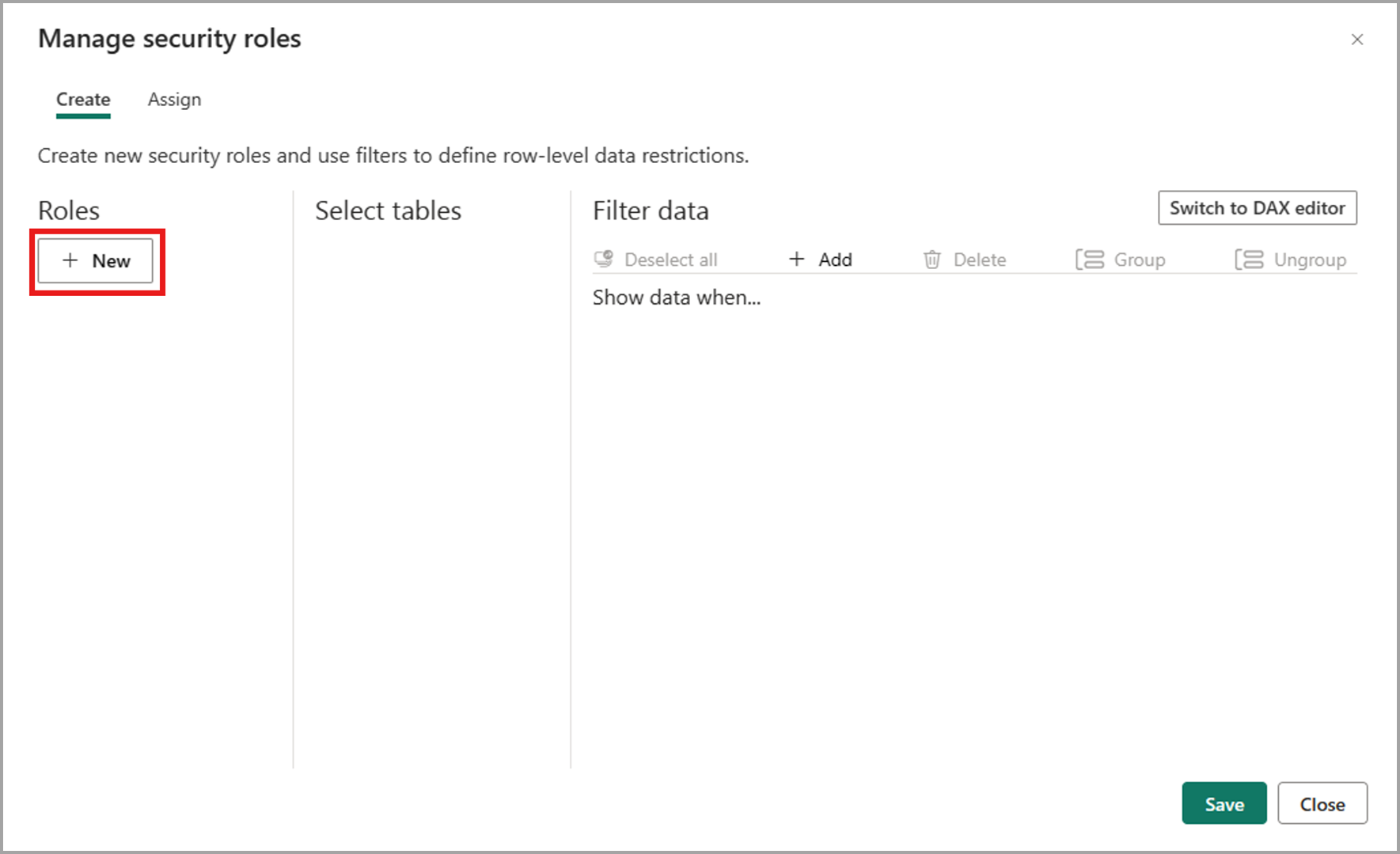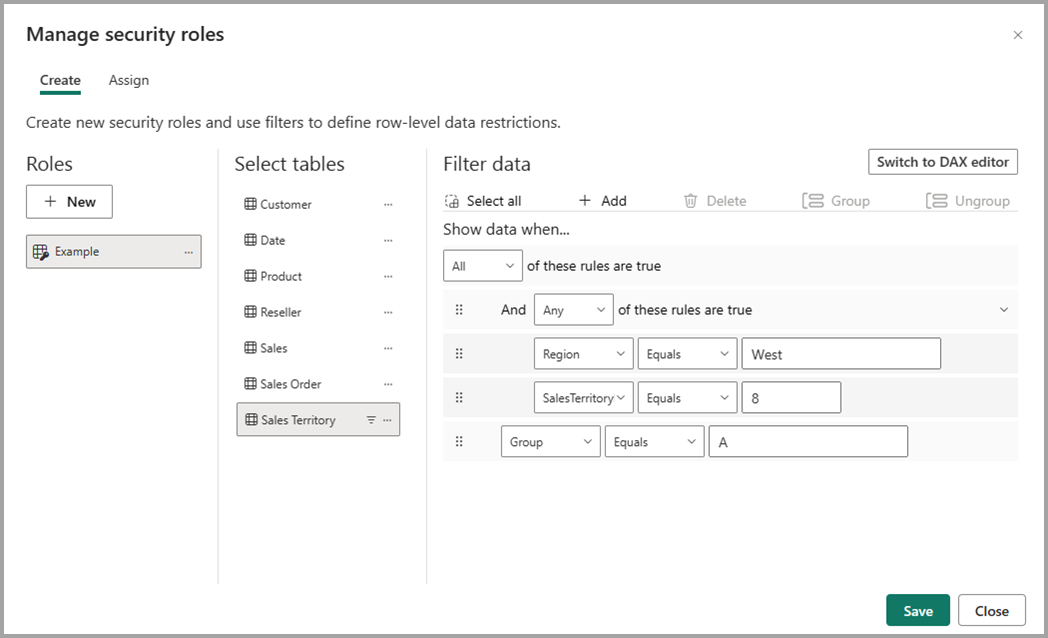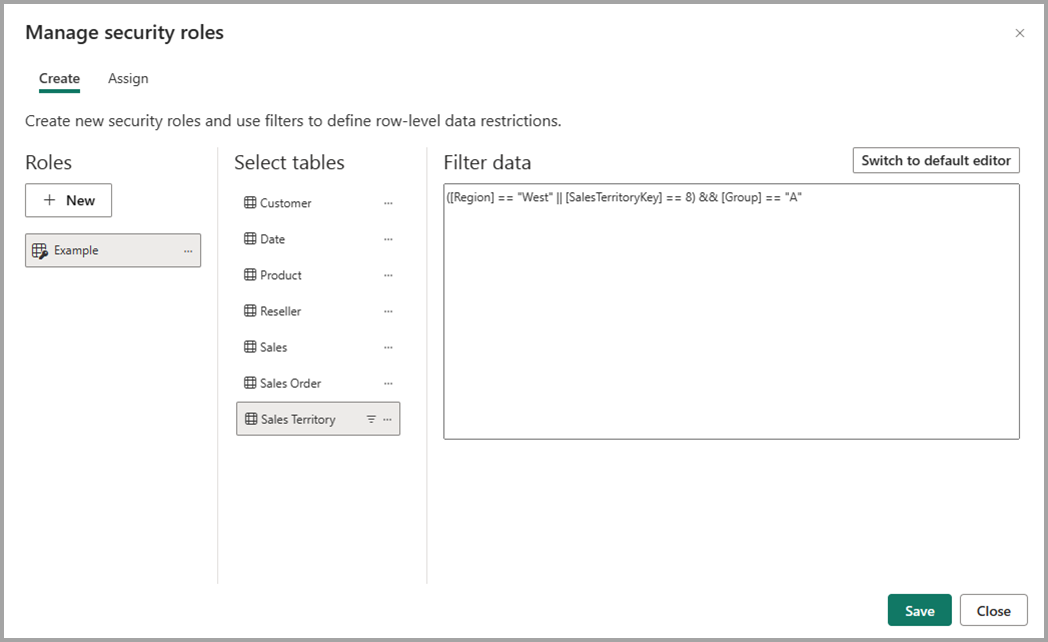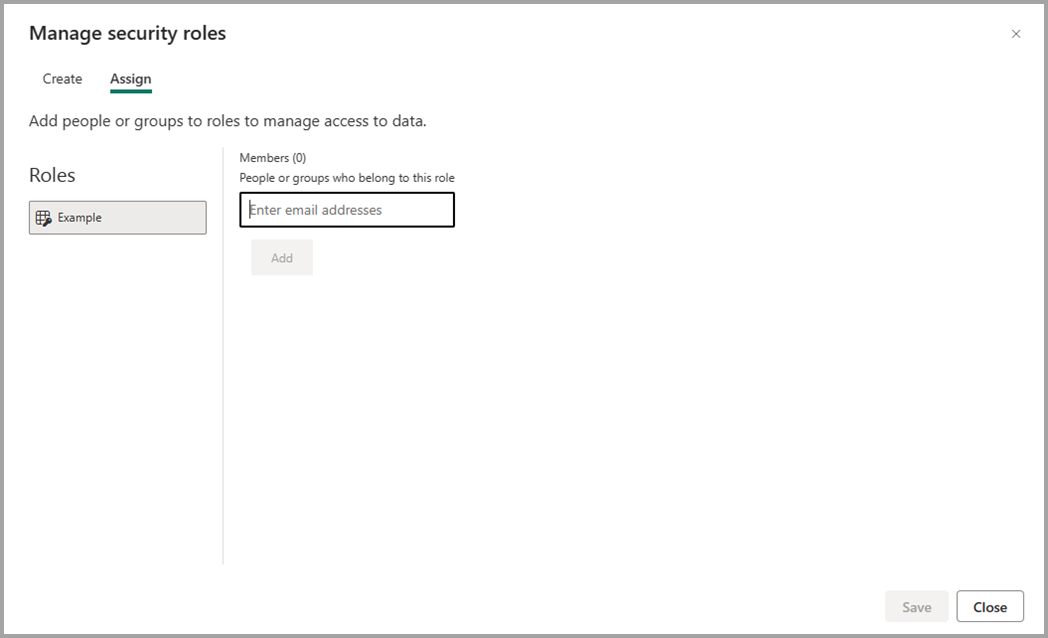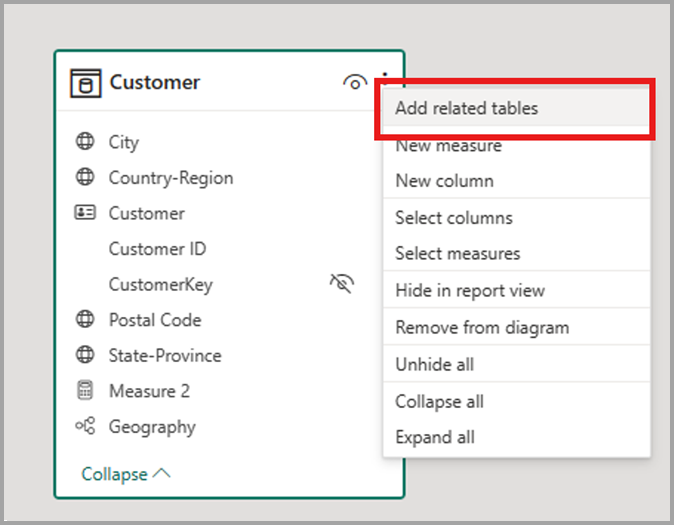Tietomallien muokkaaminen Power BI -palvelussa (esikatselu)
Power BI:n avulla käyttäjät voivat muokata Power BI -palvelun olemassa olevia tietomalleja toimintojen, kuten yhteyksien muokkaamisen, DAX-mittareiden luomisen ja rivitason suojauksen hallinnan, avulla. Tässä kokemuksessa käyttäjät voivat työskennellä ja tehdä yhteistyötä samanaikaisesti saman tietomallin parissa.
Ota esikatseluominaisuus käyttöön
Tietomallien muokkaaminen Power BI -palvelussa otetaan automaattisesti käyttöön Omaan työtilaan tallennetuissa semanttisissa malleissa. Jos haluat avata yhteistyötyötiloihin tallennettujen semanttisten mallien tietomallin, sinun on otettava työtilan esikatselutoiminto käyttöön suorittamalla seuraavat vaiheet:
- Valitse Power BI -palvelussa Sen työtilan Asetukset, jossa haluat ottaa esikatselutoiminnon käyttöön.

- Valitse Kehittyneet > tietomalliasetukset > Käyttäjät voivat muokata tietomalleja Power BI -palvelussa (esikatselu)
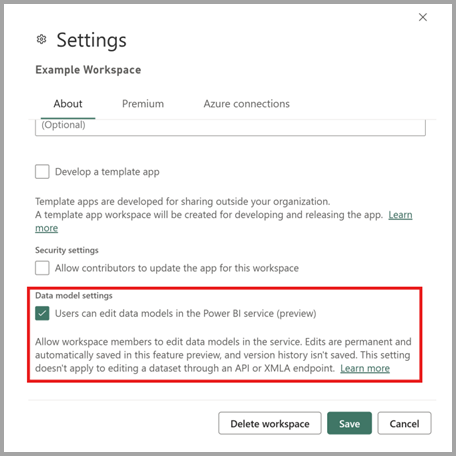
- Valitse Tallenna , niin näet työtilasi semanttisten mallien uuden käyttökokemuksen.
Tämä esikatseluominaisuus on oletusarvoisesti käytössä Premium-työtiloissa. Pro-työtiloissa se ei ole oletusarvoisesti käytössä, ja työtilan osallistujan on valittava se.
Muistiinpano
Tietomallien muokkaaminen Power BI -palvelun esikatselussa ei koske semanttisen mallin muokkaamista ohjelmointirajapinnan tai XMLA-päätepisteen kautta.
Tietomallin avaaminen
Voit avata semanttisen mallin tietomallin seuraavilla tavoilla:
- Valitse työtilan sisältöluettelosta Semanttisen mallin kohdalla Enemmän vaihtoehtoja (...) ja valitse Avaa tietomalli.
- Valitse tietokeskuksen sisältöluettelosta Semanttisen mallin kohdalla Enemmän vaihtoehtoja (...) ja valitse Avaa tietomalli.
- Valitse semanttisen mallin tietosivulta Avaa tietomalli.
- Valitse semanttiseen malliin yhdistetyn raportin muokkaustilassa Avaa tietomalli, jolloin vastaava tietomalli avautuu toisessa välilehdessä.
Tarkastelutila
Kun avaat semanttiset mallit verkossa, ne oletusarvoisesti katselutilan, jolloin voit turvallisesti tarkastella mallia ilman tahattomia muokkauksia. Vaikka voitkin säätää kaavion asetteluja tarkastelutilassa, näitä muutoksia ei tallenneta tulevia istuntoja varten. Jos haluat tehdä pysyviä muutoksia, siirry muokkaustilaan.
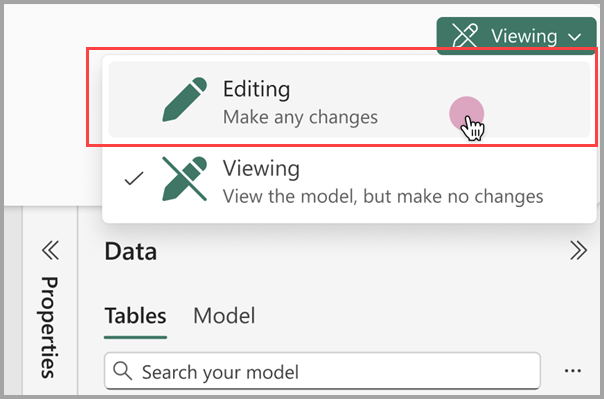
Mallitiedot
Kun avaat tietomallisi, näet kaikki mallisi taulukot, sarakkeet ja suhteet. Voit nyt muokata tietomallia, ja muutokset tallennetaan automaattisesti.
Mittareiden luominen
Jos haluat luoda mittarin (mittayksikkö on kokoelma standardoituja mittareita), valitse taulukko tietoruudustaja valitse valintanauhasta Uusi mittari -painike seuraavassa kuvassa esitetyllä tavalla.
Kirjoita mittari kaavariville ja määritä taulukko ja sarake, johon se liittyy. Power BI Desktopin tapaan Power BI -palvelun DAX-muokkaustoiminto tarjoaa monipuolisen editorin, joka sisältää kaavojen (intellisense) automaattisen täydennyksen.
Voit laajentaa taulukon löytääksesi mittarin taulukosta.
Laskettujen sarakkeiden luominen
Voit luoda lasketun sarakkeen valitsemalla taulukon Tietoruudusta ja valitsemalla sitten valintanauhan Uusi sarake -painikkeen seuraavassa kuvassa esitetyllä tavalla.
Kirjoita laskettu sarake kaavariville ja määritä taulukko, johon se soveltaa. Power BI Desktopin tapaan Power BI -palvelun DAX-muokkaustoiminto tarjoaa monipuolisen editorin, joka sisältää kaavojen (intellisense) automaattisen täydennyksen.
Voit laajentaa taulukon löytääksesi lasketun sarakkeen taulukosta.
Laskettujen taulukoiden luominen
Voit luoda lasketun taulukon valitsemalla taulukon Tiedot-ruudussa ja valitsemalla sitten valintanauhasta Uusi taulukko -painikkeen seuraavassa kuvassa esitetyllä tavalla.
Kirjoita laskettu taulukko kaavariville. Power BI Desktopin tapaan Power BI -palvelun DAX-muokkaustoiminto tarjoaa monipuolisen editorin, joka sisältää kaavojen (intellisense) automaattisen täydennyksen. Näet nyt mallissasi juuri luodun lasketun taulukon.
Suhteen luominen
Voit luoda uuden suhteen Power BI -palvelussa kahdella tavalla.
Ensimmäinen menetelmä on vetää sarake yhdestä taulukosta suhdekaaviosta toisen taulukon sarakkeeseen suhteen luomiseksi.
Toinen tapa luoda suhde on valita Valintanauhasta Suhteiden hallinta seuraavan kuvan mukaisesti.
Tämä avaa uudistetun Suhteiden hallinta -valintaikkunan. Tästä voit valita Uusi suhde luodaksesi uuden suhteen malliin.
Määritä tässä yhteyden ominaisuudet ja tallenna suhteen tiedot valitsemalla Ok-painike , kun suhde on valmis.
Suhteen muokkaaminen
Olemassa olevaa suhdetta voi muokata kolmella tavalla Power BI -palvelussa.
Ensimmäinen tapa muokata suhdetta on käyttää Muokkaussuhteita Ominaisuudet-ruudussa, jossa voit valita minkä tahansa rivin kahden taulukon välillä nähdäksesi suhdeasetukset Ominaisuudet-ruudussa. Muista laajentaa Ominaisuudet-ruutu, jotta näet suhdeasetukset.
Seuraava tapa on napsauttaa olemassa olevaa suhdetta hiiren kakkospainikkeella kaavionäkymässä ja valita Ominaisuudet.
Määritä näyttöön tulevasta ikkunasta suhteen ominaisuudet ja tallenna suhteen tiedot valitsemalla Ok-painike , kun suhde on valmis.
Kolmas tapa on valita Valintanauhasta Suhteiden hallinta. Voit valita Suhteiden hallinta -valintaikkunassa muokattavan suhteen ja valita sitten Muokkaa.
Vaihtoehtoisesti voit valita valintaikkunassa muokkaa haluamasi suhteen pikavalikosta.
Määritä tässä yhteyden ominaisuudet ja tallenna suhteen tiedot valitsemalla Ok-painike , kun suhteen muokkaaminen on valmis.
Kaikkien suhteiden luettelon tarkasteleminen
Valitsemalla Suhteiden hallinta valintanauhassa avaa uudistetun Suhteiden hallinta -valintaikkunan, joka tarjoaa kattavan näkymän kaikista suhteistasi yhdessä niiden avainominaisuuksien kanssa yhdessä kätevässä sijainnissa. Täältä voit luoda uusia suhteita tai muokata aiemmin luotua suhdetta.
Lisäksi voit suodattaa ja keskittyä tiettyihin suhteisiin mallissasi kardinaliteetin ja ristisuodatussuunnan perusteella.
Ominaisuuksien määrittäminen
Voit muuttaa tietyn objektin ominaisuuksia Ominaisuudet-ruudun avulla. Voit määrittää yhteiset ominaisuudet useille objekteille kerralla pitämällä Ctrl-näppäintä painettuna ja valitsemalla useita objekteja joko suhdekaaviosta tai tietoruudusta. Kun useita objekteja korostetaan, Ominaisuudet-ruudussa käyttöönotetut muutokset koskevat kaikkia valittuja objekteja.
Voit esimerkiksi muuttaa useiden sarakkeiden tietotyyppiä pitämällä Ctrl-näppäintä painettuna, valitsemalla sarakkeita ja muuttamalla sitten tietotyyppiasetusta Ominaisuudet-ruudussa.
Oman päivämäärätaulukon määrittäminen
Voit määrittää päivämäärätaulukon valitsemalla Tiedot-ruudussa taulukon, jota haluat käyttää päivämäärätaulukkona, napsauttamalla sitten taulukkoa hiiren kakkospainikkeella ja valitsemalla seuraavassa kuvassa näkyvästä valikosta Merkitse päivämäärätaulukoksi Merkitse päivämäärätaulukoksi>.
Määritä seuraavaksi päivämääräsarake valitsemalla se avattavasta valikosta Merkitse päivämäärätaulukoksi -valintaikkunassa.
Oman päivämäärätaulukon määrittäminen toimii samoin kuin Power BI Desktopissa. Lisätietoja sarakkeen vahvistamisesta, skenaarioista oman päivämäärätaulukon luomiseksi ja vaikutuksesta päivämäärähierarkioihin on päivämäärätaulukoiden ohjeissa
Rivitason suojausroolien ja sääntöjen määrittäminen
Voit määrittää käyttöoikeusrooleja seuraavasti:
Valitse valintanauhasta Roolien hallinta.
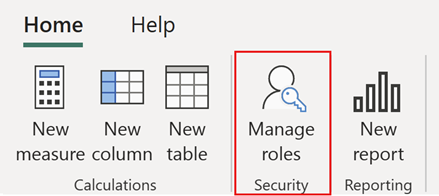
Luo uusi rooli valitsemalla Roolien hallinta -ikkunassa Uusi.
Anna roolille nimi Roolit-kohdassa ja valitse Enter.
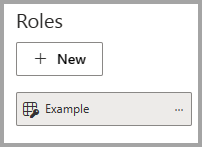
Valitse Valitse taulukot -kohdassa taulukko, johon haluat käyttää rivitason suojaussuodatinta.
Määritä roolit oletuseditorin avulla kohdassa Suodata tiedot. Luodut lausekkeet palauttavat arvon tosi tai epätosi.
Muistiinpano
Kaikkia Power BI:n rivitason suojauksen suodattimia ei voi määrittää oletuseditoria käyttämällä. Rajoitukset sisältävät lausekkeita, jotka nykyään voidaan määrittää vain DAX:n avulla, mukaan lukien dynaamiset säännöt, kuten käyttäjänimi tai userprincipalname. Jos haluat määrittää rooleja näiden suodattimien avulla, siirry DAX-editorin käyttöön.
Voit myös määrittää roolisi DAX-editorin avulla valitsemalla Vaihda DAX-editoriin . Voit vaihtaa takaisin oletuseditoriin valitsemalla Vaihda oletuseditoriin. Kaikki jommassakummassa editorin käyttöliittymässä tehdyt muutokset säilyvät, kun käyttöliittymää vaihdetaan, kun se on mahdollista.
Kun määrität roolia käyttämällä DAX-editoria, jota ei voi määrittää oletuseditorissa, näyttöön tulee varoitus siitä, että joitain tietoja menetetään, jos yrität vaihtaa oletuseditoriin. Jos haluat säilyttää nämä tiedot, valitse Peruuta ja jatka vain tämän roolin muokkaamista DAX-editorissa.
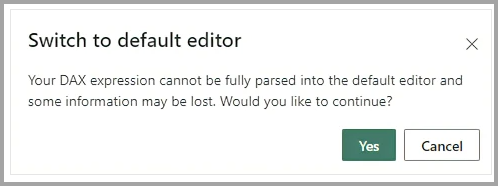
Tallenna rooli valitsemalla Tallenna.
Kun rooli on tallennettu, lisää käyttäjiä rooliin valitsemalla Määritä . Kun asetus on määritetty, tallenna roolimääritykset valitsemalla Tallenna ja sulje RLS-asetusten moduuli.
Asettelujen luominen
Voit luoda mallista asetteluja , jotka sisältävät vain mallin taulukoiden alijoukon. Tämä uudelleenjärjestely voi tarjota selkeämmän näkymän taulukoihin, joita haluat käsitellä, ja helpottaa työskentelyä monimuotoisten semanttisten mallien parissa. Jos haluat luoda uuden asettelun vain taulukoiden alijoukolla, valitse + painike ikkunan alareunassa olevan Kaikki taulukot -välilehden vierestä.
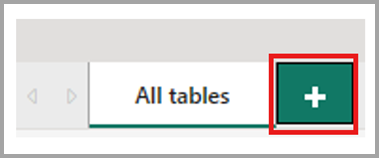
Voit sitten vetää taulukon Tiedot-ruudusta uuteen asetteluun. Napsauta taulukkoa hiiren kakkospainikkeella ja valitse sitten Lisää liittyvät taulukot avautuvasta valikosta. Tämä käsittää kaikki taulukot, jotka liittyvät alkuperäiseen taulukkoon asettelussa.
Raporttien luonti
Voit luoda uuden raportin tietomallin muokkauksesta palvelukokemuksessa valitsemalla Uusi raportti -painikkeen valintanauhasta. Tämä avaa uuden selainvälilehden raportin muokkauspohjaan ja uuteen semanttiseen malliin perustuvaan raporttiin.
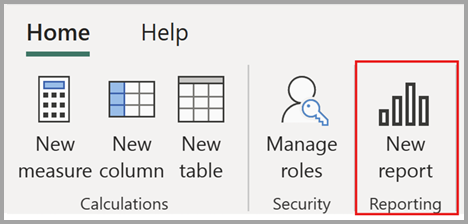
Kun tallennat uuden raporttisi, sinua pyydetään valitsemaan työtila, jos sinulla on kirjoitusoikeudet kyseiseen työtilaan. Jos sinulla ei ole kirjoitusoikeuksia tai olet maksuttoman version käyttäjä ja semanttinen malli sijaitsee Premium-kapasiteetissa tai Fabric F64-kapasiteetissa tai suuremmassa työtilassa, uusi raportti tallennetaan omaan työtilaasi.
AutoSave
Kun olet tehnyt muutoksia tietomalliin, muutoksesi tallennetaan automaattisesti. Muutokset ovat pysyviä ilman kumoamistoimintoa.
Oikeudet
Käyttäjällä on oltava kirjoitus- ja semanttisen mallin käyttöoikeudet , jotta hän voi avata ja muokata vastaavaa tietomallia Power BI -palvelussa.
Tietomallin muokkauksen käyttöönotto hallintaportaalissa
Power BI -järjestelmänvalvojat voivat ottaa käyttöön tai poistaa käytöstä tietomallin muokkauksen palvelussa koko organisaatiolle tai tietyille käyttöoikeusryhmille käyttämällä Power BI - hallintaportaalissa olevaa asetusta seuraavassa kuvassa esitetyllä tavalla.
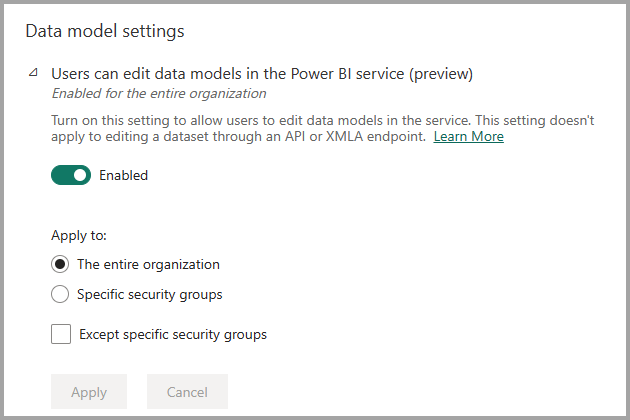
Valvontalokien ja toimintotapahtumien tarkastelu
Power BI -järjestelmänvalvojat voivat Microsoft 365 -hallintakeskuksen kautta valvoa verkkotoimintojen tietomallien muokkaamiseen liittyviä toimintoja. Valvontatoiminnot, joita tuetaan tietomallien muokkaamisessa verkossa, ovat seuraavat:
| Kutsumanimi | Työvaiheen nimi | Muistiinpanot |
|---|---|---|
| Otettu käyttöön muutos malliin Power BI:ssä | ApplyChangeToPowerBIModel | Käyttäjä tekee muutoksen olemassa olevaan malliin. Näin tapahtuu aina, kun malliin tehdään mitä tahansa muokkauksia (esimerkiksi dax-mittarin kirjoittaminen, suhteiden hallinta ja muut) |
| Mallin noutaminen Power BI:stä | GetPowerBIDataModel | Käyttäjä avaa Avaa tietomalli -käyttökokemuksen tai synkronoi tietomallin uudelleen. |
Saat lisätietoja valvontalokien käytön ohjeartikkelista Valvontalokien käyttäminen.
Kapasiteetin käyttö ja raportointi
Voit seurata palvelun tietomallien muokkaamisen vaikutusta Power BI Premium -kapasiteetteihisi Premium Metrics -sovelluksella. Kapasiteetin vaikutusta voidaan seurata verkossa olevien tietomallien muokkaamista varten seuraavien toimintojen avulla.
| Toiminto | kuvaus | Työmäärä | Tyyppi |
|---|---|---|---|
| Lue www-mallinnus | Tietomallin lukutoiminto semanttisen mallin verkkomallinnuksen käyttökokemuksessa | Semanttiset mallit | Vuorovaikutteinen |
| Www-mallinnuksen kirjoitus | Tietomallin kirjoitustoiminto semanttisen mallin verkkomallinnuksen käyttökokemuksessa | Semanttiset mallit | Vuorovaikutteinen |
Huomioitavat asiat ja rajoitukset
Power BI -palvelun tietomallien muokkaamisen tässä versiossa on muutamia rajoituksia, jotka jakautuvat muutamiin luokkiin.
Tukemattomat semanttiset mallit
Seuraavat skenaariot eivät tue semanttisen mallin tietomallin avaamista palvelussa:
- Semanttiset mallit, joissa on lisäävä päivitys.
- Semanttiset mallit, jotka on otettu käyttöön käyttöönottoputkessa.
- Semanttiset mallit, joita ei ole vielä päivitetty parannettuun metatietomuotoon. Voit päivittää parannettuun metatietomuotoon avaamalla vastaavan pbix-kohteen Desktopissa ja julkaisemalla sen uudelleen.
- Semanttiset mallit, joille on määritetty automaattiset koosteet.
- Semanttiset mallit, joilla on reaaliaikainen yhteys.
- Azure Analysis Services (AAS) siirretty semanttiset mallit.
- Kaikkia Semanttisia malleja Pro-työtiloissa ei tällä hetkellä tueta Pohjois-UAE:ssä.
Jos haluat nähdä, mikä rajoitus estää sinua avaamasta tietomalliasi, siirrä hiiren osoitin semanttisen mallin tietosivun Avaa tietomalli -painikkeen päälle. Tämä näyttää työkaluvihjeen, joka kertoo, mikä rajoitus aiheuttaa Avaa tiedot -mallipainikkeen poistamisen käytöstä.

Rajoitukset
Power BI Desktopin ja palvelun mallinäkymän välillä on edelleen monia toiminnallisia aukkoja. Toimintoja, joita ei vielä tueta palvelussa, ovat seuraavat:
- Taulukon määrittäminen ominaisuustaulukoksi
- Ominaisuustaulukon ominaisuuksien määrittäminen
- Taulukon tallennustilan tilan muuttaminen
- Tietoluokan viivakoodiin vaihtaminen
- Yhdistäminen uusiin tietolähteisiin
- Tietojen muuntaminen Power Query -editorin avulla
- Näytä dialogina
- Q&A:n asennus ja määritys, mukaan lukien synonyymien muokkaaminen
- Raportin luottamuksellisuus luokitellaan
- Ulkoisten työkalujen integrointi
- Kun muokkaat tietomallia palvelussa, tietokenttien nimen muuttaminen ei päivity automaattisesti olemassa olevissa visualisoinneissa kyseisen semanttisen mallin varassa olevissa jatkoosan artefakteissa.
Ulkoisilla työkaluilla muokatut semanttiset mallit
Semanttisen mallin muokkaaminen XMLA-päätepisteen avulla ulkoisten työkalujen avulla voi aiheuttaa odottamatonta toimintaa, kun muokkaat semanttista mallia verkossa, jos kirjoitustoimintoa ei tueta. Lisätietoja tuetuista kirjoitustoiminnoista saat Power BI:n ulkopuolella tehtyjä muutoksia koskevista ohjeista.
Helppokäyttötoiminnot
Täyttä helppokäyttöisyyttä ei tällä hetkellä tueta tietomallin muokkauksessa Power BI -palvelussa.
Liittyvä sisältö
Tässä artikkelissa annettiin tietoja tietomallien muokkaamisen esikatselusta Power BI -palvelussa. Lisätietoja tietojen mallinnusta Power BI:ssä on seuraavissa resursseissa: