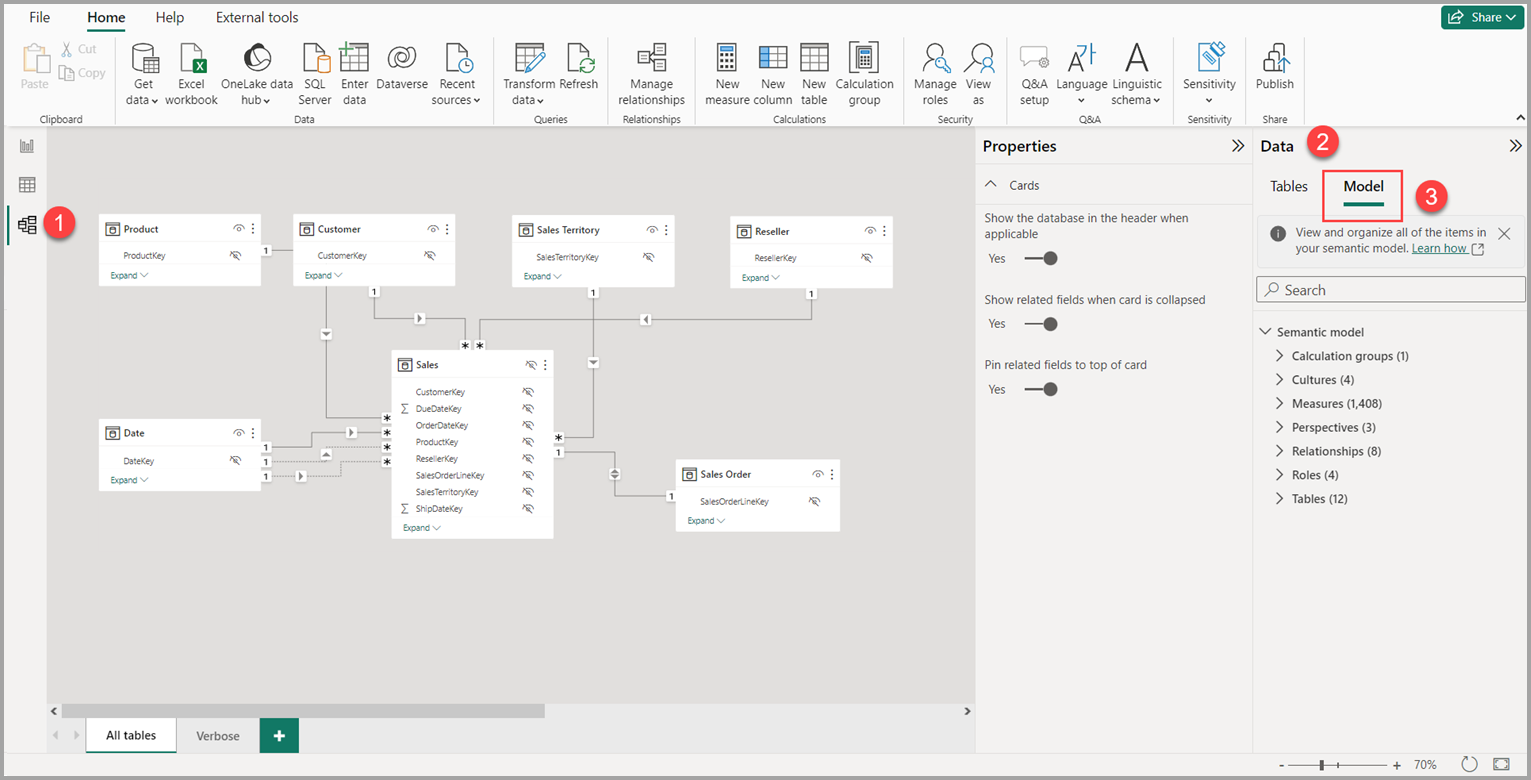Mallintamisnäkymän käyttö Power BI Desktopissa
Power BI Desktopin mallinäkymässä voit tarkastella ja käsitellä monimuotoisia semanttisia malleja, jotka sisältävät useita taulukoita.
Mallinäkymän käyttäminen
Voit käyttää mallinäkymää valitsemalla Malli-kuvakkeen Power BI Desktopin vasemmasta reunasta seuraavassa kuvassa esitetyllä tavalla.
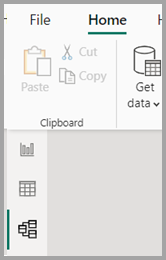
Erillisten kaavioiden luominen
Mallinäkymässä voit luoda mallista kaavioita, jotka sisältävät vain mallin taulukoiden alijoukon. Tämä uudelleenjärjestely voi tarjota selkeämmän näkymän taulukoihin, joita haluat käsitellä, ja helpottaa työskentelyä monimuotoisten semanttisten mallien parissa. Jos haluat luoda uuden kaavion vain taulukoiden alijoukolla, valitse + painike Kaikki taulukot -välilehden vieressä Power BI Desktop -ikkunan alareunassa.
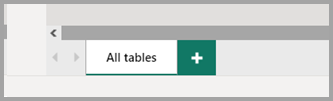
Voit sitten vetää taulukon Tiedot-ruudusta kaavion pinnalle. Napsauta taulukkoa hiiren kakkospainikkeella ja valitse sitten Lisää liittyvät taulukot avautuvasta valikosta.
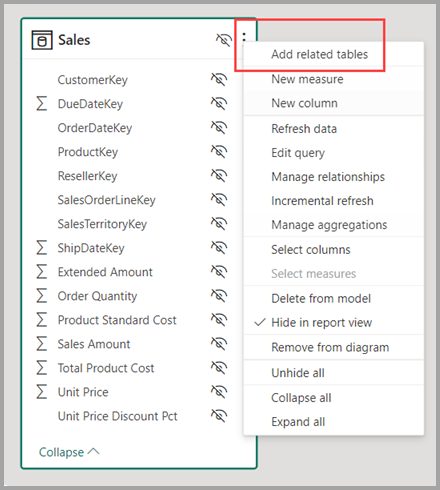
Tällöin alkuperäiseen taulukkoon liittyvät taulukot näkyvät uudessa kaaviossa. Seuraavassa kuvassa näytetään, miten liittyvät taulukot näytetään, kun olet valinnut Lisää liittyvät taulukot -valikkovaihtoehdon.
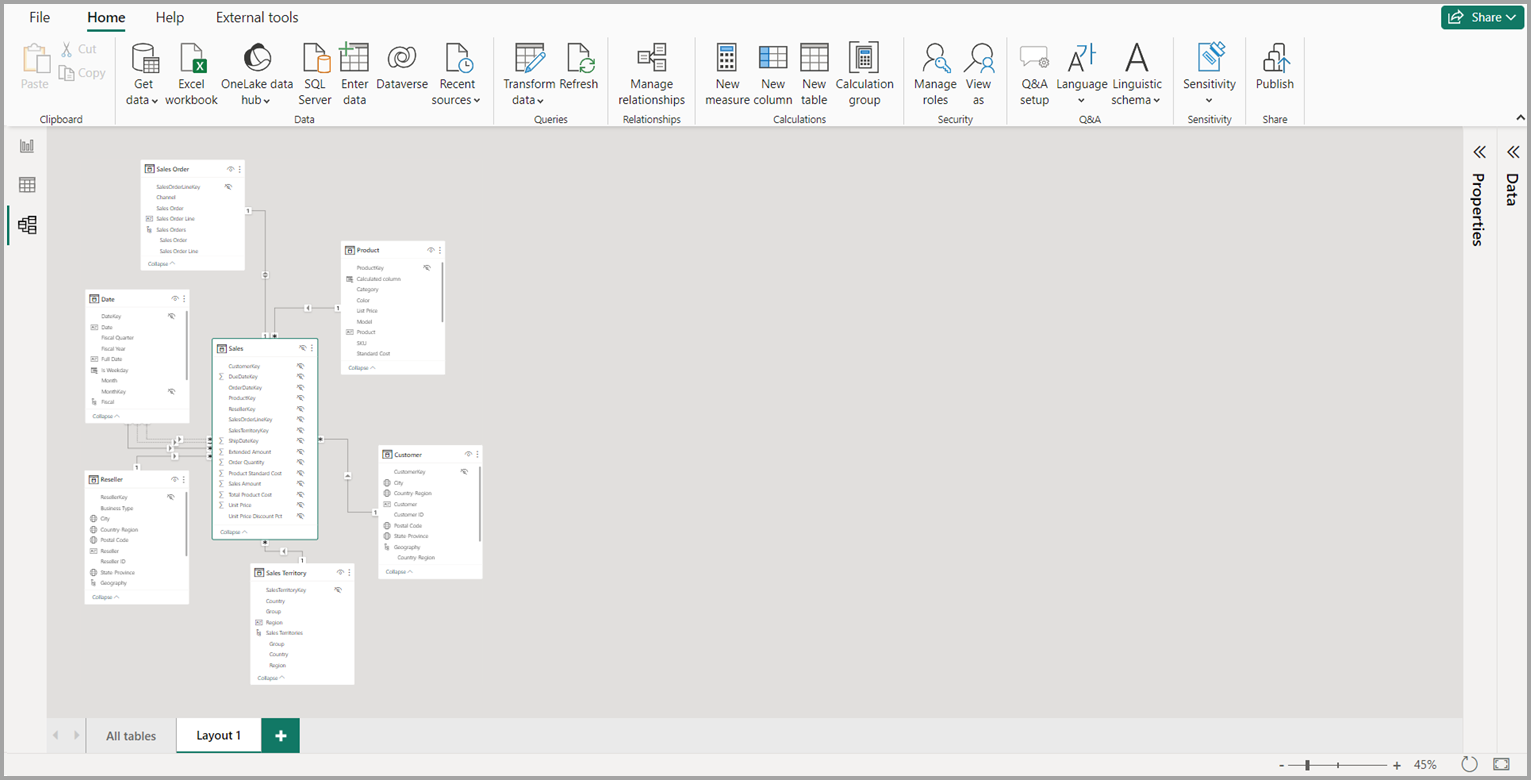
Muistiinpano
Löydät myös Lisää liittyvät taulukot -vaihtoehdon mallinäkymän taustan pikavalikosta. Kun asetus on valittuna, mikä tahansa taulukko, jolla on mikä tahansa suhde mihin tahansa asetteluun jo sisältyvään taulukkoon, lisätään asetteluun.
Mallinhallinnan käyttäminen (esiversio)
Jos haluat käyttää mallinhallintaa, varmista, että olet mallinäkymässä, valitsemalla Malli-kuvakkeen Power BI Desktopin vasemmasta reunasta. Valitse sitten Tiedot-ruudussa Malli seuraavassa kuvassa esitetyllä tavalla.
Mallinhallinta näyttää semanttisen mallin tai tietomallin puunäkymän, jossa on jokaisen solmun kohteiden määrä. Lue lisätietoja mallinhallinnasta.
Yleisten ominaisuuksien määrittäminen
Voit valita useita objekteja kerralla mallinäkymässä pitämällä Ctrl-näppäintä painettuna ja valitsemalla useita taulukoita. Kun valitset useita taulukoita, ne korostetaan mallintamisnäkymässä. Kun useita taulukoita korostetaan, Ominaisuudet-ruudussa käyttöönotetut muutokset koskevat kaikkia valittuja taulukoita.
Voit esimerkiksi muuttaa useiden taulukoiden näkyvyyttä kaavionäkymässä pitämällä Ctrl-näppäintä painettuna, valitsemalla taulukoita ja muuttamalla sitten On piilotettu -asetusta Ominaisuudet-ruudussa.
Liittyvä sisältö
Seuraavissa artikkeleissa kerrotaan lisää tietomalleista ja kuvataan myös DirectQuery yksityiskohtaisemmin.
- Automaattiset koosteet
- Yhdistelmämallien käyttäminen Power BI Desktopissa
- Tallennustilan hallinta Power BI Desktopissa
- Moni-moneen-yhteydet Power BI Desktopissa
DirectQuery-artikkeleita: