Päivämäärätaulukoiden määrittäminen ja käyttäminen Power BI Desktopissa
Power BI Desktop toimii taustalla tunnistaen sarakkeita automaattisesti päivämääriä edustavien sarakkeiden ja luo sitten päivämäärähierarkioita ja muita mallin käyttöönoton metatietoja puolestasi. Voit sitten käyttää näitä valmiita hierarkioita, kun luot raporttiominaisuuksia, kuten visualisointeja, taulukoita, pikamittareita, osittajia ja niin edelleen. Power BI Desktop luo nämä tiedot luomalla puolestasi piilotettuja taulukoita, joita voit sitten käyttää raporttien ja DAX-lausekkeiden luomiseen.
Jos haluat lisätietoja tästä automaattisesta toiminnasta, katso Automaattisen päivämäärän ja ajan käyttäminen Power BI Desktopissa.
Monet tietoanalyytikot luovat mieluummin omat päivämäärätaulukot, mikä tietysti sopii mainiosti. Power BI Desktopissa voit määrittää taulukon, jota haluat mallisi käyttävän päivämäärätaulukkona, ja luoda sitten päivämäärään liittyviä visualisointeja, taulukoita, pikamittareita ja niin edelleen käyttämällä kyseisen taulukon päivämäärätietoja. Kun määrität oman päivämäärätaulukon, hallitset mallissasi luotuja päivämäärähierarkioita ja käytät niitä pikamittareissa ja muissa toiminnoissa, jotka käyttävät mallisi päivämäärätaulukkoa.
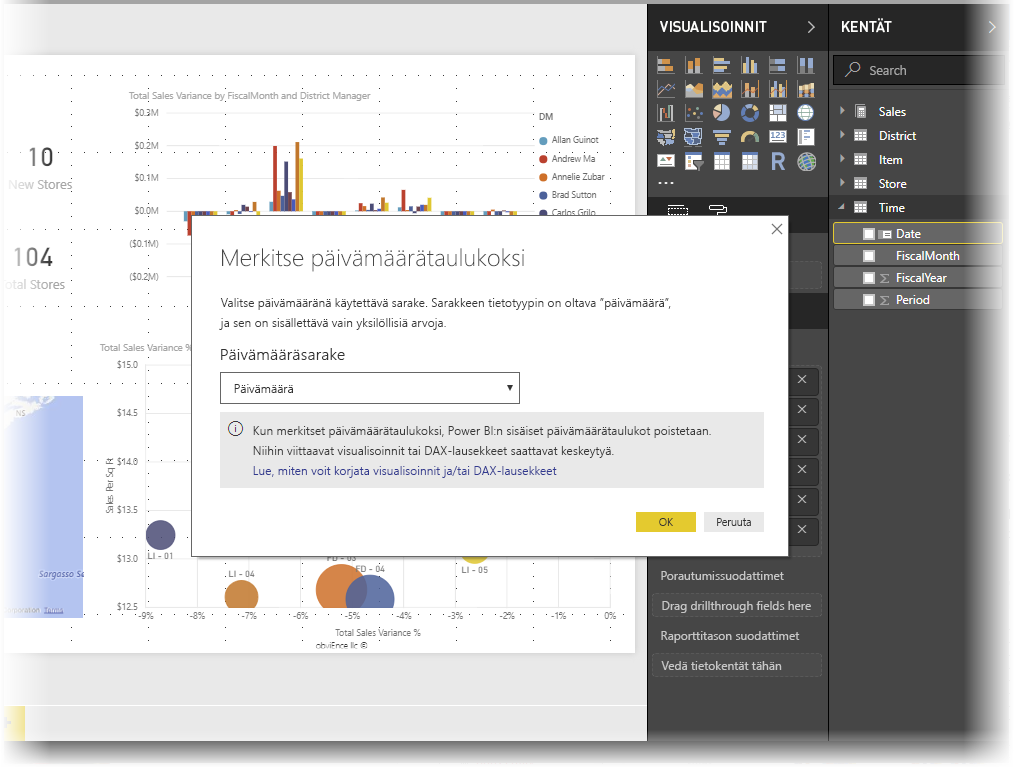
Oman päivämäärätaulukon määrittämisen edut
Power BI:n aikatietofunktiot edellyttävät mallisi päivämäärälaskelmien ymmärtämistä. Oman päivämäärätaulukon määrittäminen tai automaattisen päivämäärän ja ajan käyttäminen mahdollistaa näiden funktioiden toiminnan. Joissakin tilanteissa sinun on määritettävä oma päivämäärätaulukkosi:
- Päivämäärätaulukon ja mallin muiden taulukoiden väliset suhteet perustuvat sarakkeisiin, joiden tietotyyppi on eri kuin Päivämäärä ja aika. Jos esimerkiksi lataat tietoja lähteestä, kuten tietovarastosta, annetaan usein päivämääräsarakkeita edustavat sarakkeet. Nämä sarakkeet (joita kutsutaan myös korvaaviksi avaimiksi) tallennetaan usein kokonaislukuna ja muotoillaan v-mm-dd (esimerkiksi: 20241231 edustamaan joulukuun 31. joulukuuta 2024). Jos sinulla on suhteita päivämäärätaulukon ja mallin muiden tällaisia sarakkeita käyttävien taulukoiden välillä, sinun on määritettävä oma päivämäärätaulukkosi, jotta voit käyttää aikatieto-ominaisuuksia.
- Jos haluat käyttää lisäpäivämääräsuodattimia Excelin pivot-taulukoissa tai Power BI -tietoihin perustuvissa pivot-kaavioissa .
Oman päivämäärätaulukon määrittäminen
Jos haluat määrittää päivämäärätaulukon, valitse Kentät-ruudussa taulukko, jota haluat käyttää päivämäärätaulukkona, napsauta sitten taulukkoa hiiren kakkospainikkeella ja valitse avautuvasta valikosta Merkitse päivämäärätaulukoksi > Merkitse päivämäärätaulukoksi seuraavassa kuvassa esitetyllä tavalla.
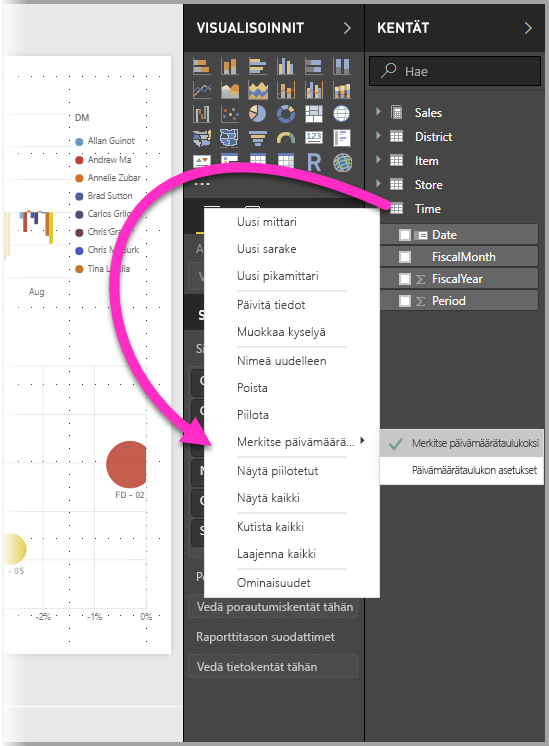
Voit myös valita taulukon ja valita sitten Merkitse päivämäärätaulukoksi -vaihtoehdon Taulukkotyökalut-valintanauhasta tässä esitetyllä tavalla.
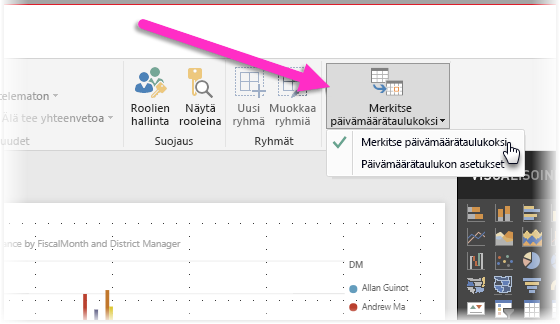
Kun määrität oman päivämäärätaulukon, Power BI Desktop suorittaa seuraavat kyseisen sarakkeen ja sen tietojen vahvistukset varmistaakseen, että tiedot:
- Sisältää yksilöllisiä arvoja.
- Ei sisällä tyhjäarvoja.
- Sisältää yhtenäiset päivämääräarvot (alusta loppuun).
- Jos kyseessä on päivämäärä/aika-tietotyyppi , sillä on sama aikaleima kunkin arvon kohdalla.
Oman päivämäärätaulukon luomiseen on kaksi todennäköistä skenaariota, joista kumpikin on kohtuullinen menetelmä:
Ensimmäisessä skenaariossa käytät kanonista eli peruspäivämäärätaulukkoa ja -hierarkiaa. Tämä skenaario käyttäisi tiedoissasi taulukkoa, joka täyttää aiemmin kuvatut päivämäärätaulukon vahvistusehdot.
Toisessa skenaariossa käytät Analysis Servicesistä peräisin olevaa taulukkoa, jossa on esimerkiksi dim date -kenttä, jota haluat käyttää päivämäärätaulukkona.
Kun olet määrittänyt päivämäärätaulukon, voit valita, mikä sarake tässä taulukossa on päivämääräsarake. Voit määrittää käytettävän sarakkeen valitsemalla taulukon Kentät-ruudussa, napsauttamalla taulukkoa hiiren kakkospainikkeella ja valitsemalla Merkitse päivämäärätaulukon päivämäärätaulukoksi > -asetukset. Näyttöön avautuu seuraava ikkuna, jossa voit valita avattavasta valikosta päivämäärätaulukkona käytettävän sarakkeen.
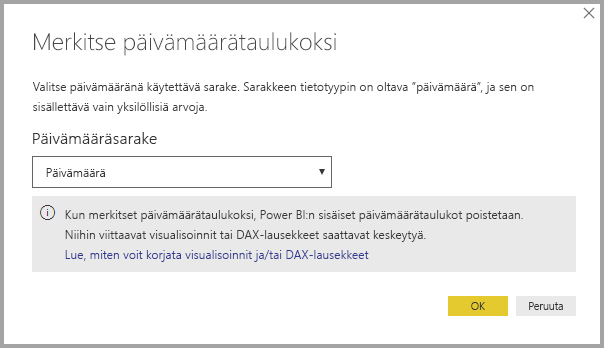
On tärkeää huomata, että määrittäessäsi oman päivämäärätaulukon Power BI Desktop ei luo automaattisesti hierarkioita, jotka se muussa tapauksessa loisi malliin puolestasi. Jos myöhemmin poistat päivämäärätaulukon valinnan (ja sinulla ei enää ole manuaalisesti määritettyä päivämäärätaulukkoa), Power BI Desktop luo puolestasi uudelleen automaattisesti luodut sisäiset päivämäärätaulukot taulukon päivämääräsarakkeita varten.
Lisäksi on tärkeää huomioida, että kun merkitset taulukon päivämäärätaulukoksi, Power BI Desktop poistaa sisäänrakennetun (automaattisesti luodun) päivämäärätaulukon. Eivätkä aiemmin luomasi näihin sisäisiin taulukoihin perustuvat visualisoinnit tai DAX-lausekkeet enää toimi oikein.
Merkitse päivämäärätaulukkosi sopivaksi tietotyypiksi
Kun määrität oman päivämäärätaulukon, sinun on varmistettava, että tietotyyppi on määritetty oikein. Tietotyypiksi kannattaa asettaa Päivämäärä/aika tai Päivämäärä. Voit tehdä tämän seuraavasti:
Valitse päivämäärätaulukkosi Kentät-ruudusta, laajenna se tarvittaessa ja valitse sitten päivämääränä käytettävä sarake.
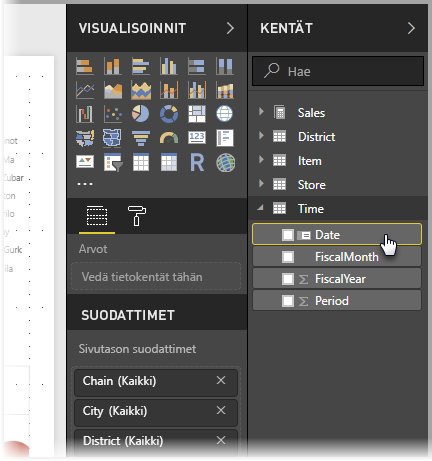
Valitse Saraketyökalut-välilehdessä Tietotyyppi ja valitse sitten avattavan valikon nuoli käytettävissä olevien tietotyyppien näyttämiseksi.

Määritä sarakkeen tietotyyppi.
Liittyvä sisältö
Lisätietoja tähän artikkeliin liittyen on seuraavissa resursseissa: