Käytä automaattista päivämäärää ja aikaa Power BI Desktopissa
Tämä artikkeli on suunnattu tietomallintajille, jotka kehittävät tuonti- tai yhdistelmämalleja Power BI Desktopissa. Se esittelee ja kuvailee Automaattinen päivämäärä ja aika -asetuksen.
Automaattinen päivämäärä ja aika on tietojen lataamisen vaihtoehtona Power BI Desktopissa. Tämän vaihtoehdon tarkoituksena on tukea kätevää aikatietojen raportointia malliin ladattujen päivämääräsarakkeiden perusteella. Sen avulla raportin tekijät voivat tietomallisi avulla suodattaa, ryhmitellä ja porautua alaspäin käyttämällä kalenterin ajanjaksoja (vuodet, vuosineljännekset, kuukaudet ja päivät). Tärkeää on, että sinun ei tarvitse kehittää näitä aikatietojen ominaisuuksia eksplisiittisesti.
Kun asetus on käytössä, Power BI Desktop luo piilotetun automaattisen päivämäärä- ja aikataulukon kullekin päivämääräsarakkeelle, edellyttäen, että kaikki seuraavat ehdot toteutuvat:
- Taulukon tallennustila on Tuonti
- Sarakkeen tietotyyppi on päivämäärä tai päivämäärä/kellonaika
- Sarake ei ole mallisuhteen "monta"-puoli
Miten se toimii
Jokainen automaattinen päivämäärä/aika-taulukko on itse asiassa laskettu taulukko , joka luo tietorivejä DAX CALENDAR - funktiolla. Jokaisessa taulukossa on myös kuusi laskettua saraketta: Päivä, kuukauden numero, kuukausi, vuosineljänneksen numero, vuosineljännes ja vuosi.
Muistiinpano
Power BI kääntää ja muotoilee sarakkeiden nimet ja arvot mallin kielen mukaan. Esimerkiksi jos malli on luotu englannin kielellä, se näyttää edelleen esimerkiksi kuukausien nimet englanniksi, vaikka sitä katsottäisiin korealaisessa asiakasohjelmassa.
Power BI Desktop luo myös suhteen automaattisen päivämäärän ja ajan taulukon Päivämäärä-sarakkeen ja mallin päivämääräsarakkeen välille.
Automaattisen päivämäärän ja ajan taulukko sisältää täydet kalenterivuodet, jotka kattavat kaikki mallin päivämääräsarakkeeseen tallennetut päivämääräarvot. Jos esimerkiksi päivämääräsarakkeen aikaisin arvo on 20. maaliskuuta 2016 ja uusin arvo on 23. lokakuuta 2019, taulukko sisältää 1 461 riviä. Se edustaa yhtä riviä kullekin päivämäärälle neljänä kalenterivuotena 2016– 2019. Kun Power BI päivittää mallin, myös jokainen automaattisen päivämäärän ja ajan taulukko päivitetään. Näin malli sisältää aina päivämäärät, jotka sisältävät päivämääräsarakkeen arvot.
Jos automaattisen päivämäärän ja ajan taulukon rivit olisi mahdollista nähdä, ne näyttäisivät seuraavanlaisilta. Esimerkissä näkyy seitsemän saraketta, joissa on 10 tietoriviä 1.1.2019–10.1.2019.
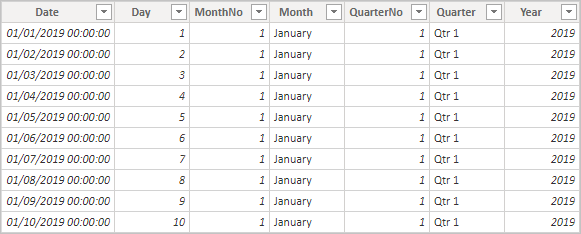
Näyttää seitsemän saraketta: Päivämäärä, päivä, kuukauden numero, kuukausi, vuosineljänneksen numero, vuosineljännes ja vuosi. Näyttää kymmenen tietoriviä, jotka kuvaavat päivämääriä 1.1.2019–10.1.2019.
Muistiinpano
Automaattiset päivämäärä- ja aikataulukot piilotetaan pysyvästi myös mallintajilta. Ne eivät näy Kentät-ruudussa tai mallinäkymäkaaviossa, eivätkä sen rivit näy taulukkonäkymässä. LISÄKSI DAX-lausekkeet eivät voi viitata taulukkoon ja sen sarakkeeseen suoraan.
Lisäksi niitä ei voi käsitellä käytettäessä Analysoi Excelissä -toimintoa tai muodostettaessa yhteyttä malliin muilla kuin Power BI:n raporttien suunnittelutyökaluilla.
Taulukko määrittää myös hierarkian, joka tarjoaa visualisointeja porautumispolulla vuosi-, vuosineljännes-, kuukausi- ja päivätasoille.
Jos automaattisen päivämäärän ja ajan taulukko olisi mahdollista nähdä mallinäkymäkaaviossa, se näyttäisi seuraavilta taulukoilta, joissa liittyvät sarakkeet on korostettu:
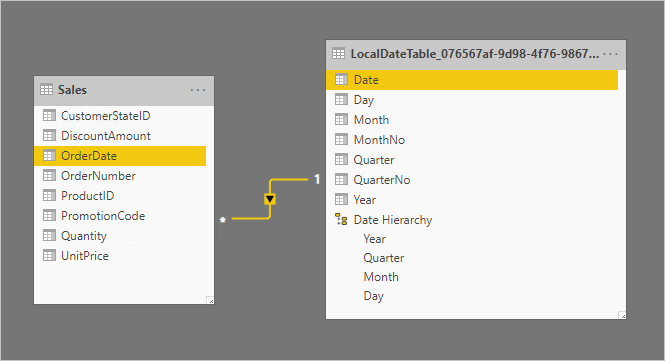
Taulukot liittyvät myyntitaulukon OrderDate-sarakkeeseen ja LocalDateTime-taulukon päivämääräsarakkeeseen. LocalDateTime määrittää seitsemän saraketta: Päivämäärä, päivä, kuukauden numero, kuukauden numero, vuosineljännes, vuosineljänneksen numero, vuosi ja yksittäinen hierarkia. Hierarkian nimi on Päivämäärähierarkia, ja se sisältää neljä tasoa: Vuosi, vuosineljännes, kuukausi ja päivä.
Automaattisen päivämäärän ja ajan käsitteleminen
Kun päivämääräsarakkeelle on määritetty automaattinen päivämäärä/aika-taulukko (ja kyseinen sarake on näkyvissä), raportin tekijät eivät löydä kyseistä saraketta kenttänä Kentät-ruudusta. Sen sijaan he löytävät laajennettavan objektin, jolla on päivämääräsarakkeen nimi. Voit helposti tunnistaa sen, koska se on varustettu kalenterikuvakkeella. Kun raportin tekijät laajentavat kalenteriobjektia, he löytävät hierarkian, jonka nimi on Päivämäärähierarkia. Kun tekijä on laajentanut hierarkian, hän löytää neljä tasoa: Vuosi, vuosineljännes, kuukausi ja päivä.
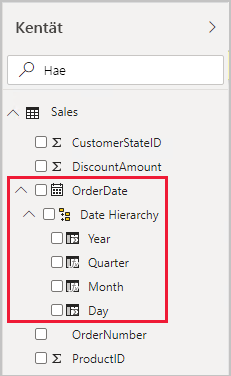
Se sisältää kalenterikuvakkeella koristellun OrderDate-kentän. Se on avattu ja sisältää hierarkian, jonka nimi on Päivämäärähierarkia. Sekin on laajennettu ja sisältää neljä tasoa: Vuosi, vuosineljännes, kuukausi ja päivä.
Automaattisen päivämäärän/ajan luoman hierarkian avulla visualisointi voidaan määrittää täsmälleen samalla tavalla kuin tavallisia hierarkioita voidaan käyttää. Visualisoinnit voidaan määrittää käyttämällä koko päivämäärähierarkiaa hierarkiaa tai hierarkian tiettyjä tasoja.
Tavalliset hierarkiat eivät kuitenkaan tue yhtä lisättyä ominaisuutta. Kun automaattisen päivämäärän ja ajan hierarkia tai hierarkkinen taso lisätään visualisointiruutuun, raportin tekijät voivat vaihtaa hierarkian ja päivämääräsarakkeen käyttämisen välillä. Tämä lähestymistapa on järkevää joillekin visualisoineille, kun tarvitset vain päivämääräsaraketta, et hierarkiaa ja sen tasoja. Ne aloitetaan määrittämällä visualisointikenttä (napsauta hiiren kakkospainikkeella visualisointikenttää tai valitse alanuoli) ja käytä sitten pikavalikon avulla päivämääräsaraketta tai päivämäärähierarkiaa.
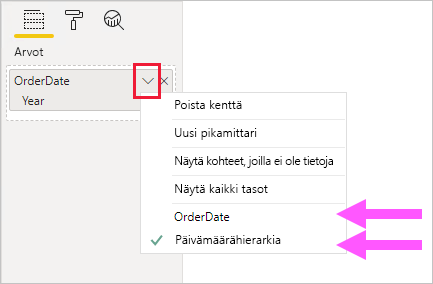
Avoin pikavalikko näyttää kaksi vaihtoehtoa, joiden avulla voit käyttää OrderDate-saraketta tai päivämäärähierarkiaa.
DAX:iin kirjoitetut mallilaskelmat voivat viitata päivämääräsarakkeeseen suoraan, tai piilotettuun automaattiseen päivämäärä- ja aikataulukon sarakkeeseen epäsuorasti.
Power BI Desktopiin kirjoitetut kaavat voivat viitata päivämääräsarakkeeseen tavalliseen tapaan. Automaattiseen päivämäärä/aika-taulukon sarakkeisiin on kuitenkin viitattava erityisellä laajennetulla syntaksilla. Aloitat viittaamalla ensin päivämääräsarakkeeseen ja seuraamalla sitä sitten pisteeseen (.). Kaavarivin automaattinen täydennys antaa sinun valita sarakkeen automaattisen päivämäärän ja ajan taulukosta.
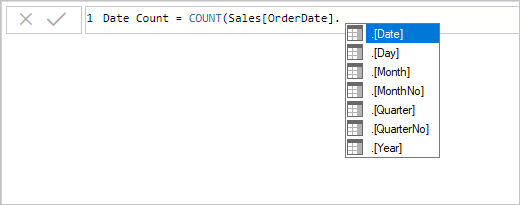
Kaava tähän mennessä on Date Count = COUNT(Sales[OrderDate]. Automaattinen täydennysluettelo esittää kaikki seitsemän saraketta piilotetusta automaattisen päivämäärän ja ajan taulukosta. Nämä sarakkeet ovat: Päivämäärä, päivä, kuukausi, kuukauden numero, vuosineljännes, vuosineljänneksen numero ja vuosi.
Power BI Desktopissa kelvollinen mittayksikkölauseke voi olla:
Date Count = COUNT(Sales[OrderDate].[Date])
Muistiinpano
Vaikka tämä mittayksikkölauseke on kelvollinen Power BI Desktopissa, se ei ole oikea DAX-syntaksi. Sisäisesti Power BI Desktop transponisoi lausekkeen viittaamaan (piilotettua) automaattista päivämäärä/aika-taulukon saraketta, joka on tosi.
Automaattisen päivämäärä/aika-asetuksen määrittäminen
Automaattinen päivämäärä/aika voidaan määrittää yleisesti tai nykyiselle tiedostolle. Yleinen asetus koskee uusia Power BI Desktop -tiedostoja, ja se voidaan ottaa käyttöön tai poistaa käytöstä milloin tahansa. Jos kyseessä on Power BI Desktopin uusi asennus, molempien asetusten oletusarvo on "päällä".
Myös nykyinen tiedostoasetus voidaan kytkeä käyttöön tai poistaa käytöstä milloin tahansa. Kun se on käytössä, automaattiset päivämäärä- ja aikataulukot luodaan. Kun tämä on poistettu käytöstä, mallista poistetaan kaikki automaattiset päivämäärä- ja aikataulukot.
Varoitus
Ole varovainen, kun otat nykyisen tiedostovaihtoehdon pois käytöstä, koska se poistaa automaattisen päivämäärän ja ajan taulukot. Muista korjata kaikki rikkinäiset raporttisuodattimet tai visualisoinnit, jotka oli määritetty käyttämään niitä.
Valitse Power BI Desktopissa Tiedosto > Asetukset ja vaihtoehdot > Asetukset ja valitse sitten joko Yleinen - tai Nykyinen tiedosto - sivu. Kummallakin sivulla vaihtoehto on Aikatiedot-osassa.
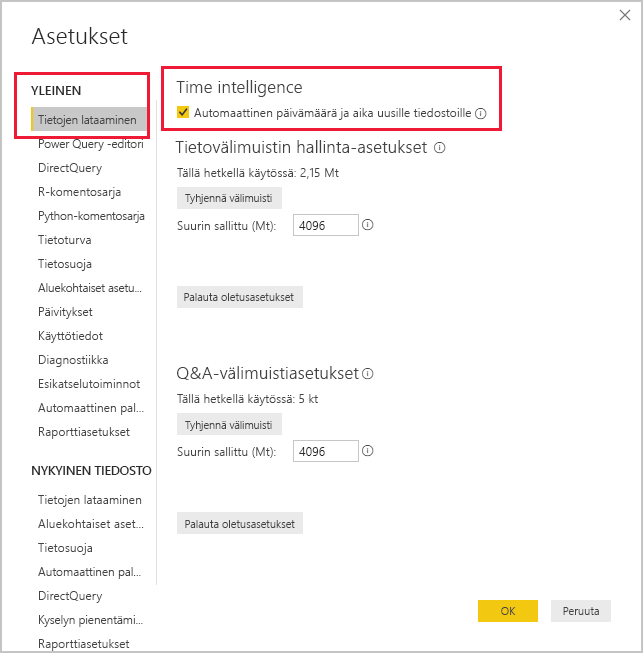
Tietojen lataamisen sivu YLEINEN-ryhmästä on valittuna. Aikatiedot-osiossa Automaattinen päivämäärä ja aika uusille tiedostoille -asetus on käytössä.
Liittyvä sisältö
Saat lisätietoja tähän artikkeliin liittyen tutustumalla seuraaviin resursseihin: