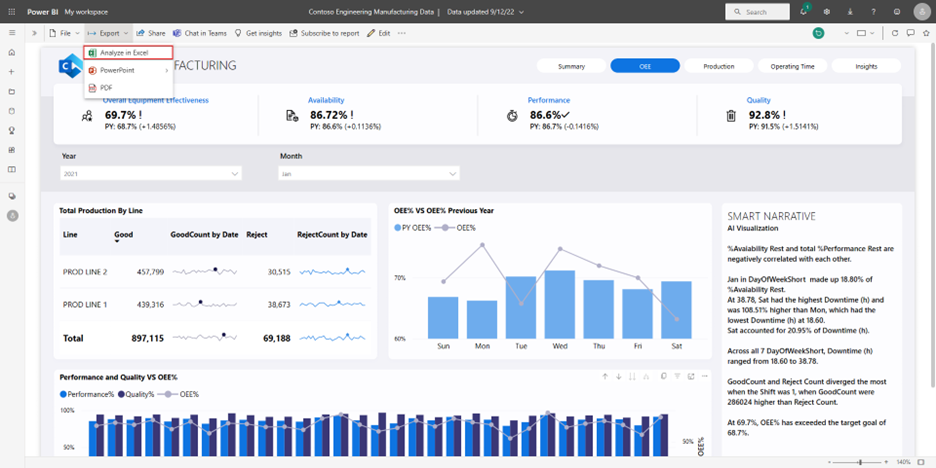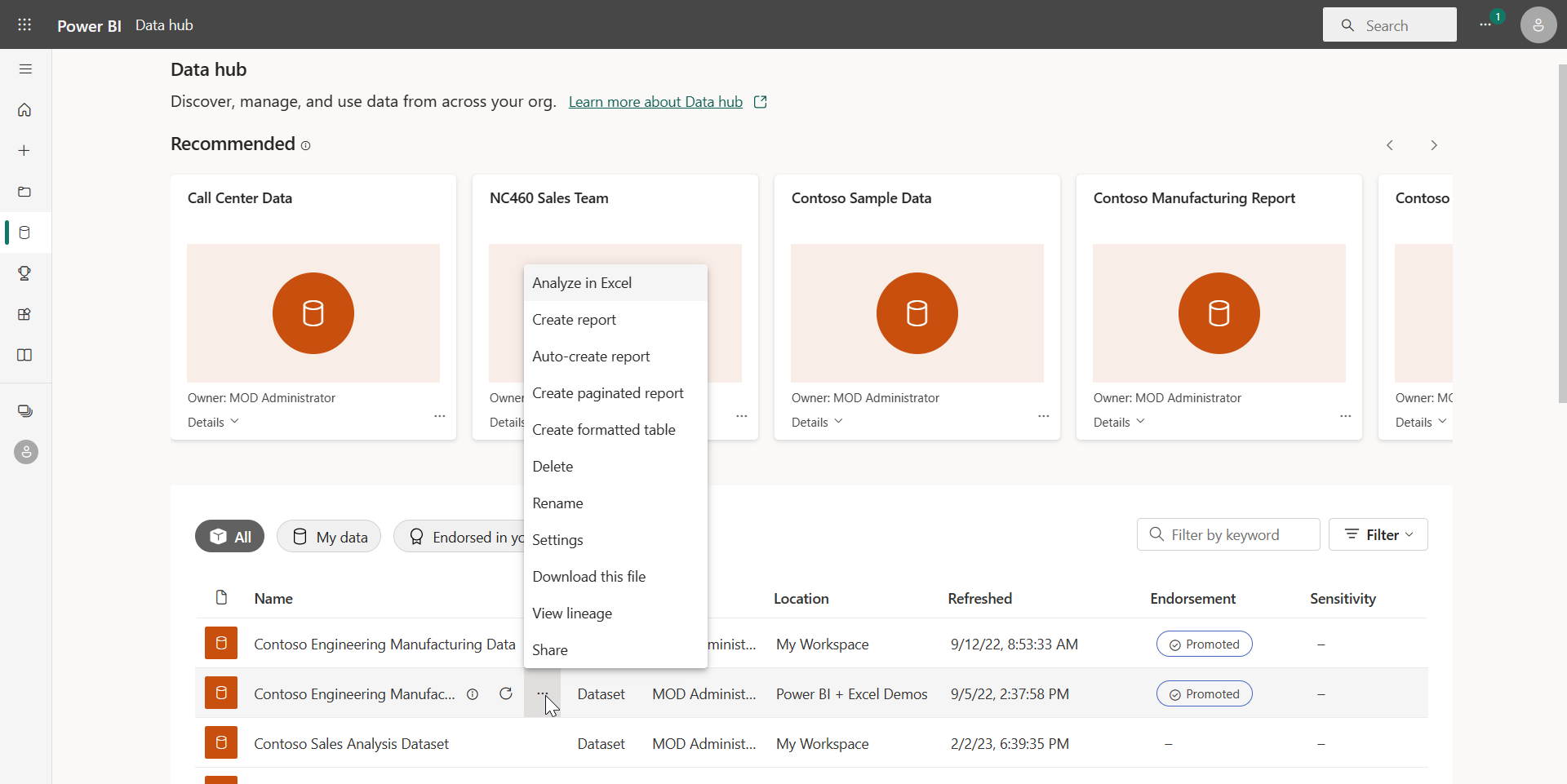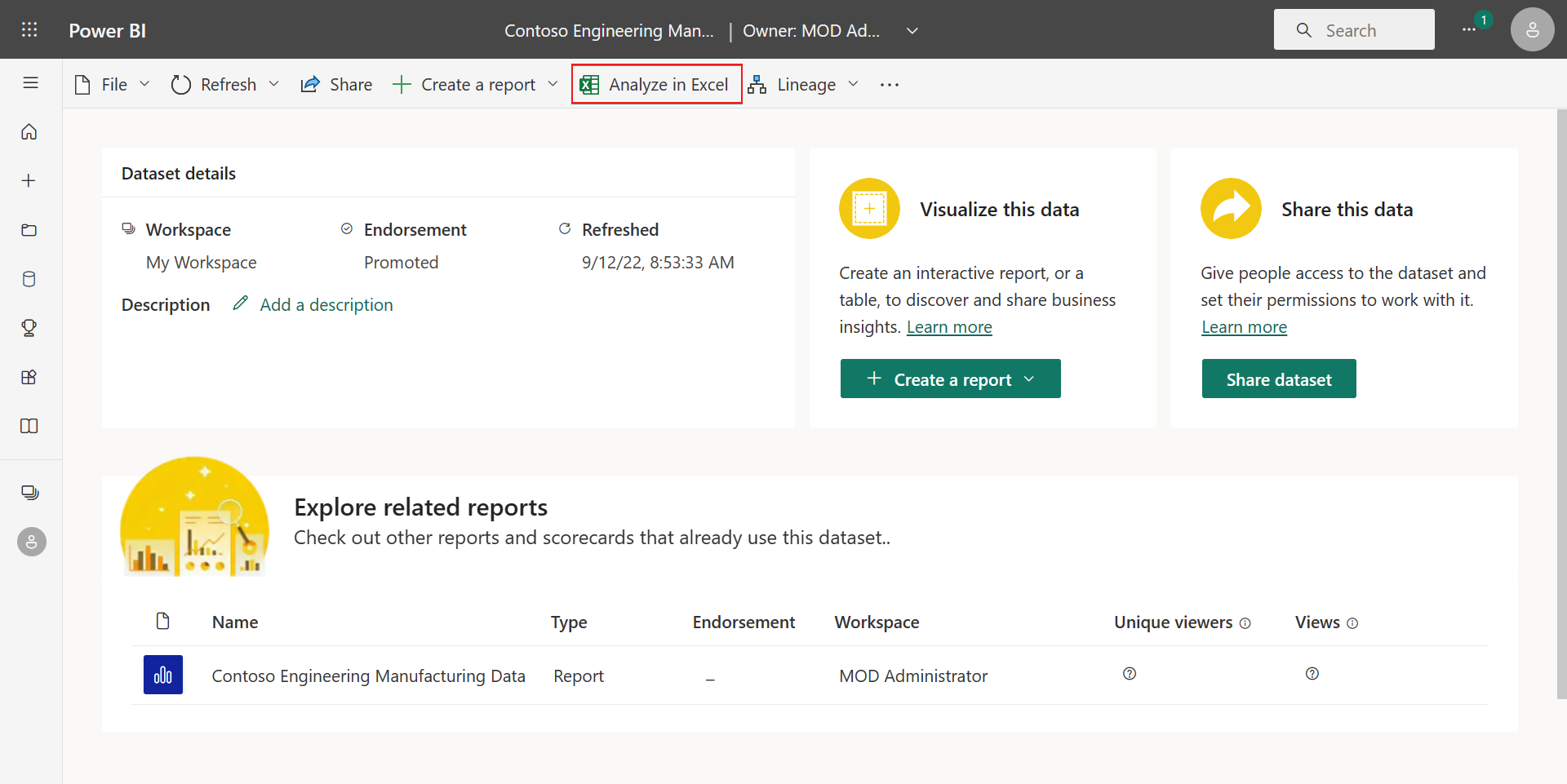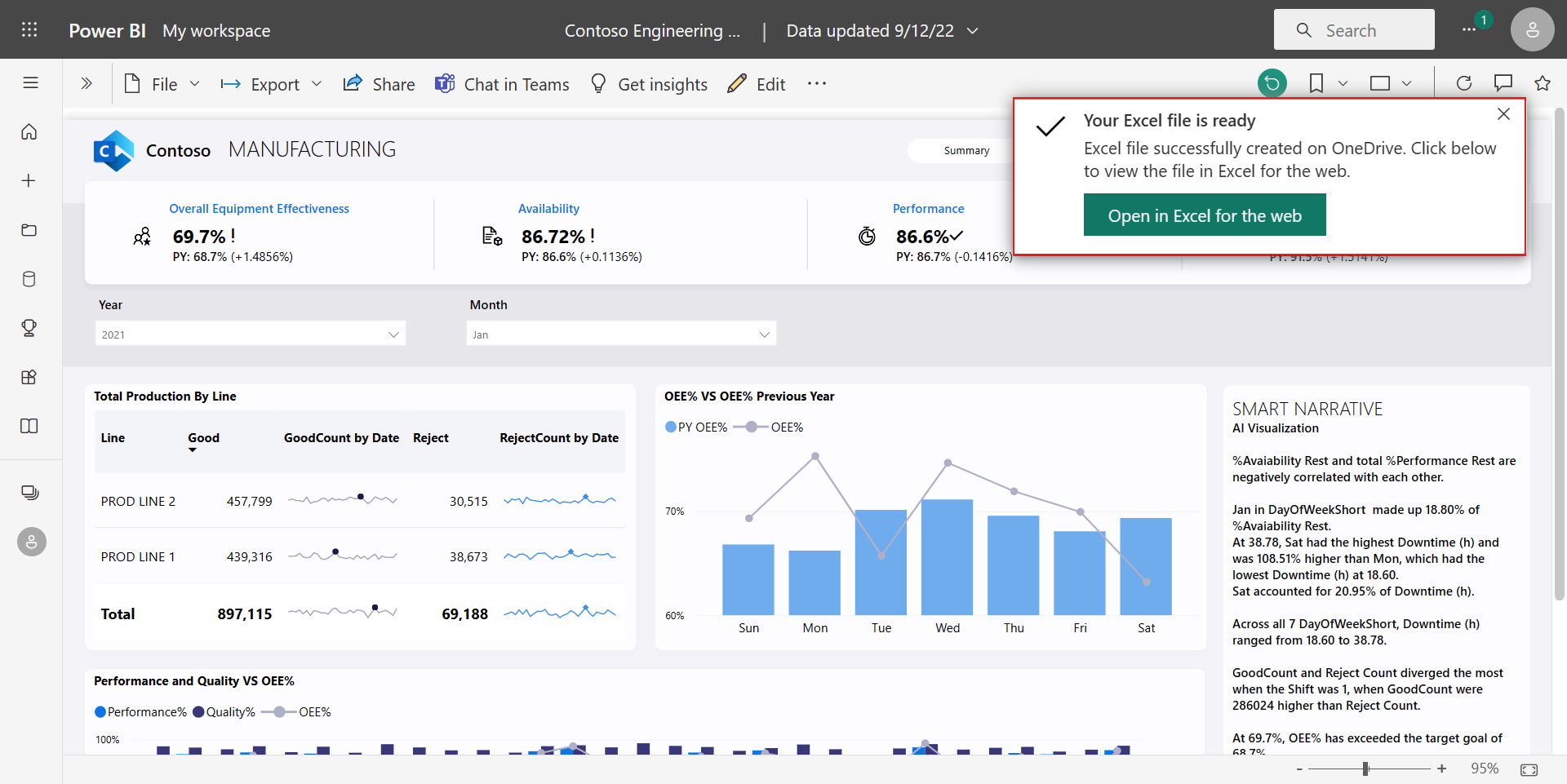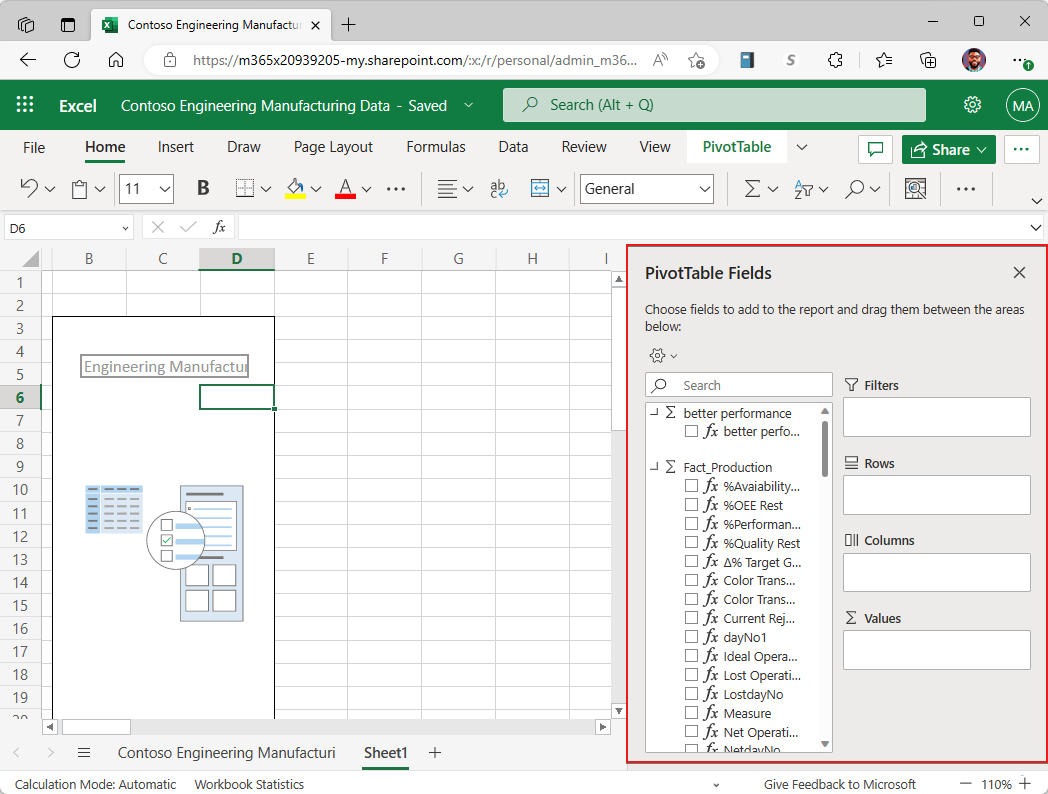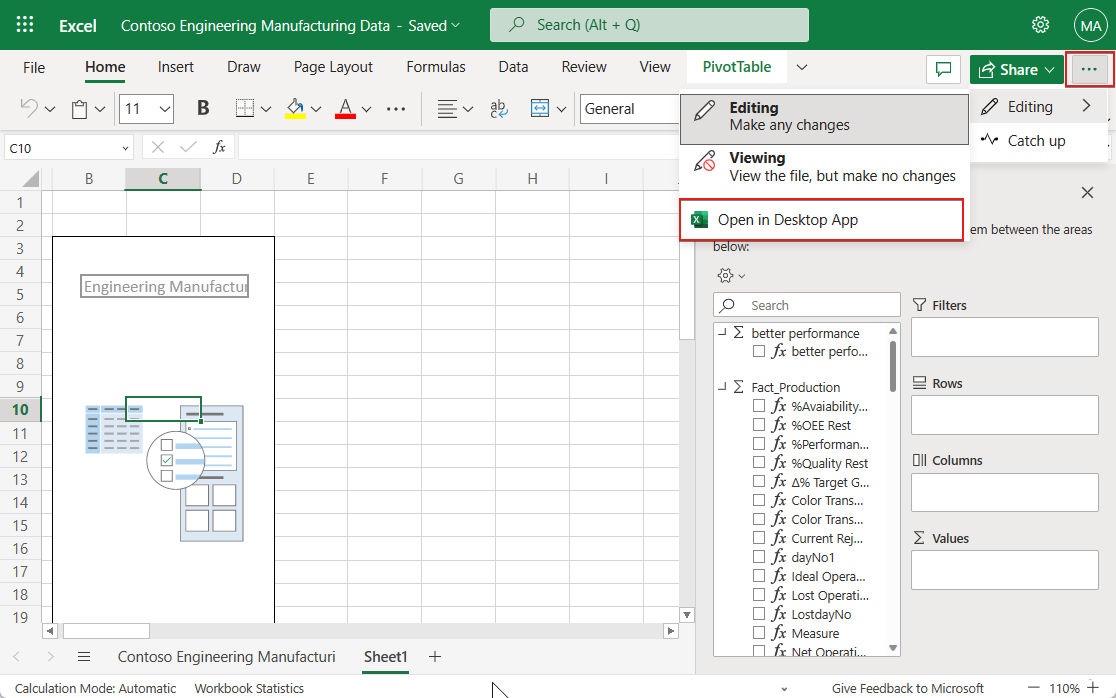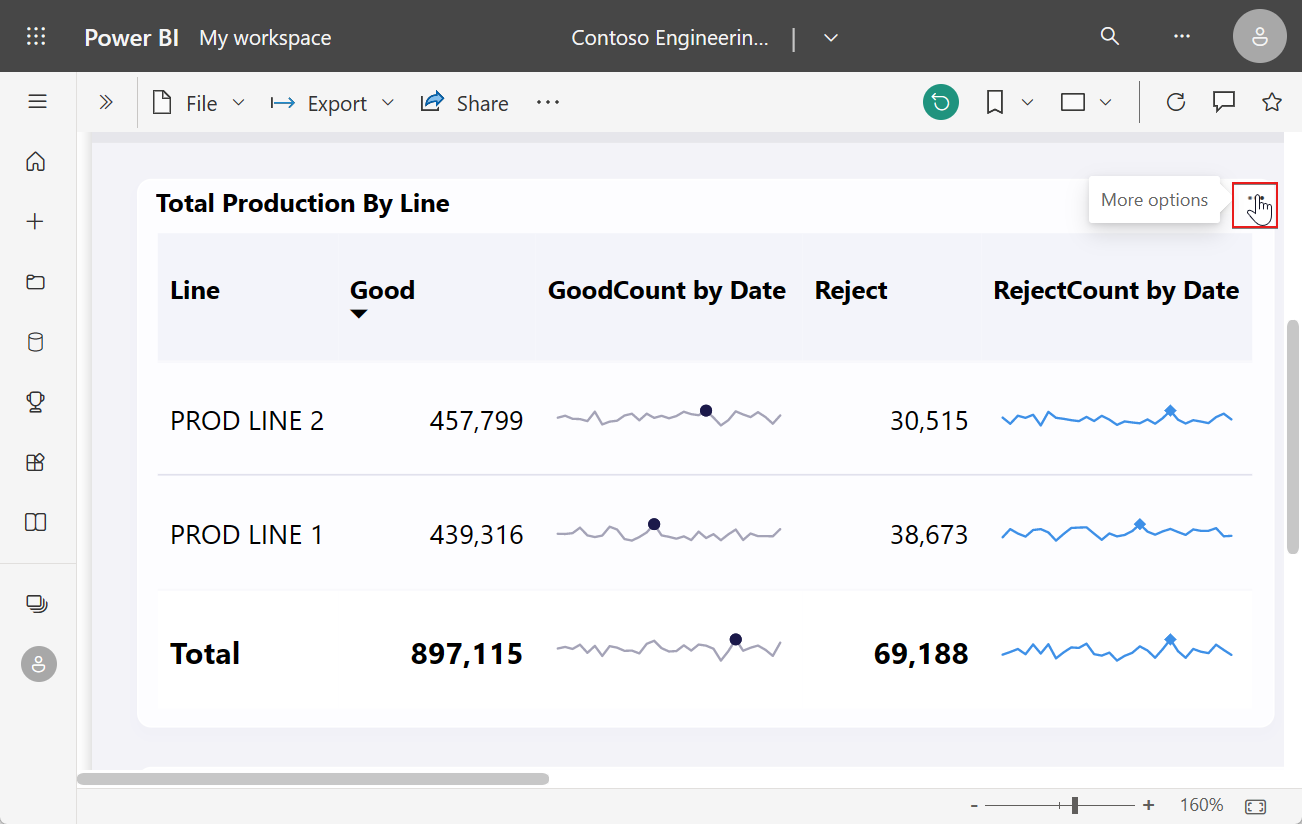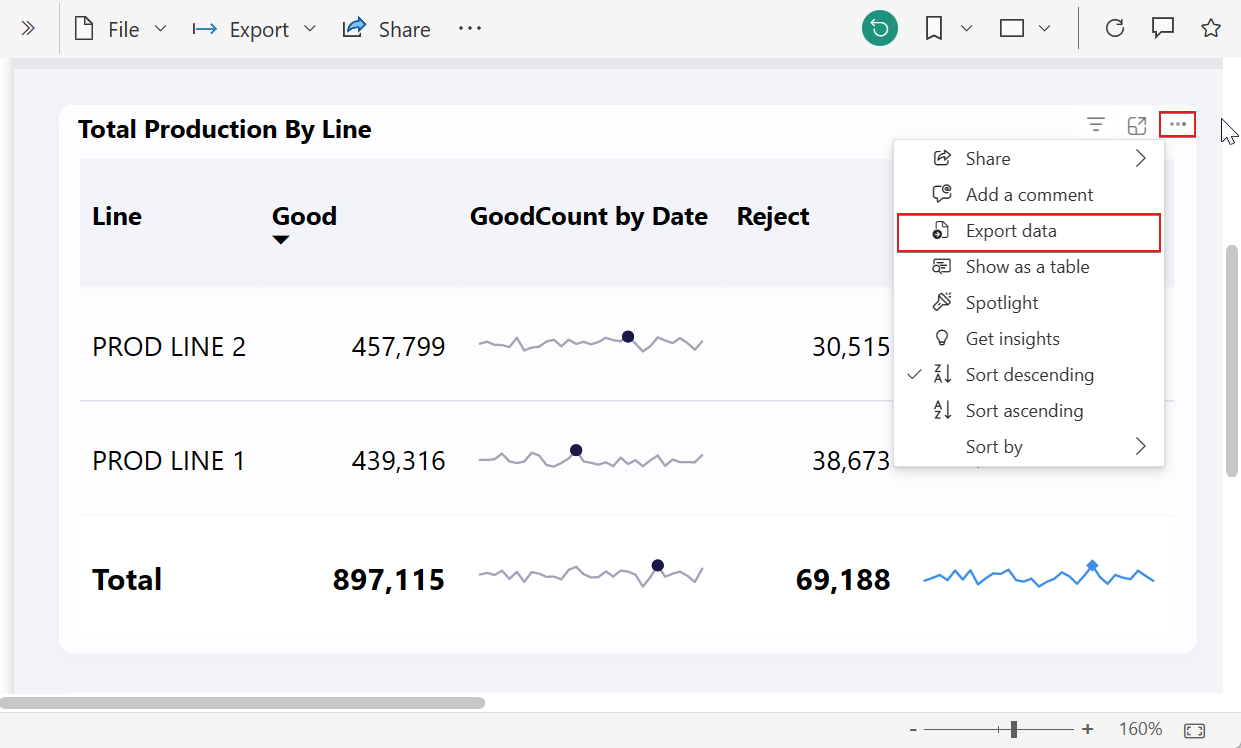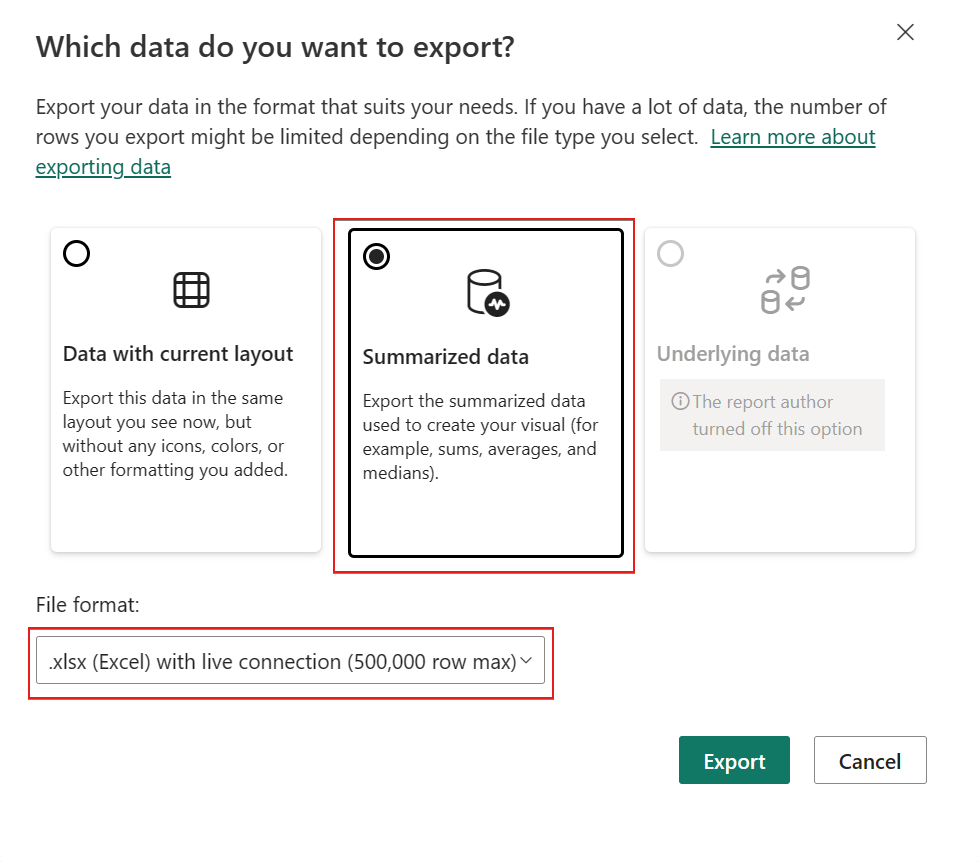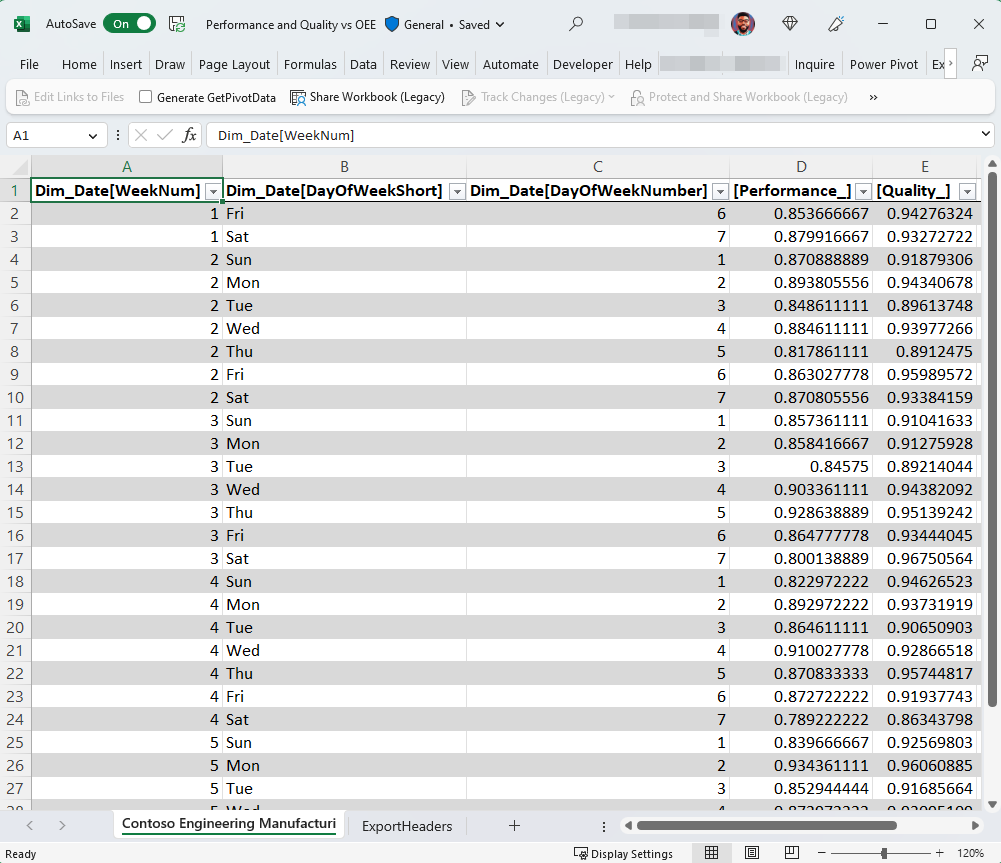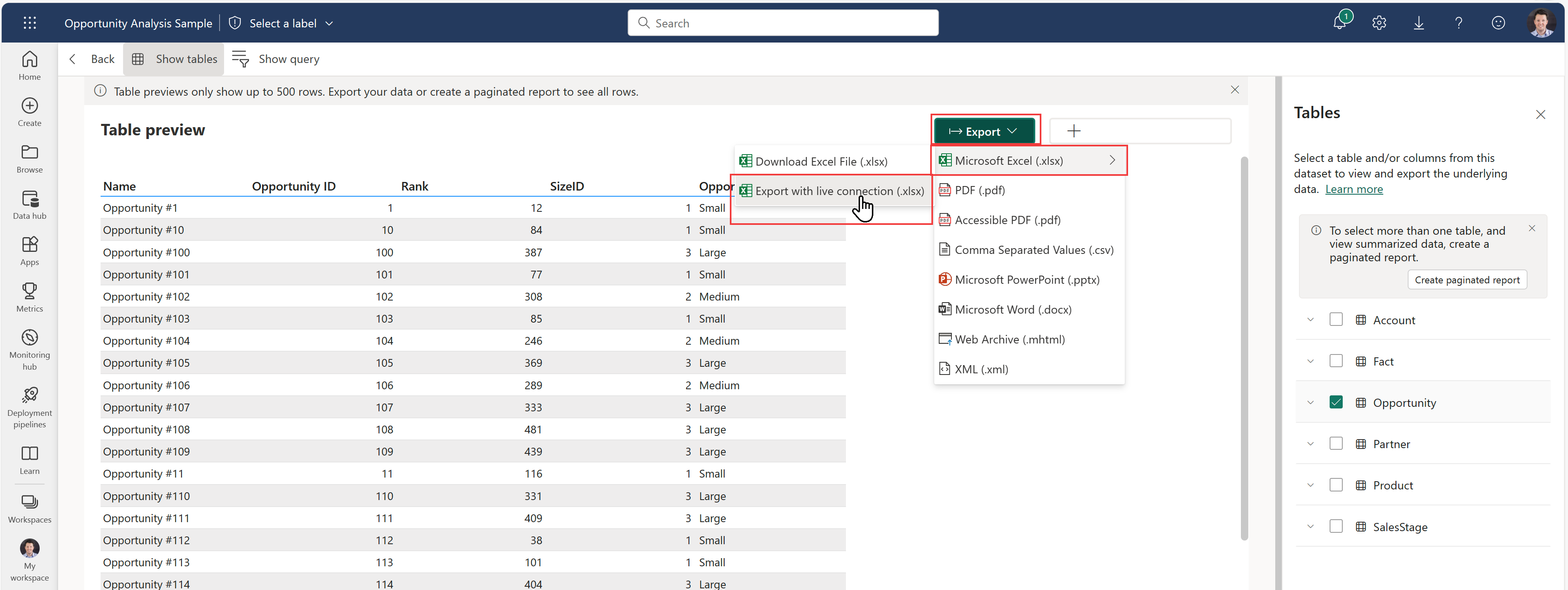Päivitettävissä olevia Power BI -tietoja sisältävien Excel-työkirjojen luominen
Kun tarkastelet raportteja Power BI -palvelussa (https://app.powerbi.com), haluat ehkä rikastaa raporttitietoja entisestään lisäoletuksilla, tehdä entä jos -analyyseja tai vahvistaa tietyn Power BI -visualisoinnin tai koko Power BI -raportin luvut.
Tässä artikkelissa kerrotaan, miten voit luoda Excel-työkirjoja, jotka sisältävät yhdistettyjä Power BI -tietoja, jotka voit päivittää suoraan työkirjan sisällä. Näin voit keskittyä analyysiin Excelissä ja olla varma siitä, että käytät ajantasaisia tietoja.
Edellytykset
- Organisaatiosi vuokraajan järjestelmänvalvojan on otettava käyttöön, että Käyttäjät voivat käsitellä Power BI:n semanttisia malleja Excelissä käyttämällä reaaliaikaisen yhteyden vuokraaja-asetusta. Lisätietoja Excelin reaaliaikaisen yhteyden vuokraaja-asetuksesta on hallintaportaalin ohjeissa.
- Paikallisten tietojoukkojen osalta organisaatiosi vuokraajan järjestelmänvalvojan on myös otettava käyttöön Salli XMLA-päätepisteet ja Analysoi Excelissä paikallisten tietojoukkojen vuokraaja-asetuksen . Lue lisätietoja vuokraaja-asetuksesta Salli XMLA-päätepisteet hallintaportaalin ohjeista.
- Sinulla on oltava semanttisen Power BI -mallin muodostamisoikeus tai vähintään Osallistuja-rooli Power BI -työtilassa, joka sisältää semanttisen mallin.
- Sinulla on oltava Power BI -käyttöoikeus: Fabric Free, Pro tai Premium Per user (PPU). Fabric Free -käyttöoikeuden käyttäjät voivat käsitellä tietojoukkoja vain omassa työtilassa tai Power BI Premium -kapasiteetissa tai Fabric F64-kapasiteetissa tai suuremmassa kapasiteetissa. Lue lisätietoja Power BI -käyttöoikeuksista.
- Voit käyttää päivitettävissä olevia Power BI -tietoja sisältäviä Excel-työkirjoja sekä Excel Desktopissa että Excelissä verkossa.
Valitse Excelissä arvioitavat Power BI -tiedot
Power BI tarjoaa vaihtoehdot, joilla voit varmistaa, että voit poimia oikean tietojen askelvälin sen mukaan, miten haluat analysoida näitä tietoja Excelissä joko Excelin Pivot-taulukoilla tai Excel-taulukoilla. Luo Excel-työkirja Power BI -palvelussa seuraavien kahden ominaisuuden avulla:
- Analysoi Excelissä
- Vie Exceliin reaaliaikaisella yhteydellä
- Yhdistettyjen pivot-taulukoiden ja -taulukoiden luominen Excelissä
Analysoi Excelissä
Analysoi Excelissä -toiminnolla voit luoda Excel-työkirjan, joka sisältää tietyn Power BI -raportin koko semanttisen mallin, ja analysoida tätä semanttista mallia Excelissä pivot-taulukoiden, pivot-kaavioiden ja muiden Excel-ominaisuuksien avulla.
Voit käyttää Power BI -palvelussa mitä tahansa seuraavista Analysoi Excelissä -aloituspisteistä Excel-työkirjan luomiseen:
Avaa Power BI -raportti. Valitse Vie>Analysoi Excelissä yläreunan valintanauhasta.
Siirry työtilaan, joka sisältää Power BI:n semanttisen mallin tai raportin, valitse Lisää vaihtoehtoja (...) semanttisen mallin tai raportin nimen vierestä ja valitse Analysoi Excelissä.
Valitse semanttinen malli Power BI -työtilassa. Valitse semanttisen mallin tietosivun valikkorivillä Analysoi Excelissä.
Kun olet valinnut Analysoi Excelissä, Power BI luo Excel-työkirjan ja tallentaa sen OneDrive SharePoint -tilillesi. Sillä on sama nimi kuin Power BI -raportilla, joten voit avata työkirjan suoraan verkon Excelissä.
Muistiinpano
Jos sinulla ei ole OneDrive SharePoint -tiliä, Power BI lataa Excel-työkirjan paikalliseen tietokoneeseesi.
Kun valitset Avaa verkon Excelissä, Excel-työkirja avautuu erilliseen selaimen välilehteen. Jos haluat ottaa Power BI -kyselyn käyttöön Excelissä, valitse Kysely ja päivitä tiedot -valintaikkunassa Kyllä.
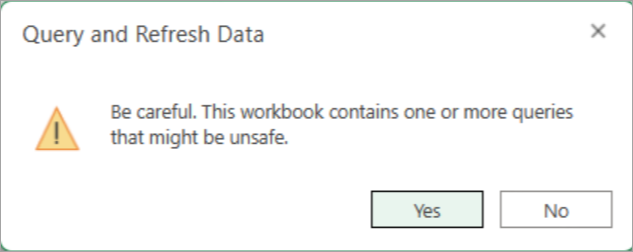
Kun valitset valintaikkunassa Kyllä , näet Power BI:n semanttisen mallin taulukot ja mittarit Pivot-taulukon kentissä. Voit aloittaa pivot-taulukon raporttien luomisen Excelissä.
Jos haluat käsitellä tietojasi Excel-työpöytäsovelluksessa, valitse valintanauhan Muokkaus-painike ja valitse Avaa Desktop-sovelluksessa.
Vie Exceliin reaaliaikaisella yhteydellä
Kun tarkastelet Power BI -visualisointia, haluat ehkä tutkia tarkemmin visualisoinnin tietoja Excelissä ja pitää tiedot yhteydessä toisiinsa. Voit viedä päivitettävissä olevien tietojen taulukon Power BI -visualisoinnista Exceliin:
Valitse visualisointi Power BI -raportissa ja valitse Enemmän vaihtoehtoja (...).
Valitse Asetukset-valikostaVie tiedot. Sinulla on eri vaihtoehtoja valita, minkä tyyppisiä tietoja haluat viedä Exceliin.
Valitse Yhteenvedetyt tiedot -kortti ja valitse .xslx (Excel), jossa on reaaliaikainen yhteys (enintään 500 000 riviä) -vaihtoehto Tiedostomuoto-kohdassa.
Kun olet valinnut Vie, Power BI lataa reaaliaikaiset Power BI -tiedot sisältävän Excel-työkirjan tietokoneeseesi.
Kun avaat Excel-työkirjan ensimmäistä kertaa, se saattaa avautua vain luku -tilassa, kunnes valitset Ota muokkaus käyttöön (suojatun näkymän asetusten mukaisesti Officessa).

Luotetun tiedoston asetusten mukaan sinun on ehkä myös valittava Ota sisältö käyttöön ladataksesi Power BI -tiedot Excel-ruudukkoon.

Power BI -visualisoinnin tiedot näkyvät nyt Excel-taulukkona, jota voidaan päivittää Power BI:n avulla.
Muistiinpano
Excel-työkirjan ExportHeaders-laskentataulukko sisältää tietoja Power BI -visualisoinnissa käytetyistä suodattimista, joista tiedot vietiin.
Voit myös käyttää OneLake-tietokeskuksen taulukon esikatselua excel-työkirjan viemiseen reaaliaikaisella yhteydellä.
Excel-apuohjelma
Power BI:n Excel-apuohjelman avulla voit lisätä yhdistettyjä Pivot-taulukoita ja yhdistettyjä kyselytaulukoita Excelistä alkaen. Tämän avulla voit nopeasti etsiä ja lisätä päivitettävissä olevia Power BI -tietoja uusiin tai olemassa oleviin työkirjoihisi poistumatta Excelistä.
Muistiinpano
Jos haluat käyttää Power BI:n Excel-apuohjelmaa, varmista, että Excelin luottamuskeskuksessa seuraavat asetukset eivät ole valittuina:
- Poista kaikki sovelluslisäosat käytöstä (voi heikentää toimintoja)
- Älä salli verkko-apuohjelman käynnistyä.
Muistiinpano
Yhdistetyt taulukot -ominaisuus on nyt käytettävissä Microsoft 365:n nykyisessä kanavassa. Yhdistetyt taulukot ovat kaikkien Monthly Enterprise Channel- ja Semi-Annual Enterprise Channel -asiakkaiden käytettävissä seuraavassa säännöllisesti ajoittuneessa Microsoft 365 -päivityksessään. Yhdistetyt taulukot -ominaisuus on kaikkien käytettävissä Verkon Excelissä. Apuohjelma näkyy Excelissä käyttäjille, joilla on Power BI Pro -käyttöoikeus.
Voit avata Excel-apuohjelman Excelin valintanauhasta.
Aloita Lisää-valintanauhasta:
- Laajenna avattava Pivot-taulukon luettelo
- Valitse Power BI:stä (Microsoft)
Tiedot-valintanauhasta alkaen:
- Laajenna avattava Nouda tiedot - valikko
- Laajenna Power Platform -valikko
- Valitse Power BI:stä (Microsoft)
Power BI -apuohjelman Tietojoukot-ruutu avautuu Excelissä ja sisältää seuraavat ominaisuudet:
- Luettelo semanttisista Power BI -malleista, joihin sinulla on koonti- tai muokkausoikeus.
- Hae semanttisia malleja
- OneLake-tietokeskuksen avaaminen Power BI -palvelussa uudessa selainikkunassa
- Avaa semanttinen malli Power BI -palvelussa uudessa selainikkunassa
- Näytä tietojoukkojen metatiedot, kuten työtila, omistaja ja viimeisin päivityspäivämäärä.
- Näytä semanttisen mallin taulukot
- Tarkastele aiheeseen liittyviä raportteja, joihin sinulla on käyttöoikeus, ja avaa ne uudessa selainikkunassa.
- Lisää Pivot-taulukko , jonka avulla voit luoda yhdistetyn pivot-taulukon samalla tavalla kuin Analysoi Excelissä -toiminnonkin avulla palvelusta.
- Lisää taulukko , jonka avulla voit suunnitella taulukon ja lisätä sen Excel-kyselytaulukkona Excel-ruudukkoon, jota kutsutaan yhdistetyksi taulukoksi.
Voit käyttää Excelin päivitystoimintoja yhdistetyn Pivot-taulukon tai yhdistetyn taulukon Excel-työkirjan tietojen päivittämiseen.
Huomioitavat asiat ja rajoitukset
- Rivitason suojausta (RLS) ja objektitason suojausta (OLS) tuetaan Analysoi Excelissä - ja Vie reaaliaikaisella yhteydellä -toiminnossa. Rivitason suojausta käytetään tietomallin tasolla, kun taas OLS-tietoja pakotetaan taulukko- tai saraketasolla ja molemmat suojaustasot koskevat kaikkia käyttäjiä, jotka käyttävät tietyn Power BI -raportin tietoja. Lue lisää rivitason suojauksesta ja objektitason suojauksesta.
- Kun lisäät yhdistetyn pivot-taulukon tai yhdistetyn kyselytaulukon, semanttisen mallin Microsoft Purview Information Protection -luottamuksellisuustunniste otetaan automaattisesti käyttöön Excel-työkirjassa. Jos Excel-työkirjassa on jo luottamuksellisuustunniste, käyttöön otetaan tiukin tunniste.
- Analysoi Excelissä -toiminnossa vain tuontitilaa käyttävät Power BI:n semanttiset mallit säilyttävät hierarkiat Excel-työkirjan Pivot-taulukon kentissä. Direct Lake-, DirectQuery- tai yhdistelmämalleihin perustuvat Power BI:n semanttiset mallit eivät säilytä hierarkioitaan Käytettäessä Analysoi Excelissä -toimintoa.
- Analysoi Excelissä -toiminto ei tue aluekohtaisen asetuksen määrittämistä muokkaamalla yhteysmerkkijonoa työkirjan luomisen jälkeen.
- Saatat saada virheilmoituksen, jos tiedot ovat yli 2 gigatavua. Tässä tapauksessa voit joko vähentää tietojen määrää, esimerkiksi käyttämällä suodattimia, tai käyttää XMLA-päätepistettä. Lisätietoja on kohdassa XMLA-päätepiste.
- Power BI:n semanttista mallia isännöivän vuokraajan ulkopuoliset käyttäjät eivät voi analysoida Power BI -tietoja eivätkä ladata Power BI -tietoja Excelin reaaliaikaisella yhteydellä.
- Analysoi Excelissä ja Vie reaaliaikaisella yhteydellä eivät ole tuettuja Power BI -raporttipalvelimessa tai Power BI PaaS Embeddedissä lukuun ottamatta Power BI -raportteja Premium-kapasiteeteissa.
- Analysoi Excelissä -toiminto ei ehkä toimi odotetulla tavalla, jos kenttien parametreja käytetään pohjana olevassa Power BI:n semanttisessa mallissa.
- Analysoi Excelissä ja Vie reaaliaikaisella yhteydellä eivät ole käytettävissä Power BI:n semanttisissa malleissa, joissa on reaaliaikainen yhteys Azure Analysis Services (AAS) tai SQL Server Analysis Servicesiin (SSAS).
- Oletetaan, että sinulla on Power BI -raportti, joka perustuu tietolähteen reaaliaikaiseen yhteyteen, ja lisäät raporttiin muita mittareita Power BI:ssä. Jos käytät Vie reaaliaikaisella yhteydellä -vaihtoehtoa tietojen viemiseksi kyseisen raportin visualisoinnista, lisäämäsi mittarit eivät ole käytettävissä Exceliin viedyissä tiedoissa. Viedyissä tiedoissa on käytettävissä vain tietolähteen mittareita.
- Mac-käyttäjät voivat käyttää vain verkon Exceliä power BI :n semanttisia malleja sisältävien Excel-työkirjojen tutkimiseen.
- Sarakkeen nimeä ja järjestystä Power BI -visualisoinnissa ei välttämättä säilytetä, kun tietoja viedään Exceliin tästä visualisoinnista.
- Jos vuokraajan järjestelmänvalvojan "Käyttäjien tietojoukot eri työtiloissa" -valitsin on poissa käytöstä, käyttäjien on käytettävä kirjoitusoikeuksia semanttisen mallin käyttämiseksi. Lue lisätietoja semanttisten mallien käyttämisestä eri työtiloissa.
- Jos kohtaat ongelmia koostetun tietokortin viemisessä reaaliaikaisella yhteydellä, poista valinta Näytä kohteet, joilla ei ole tietoja -vaihtoehdon valinta ja yritä vientiä uudelleen.
Liittyvä sisältö
- Nyt kun olet luonut Excel-työkirjan, jossa on päivitettäviä Power BI -tietoja, on aika suunnitella Excelissä raportti, jossa on kyseisiä Power BI -tietoja
- Excelin yhdistäminen semanttisiin Power BI -malleihin
- Kysyttävää? Kokeile Power BI -yhteisöä