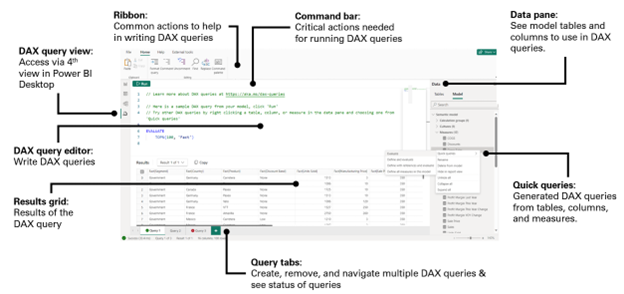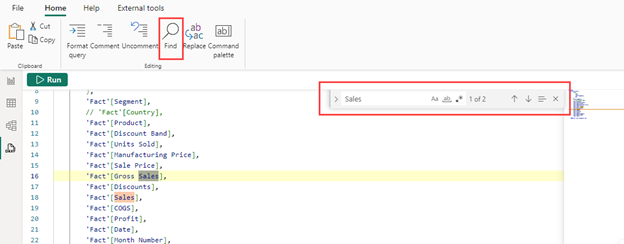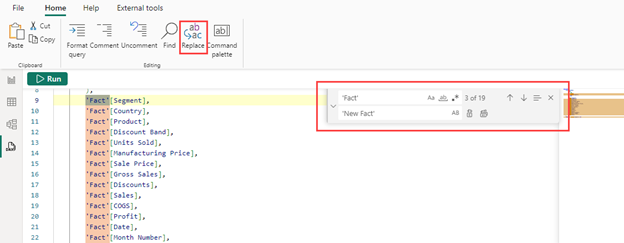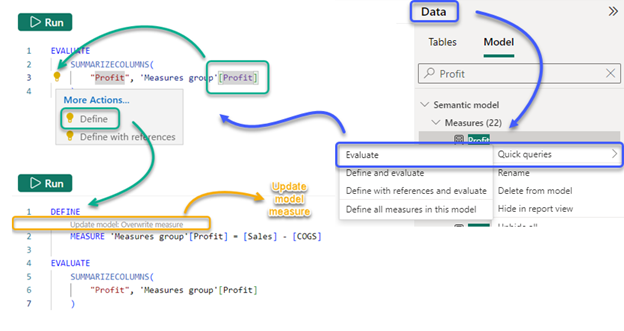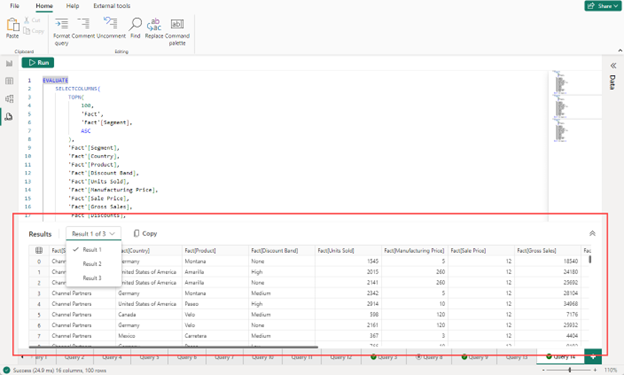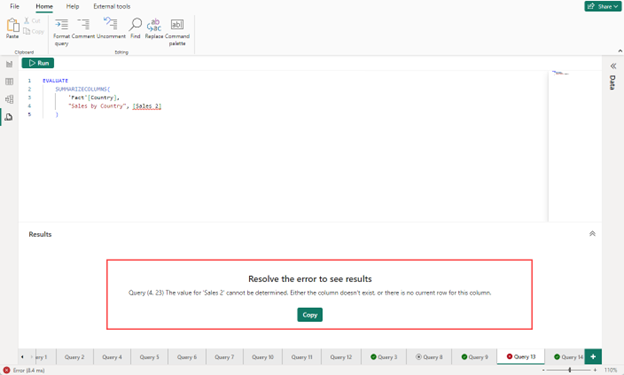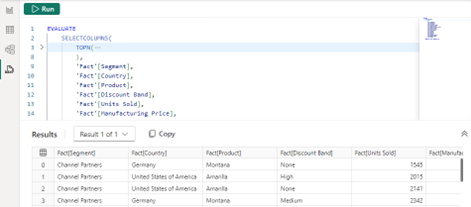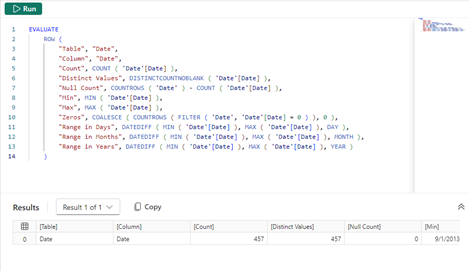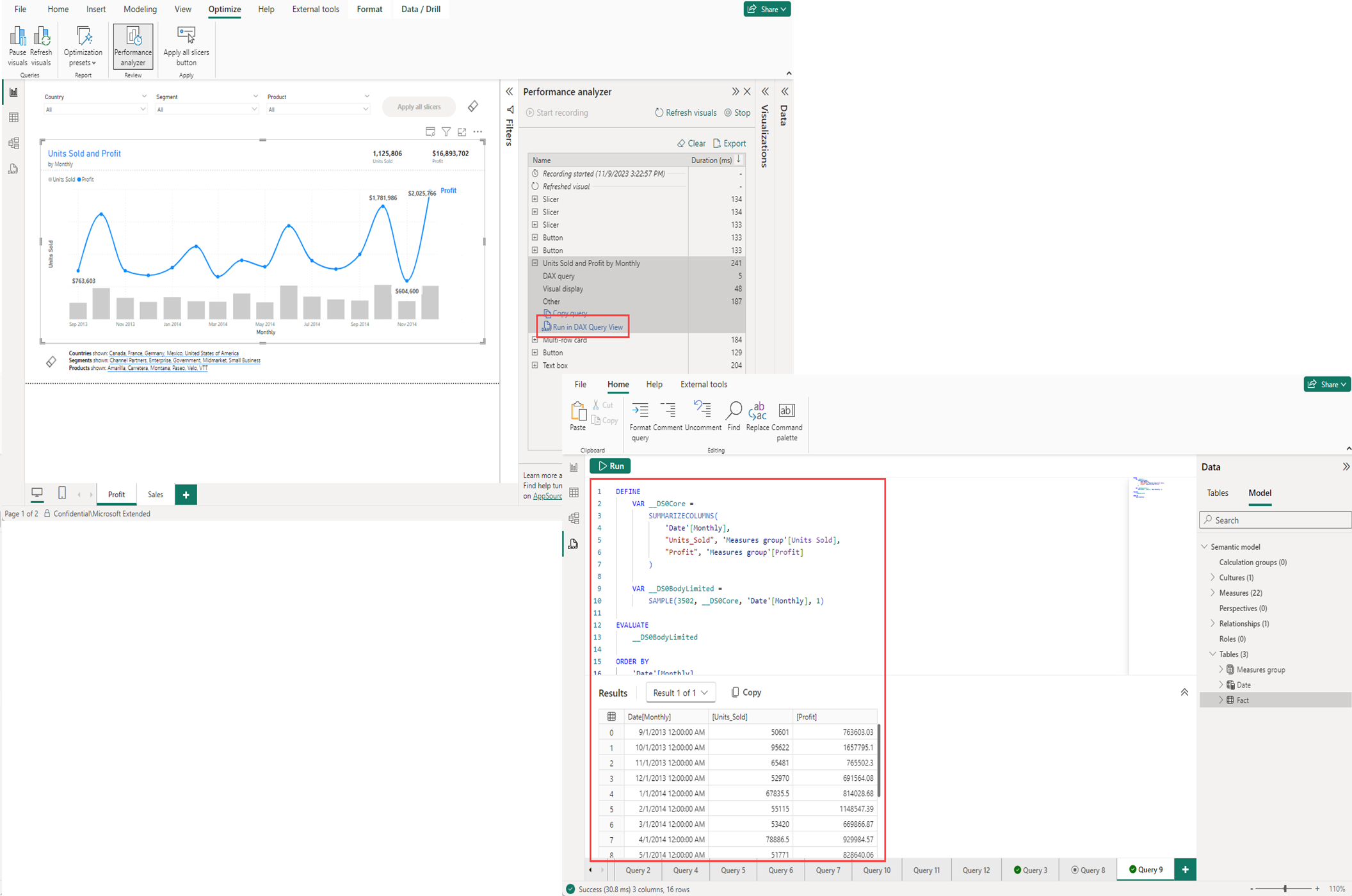DAX-kyselynäkymän käyttö
Power BI:n DAX-kyselynäkymässä voit tarkastella ja käsitellä DAX (Data Analysis Expressions) -kyselyitä semanttisissa malleissa.
DAX-kyselyt
Power BI:ssä DAX-kaavoja käytetään tietojesi erityyppisten laskutoimitusten määrittämiseen, mutta niitä voidaan käyttää myös roolien suojauksen määrittämiseen. DAX-kyselyitä puolestaan voidaan käyttää tietojen palauttamiseen mallista.
DAX-kyselyt muistuttavat SQL-kyselyitä siinä mielessä, että ne voivat näyttää sinulle jo olemassa olevia tietoja. DAX-kyselyt eivät luo kohteita raportin mallissa tai visualisoinneissa.
DAX-kyselyillä on kaksi pääosaa:
- EVALUATE-lauseke, joka on pakollinen. Se määrittää, mitä ja miten tiedot palautetaan kyselyssä.
- DEFINE-lauseke, joka on valinnainen. Sen avulla voit määrittää kyselyssä käytettäviä DAX-kaavoja, kuten mittarin. DAX-kyselyn DEFINE MEASURE -toiminnolla luodut tai päivitetyt mittarit ovat DAX-kyselyn vaikutusalueella olevia mittareita, jotka suoritetaan vain DAX-kyselyn kontekstissa. Vaikutusalueen DAX-kyselyitä voidaan lisätä malliin käyttämällä CodeLens-päivitysmallin toimintoja tai Päivitä malli muutoksilla -painiketta.
Lisätietoja kyselyiden toiminnasta on DAX-viittauksen KOHDASSA DAX-kyselyt .
Avaa DAX-kyselynäkymä
Valitse Power BI Desktopin vasemmasta reunasta DAX-kyselynäkymäkuvake .
![]()
Valitse Power BI -palvelun tai Fabric-portaalin työtilassa Pikavalikosta DAX-kyselyiden kirjoittaminen.
Valitse Power BI -palvelun tai Fabric-portaalin semanttisen mallin tietosivun yläreunasta Dax-kyselyiden kirjoittaminen.
DAX:n kyselynäkymän asettelu
Tutustutaan tarkemmin DAX-kyselynäkymään Power BI Desktopissa.
DAX-kyselynäkymässä on seuraavat elementit:
Valintanauha
DAX-kyselynäkymän valintanauhassa on yleisiä toimintoja, joita käytetään DAX-kyselyitä kirjoitettaessa.
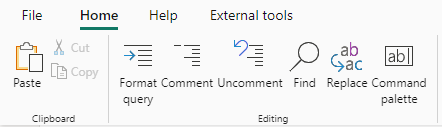
Tutustutaan tarkemmin valintanauhan elementteihin:
Muotoile kyselyä
Valitse Muotoile kysely - valintanauhan painike tai muotoile nykyinen kysely painamalla VAIHTO+ ALT + F -funktiota. Kysely sisennään välilehdillä. DAX-funktiot muutetaan ISOILLA KIRJAIMILLA ja lisäriveille. DAX-kyselyn muotoilua pidetään parhaana käytäntönä ja se parantaa DAX-kyselyn luettavuutta. Muotoilu sisentää myös siten, että voit kutistaa ja laajentaa kyselyn osia.
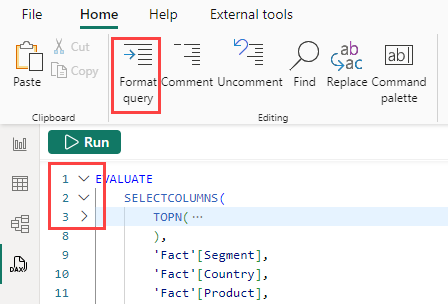
Kommentti ja Poista kommentti
Valitse Kommentti-valintanauhan painike, jos haluat lisätä kaksinkertaisen kenoviivan (//) sen rivin alkuun, jossa kohdistin on tai jossa kaikki valitut rivit ovat. Tämä kommentoi rivejä, ja kun DAX-kysely suoritetaan, kyseiset rivit ohitetaan.
Valitse Poista kommentti -valintanauhan painike poistaaksesi // jokaisen rivin alusta, jossa kohdistin on, tai kaikkien valittujen rivien alusta. Se ei toimi riveillä, joihin lisätään monirivisen kommentin merkintä.
Voit myös vaihtaa kommenttien ja purettujen kommenttien välillä painamalla CTRL+/.
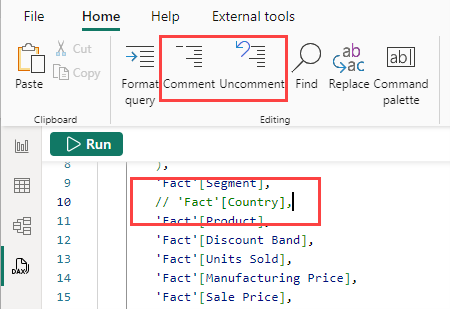
Etsi ja korvaa
Valitse Etsi-valintanauhan painike tai hae tekstiä DAX-kyselyeditorissa käyttämällä CTRL + F -näppäinyhdistelmää. Etsi vaihtoehtoja, jotka vastaavat kirjainkokoa, täsmäävät koko sanan, käyttävät säännönmukaista lauseketta ja selaavat läpi kaikki nykyisen kyselyn vastaavuudet. Voit myös valita Etsi-ruudun vasemmalla puolella olevan nuolenkärjen ja kirjoittaa Korvaa.
Valitse valintanauhan Korvaa-painike tai hae ja korvaa teksti DAX-kyselyeditorissa käyttämällä CTRL+H-näppäintä. Korvaa sisällytysvaihtoehdot tapauksen säilyttämiseksi ja korvaa yksi kerrallaan tai kaikki kerralla.
Komentovalikoima
Valitse Komentovalikoima-valintanauhan painike tai avaa komentovalikoimaruutu painamalla CTRL+ ALT + P -näppäinyhdistelmää. Voit hakea lisää DAX-kyselyeditorin toimintoja ja tarkastella niihin liittyviä pikanäppäimiä.
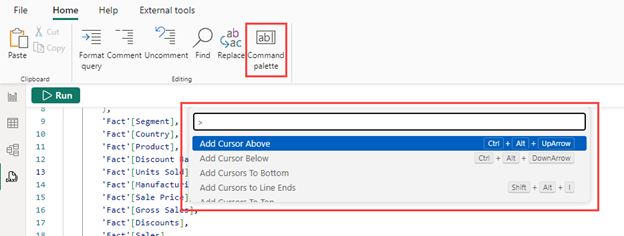
Komentopalkki
DAX-kyselynäkymän komentopalkki sisältää tärkeimmät toiminnot DAX-kyselynäkymää käytettäessä.
Suorita ja peruuta
Suorita-painike suorittaa DAX-kyselyn tai kyselyn valitut rivit. Kyselyn tila sen suoritusten jälkeen näkyy alemmalla tilarivillä.
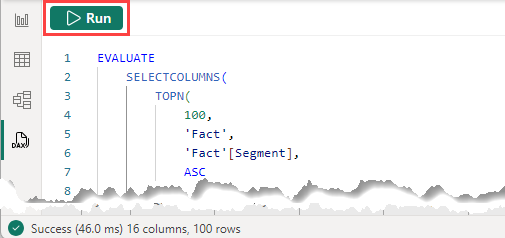
Kun kysely on käynnissä, painikkeesta tulee Peruuta-painike , jonka avulla voidaan lopettaa kyselyn suorittaminen.
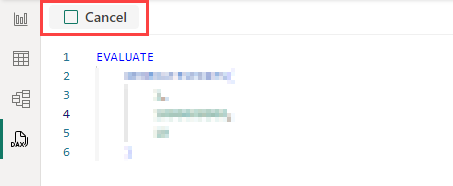
Muutosten päivittäminen malliin
Päivitä malli, jossa on muutoksia -painike lisää tai korvaa mallin mittarit DAX-kaavoilla DAX-kyselyn vaikutusalueella olevista mittareista. DAX-kyselyn vaikutusalueen mittarit ovat DEFINE MEASURE -lohkossa. Vaihtoehtoisesti voit lisätä tai korvata mallin mittarit yksitellen käyttämällä kunkin yläpuolella näkyvää CodeLens-tekstiä.
DAX-kyselyeditori
DAX-kyselynäkymässä on kyselyeditori, jossa voit kirjoittaa ja muokata kyselyitä. Se ei ole pelkkä suurempi DAX-kaavarivi. Se on tehokkaampi ja sillä on paljon samankaltaisuuksia VS Codessa käytettävissä olevan DAX-editorin kanssa.
DAX-kyselyeditorissa on seuraavat elementit:
Ehdotukset ja Intellisense
Kirjoita kysely ja hanki apua ehdotusten sekä Intellisensensen kanssa muokkaamisen aikana.
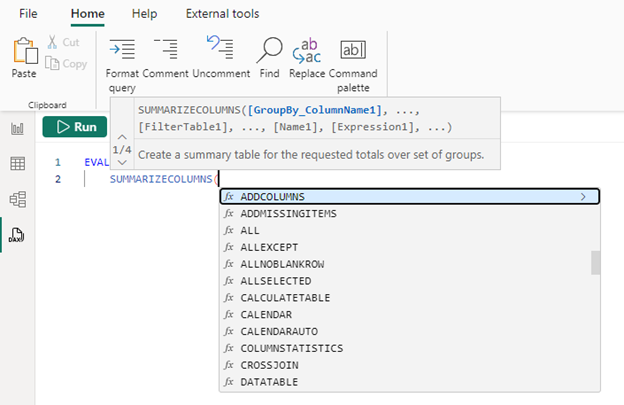
Lisää korostettu Intellisense-, VAIHTO+ENTER- tai ALT+ENTER-näppäinyhdistelmällä voit siirtyä toiselle riville ilman Intellisense-asetuksen lisäämistä. ESC-ruudun valitseminen sulkee kaikki peittokuvat.
Näytä mittarikaavat pitämällä osoitinta sen päällä
Kun mittari sisältyy DAX-kyselyyn, voit siirtää sen sen päälle, jolloin näet kaavan, nimen ja kuvauksen.

Valitse , jos haluat tarkastella mittayksikön hehkulamppujen pikatoimintoja
Kun valitset mittarin EVALUATE-lausekkeessa kyselyssä ilman DEFINE-lauseketta, näet pikatoimintojen hehkulampun. Valitse Määritä tai Määritä viittauksilla , jos haluat luoda DEFINE-lausekkeen tämän mittayksikön kaavalla tai ilman viittausmittarin DAX-kaavoja.
Päivitä mallin mittarit CodeLensin avulla
DEFINE-mittarin käyttäminen on hyödyllistä luotaessa mittareita, sillä niiden avulla voit ensin luoda niitä DAX-kyselyn vaikutusalueen mittareina. Voit muokata useita mittareita yhdessä ikkunassa ja suorittaa sitten kyselyn, jotta näet tulokset kaikista tai vain osa niistä, joilla on tietty ryhmä sarakkeiden mukaan. Sinun ei tarvitse luoda taulukon visualisointia raporttinäkymässä ja vaihtaa edestakaisin mittarikaavojen välillä. CodeLens vie tätä askelta pidemmälle antamalla kehotteita, kun mittari on jo mallissa, tai jos se ei ole, se voi lisätä sen.
CodeLens on napsautettava teksti, joka näkyy DEFINE MEASURE -lohkon yläpuolella. Dax-kyselyn vaikutusalueen mittareissa, joita ei vielä ole mallissa, näytetään Päivitä malli: Lisää uusi mittari CodeLens, joka lisää mallin mittarin, kun sitä napsautetaan. Dax-kyselyn vaikutusalueen mittareissa, jotka ovat jo mallissa, ja kun DAX-vaikutusalueen mittarin DAX-kaava on erilainen, näkyviin tulee Päivitä malli: Korvaa mittari CodeLens, joka muuttaa mallin mittariksi tämän DAX-kaavan, kun sitä napsautetaan.
Vaihtoehtoisesti voit lisätä tai korvata useita mittareita kerralla napsauttamalla Päivitä malli, jossa muutokset - painiketta komentopalkissa .
Mittayksikön päivityksen työnkulku
Hehkulampun pikatoimintoja ja CodeLens-lausekkeita voi käyttää yhdessä täydellisessä työnkulussa:
- Valitse mittarin pikavalikosta Nopeat kyselyt ja sitten Laske, jotta kysely luodaan sinulle uudessa Kysely-välilehdessä.
- Valitse kyselyssä mittari, jonka avulla voit määrittää tai määrittää viittauksilla ja lisätä DEFINE-lausekkeen.
- Tee lausekepäivityksiä mittariin ja suorita sitten DAX-kysely muutoksen näyttämiseksi.
- Kun muutos näkyy odotetulla tavalla, käytä CodeLens Update -mallia: Korvaa mittari tallentaaksesi sen takaisin malliin.
Tässä on visuaalisempi tapa ymmärtää työnkulkua:
Tulosruudukko
Kun kysely suoritetaan, tulokset näytetään Tulokset-ruudukossa.
Jos kyselyeditorissa on useampi kuin yksi EVALUATE-lauseke, voidaan palauttaa useita tuloksia. Voit vaihtaa niiden välillä avattavan Tulos-valikon avulla. Kopioi-painike kopioi koko ruudukon otsikot sisältäväksi välilehdeksi eroteltuna taulukkona. Ruudukon kokoa voidaan muuttaa käyttämällä oikean yläkulman nuolia tai manuaalisesti kohdistimella tulosruudukon ja kyselyeditorin välisen reunan puolella.
Jos kysely aiheuttaa virheen, tulosruudukko näyttää sen.
Kopiopainike siirtää virheen leikepöydälle. Virheen alku ilmaisee, missä kohdassa kyselyä virhe on. Virhe on yllä olevassa kuvassa seuraava:
"Kysely (4, 23) Myynti 2:n arvoa ei voi määrittää. Joko saraketta ei ole tai tälle sarakkeelle ei ole nykyistä riviä.".
Ja "Kysely (4, 23)" ilmaisee virheen olevan rivillä 4 ja merkillä 23.
Kyselyvälilehden lisääminen
DAX-kyselynäkymässä voi olla useita kyselyvälilehtiä, jotka voidaan nimetä uudelleen tai poistaa. Ne näyttävät myös kyselyn nykyisen tilan.

Kukin välilehti sisältää tilailmaisimen:
- Ilmaisinta ei näy ennen kyselyn suorittamista.
- Vihreä valintamerkki ilmaisee onnistuneen kyselyn suorittamisen.
- Punainen risti ilmaisee virheen.
- Ympyrän täytetty neliö ilmaisee, että kysely peruutettiin.
- Kello ilmaisee, että kysely on käynnissä.
Kyselyitä voidaan suorittaa taustalla, jolloin voit jatkaa muiden kyselyvälilehtien käsittelemistä.
DAX-kyselyiden tallentaminen
DAX-kyselynäkymän kyselyvälilehden välilehdet tallennetaan tiedostoon, kun tallennat Power BI Desktopista, joten voit jatkaa siitä, mihin jäit, kun avaat tiedoston uudelleen. Jos tallennat Power BI -projektin kehittäjätilassa, jokainen kyselyvälilehti sisällytetään .dax-tiedostona semanttisen mallin kansion DAXQueries-kansioon tai raporttikansioon, jos ne on luotu reaaliaikaisesti yhdistetyssä raportissa. Lisätietoja on Power BI:n kehittäjätilan dokumentaatiossa.
Tällä hetkellä et voi tarkastella tai muokata DAX-kyselyitä, jotka lisättiin aiemmin Power BI Desktopiin Power BI -palvelussa. Raportin tai semanttisen mallin katselijat eivät näe semanttiseen malliin tallennettuja DAX-kyselyitä.
DAX-kyselynäkymän välilehdet hylätään, kun kirjoitat DAX-kyselyjä Power BI -palvelusta tai Fabric-portaalista.
Tietoruutu
Tiedot-ruudussa näkyvät mallin kohteet, joiden avulla voit kirjoittaa kyselyitä. Useimpien näiden kohteiden muokkauspolut on estetty kyselynäkymässä.
Nopeat kyselyt
Tiedot-ruudun pikavalikko sisältää nopeat kyselyt. Pikakyselyiden avulla voit luoda kyselyitä uudessa kyselyvälilehdessä taulukoille, sarakkeille ja mittareille. Nopeat kyselyt on suunniteltu parantamaan yleisten tehtävien tuottavuutta, joten niitä on helppo muokata edelleen. Kaikki pikakyselyt luodaan uudessa Kysely-välilehdessä, ja ne suoritetaan automaattisesti.
Missä tahansa
Määritä kaikki mallin mittarit luo kyselyn, joka sisältää kaikki kyselyssä näkyvät mittarikaavat. Hae helposti kaikista mittarikaavoista.
Määritä uusi mittari luo kyselyn, jossa on määritetty mittarilohko. Tämän avulla voit luoda oman mittarin DAX-kyselynäkymässä ja lisätä sen sitten malliin, kun olet valmis.
Taulukot
Näytä ylimmät 100 riviä luo kyselyn käyttämällä SELECTCOLUMNS()-funktiota näyttämään taulukon 100 ylintä riviä. Sarakkeet luetellaan kullakin rivillä, jotta niiden muokkaaminen on helppoa kommentoimalla rivejä. Lajittelujärjestyksen määrittämiseen sisältyy myös ORDER BY.
Näytä saraketilastot luo kyselyn, joka näyttää tilastotiedot taulukon jokaisesta sarakkeesta. Katso useista kaavoista, miten sarakkeita koostetaan esimerkiksi MIN, MAX, AVERAGE ja COUNT.
Määritä kaikki tämän taulukon mittarit luo kyselyn, jossa tämän taulukon mittarikaavat näkyvät kyselyssä.
Sarakkeet
Näytä tietojen esikatselu luo kyselyn DISTINCT()-funktiolla, jotta näet sarakkeen arvot.
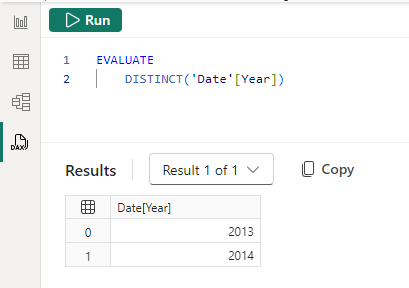
Näytä saraketilastot luovat kyselyn, joka näyttää tämän sarakkeen tilastotiedot. Katso useista kaavoista, miten voit koostaa sarakkeen esimerkiksi MIN, MAX, AVERAGE ja COUNT. Palautettu kysely vaihtelee sarakkeen tietotyypin mukaan, ja siinä näkyvät eri tilastotiedot numeerisille sarakkeille, tekstille ja päivämääräsarakkeille.
Mittarit
Evaluate luo kyselyn, joka näyttää mittarin tuloksen. SUMMARIZECOLUMNS()-funktiota käytetään, joten voit lisätä mihin tahansa ryhmään sarakkeiden mukaan, jolloin näet mittarin tiettyjen ryhmien, kuten Maan, Tuotteen jne. mukaan.
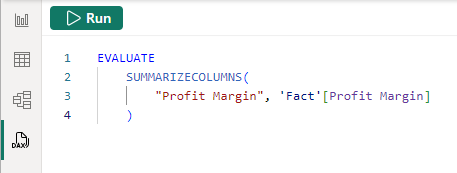
Määritä ja arvioi luo kyselyn, joka näyttää mittarin tuloksen, ja näyttää mittarin kaavan DEFINE-lausekkeessa, jota voidaan sitten muokata.
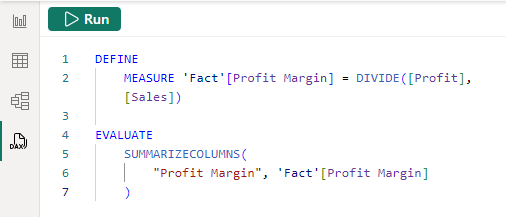
Määritä viittauksilla ja arvioi luo kyselyn, joka näyttää mittayksikön tuloksen ja näyttää paitsi mittarin kaavan DEFINE-lausekkeessa, jota voidaan muokata, myös kaikki muut mittarit, joihin viitataan mittarin kaavassa. Muokkaa mitä tahansa mittarin koko kontekstin osaa.
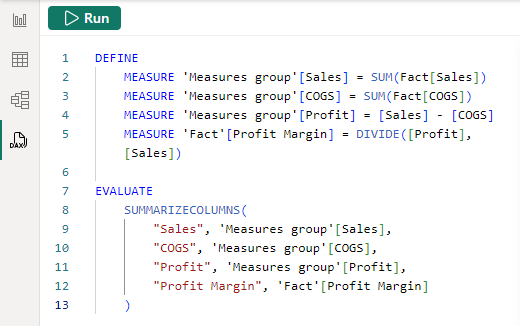
Visuaalisten DAX-kyselyiden hankkiminen Performance Analyzerista
Raporttinäkymän visualisoinnit saavat tietoja mallista luomalla DAX-kyselyn. Visuaalista kyselyä voi tarkastella DAX-kyselynäkymässä käyttämällä suorituskyvyn analysointia. Suorituskyvyn analysointi voi antaa sinulle käsityksen siitä, miksi visualisointi voi näyttää odottamattoman arvon tai yksinkertaisesti keinona käynnistää nopeasti kysely, jota voit muokata edelleen.
Siirry raporttinäkymässä Optimoi-valintanauhaan ja valitse sitten Suorituskyvyn analysointi. Valitse Aloita tallennus ja sitten Päivitä visualisoinnit. Laajenna alla olevassa taulukossa visualisointi, jotta näet vaihtoehdot kyselyn kopioimiseksi tai suorittamiseksi DAX-kyselynäkymässä. Kun valitset Suorita DAX-kyselynäkymässä, visualisointikysely otetaan käyttöön, se lisätään uutena Kysely-välilehdenä DAX-kyselynäkymässä ja suoritetaan sitten.
DAX-kyselynäkymä ja reaaliaikainen yhteys Power BI Desktopissa
Power BI Desktop voi muodostaa reaaliaikaisen yhteyden julkaistuun semanttiseen Power BI -malliin napsauttamalla Yhdistä , kun semanttinen malli valitaan OneLake-tietokeskuksessa. Raporttinäkymän oikeassa alakulmassa näytetään Reaaliaikainen yhteys Power BI:n semanttiseen malliin. DAX-kyselynäkymän avulla voidaan kirjoittaa DAX-kyselyitä, kun käytössä on reaaliaikainen yhteys.
Mallin mittarit
Kun olet reaaliaikaisesti yhteydessä julkaistuun semanttiseen Power BI -malliin, et voi tarkastella tai muokata mallin mittareita. Pikakyselyiden asetukset on rajoitettu vain Arviointi-vaihtoehtoon.
Raportin mittarit
Kun olet reaaliaikaisesti yhteydessä julkaistuun semanttiseen Power BI -malliin, voit luoda raporttimittareita. Raportin mittarit voidaan luoda käyttämällä Uusi mittari -toimintoa raportti- ja mallinäkymässä, mutta kuten nimestä voi päätellä, ne ovat käytettävissä vain nykyisessä raportissa. Kun nopeat kyselyt on luotu DAX-kyselynäkymässä, näet asetuksen Määritä viitteiden ja arvioinnin avulla. DAX-kyselyt suoritetaan semanttisessa mallissa, joten raportin mittarit on aina muunnettava DAX-kyselyn vaikutusalueen mittayksiköiksi DEFINE MEASURE -lohkossa suoritettavaksi, koska niitä ei ole itse mallissa.
Päivitä malli muutokset-painikkeella, eivätkä CodeLens-asetukset mallin päivittämiseksi ole käytettävissä raportin mittareille.
DAX-kyselynäkymä verkossa
Dax-kyselyiden kirjoittaminen julkaistuista semanttisista malleista käyttää DAX-kyselynäkymää verkossa. DAX-kyselynäkymä verkossa on sama käyttökokemus Power BI Desktopissa muutamaa poikkeusta lukuun ottamatta.
- Käyttäjä voi muokata tietomalleja Power BI -palvelussa (esikatselu) Power BI -työtila-asetus on otettava käyttöön DAX-kyselyiden kirjoittamiseksi. Lisätietoja on artikkelissa Tietomallien muokkaaminen Power BI -palvelussa.
- DAX-kyselyt hylätään läheltä. Power BI Desktopin DAX-kyselyt tallennetaan malliin. Semanttisessa mallissa voi olla jo DAX-kyselyitä, jotka on jo tallennettu malliin. Tällä hetkellä verkossa oleva DAX-kyselynäkymä ei näytä mitään aiemmin tallennettuja DAX-kyselyitä, jotka saattavat olla semanttisessa mallissa, eikä verkossa luotuja kyselyitä säilytetä selaimen sulkemisen jälkeen.
- DAX-kyselyiden kirjoittaminen edellyttää semanttisen mallin kirjoitusoikeutta. Työtilan katselijat joutuvat käyttämään Power BI Desktopia reaaliaikaisella yhteydellä semanttiseen malliin DAX-kyselyiden kirjoittamiseksi.
Huomioitavat asiat ja rajoitukset
Huomioitavia seikkoja:
- DAX-kyselyeditorin yli 500 rivillä on huomattava viive kirjoittamisessa.
- Mittarien hehkulampun pikatoiminnot näytetään vain, kun DEFINE-lauseketta ei ole Kysely-välilehdessä.
- Komentovalikoima näyttää komentoja, jotka eivät vielä toimi.
- Tulosruudukko ei vielä näytä sarakkeita ja mittareita, joiden muoto on määritetty, kuten Valuutta, Kokonaisluku tuhansilla jne.
- Lataa tämä tiedosto Power BI -palvelusta ei sisällä julkaistuun semanttiseen malliin tallennettuja DAX-kyselyitä.
- Työtilan alkuperäisen Git-integroinnin määrittäminen ei sisällä julkaistuun semanttiseen malliin tallennettuja DAX-kyselyitä. Lue lisää Fabric Git -integroinnista.
Seuraavat rajoitukset on syytä pitää mielessä:
- Enintään 15 Mt tietoa kyselyä kohden. Kun 15 Mt on ylitetty, nykyinen rivi valmistuu, mutta muita rivejä ei kirjoiteta.
- Enintään 1 000 000 arvoa kyselyä kohden. Jos suoritat kyselyn 20 sarakkeesta, saat takaisin enintään 50 000 riviä (1 miljoona jaettuna 20:llä).
- Määritä kaikki mittarit tässä taulukossa tai mallissa ei ole käytettävissä, kun mittareita on yli 500.
DAX-kyselyiden suorittaminen verkossa sisältää lisärajoituksia:
- Enintään 99 999 riviä palautetaan kyselyä kohden.
- Semanttisen mallin kirjoitusoikeus. Muodostamisoikeuden saaneet katselijat voivat käyttää Power BI Desktopia reaaliaikaisen yhteyden muodostamiseen ja DAX-kyselynäkymän avulla DAX-kyselyiden suorittamiseen.
- Käytettävissä vain ei-oletusarvoisille semanttisille malleille. Voit käyttää Power BI Desktopia yhteyden muodostamiseen reaaliajassa oletussmanttiseen malliin ja DAX-kyselynäkymän avulla DAX-kyselyiden suorittamiseen.
- Käyttäjä voi muokata tietomalleja Power BI -palvelussa (esikatselu) Power BI -työtila-asetus on otettava käyttöön DAX-kyselyiden kirjoittamiseksi. Lisätietoja on artikkelissa Tietomallien muokkaaminen Power BI -palvelussa