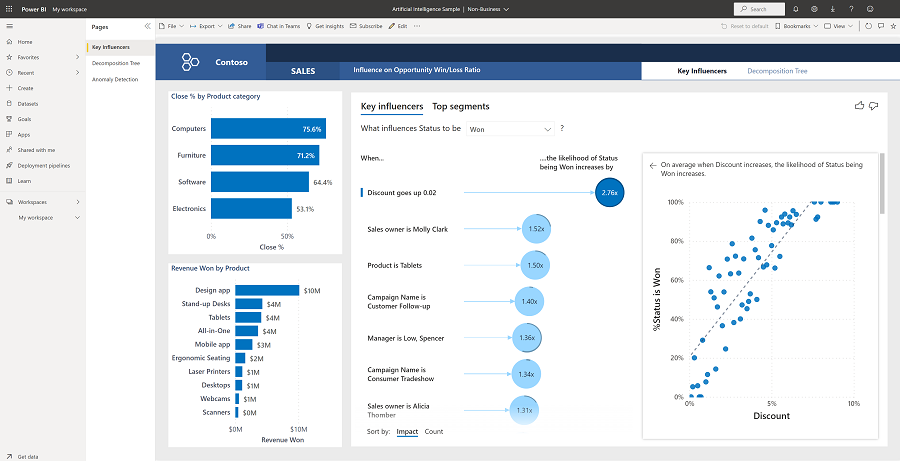Tekoälymalli Power BI:lle: esittely
Tekoälymalli sisältää raportin kuvitteelliselle yritykselle nimeltä Contoso. Contoson myyntipäällikkö loi tämän raportin ymmärtääkseen tuotteidensa ja alueidensa tärkeimmät tulontekijät sekä määrittääkseen tuoton suurimman tai pienimmän erittelyn ja määrittääkseen, onko tiedoissa poikkeavuuksia. Tämä malli kuuluu sarjaan, jossa näytetään, miten Power BI:tä voidaan käyttää liiketoimintaan suuntautuneiden tietojen, raporttien ja koontinäyttöjen kanssa.
Tässä opetusohjelmassa tarkastellaan Power BI -palvelu tekoälymallia. Koska raportin käyttökokemus saattaa olla samankaltainen Power BI Desktopissa ja palvelussa, voit seurata mukana lataamalla .pbix-mallitiedoston Power BI Desktopissa.
Edellytykset
Et tarvitse Power BI -käyttöoikeutta Power BI Desktopin malleihin tutustumiseen. Tarvitset vain maksuttoman Fabric-käyttöoikeuden mallin tutkimiseen Power BI -palvelu ja sen tallentamiseen omaan työtilaasi.
Hanki malli
Ennen kuin voit käyttää mallia, hanki malli jollakin seuraavista tavoista:
- Hanki sisäinen malli palvelussa.
- Hanki sisäinen malli ja lataa se .pbix-tiedostona.
Hanki sisäinen malli
Avaa Power BI -palvelu (
app.powerbi.com) ja varmista, että käytät Power BI -käyttökokemusta.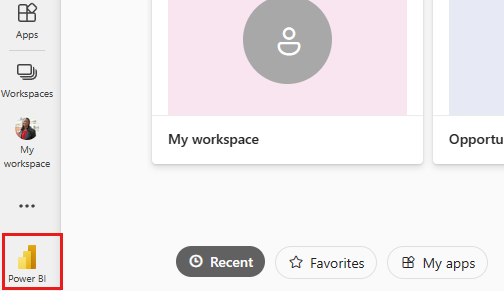
Valitse siirtymisruudussa Opi .
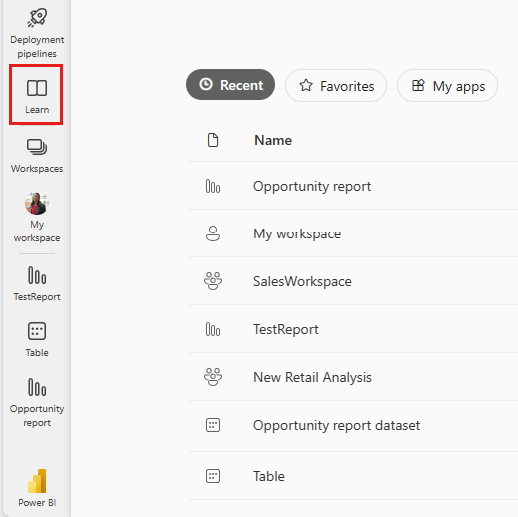
Vieritä oppimiskeskuksen sivun Malliraportit-kohdassa vaakasuunnassa, kunnes näet tekoälymallin. Valitse malli.
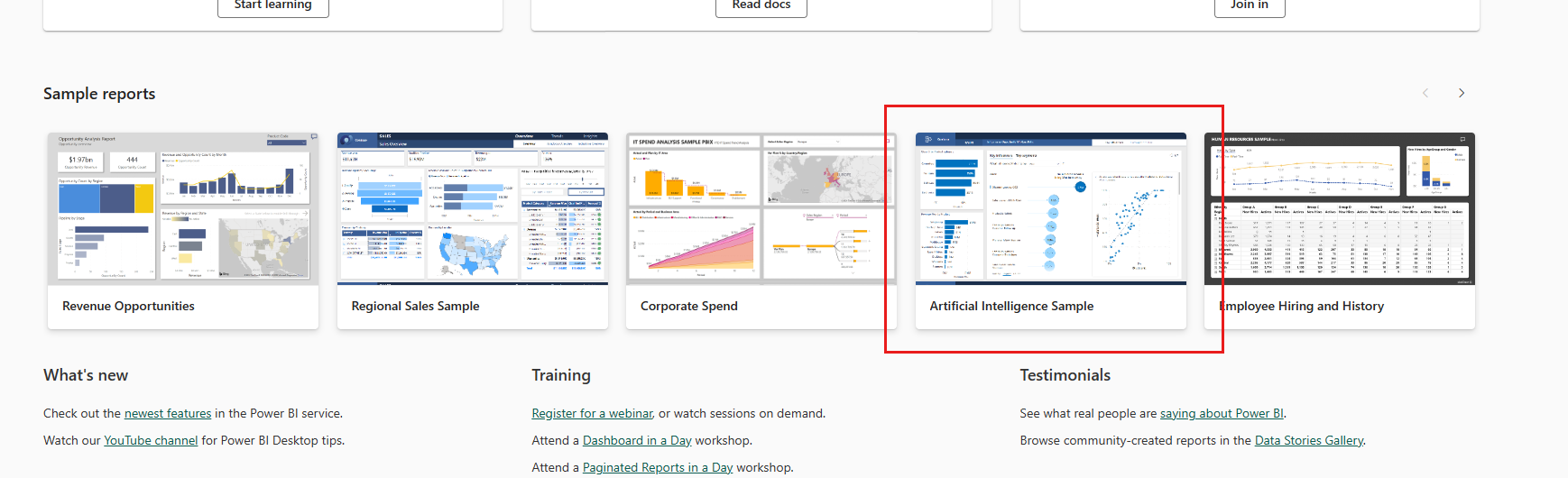
Power BI tallentaa raportin ja tietojoukon omaan työtilaasi.

Tarkastele malliraporttia valitsemalla raportti.
Hae tämän mallin .pbix-tiedosto
Vaihtoehtoisesti kun olet tallentanut sen Omaan työtilaan, voit ladata raportin palvelusta ja tallentaa sen .pbix-tiedostona . Sen jälkeen voit avata sen Power BI Desktopissa.
Avaa raportti Power BI -palvelu.
Valitse Tiedosto-valikosta Lataa tämä tiedosto.
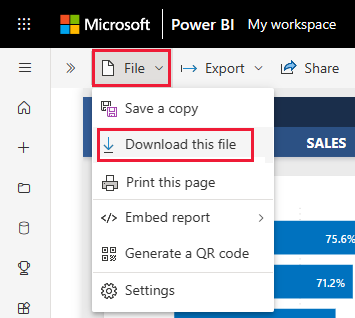
Valitse Mitä haluat ladata? -valintaikkunassa Kopio raportista ja tiedoista (.pbix) ja valitse Lataa.
Se on tallennettu Lataukset-kansioosi, ja voit avata sen Power BI Desktopin avulla.
Lisätietoja on artikkelissa Raportin lataaminen palvelusta Power BI Desktopiin.
Tekoälymallin raporttiin tutustuminen
Malliraportissa on kolme sivua: Tärkeimmät vaikuttajat, Hajotuspuu ja Poikkeamien havaitseminen. Niiden avulla voidaan osoittaa, miten ihmiset voivat löytää uusia merkityksellisiä tietoja ja kertoa päätöksestään helppokäyttöisten tekoälyvisualisointien avulla.
Tärkeimmät vaikuttajat -sivu
Ensimmäinen raporttisivu, johon tutustutaan, on tärkeimmät vaikuttajat, jossa analysoit tietojasi, jotta ymmärrät tärkeimpien osallistujien vaikutuksen tuloksiin.
Mitkä ovat parhaat osallistujasi voitoille ja tappioille?
Aloita tarkastelemalla tärkeimpiä osallistujia, joiden tulos oli Voitettu, käyttämällä Tärkeimmät vaikuttajat -visualisointia raportin keskellä. Huomaa visualisoinnista, että ylin osallistuja on, kun Alennus nousee 2 %, saat 2,76 kertaa todennäköisemmin uuden tuoton.
Valitse 2,76x-ilmaisin . Power BI:n vieressä näkyy pistekaavio, joka näyttää tämän vaikuttajan alennus- ja %-tilan välisen korrelaation.
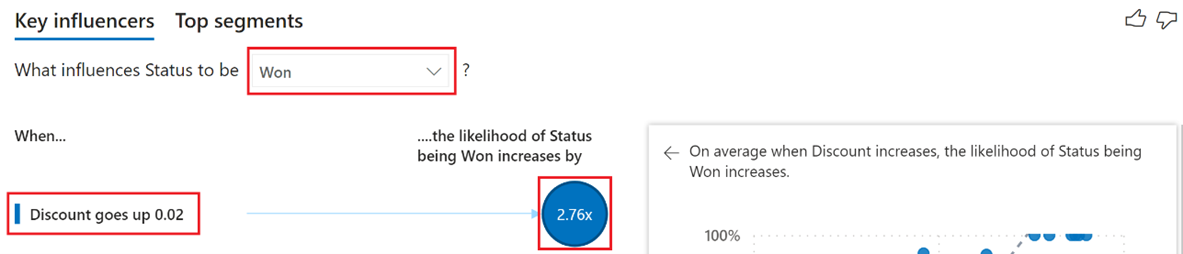
Kun käsittelet osittajia, suodattimia ja muita visualisointeja, Tärkeimpien vaikuttajien visualisointi päivittää analyysinsa päivitetyn valinnan perusteella. Valitse Sulje % tuotteittain -luokan pinottu palkkikaaviosta Huonekalut-luokka, jotta voit luoda uusia merkityksellisiä tietoja päivitetyn valinnan perusteella. Huomaat, että kun Tuote-luokka on Furniture ja kun myynnin omistaja on Molly Clark, saat 1,50 kertaa todennäköisemmin uuden tuoton.
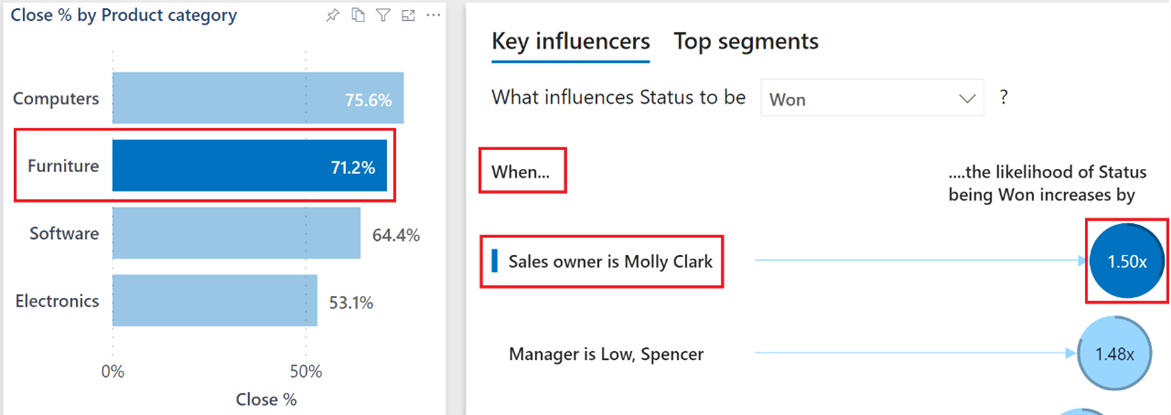
Jos haluat tarkastella tärkeimpiä osallistujia tilan muuttumiseen, valitse avattavasta valikosta Menetetty-vaihtoehto ja luo uusia merkityksellisiä tietoja päivitetyn valinnan perusteella. Voit nyt vastata kysymykseen "Mikä on suurin osallistuja, kun tappio tapahtuu?"
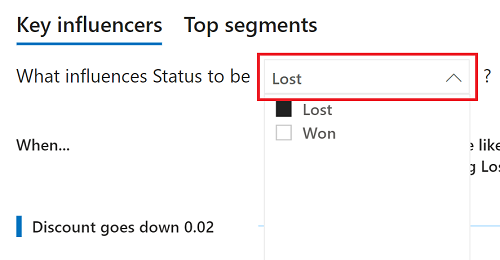
Lisätietoja on artikkelissa Tärkeimpien vaikuttajien visualisoinnit.
Hajotuspuu-sivu
Toinen tutkittava raporttisivu on Hajotuspuu, jossa suoritat pääsyyn ja ad hoc -analyyseja ymmärtääksesi myyntimahdollisuuksien vaikutuksen tietojesi eri kenttiin.
Ken on suurin myyntiomistaja ja suurin mahdollisuuspolku tietokonemyydylle
Suorita analyysi uudelleen valitsemalla raportin keskellä olevasta Hajotuspuu-visualisoinnista Tietokoneet-vaihtoehto Luokka-erittelystä.
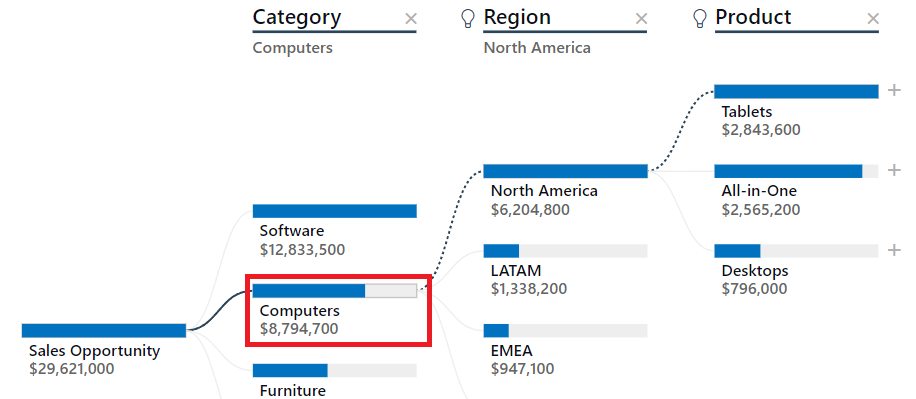
Päivitetyn analyysisi avulla voit tekoälyjakojen avulla määrittää polun tietoihisi seuraavaksi suurimpiin myyntimahdollisuuksiin. Valitse symboli Tablettien + vieristä ja Valitse Suuri arvo -vaihtoehto.
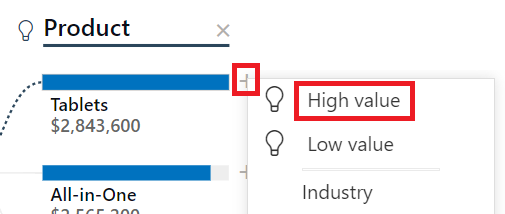
Puu määrittää, että Alue-kenttä on myyntimahdollisuuden seuraava polku, ja YHDYSVALLAT–ETELÄ on suurin. Valitse + symboli kohdan US-SOUTH vieristä ja valitse sitten Suuri arvo -vaihtoehto. Päivitetystä valinnasta voit nyt vastata kysymykseen "Ken on suurin myynnin omistaja?"
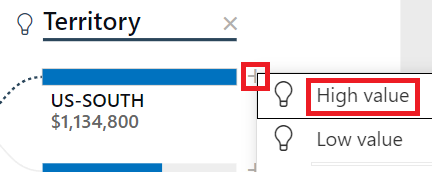
Lisätietoja on kohdassa Hajotuspuun visualisoinnit.
Poikkeamien tunnistamisen sivu
Viimeinen tutkittava raporttisivu on poikkeamien tunnistaminen, jossa yhdistät useita tekoälyominaisuuksia, tunnistat poikkeavuuksia tuloksissa, luot dynaamisia tekstiyhteenvetoja ja käytät omaa luonnollista kieltäsi kysymysten kysymiseen ja vastausten hakemiseen tiedoistasi.
Miksi ohjelmistotuottojen jyrkkä lasku
Sivun oikeassa yläkulmassa oleva klusteroitu palkkikaavio on jaettu useisiin versioihin itsestään (pienet kerrannaiset), jotta voit vertailla tietoja Johtaja - ja Tuoteluokka-kentissä . Valitse Software-monikon low-palkki, Spencer suodattaaksesi sivun dynaamisesti Spencerin erityistuloksiin.
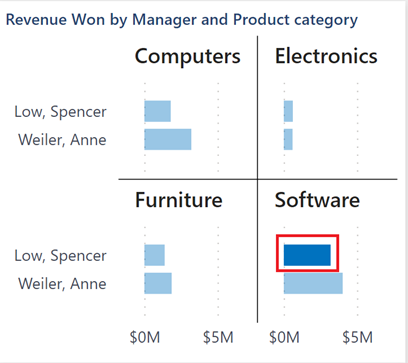
Sivun oikealla puolella Power BI on luonut dynaamisen yhteenvedon päivitetyn valinnan perusteella. Tekstiyhteenvedossa kuvataan Voitettu-mittarin suurin ja pienin kalenterikuukausi.
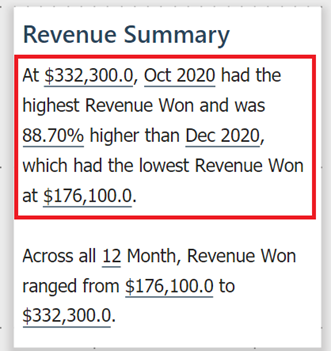
Napsauta sivun keskellä olevassa viivakaaviossa hiiren kakkospainikkeella joulukuun 2020 arvopistettä. Valitse valikkovaihtoehdoista Analysoi>Selitä vähennys saadaksesi vastauksen "Miksi tuoton jyrkkä lasku joulukuussa 2020?" nopeiden merkityksellisten tietojen avulla.
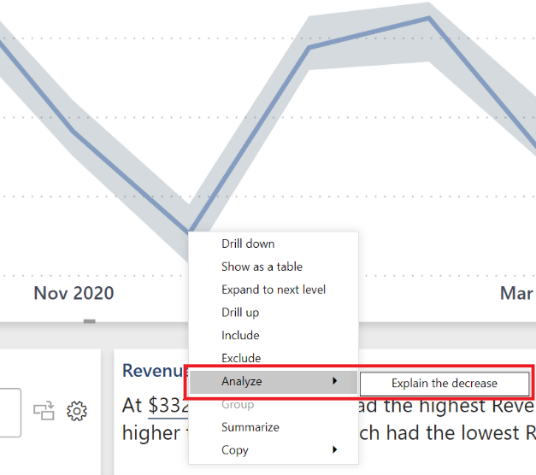
Lisätietoja on artikkelissa Älykäs kertomus ja Merkityksellisten tietojen käyttäminen visualisointien vaihtelujen selittämiseksi.
Miksi tuotto on kasvanut odottamattomasti viimeisten 90 päivän aikana
Valitse sivun oikeasta yläkulmasta Viimeiset 90 päivää , niin Tuotto voitettu näytetään yksittäisinä päivinä.
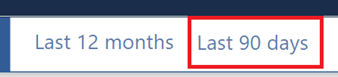
Painike on säilyttänyt Low- , Spencer - ja Software-valinnat aiemmista vaiheista. Se on myös kirjoittanut tuottoyhteenvedon uudelleen viimeisen 90 päivän suodattimen perusteella, jonka voit tarkastella uusien merkityksellisten tietojen hakemiseksi. Viivakaaviossa on myös visuaalisia poikkeamien ilmaisimia. Valitse huhtikuun 25. ilmaisin, jos haluat mahdollisen selityksen arvolle "Miksi?" havaittiin poikkeama.
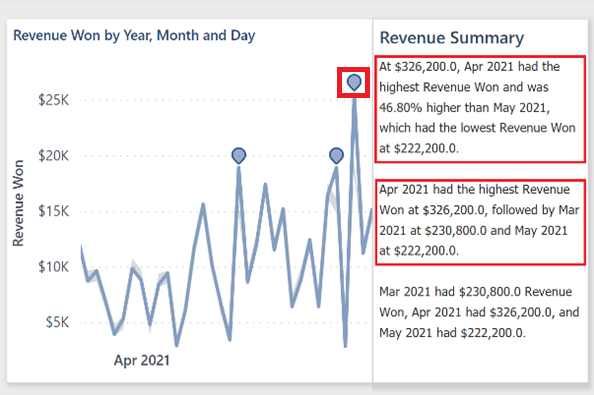
Poikkeamien ruutu näkyy nyt raporttisivun oikealla puolella. Se sisältää mahdollisia selityksiä, vahvuuden pistemäärän, mikä tarkoittaa sitä, että suuremmilla pisteillä voi olla suurempi vaikutus ja mahdollisesti enemmän selityksiä, jos vierität alaspäin. Saat parhaan mahdollisen selityspistemäärän ja vastaat kysymykseen "Miksi tuotto kasvaa?". Kun olet valmis, kutista Poikkeamat-ruutu käyttämällä kaksinkertaisia nuolia >> ruudun yläreunassa.
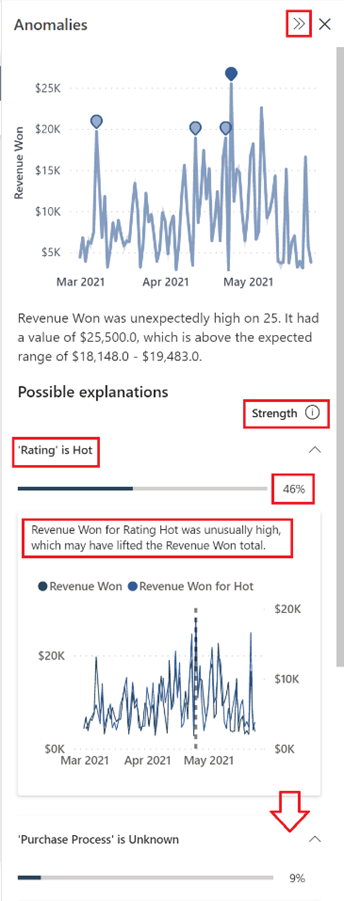
Lisätietoja on artikkelissa Poikkeamien tunnistaminen.
Millä esimiehellä oli korkein läheinen prosenttiosuus ja minä kuukautena
Kirjoita sivun oikeaan alakulmaan kysymys , joka sulkeutuu % Esitä kysymys tiedoistasi -kenttään yksittäisen arvon palauttamiseksi.
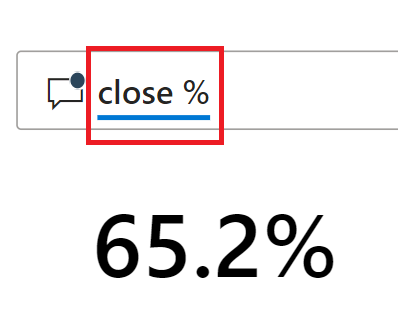
Jos haluat segmentoida sulkeva % tulokset kuukauden mukaan, muokkaa nykyistä kysymystä niin, että se sulkeutuu %:ksi kuukauden mukaan, jotta tulokset näkyvät visuaalisesti klusteroituna pylväskaaviona.
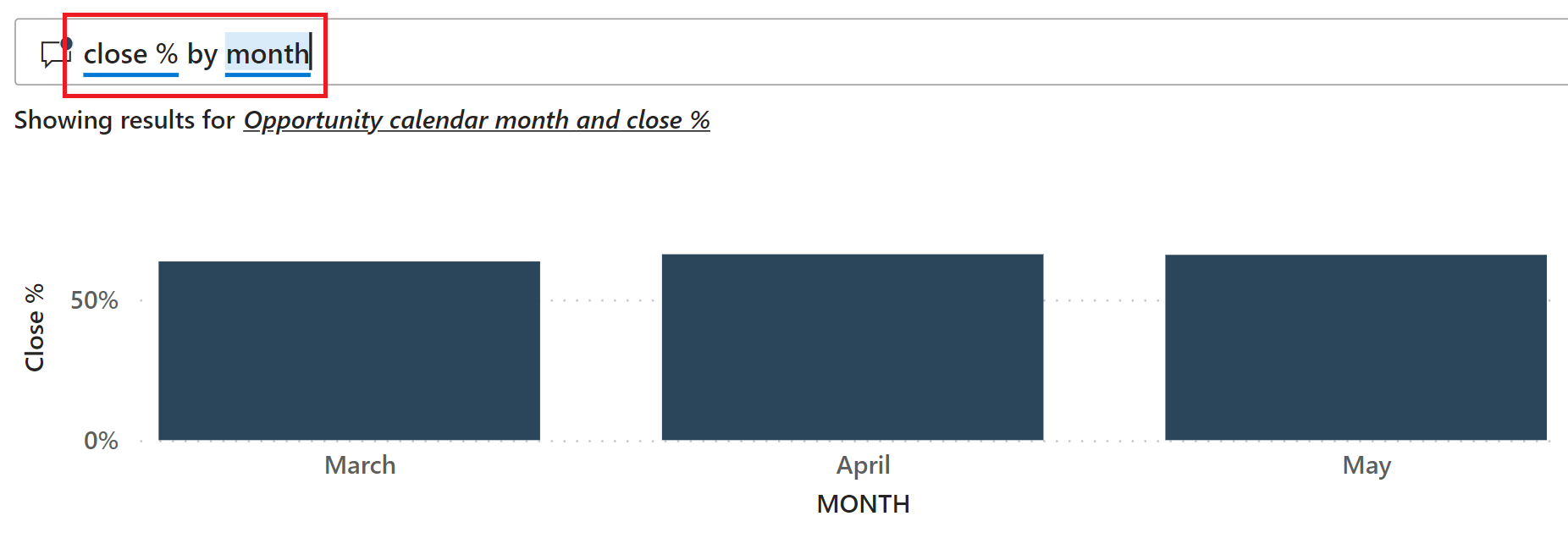
Vaikka sarakkeiden vertaaminen toisiinsa voikin olla kätevää, ne eivät ole yhtä hyödyllisiä, kun näytetään liikkuminen ajan kuluessa. Päivitä alkuperäinen teksti niin, että se sulkee %:n kuukauden mukaan viivakaaviossa.
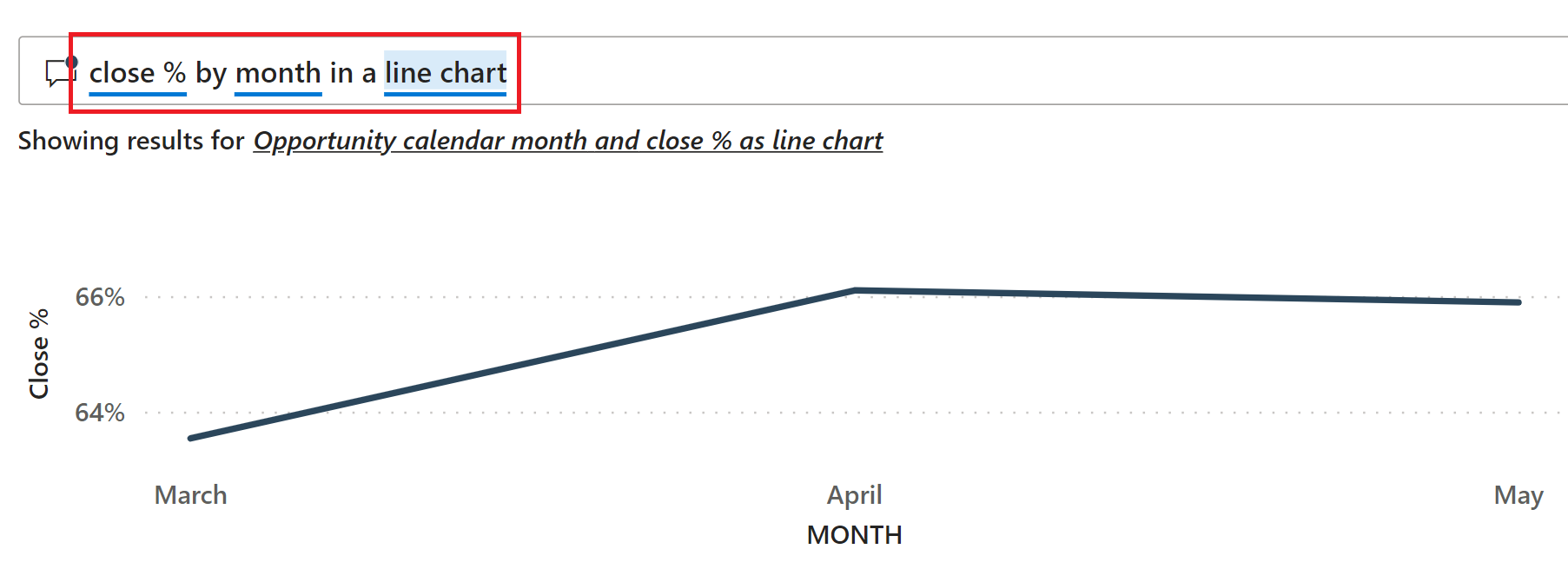
Ja vastataksesi kysymykseen mikä esimies oli korkeimmalla lähellä olevalla prosenttiosuudella? päivitä kysymys niin, että se sulkeutuu kuukauden mukaan viivakaaviosta johtajan mukaan ja vertaa lopullisia tuloksia.
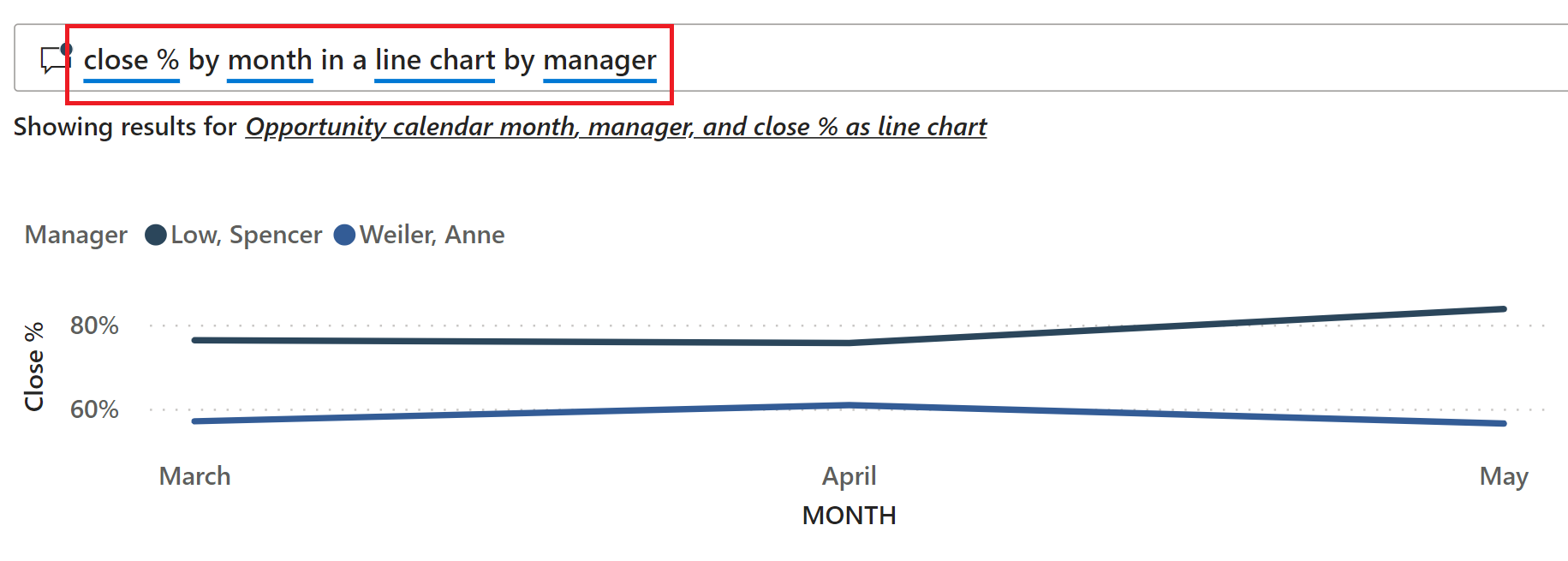
Liittyvä sisältö
Tässä ympäristössä on turvallista tehdä kokeiluja, koska voit jättää tekemäsi muutokset tallentamatta. Jos kuitenkin tallennat ne, voit aina palata oppimiskeskukseen saadaksesi uuden kopion tästä mallista.
Toivomme, että tämä esittely on osoittanut, miten Power BI:n tekoälytoiminnot voivat tarjota merkityksellisiä tietoja. Nyt on sinun vuorosi. Näyttöyhteys omiin tietoihisi. Power BI:n avulla voit muodostaa yhteyden moniin erilaisiin tietolähteisiin. Lisätietoja on artikkelissa Power BI -palvelu käytön aloittaminen.