Hyperlinkkien (URL-osoitteiden) lisääminen taulukkoon tai matriisiin
KOSKEE: Power BI Desktopin
Power BI -palvelu
Tässä ohjeaiheessa kerrotaan, miten hyperlinkkejä (URL-osoitteita) lisätään taulukko- tai matriisivisualisointiin. Prosessi alkaa Power BI Desktopissa, jossa suunnittelijat lisäävät hyperlinkkejä (URL-osoitteita) semanttiseen malliin. Kun semanttinen malli sisältää hyperlinkit, voit lisätä ne taulukoihin ja matriiseihin Desktopissa tai Power BI -palvelussa. Näytä URL-osoite tai linkin kuvake tai muotoile toinen sarake linkin tekstinä. Kun raportin lukijat valitsevat linkin, se avautuu toisella selainsivulla.
Hyperlinkkejä voi lisätä ja muotoilla visualisoinneissa useammalla kuin yhdellä tavalla. Vaihtoehtoinen menetelmä on kohdassa Ehdollinen muotoilu.
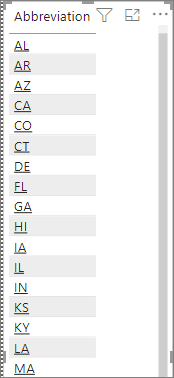
Voit myös luoda hyperlinkkejä raporttien tekstiruutuihin Power BI -palvelussa ja Power BI Desktopissa. Power BI -palvelussa voit myös lisätä hyperlinkkejä koontinäyttöjen ruutuihin ja koontinäyttöjen tekstiruutuihin.
URL-osoitteen muotoileminen hyperlinkkinä Power BI Desktopissa
Voit muotoilla URL-osoitteita sisältävää kenttää hyperlinkkeinä Power BI Desktopissa, mutta et Power BI -palvelussa. Voit myös muotoilla hyperlinkkejä Excel Power Pivotissa ennen työkirjan tuomista Power BI:hin.
- Jos semanttisessa mallissa ei vielä ole hyperlinkkiä sisältävää kenttää Power BI Desktopissa, lisää se mukautettuna sarakkeena.
Muistiinpano
Et voi luoda saraketta DirectQuery-tilassa. Jos tiedoissasi kuitenkin on jo URL-osoitteita, voit muuttaa ne hyperlinkeiksi.
Valitse sarake Taulukko-näkymässä.
Valitse Saraketyökalut-välilehdessä Tietoluokka>Verkko-URL-osoite.
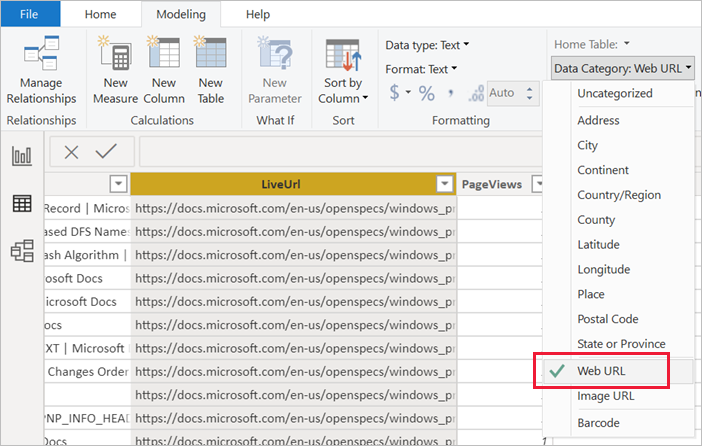
Muistiinpano
URL-osoitteiden tulee alkaa tietyillä etuliittillä. Täysi luettelo löytyy tämän artikkelin Huomioon otettavat seikat ja vianmääritys -kohdasta.
Hyperlinkin sisältävän taulukon tai matriisin luominen
Kun olet muotoillut hyperlinkin URL-osoitteena, siirry raporttinäkymään.
Luo taulukko tai matriisi, jonka kenttä on luokiteltu VERKKO-URL-osoitteeksi. Hyperlinkit näkyvät sinisinä ja alleviivattuina.
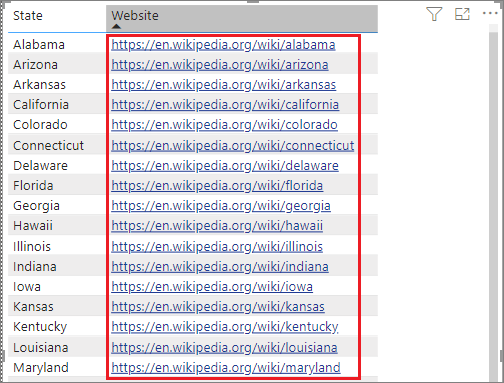
Näytä hyperlinkkikuvake URL-osoitteen sijaan
Jos et halua taulukossa näkyvän pitkää URL-osoitetta, voit näyttää sen sijaan hyperlinkkikuvakkeen ![]() .
.
Muistiinpano
Matriisissa ei voi näyttää kuvakkeita.
Luo ensin taulukko, joka sisältää hyperlinkin.
Valitse taulukko, jotta se on aktiivinen.
Avaa Muotoilu-välilehti valitsemalla Muotoile-kuvake.
Valitse Visualisoinnin>URL-kuvake -kohdan Arvot-kohdasta Käytössä.
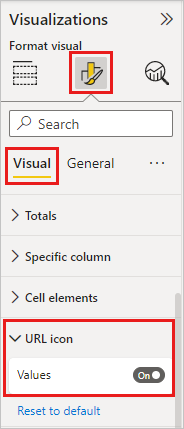
(Valinnainen) Julkaise raportti Power BI Desktopista Power BI -palveluun. Kun avaat raportin Power BI -palvelussa, myös hyperlinkit toimivat siellä.
Muotoile linkin tekstiä hyperlinkkinä
Voit myös muotoilla taulukon toista kenttää hyperlinkkinä, eikä URL-osoitteen saraketta ole lainkaan. Tässä tapauksessa et muotoile saraketta VERKKO-URL-osoitteena.
Muistiinpano
Et voi muotoilla toista kenttää hyperlinkkinä matriisissa.
Hyperlinkin sisältävän sarakkeen luominen
Jos hyperlinkin sisältävää kenttää ei ole vielä semanttisessa mallissa, lisää se mukautettuna sarakkeena Power BI Desktopin avulla. Et voi tässäkään tapauksessa luoda saraketta DirectQuery-tilassa. Jos tiedoissasi kuitenkin on jo URL-osoitteita, voit muuttaa ne hyperlinkeiksi.
Valitse taulukkonäkymässä sarake, joka sisältää URL-osoitteen.
Valitse Saraketyökalut-välilehdestä Tietoluokka. Varmista, että sarakkeen muotoilu on Luokittelematon.
Muotoile linkin tekstiä
- Luo raporttinäkymässä taulukko tai matriisi, joka sisältää URL-sarakkeen ja sarakkeen, jota aiot muotoilla linkin tekstinä.
Kun taulukko on valittuna, avaa Muotoilu-välilehti valitsemalla Muotoile-kuvake .
Laajenna Visualisointi-kohdassa Solun elementit. Varmista Käytä asetuksia -kohdassa, että ruudussa oleva nimi on sarake, jonka haluat linkin tekstiksi. Etsi WWW-URL-osoite ja määritä sen arvoksi Käytössä.
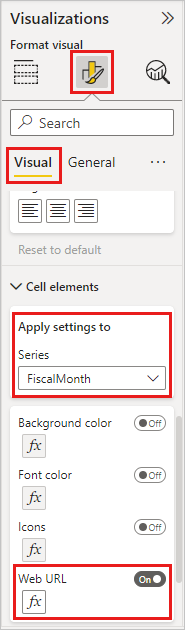
Muistiinpano
Jos et näe WWW-URL-osoite-vaihtoehtoa, Power BI Desktopissa varmista, että hyperlinkit sisältävä sarake ei ole jo muotoiltu verkko-URL-osoitteeksi avattavassa Tietoluokka-valikossa.
Valitse VERKKO-URL-osoite-valintaikkunassa kenttä, joka sisältää URL-osoitteen avattavasta Mikä-kentästä tämän pitäisi pohjata . Valitse sitten OK.
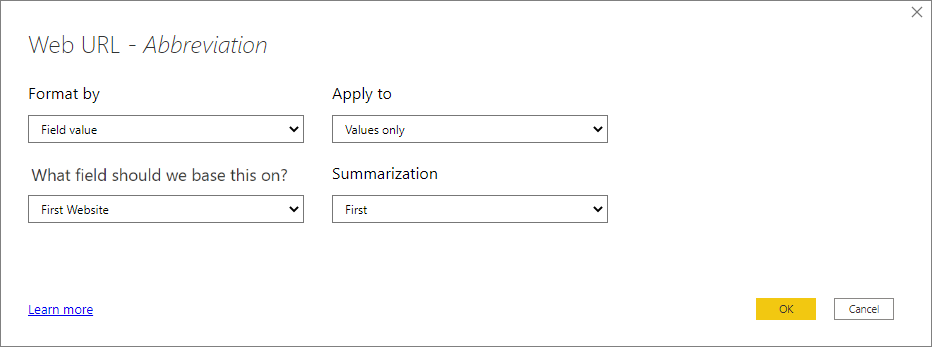
Nyt kyseisen sarakkeen teksti muotoillaan aktiiviseksi hyperlinkiksi.
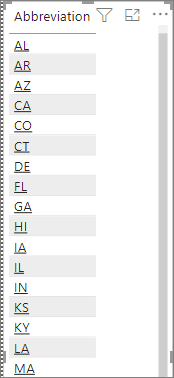
Hyperlinkin luominen taulukkoon tai matriisiin Excel Power Pivotilla
Toinen tapa lisätä hyperlinkkejä Power BI -taulukoihin ja -matriiseihin on luoda hyperlinkit semanttiseen malliin ennen kyseisen semanttisen mallin tuomista Power BI:hin tai siihen yhdistämista Power BI:stä. Tässä esimerkissä käytetään Excel-työkirjaa.
Avaa työkirja Excelissä.
Valitse PowerPivot-välilehti ja valitse sitten Hallinta.
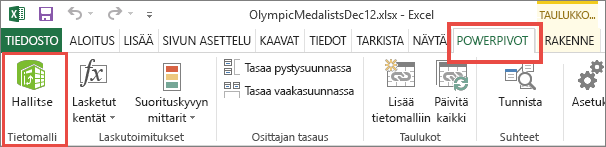
Kun PowerPivot avautuu, valitse Lisäasetukset-välilehti .
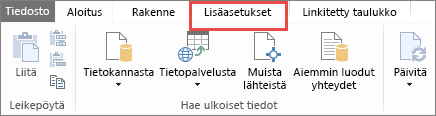
Aseta kohdistin sarakkeeseen, joka sisältää ne URL-osoitteet, jotka haluat muuttaa hyperlinkeiksi Power BI -taulukoissa.
Muistiinpano
URL-osoitteiden tulee alkaa tietyillä etuliittillä. Täysi luettelo löytyy kohdasta Huomioon otettavat seikat ja vianmääritys .
Valitse Raportointiominaisuudet-ryhmästä avattava Tietoluokka-valikko ja valitse URL-verkko-osoite.
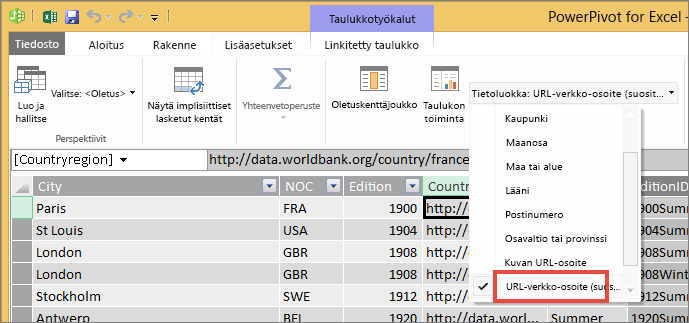
Muodosta yhteys tähän työkirjaan tai tuo se Power BI -palvelussa tai Power BI Desktopissa.
Luo taulukon visualisointi, joka sisältää URL-kentän.
Huomioon otettavat seikat ja vianmääritys
URL-osoitteiden on alettava jollakin seuraavista:
- http
- https
- mailto
- FTP
- uutinen
- telnet
K: Voinko käyttää mukautettua URL-osoitetta taulukon tai matriisin hyperlinkkinä?
V: Et. Voit käyttää linkkikuvaketta. Jos tarvitset mukautettua tekstiä hyperlinkkeihin ja URL-osoitteiden luettelo on lyhyt, harkitse tekstiruudun käyttämistä.
Liittyvä sisältö
- Visualisoinnit Power BI -raporteissa
- Ehdollisen muotoilun käyttö taulukoissa ja matriiseissa
- Power BI -palvelun peruskäsitteet suunnittelijoille
Onko sinulla lisää kysymyksiä? Kokeile Power BI -yhteisöä