Ehdollisen muotoilun käyttö taulukoissa ja matriiseissa
KOSKEE: Power BI Desktopin
Power BI -palvelu
Power BI:n taulukoiden ja matriisien ehdollisen muotoilun avulla voit määrittää mukautettuja solujen värejä kenttien arvojen perusteella, mukaan lukien liukuvärit. Voit myös esittää solujen arvoja tietopalkkien tai suorituskykyilmaisinkuvakkeiden avulla tai aktiivisina verkkolinkkeinä. Voit käyttää ehdollista muotoilua mihin tahansa teksti- tai tietokenttään, kunhan perustat muotoilun kenttään, jolla on numero-, väri- tai heksakoodi tai URL-verkko-osoitearvot.
Jos haluat käyttää ehdollista muotoilua, valitse Taulukko- tai Matriisi-visualisointi Power BI Desktopissa tai Power BI -palvelussa. Napsauta Visualisoinnit-ruudussa hiiren kakkospainiketta tai valitse alaspäin osoittava nuoli muotoiltavan Arvot-lähteen kentän vieressä. Valitse Ehdollinen muotoilu ja valitse sitten käytettävä muotoilutyyppi.
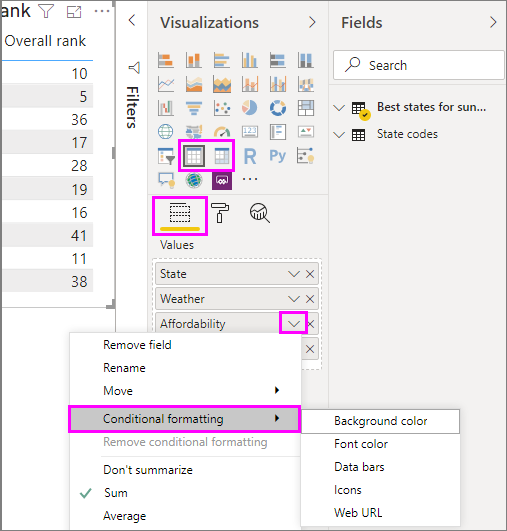
Jos haluat poistaa ehdollisen muotoilun visualisoinnista, valitse Poista ehdollinen muotoilu kentän avattavasta valikosta ja valitse sitten poistettavan muotoilun tyyppi.
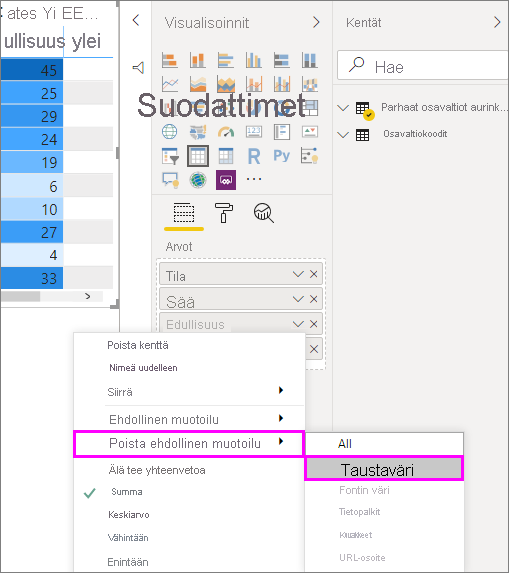
Muistiinpano
Ehdollinen muotoilu ohittaa mukautetun taustan tai fontin värin, jota käytät ehdollisesti muotoilluissa soluissa.
Seuraavissa osioissa kuvataan kutakin ehdollisen muotoilun asetusta. Voit yhdistää useamman kuin yhden vaihtoehdon yksittäiseen taulukon sarakkeeseen.
Taustan tai fontin värin muotoileminen
Jos haluat muotoilla solun taustan tai fontin värin, valitse kentälle Ehdollinen muotoilu ja valitse sitten avattavasta valikosta joko Taustaväri tai Fontin väri .
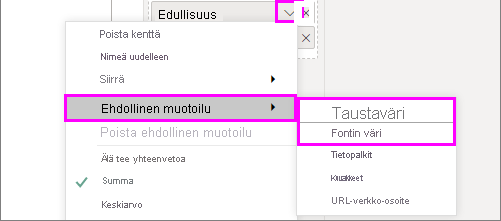
Taustaväri- tai Fontin väri -valintaikkuna avautuu. Sen otsikossa on muotoiltavan kentän nimi. Kun olet valinnut ehdollisen muotoilun asetukset, valitse OK.
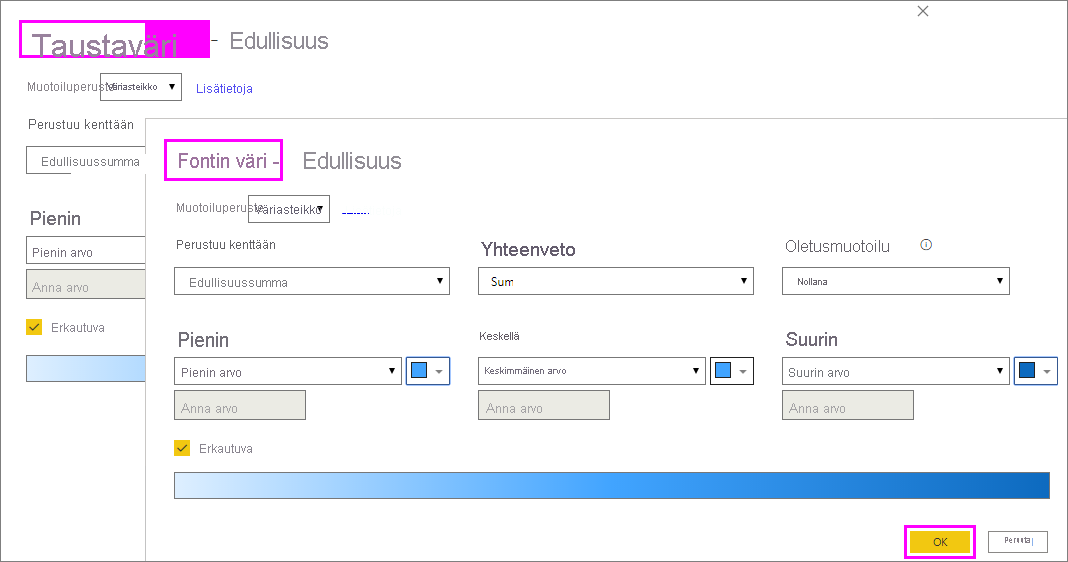
Taustaväri- ja Fontin väri -asetukset ovat samat, mutta ne vaikuttavat solun taustaväriin ja fontin väriin. Voit käyttää samaa tai eri ehdollista muotoilua kentän fontin värissä ja taustavärissä. Jos teet kentän fontista ja taustasta samanväriset, fontti sulautuu taustaan, jolloin taulukon sarakkeessa näkyvät vain värit.
Väri väriasteikon mukaan
Jos haluat muotoilla solun taustan tai fontin värin väriasteikon mukaan, valitse Muotoilutyyli-kentänTaustaväri- tai Fontin väri -valintaikkunassa Liukuväri. Valitse Mikä kenttä tämä perustuu?-kohdassa kenttä, johon muotoilu perustuu. Voit perustaa muotoilun nykyiseen kenttään tai mallin mihin tahansa kenttään, jolla on numeerisia tietoja tai väritietoja.
Määritä Yhteenveto-kohdassa koostamistyyppi, jota haluat käyttää valitussa kentässä. Valitse Oletusmuotoilu-kohdassa muotoilu, jota käytetään tyhjille arvoille.
Valitse Pienin arvo- ja Suurin arvo -ruuduissa, käytetäänkö värimallia pienimmän ja suurimman kenttäarvon perusteella vai syötteilläsi mukautetuilla arvoilla. Valitse avattava luettelo ja valitse värit, joita haluat käyttää vähimmäis- ja enimmäisarvoihin. Valitse Lisää keskiväri -valintaruutu, jos haluat määrittää myös Keskipiste-arvon ja -värin.
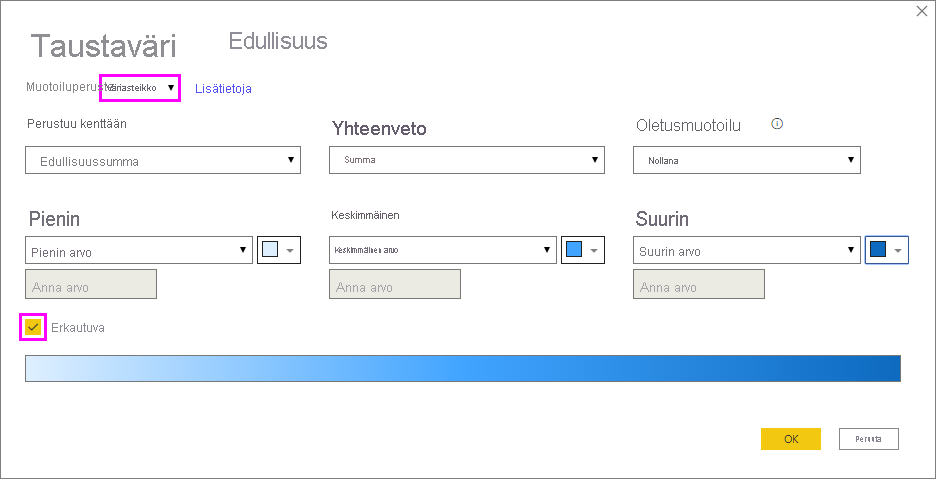
Esimerkkitaulukko, jossa tausta on muotoilu väriasteikon avulla Affordability-sarakkeessa, näyttää tältä:
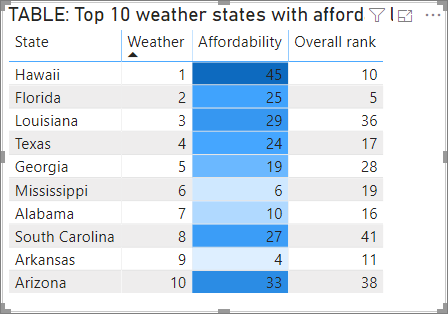
Esimerkkitaulukko, jossa fontti on muotoilu väriasteikon avulla Affordability-sarakkeessa, näyttää tältä:
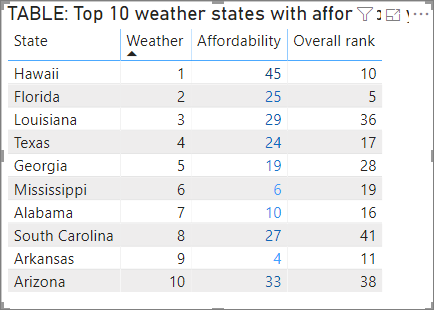
Väri sääntöjen mukaan
Jos haluat muotoilla solun taustan tai fontin värin sääntöjen mukaan, valitse Muotoilutyyli-kentänTaustaväri- tai Fontin väri -valintaikkunassa Säännöt. Missä kentässä tämä tulisi perustella? näyttää siis kentän, johon muotoilu perustuu, ja Yhteenveto näyttää kentän koostamistyypin.
Kirjoita Säännöt-kohtaan vähintään yksi arvoalue ja määritä kullekin väri. Kullakin arvoalueella on Jos-arvo-ehto, ja-arvoehto sekä väri. Kunkin arvoalueen solujen taustat tai fontit väritetään annetulla värillä. Seuraavassa esimerkissä on kolme sääntöä:
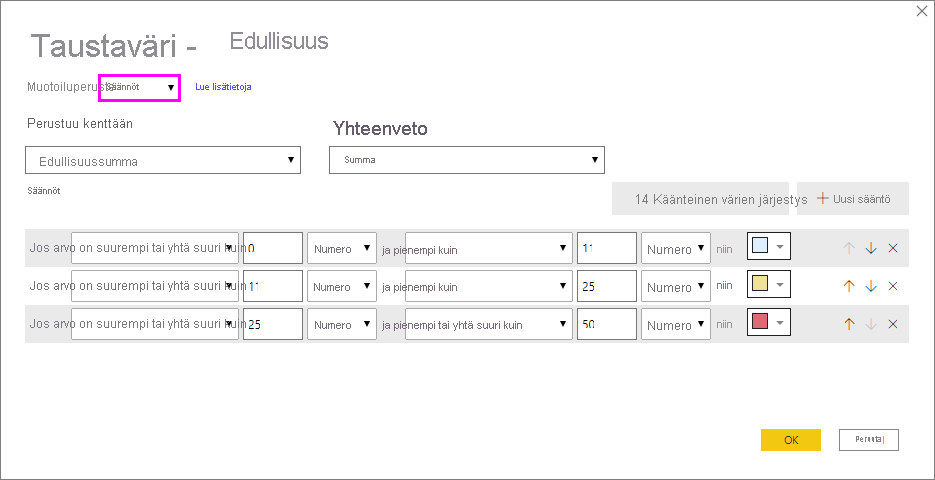
Kun valitset tässä avattavassa valikossa Prosentti-vaihtoehdon , määrität säännön rajat prosenttilukuna kokonaisarvoalueesta minimistä maksimiin. Jos esimerkiksi pienin arvopiste oli 100 ja korkein 400, yllä olevat säännöt värittäisivät vihreänä alle 200 pistettä, mitä tahansa 200–300 keltaista ja mitä tahansa yli 300:n yläpuolella punaiseksi.
Esimerkkitaulukko, jossa taustan muotoilu perustuu Prosentti-sarakkeenAffordability-sarakkeeseen , näyttää tältä:
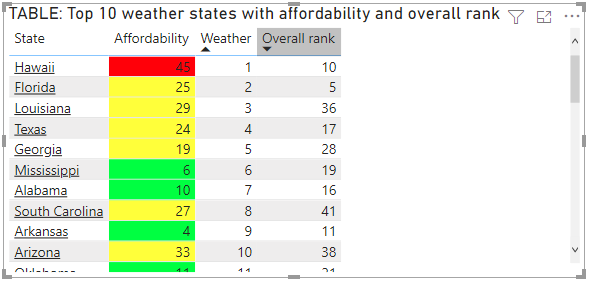
Prosenttilukujen sääntöjen mukainen väri
Jos kenttä, johon muotoilu perustuu, sisältää prosenttilukuja, kirjoita säännöt desimaalilukuina, jotka ovat todellisia arvoja. esimerkiksi ".25" eikä "25". Valitse lukumuodossa myös Luku prosenttiluvun sijaan. Esimerkiksi "Jos arvo on suurempi tai yhtä suuri kuin 0 Luku ja on pienempi kuin .25 Luku" palauttaa arvot, jotka ovat alle 25 %.
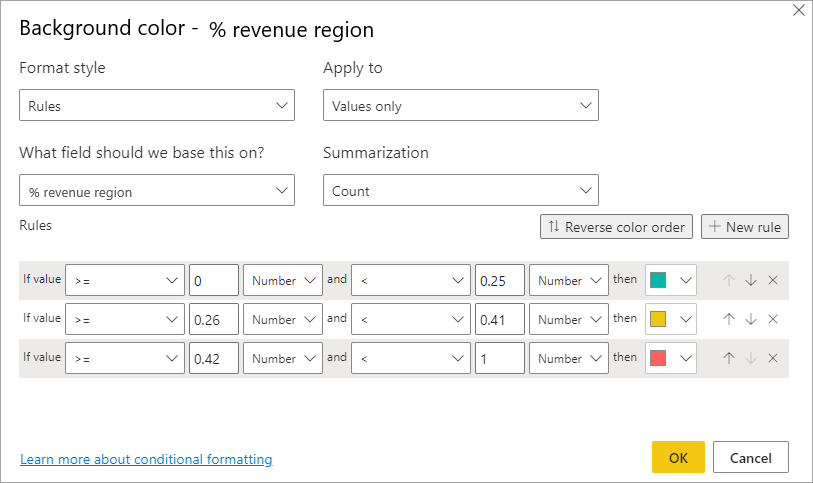
Tässä esimerkkitaulukossa, jossa sääntöpohjainen taustaväri on % tuottoalue -sarakkeessa, 0–25 % on punainen, 26 % - 41 % on keltainen ja 42 % ja enemmän on sinistä:
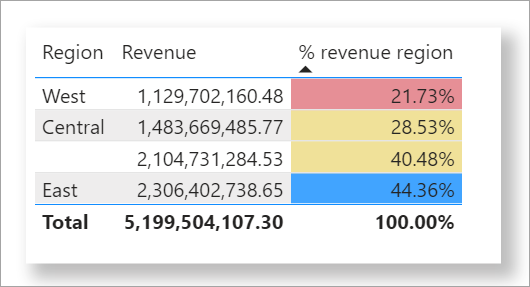
Muistiinpano
Jos prosenttiosuuksia sisältävissä kentissä käytetään Prosenttia Luku-arvon sijaan, saatat saada odottamattomia tuloksia. Yllä olevassa esimerkissä prosenttiarvojen alueella 21,73 %:sta 44,36 %:iin, 50 % tästä arvosta on 33 %. Käytä siis sen sijaan Luku-arvoa .
Väri väriarvojen mukaan
Jos sinulla on kenttä tai mittari, jossa on värin nimi- tai heksausarvotietoja, voit käyttää ehdollista muotoilua ottaaksesi nämä värit automaattisesti käyttöön sarakkeen taustassa tai fontin värissä. Voit myös käyttää mukautettua logiikkaa käyttääksesi värejä fontissa tai taustassa.
-kenttä voi käyttää mitä tahansa CSS-värimäärityksen väriarvoja, jotka on lueteltu osoitteessa https://www.w3.org/TR/css-color-3/. Nämä väriarvot voivat olla seuraavat:
- esimerkiksi 3-, 6- tai 8-numeroinen heksadesimaalikoodit, esimerkiksi #3E4AFF. Muista lisätä #-symboli koodin alkuun.
- RGB- tai RGBA-arvot, kuten RGBA(234, 234, 234, 0.5).
- HSL- tai HSLA-arvot, kuten HSLA (123, 75%, 75%, 0.5).
- Värien nimet, kuten vihreä, taivaansininen tai persikka.
Seuraavassa taulukossa on kuhunkin osavaltioon liittyvä värin nimi:
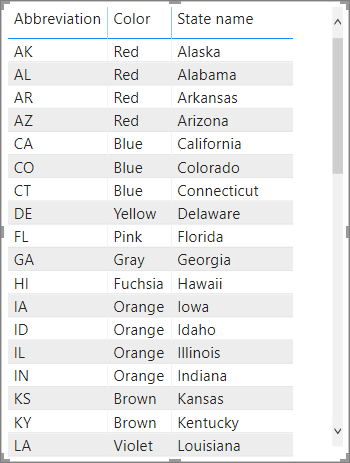
Jos haluat muotoilla Väri-saraketta kentän arvojen perusteella, valitse Väri-kentälleEhdollinen muotoilu ja valitse sitten Taustaväri tai Fontin väri.
Valitse Taustaväri - tai Fontin väri -valintaikkunassa Kentän arvo avattavasta Muotoilutyyli-kentästä .
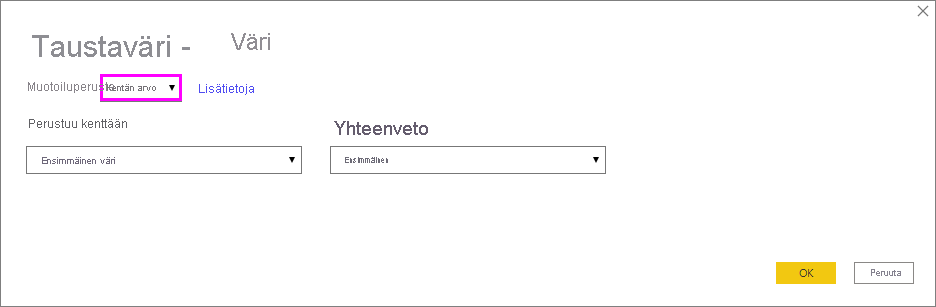
Esimerkkitaulukko, jossa taustaväri on muotoilu värikentän arvolla Väri-kentässä, näyttää tältä:
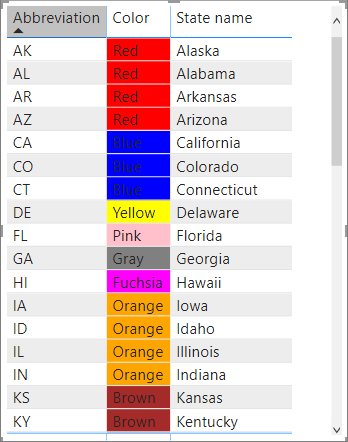
Jos käytät myös kentän arvoa sarakkeen fontin värin muotoilemiseen, tuloksena on tasainen väri Väri-sarakkeessa:
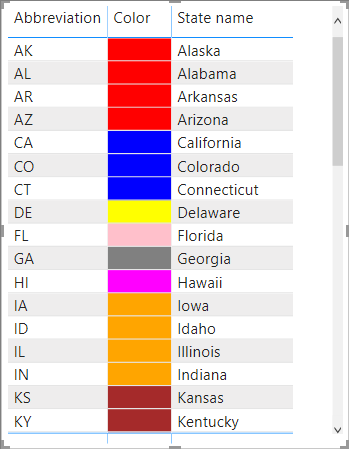
Väri laskennan perusteella
Voit luoda laskutoimituksen, joka tulostaa eri arvot valitsemiesi liiketoimintalogiikkaehtojen perusteella. Kaavan luominen on yleensä nopeampaa kuin useiden sääntöjen luominen ehdollisen muotoilun valintaikkunassa.
Esimerkiksi seuraava kaava käyttää heksaväriarvoja uuteen Affordability rank -sarakkeeseen olemassa olevien Affordability-sarakearvojen perusteella:

Jos haluat ottaa värit käyttöön, valitse Taustaväri- tai Fontin värin ehdollinen muotoilu Affordability-sarakkeelle ja perusta muotoilu Affordability rank -sarakkeen Kentän arvolle.
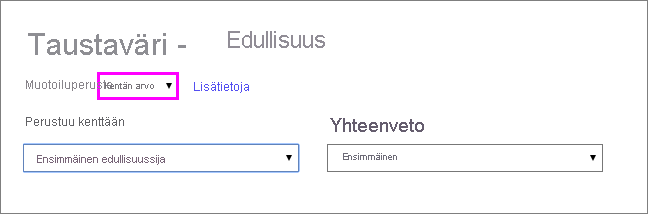
Esimerkkitaulukko, jossa Affordability-taustaväri perustuu laskettuun Affordability rank -sijoitukseen, näyttää tältä:
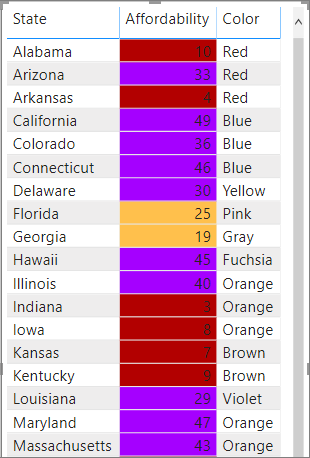
Voit luoda monia muita variaatioita käyttämällä mielikuvitustasi ja joitakin laskutoimituksia.
Tietopalkkien lisääminen
Jos haluat näyttää tietopalkit solujen arvojen perusteella, valitse Affordability-kentälleEhdollinen muotoilu ja valitse sitten avattavasta valikosta Tietopalkit.
Näytä vain palkki -asetusta ei ole oletuksena valittu Tietopalkit-valintaikkunassa, jolloin taulukkosolut näyttävät sekä palkit että todelliset arvot. Jos haluat näyttää vain tietopalkit, valitse Näytä vain palkki -valintaruutu.
Voit määrittää pienimmän ja suurimman arvon, tietopalkin värit ja suunnan sekä akselin värin.
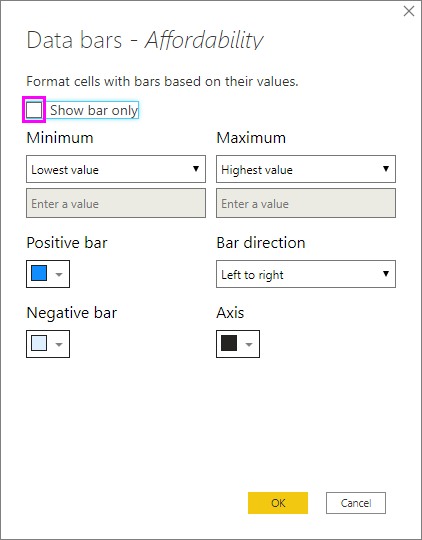
Kun tietopalkit ovat käytössä Affordability-sarakkeessa, esimerkkitaulukko näyttää tältä:
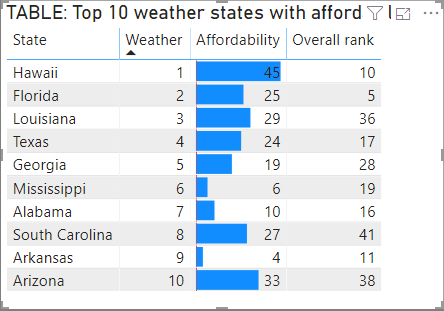
Kuvakkeiden lisääminen
Jos haluat näyttää kuvakkeet solujen arvojen perusteella, valitse kentälle Ehdollinen muotoilu ja valitse sitten avattavasta valikosta Kuvakkeet .
Valitse Kuvakkeet-valintaikkunan Muotoile tyyli -kohdasta joko Säännöt tai Kentän arvo.
Jos haluat muotoilla sääntöjä, valitse Mikä kenttä meidän pitäisi perustaa tähän?, Yhteenveto-menetelmä, kuvakeasettelu, kuvakkeen tasaus, kuvakkeen tyyli ja vähintään yksi sääntö. Kirjoita Säännöt-kohtaan vähintään yksi sääntö, jolla on Jos-arvo-ehto sekä ja-arvo-ehto , ja valitse kussakin säännöstä käytettävä kuvake.
Jos haluat muotoilla kentän arvojen mukaan, valitse Mikä kenttä tämän pitäisi pohjata?, Yhteenveto-menetelmä, Kuvakkeen asettelu ja Kuvakkeen tasaus.
Seuraavassa esimerkissä kuvakkeita lisätään kolmen sääntöjen perusteella:
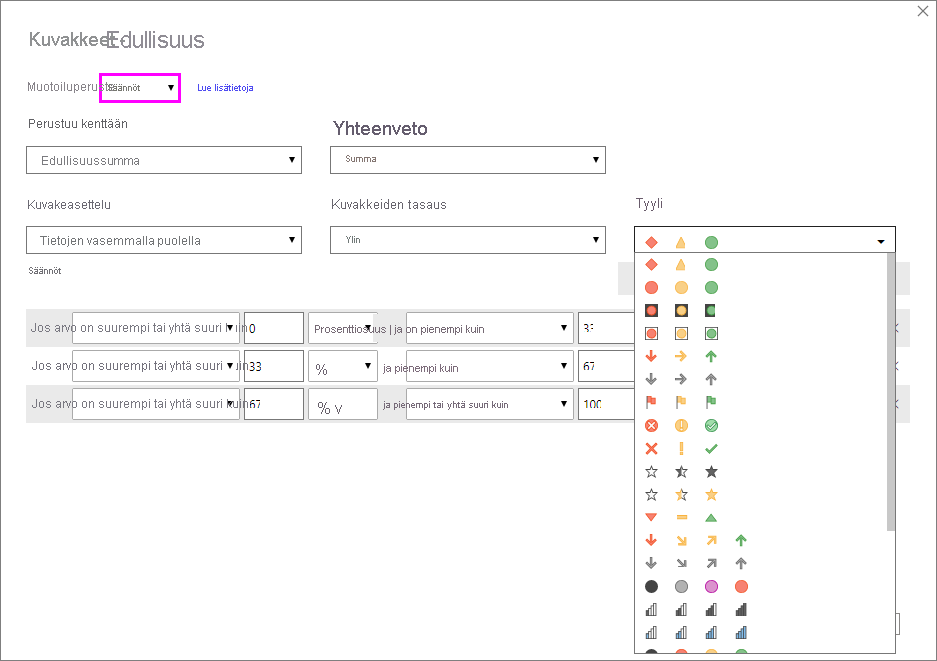
Valitse OK. Kun kuvakkeet ovat käytössä Affordability-sarakkeessa, esimerkkitaulukko näyttää tältä:
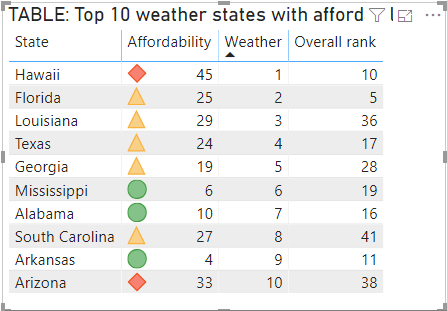
Muotoileminen verkko-URL-osoitteina
Jos sinulla on sarake tai mittari, joka sisältää sivuston URL-osoitteita, voit käyttää ehdollista muotoilua käyttääksesi kyseisiä URL-osoitteita kentissä aktiivisina linkkeinä. Esimerkiksi seuraavassa taulukossa on Verkkosivusto-sarake, jossa on verkkosivuston URL-osoitteet kullekin osavaltiolle:
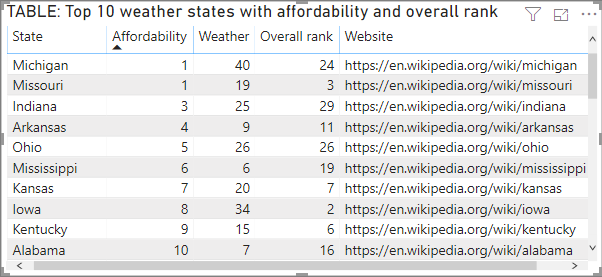
Jos haluat näyttää kunkin osavaltion nimen linkkinä sen verkkosivustolle, valitse State-kentälleEhdollinen muotoilu ja valitse sitten URL-verkko-osoite. Valitse URL-verkko-osoite-valintaikkunan Mikä kenttä tähän perustuu?, valitse Sivusto ja valitse sitten OK.
Kun URL-verkko-osoite-muotoilu on käytössä Osavaltio-kentässä, kunkin osavaltion nimi on aktiivinen linkki osavaltion verkkosivustoon. Seuraavassa esimerkkitaulukossa URL-verkko-osoite-muotoilu on käytössä State-sarakkeessa ja ehdolliset tietopalkit, joita käytetään Yleisen sijoittuminen -sarakkeessa.
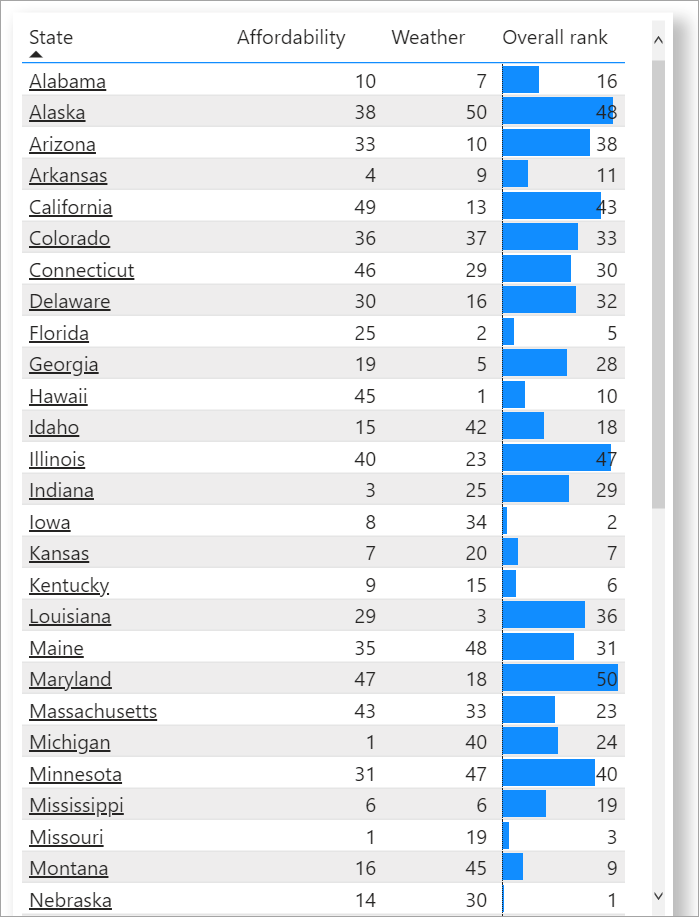
Lisätietoja taulukon URL-osoitteiden muotoilemisesta on artikkelissa Hyperlinkkien (URL-osoitteiden) lisääminen taulukkoon tai matriisiin .
Summat ja välisummat
Voit käyttää ehdollisen muotoilun sääntöjä summiin ja välisumiin sekä taulukko- että matriisivisualisoinneissa.
Voit käyttää ehdollisen muotoilun sääntöjä käyttämällä avattavaa ehdollista Käytä-muotoilua seuraavassa kuvassa esitetyllä tavalla.
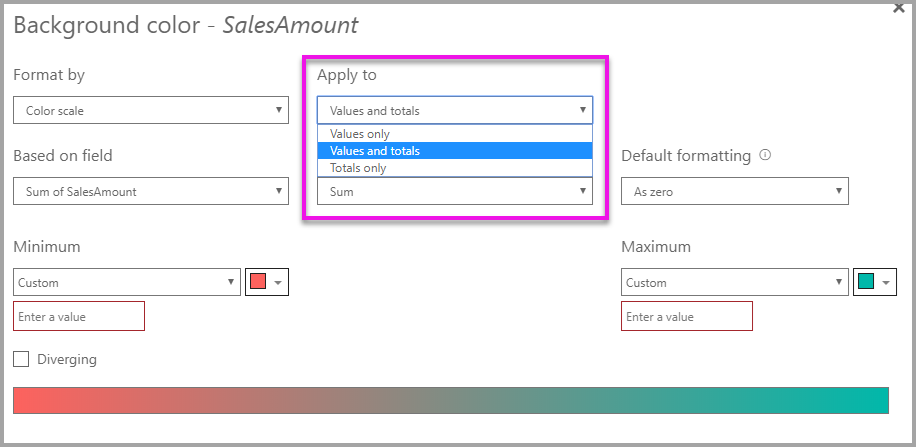
Ehdollisen muotoilun säännöille on asetettava kynnysarvot ja alueet manuaalisesti. Matriiseissa Arvot viittaavat matriisihierarkian pienimpään näkyvään tasoon.
Tekstiin perustuva värikoodi
Toisin kuin Excelissä, värikoodattuja tekstiarvoja ei voi näyttää tiettynä värinä, kuten "Hyväksytty"=sininen, "Hylätty"=punainen, "Ei mitään"=harmaa. Voit luoda näihin arvoihin liittyviä mittareita ja käyttää muotoiluja niiden perusteella.
Esimerkiksi StatusColor = SWITCH('Table'[Status], "Hyväksytty", "sininen", "Declined", "red", "None", "grey")
Sitten muotoilet Taustaväri-valintaikkunassa Tila-kenttää StatusColor-kentän arvojen perusteella.
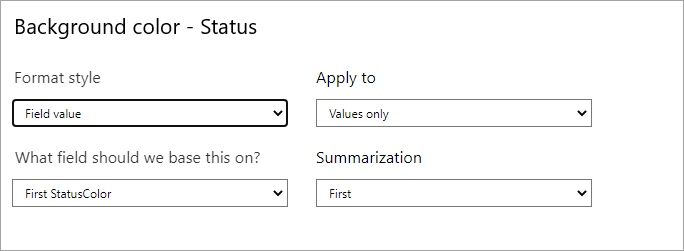
Tuloksena saatavassa taulukossa muotoilu perustuu StatusColor-kentän arvoon, joka puolestaan perustuu Tila-kentän tekstiin.
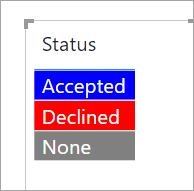
Huomioitavat asiat ja rajoitukset
Sinun on huomioitava muutamia seikkoja, kun käsittelet ehdollista taulukkomuotoilua:
- Mikä tahansa taulukko, jossa ei ole ryhmittelyä, näytetään yhtenä rivinä, joka ei tue ehdollista muotoilua.
- Et voi käyttää liukuvärimuotoa ja automaattisia enimmäis- ja vähimmäisarvoja tai sääntöpohjaista muotoilua prosenttisäännöillä, jos tiedot sisältävät NaN-arvoja . NaN on ainut tapa, jonka aiheuttaa yleensä nollalla jakamisen virhe. Voit välttää nämä virheet käyttämällä DIVIDE()-DAX-funktiota .
- Ehdollisella muotoilulla on oltava kooste tai mittari, jotta sitä voidaan käyttää arvossa. Tästä syystä Väri arvon mukaan -esimerkissä on "Ensimmäinen" tai "Viimeinen" . Jos olet luomassa raporttiasi Analysis Servicen monidimensioisen kuution avulla, et voi käyttää määritettä ehdollista muotoilua varten, ellei kuution omistaja luo mittaria, joka antaa arvon.
- Kun tulostat raportin, mukaan lukien tietopalkit ja taustavärin, sinun on otettava taustagrafiikka käyttöön selaimen tulostusasetuksissa, jotta tietopalkit ja taustavärit tulostetaan oikein.
Liittyvä sisältö
Lisätietoja värimuotoilusta on artikkelissa Vinkkejä värimuotoiluun Power BI:ssä