Raportin avaaminen Power BI -palvelussa
KOSKEE:Power BI -palvelu yrityskäyttäjille
Power BI -palvelu suunnittelijoille ja kehittäjille
Power BI Desktop
vaatii Pro- tai Premium-käyttöoikeuden
Power BI -raportti on yksi tai useampi sivu järjestettyjä visualisointeja. Kaikki Power BI -käyttäjät voivat luoda ja muokata omia raporttejaan. Muiden luomien raporttien avaaminen edellyttää kuitenkin maksullista käyttöoikeutta (Power BI Prota tai käyttäjäkohtaista Premiumia) tai erityistä käyttöoikeutta Premium-kapasiteettiin.
Tässä artikkelissa kerrotaan, miten voit avata sinulle jaettuja raportteja. Se kattaa yleisimmät skenaariot. Ensimmäinen skenaario on se, kun Power BI -suunnittelija luo raportin ja jakaa sen suoraan. Toinen skenaario on se, kun suunnittelija jakaa raportin osana sovellusta.
Katso lisätietoja raporttien jakamisesta kohdasta Yrityskäyttäjien käyttöoikeudet ja tilaukset.
Kanssasi jaetun raportin avaaminen
Power BI -suunnittelijat jakavat raportteja kanssasi lähettämällä sinulle sähköpostilinkin tai lisäämällä raportin Power BI -sisältöön. Nämä raportit sijaitsevat Selaa-välilehden Jaettu-kohdassa.
Avaa Power BI -palvelu (app.powerbi.com) ja kirjaudu pyydettäessä sisään.
Valitse siirtymisruudussa Selaa ja valitse Selaa-sivulla Jaettu.
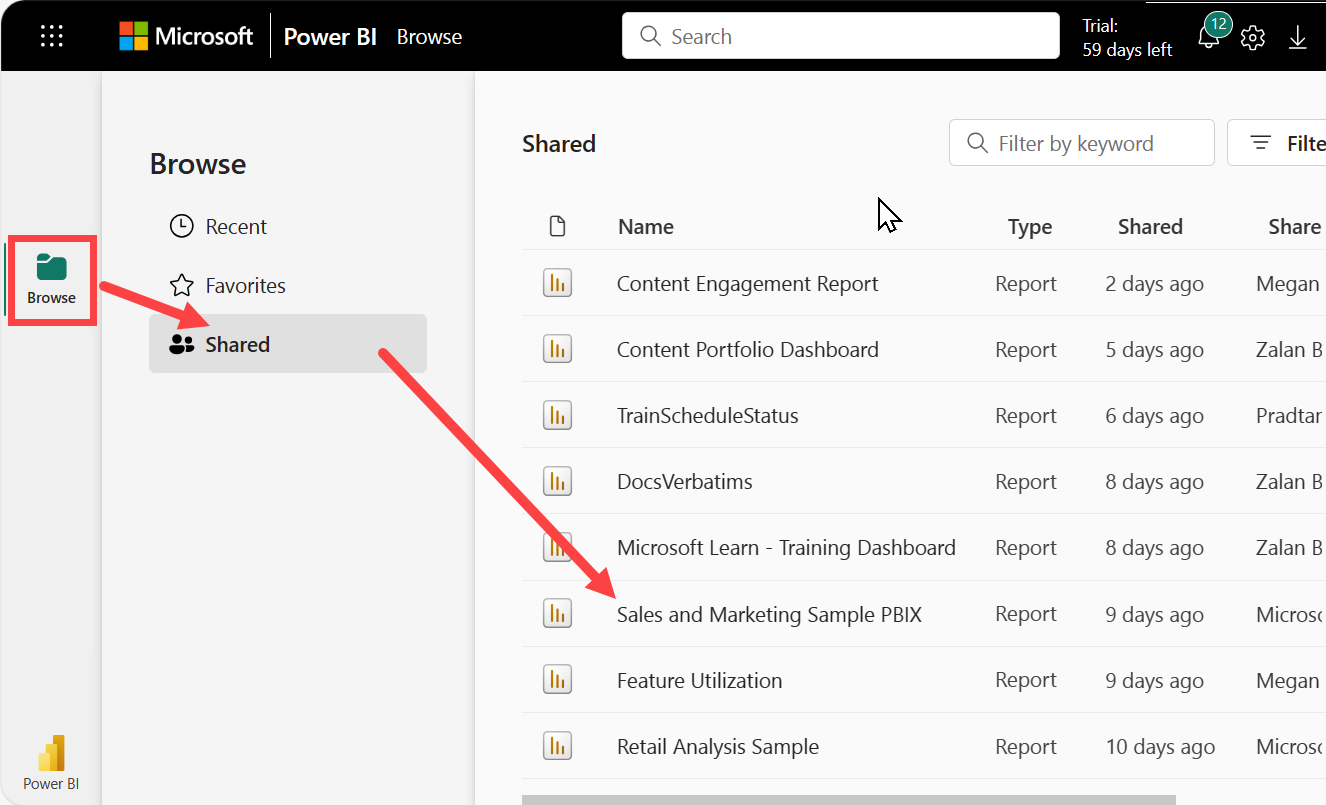
Raportin nimen vieressä näkyy raporttikuvake
 . Avaa raportti valitsemalla se.
. Avaa raportti valitsemalla se.
Raportin tarkastelu
Huomioi vasemmalla puolella olevat välilehdet. Jokainen välilehti edustaa raporttisivua tai koontinäyttöä. Luokan vuoden alusta -välilehden valitseminen avaa Luokkien trendianalyysi vuoden alusta -sivun.
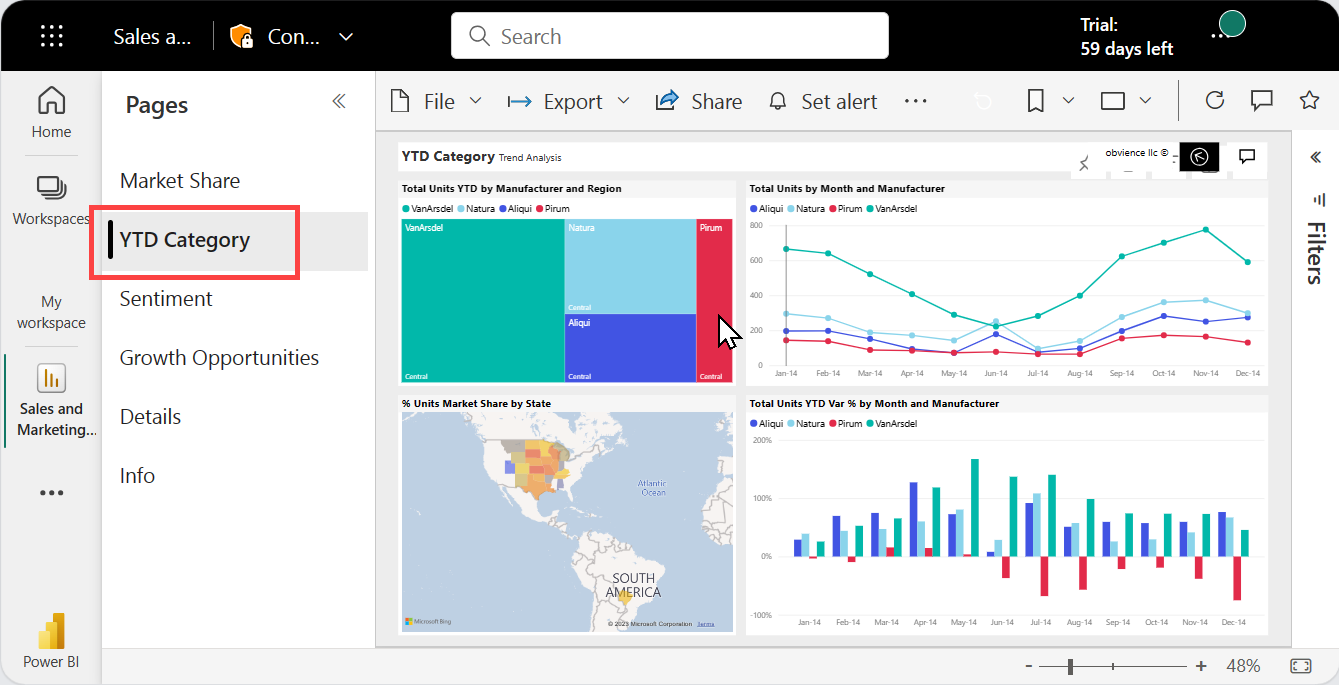
Laajenna oikeassa reunassa olevaa Suodattimet-ruutua . Tähän raporttisivuun tai koko raporttiin käytetyt suodattimet näkyvät tässä. Jos sinulla on oikeudet, muuta näitä suodattimia, jotta näet vaikutuksen raporttiin ja visualisointeihin.
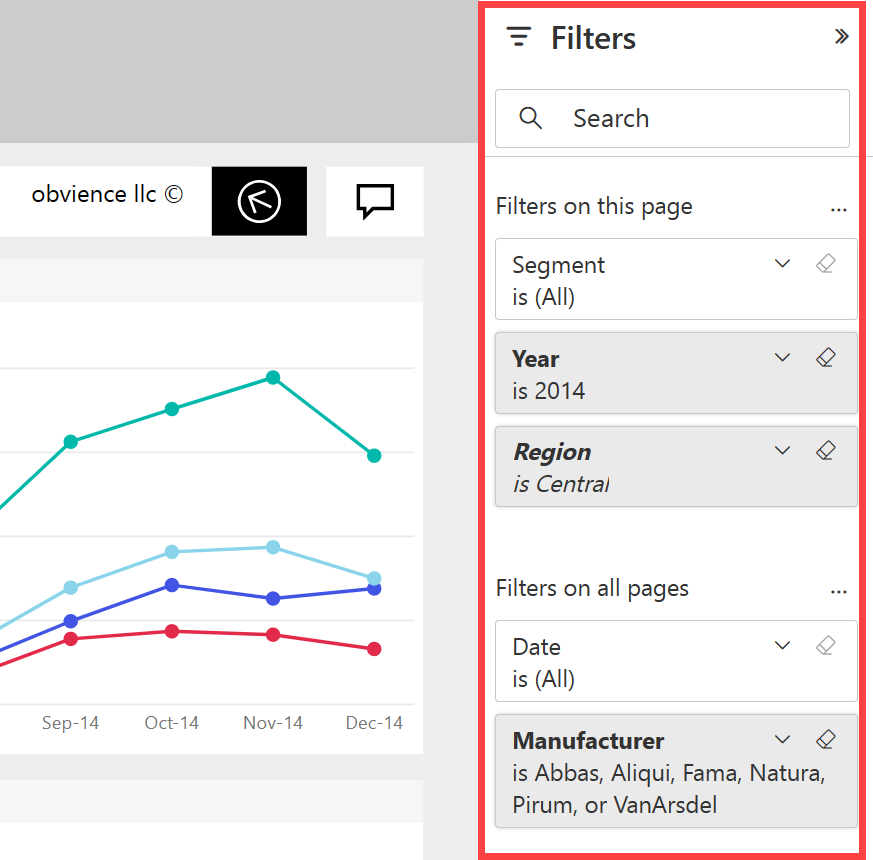
Näytä toiminnot, jotka voit suorittaa, pitämällä hiiren osoitinta visualisoinnin päällä. Näemme tässä puukartassa visualisoinnin kiinnittämisen, kopioimisen, suodattamisen, näyttämisen täydessä koossa ja kolmen pisteen valikot (...).
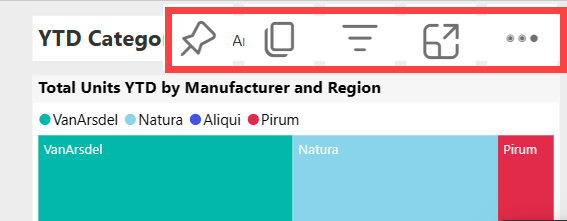
Näet lisää vaihtoehtoja valitsemalla kolme pistettä (...).
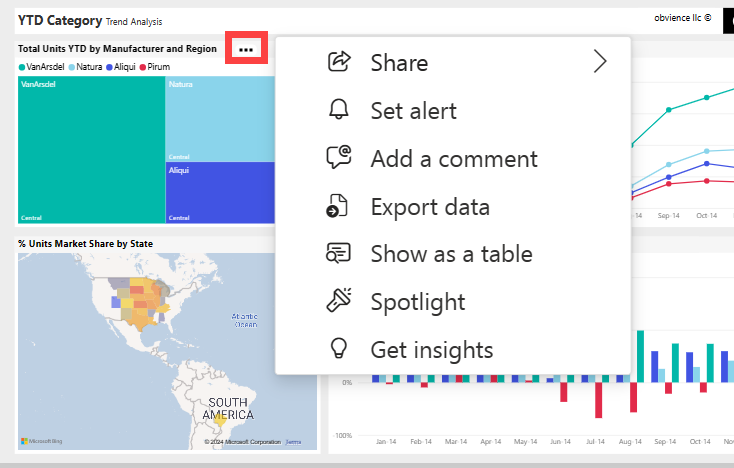
Tutustu raportin yläreunassa olevaan toimintoriviin. Tiedosto-valikosta voit tehdä kopioita ja tulostaa. Jos sinulla on oikeudet, vie raportti PowerPointiin tai Jaa raporttisi työtovereiden kanssa. Valitse Hanki merkityksellisiä tietoja, ja Power BI etsii ja näyttää kiinnostavia tietoja raportin tiedoista. Kaikki toimintopalkissa käytettävissä olevat ominaisuudet on selitetty erillisissä Power BI -artikkeleissa.
Muuta raportin kokoa ja näyttöä. Voit säätää raportin näyttökokoa oikeassa alakulmassa olevalla liukusäätimellä. Jos haluat valita näyttöasetuksia valikosta, avaa Näytä-valikko ja valitse näyttövaihtoehto. Vaihtoehtoja ovat koko näyttö, todellinen koko, sovita sivulle ja Sovita leveyteen. Huomaa kunkin näyttöasetukset eroavat toisistaan.
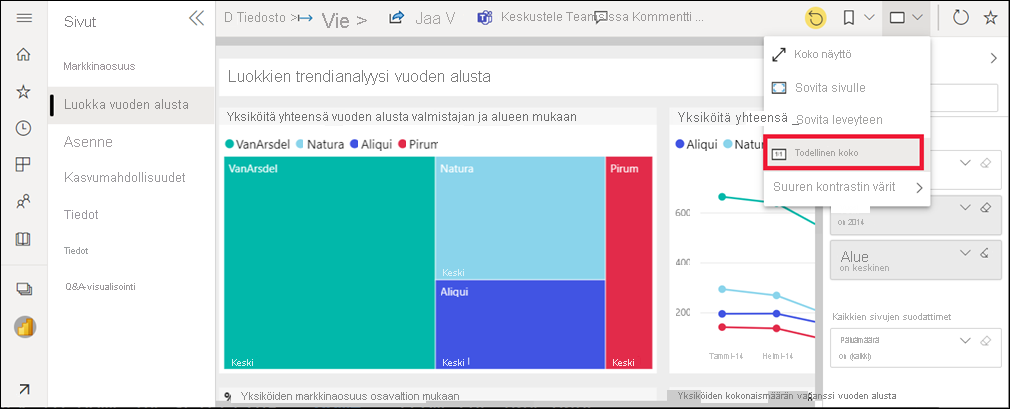
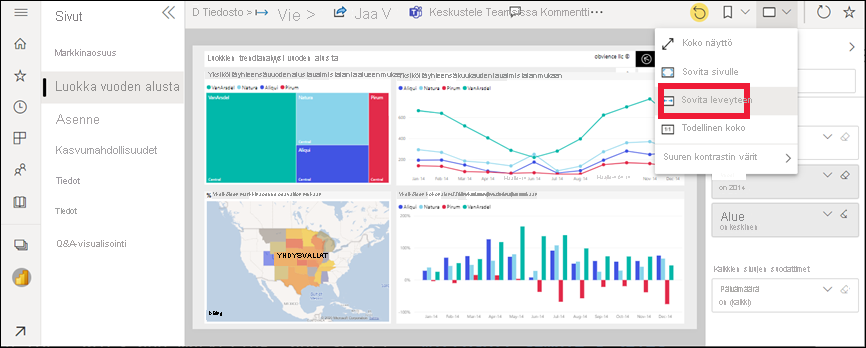
Voit käsitellä raporttia monella tavalla, jotta voit löytää merkityksellisiä tietoja ja tehdä liiketoimintapäätöksiä. Muita Power BI -raportteja koskevat artikkelit ovat käytettävissä Power BI Learnin sisällysluettelosta.
Sovelluksen osana jaetun raportin avaaminen
Työtovereilta saamasi sovellukset sijaitsevat aloitussivulla ja siirtymisruudun Sovellukset-säilössä. Sovellus on kokoelma koontinäyttöjä ja raportteja, jotka Power BI -suunnittelija kokoaa puolestasi.
Sinulla on oltava Power BI Pro -käyttöoikeus, jotta voit avata sovelluksen, ellei sovellustyötilaa ole tallennettu Premium-kapasiteettiin. Käyttäjällä, jolla on mikä tahansa Power BI -käyttöoikeus, on käyttöoikeus Premium-kapasiteettiin tallennettuihin raportteihin.
Seuraa Microsoftin esimerkkisisältöä.
Siirry selaimessa appsource.microsoft.com.
Tee haku hakusanoilla "Myynti ja markkinointi" ja valitse Microsoft-malli – Myynti ja markkinointi.
Asenna sovellus Sovellukset-säilöösi valitsemalla Hanki se nyt>>asennusta.
Palaa takaisin aloitussivulle valitsemalla siirtymisruudusta Aloitussivu .
Vieritä alaspäin ja valitse Omat sovellukset.
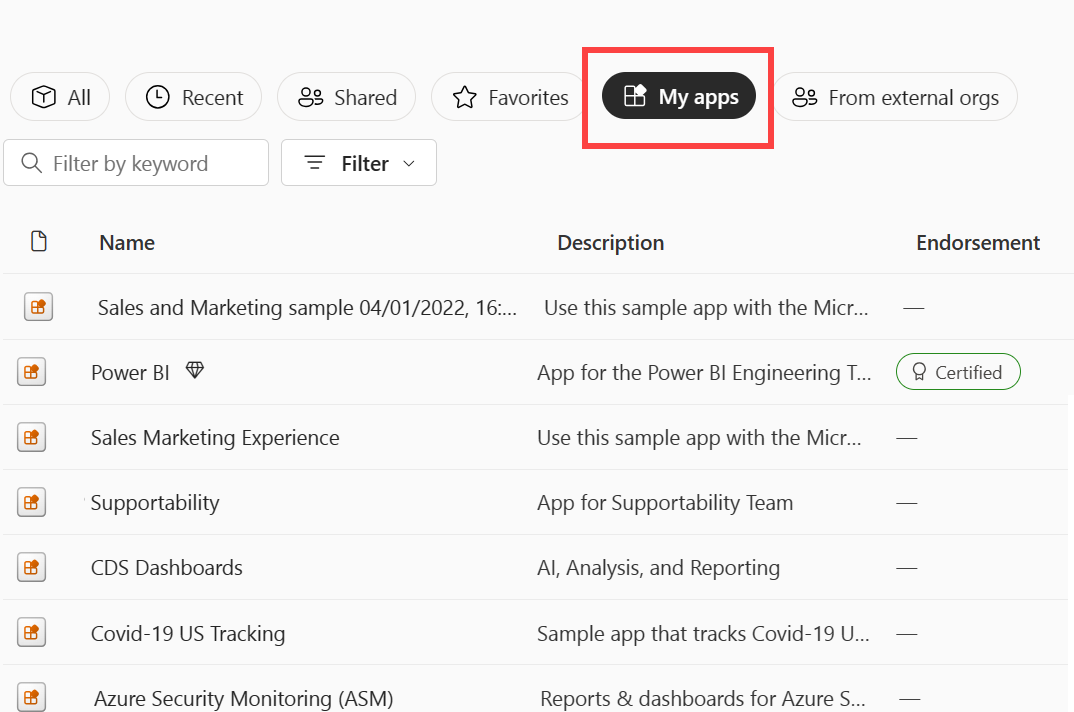
Avaa myynti - ja markkinointisovellus valitsemalla se. Sovelluksen suunnitteluohjelman asetusten mukaan sovellus avautuu koontinäyttöön tai raporttiin. Tämä sovellus avautuu koontinäyttöön.
Avaa raportti koontinäytöstä
Useimmat koontinäytön ruudut on kiinnitetty raporteista. Ruudun valitseminen avaa raportin, jota käytettiin ruudun luomiseen.
Jos haluat avata pohjana olevan raportin, valitse ruutu koontinäytöstä. Myynti ja markkinointi -koontinäytössä valitaan Yksiköitä yhteensä vuoden alusta varianssiprosentti -pylväskaavioruutu.
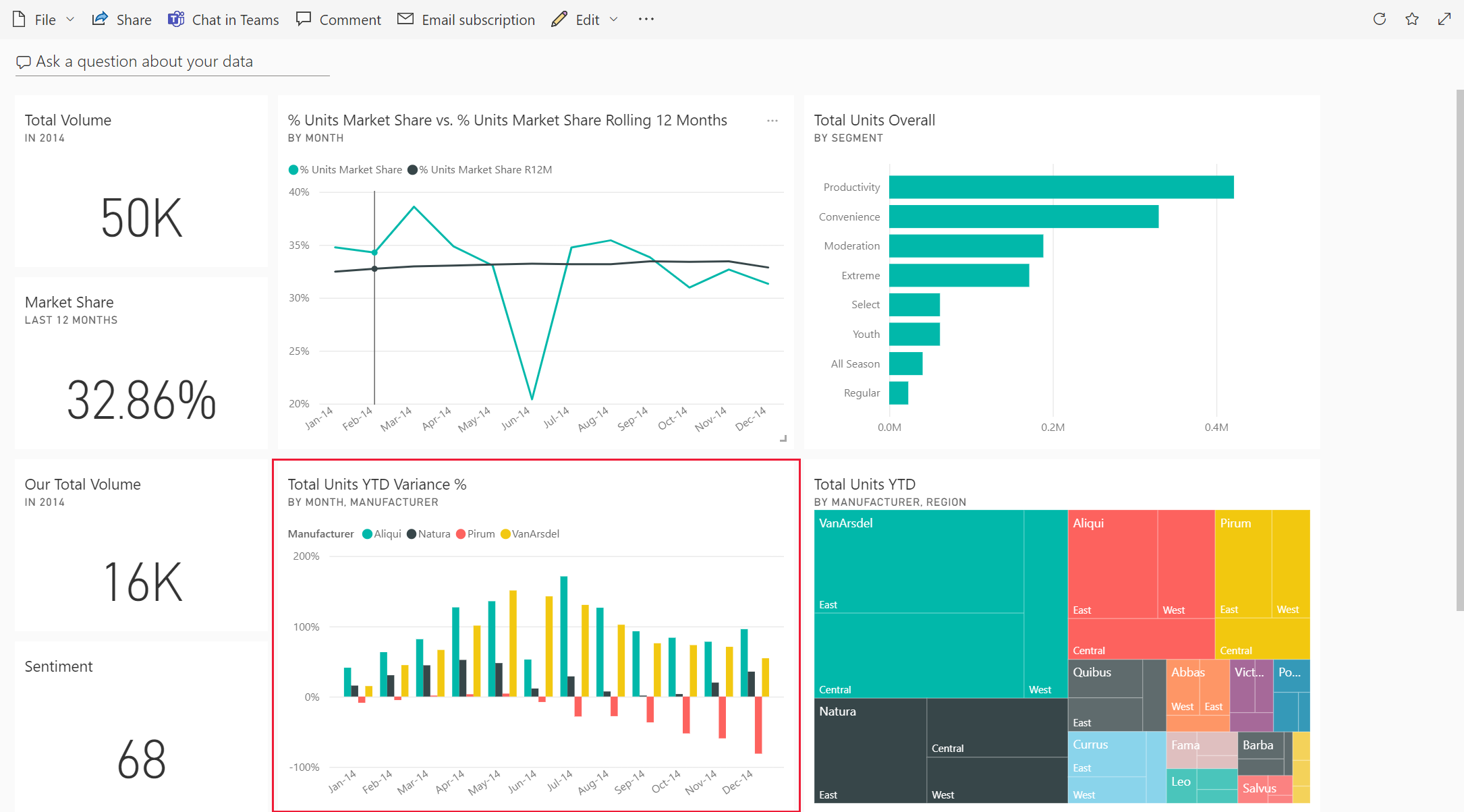
Liittyvästä raportista avautuu Luokkien trendianalyysi vuoden alusta -sivu. Tämä on pylväskaavioruudun lähdesivu.
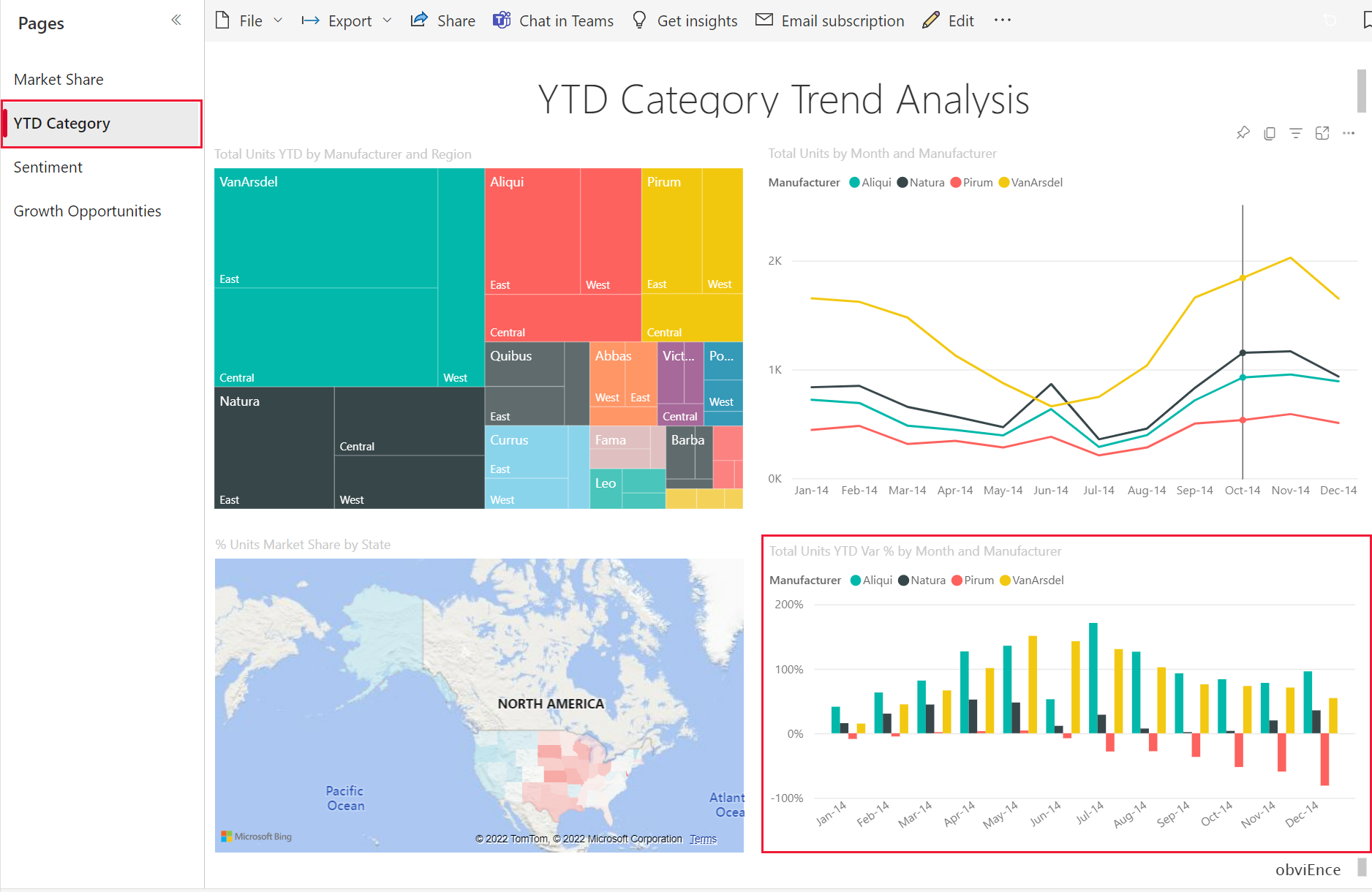
Muistiinpano
Kaikki ruudut eivät johda raporttiin. Jos valitset Q&A:lla luodun ruudun, Q&A-näyttö avautuu. Jos valitset ruudun, joka oli luotu koontinäytön Lisää ruutu -pienoissovelluksella, video, sivusto tai muu sisältö saattaa avautua.
Lisää tapoja avata raportti
Kun pääset sinuiksi Power BI -palvelun kanssa, löydät sinulle sopivimmat työnkulut. Tässä on vielä muita tapoja raporttien käyttämiseen:
- Käyttämällä aiheeseen liittyvää sisältöruutua.
- Sähköpostiviestissä, jonka joku jakaa kanssasi , tai kun määrität ilmoituksen tai luot tai vastaanotat tilauksen.
- Ilmoituskeskuksesta
- Työtilasta