Opetusohjelma: Ilmoitusten määrittäminen Power BI -koontinäytöissä
KOSKEE: Power BI -palvelu yrityskäyttäjille
Power BI -palvelu suunnittelijoille ja kehittäjille
Power BI Desktop
vaatii Pro- tai Premium-käyttöoikeuden
Tämän opetusohjelman avulla voit määrittää Power BI -palvelussa ilmoituksia, jotka ilmoittavat, kun koontinäytön tiedot muuttuvat asettamiesi rajojen ylä- tai alapuolelle. Ilmoitukset voidaan määrittää ruuduille, jotka on kiinnitetty raportin visualisoinneista tai Power BI:n Q&A-kyselystä. Hälytykset voidaan määrittää vain mittareissa, suorituskykyilmaisimissa ja korteissa. Kun asetat hälytyksen, ainoa henkilö, joka näkee nämä hälytykset, olet sinä.
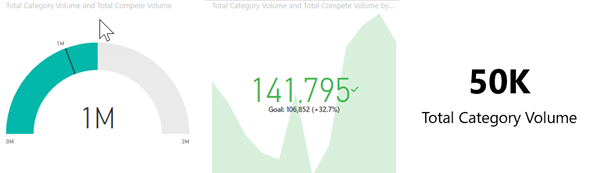
Ilmoitukset toimivat vain tiedoissa, joita päivitetään. Kun tiedot päivitetään, Power BI tarkistaa, onko tiedoille määritetty ilmoitus. Jos tiedot saavuttavat ilmoituksen raja-arvon, hälytys käynnistyy.
Tässä opetusohjelmassa käsitellään seuraavat asiat.
- Kuka voi asettaa koontinäytön hälytyksiä
- Mitkä visualisoinnit tukevat hälytyksiä
- Kuka voi nähdä hälytykset
- Toimivatko hälytykset Power BI Desktopissa ja -mobiilisovelluksessa
- Hälytyksen luominen
- Minne vastaanotan hälytykset
Edellytykset
- Power BI -käyttöoikeus. Jotta voit kirjautua Power BI:hin, rekisteröidy ilmaiseen kokeiluversioon ennen aloittamista.
- Käyttöoikeus koontinäyttöön, jossa on jokin seuraavista ruututyypeistä: mittari, suorituskykyilmaisin tai kortti.
- Päivittyvä semanttinen malli.
Kuka voi asettaa hälytyksiä
Minkä tahansa käyttöoikeustyypin asiakkaat voivat luoda ilmoituksia Power BI -palvelussa. Määritä hälytykset koontinäytön ruuduille:
- luotu Omassa työtilassa.
- jaettu kanssasi Premiumin varaetussa kapasiteetissa.
- tallennettu mihin tahansa työtilaan, jos sinulla on Power BI Pro- tai käyttäjäkohtainen Premium (PPU) -käyttöoikeus.
Kuka voi nähdä luomani hälytykset?
Vain sinä näet asettamasi hälytykset, vaikka jakaisit koontinäyttösi. Tietoilmoitukset synkronoidaan täysin kaikissa ympäristöissä. määrittää ja tarkastella tietoilmoituksia Power BI -palvelussa, Power BI -mobiilisovelluksissa ja Power BI for Teamsissa.
Varoitus
Näistä ilmoituksista saat tietoja tiedoistasi. Jos tarkastelet Power BI -tietojasi mobiililaitteella ja laite varastetaan, suosittelemme kaikkien hälytysten poistamista käytöstä Power BI -palvelulla.
Ilmoituksen lisääminen koontinäytön ruutuun
Ilmoitukset voidaan määrittää kolmentyyppisille ruuduille (mittarit, suorituskykyilmaisimet ja kortit) Power BI -koontinäytössä. Tässä opetusohjelmassa käytetään myynti- ja markkinointimallia. Avaa malli vasemmasta siirtymisruudun Learn-välilehdestä . Avaa Markkinaosuus-raporttisivu ja kiinnitä Yksiköiden markkinaosuus-% - kortti koontinäyttöön.
Valitse koontinäytön mittarista, suorituskykyilmaisimesta tai korttiruudusta kolme pistettä (...).
Valitse hälytyskuvake tai Hälytysten hallinta lisätäksesi yhden tai useamman ilmoituksen markkinaosuus-kortille.

Valitse Ilmoitusten hallinta -ruudussa + Lisää ilmoitussääntö. Varmista, että liukusäädin on asennon käytössä, ja anna hälytykseen nimi. Otsikoiden avulla tunnistat helposti hälytykset.
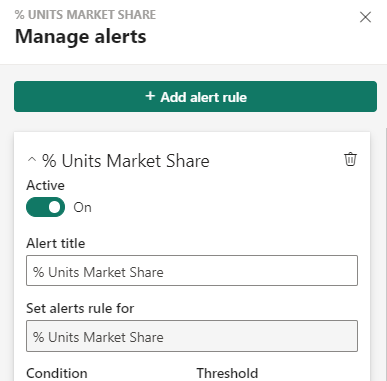
Vieritä alas ja anna ilmoituksen tiedot. Tässä esimerkissä luomme hälytyksen, joka ilmoittaa meille kerran päivässä, jos markkinaosuutemme nousee 40 % (.4) tai korkeammalle. Suosittelemme, että Power BI lähettää meille sähköpostiviestin, kun ilmoitus käynnistetään. Käynnistyneet hälytykset näkyvät myös ilmoituskeskuksessamme.
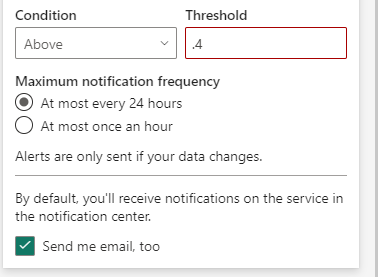
Valitse Tallenna ja sulje.
Ilmoitusten vastaanottaminen
Kun seuratut tiedot saavuttavat jonkin määrittämistäsi raja-arvoista, tapahtuu useita asioita. Power BI tarkistaa ensin, onko yli tunti kulunut tai yli 24 tuntia (valitsemasi vaihtoehdon mukaan) viimeisimmän ilmoituksen lähettämisen jälkeen. Kunhan tiedot ylittävät raja-arvon, saat ilmoituksen.
Power BI lähettää seuraavaksi ilmoituksen ilmoituskeskukseen ja valinnaisesti myös sähköpostiin. Jokainen ilmoitus sisältää suoran linkin tietoihisi. Valitse linkki nähdäksesi asianmukaisen ruudun.
Kun määrität ilmoituksen lähettämään sinulle sähköpostiviestin, löydät Saapuneet-kansiostasi jotain tämänkaltaista. Tämä sähköpostiviesti on hälytys, jonka asetimme Asenne-korttia varten.
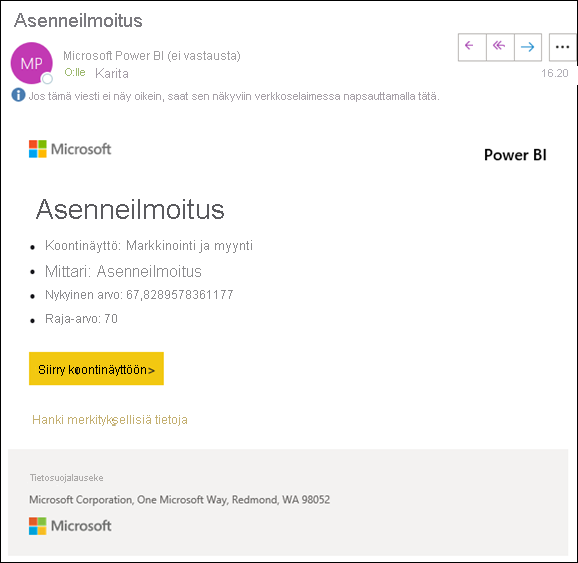
Power BI lisää myös viestin ilmoituskeskukseesi.

Näet ilmoituksen tiedot avaamalla ilmoituskeskuksen.
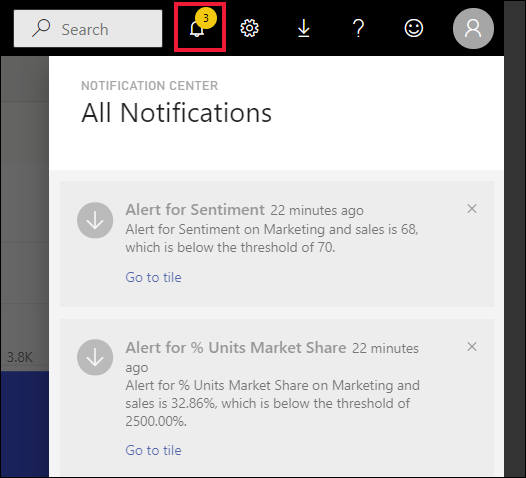
Ilmoitusten hallinta
Voit hallita ilmoituksia usealla tavalla: itse koontinäytön ruudusta, Power BI -asetukset -valikosta, ruudusta iPhonen Power BI -mobiilisovelluksessa tai Windows 10:n Power BI -mobiilisovelluksessa.
Itse ruudusta
Jos haluat muuttaa tai poistaa ruudun ilmoituksen, avaa Hallitse ilmoituksia -ikkuna uudelleen. Kaikki kyseiselle ruudulle määrittämäsi hälytykset tulevat näkyviin.
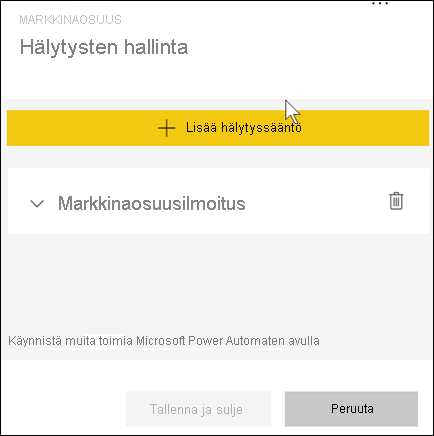
Jos haluat muokata ilmoitusta, valitse ilmoituksen nimen vasemmalla puolella oleva nuoli.

Jos haluat poistaa ilmoituksen, valitse ilmoituksen nimen oikealla puolella oleva roskakori.

Power BI:n Asetukset-valikosta
Valitse Power BI -valikkopalkin rataskuvake.

Valitse Asetukset-kohdasta Ilmoitukset>Power BI -hälytykset.
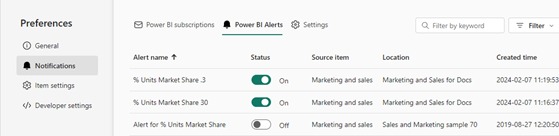
Täällä voit ottaa hälytyksiä käyttöön ja poistaa niitä käytöstä, avata Ilmoitusten hallinta -ikkunan, jos haluat tehdä muutoksia, tai poistaa ilmoituksen.
Huomioitavat asiat ja rajoitukset
- Jos et pysty asettamaan hälytystä mittarille, suorituskykyilmaisimelle tai kortille, pyydä apua Power BI -järjestelmänvalvojalta tai IT-tukipalvelulta. Joskus hälytykset on poistettu käytöstä tai ne eivät ole käytettävissä koontinäytössäsi tai tietyntyyppisissä koontinäytön ruuduissa.
- Ilmoitukset toimivat vain tiedoissa, joita päivitetään. Ne eivät toimi staattisilla tiedoilla. Suurin osa Microsoftin toimittamista näytteistä on staattisia.
- Sisällön vastaanottaminen ja jaetun sisällön tarkasteleminen edellyttää muutamia ehtoja. Näillä ehdoilla sinulla on Power BI Pro -käyttöoikeus, käyttäjäkohtainen Premium-käyttöoikeus tai raportti on tallennettu Premiumin varattuun kapasiteettiin. Lisätietoja on artikkelissa Mikä käyttöoikeus minulla on?.
- Ilmoitukset voidaan määrittää visualisoinnille, jotka on luotu virtautet olevista tietojoukoista, jotka on kiinnitetty raportista koontinäyttöön. Ilmoituksia ei voi määrittää virtautusruuduille, jotka on luotu suoraan koontinäytössä valitsemalla Lisää ruutu>Mukautetut virtautettavat tiedot.
Resurssien puhdistaminen
Poista tässä opetusohjelmassa luomasi hälytykset. Valitse Power BI -valikkopalkin rataskuvake. Valitse Asetukset-kohdasta Ilmoitukset>Power BI -hälytykset ja poista ilmoitus.