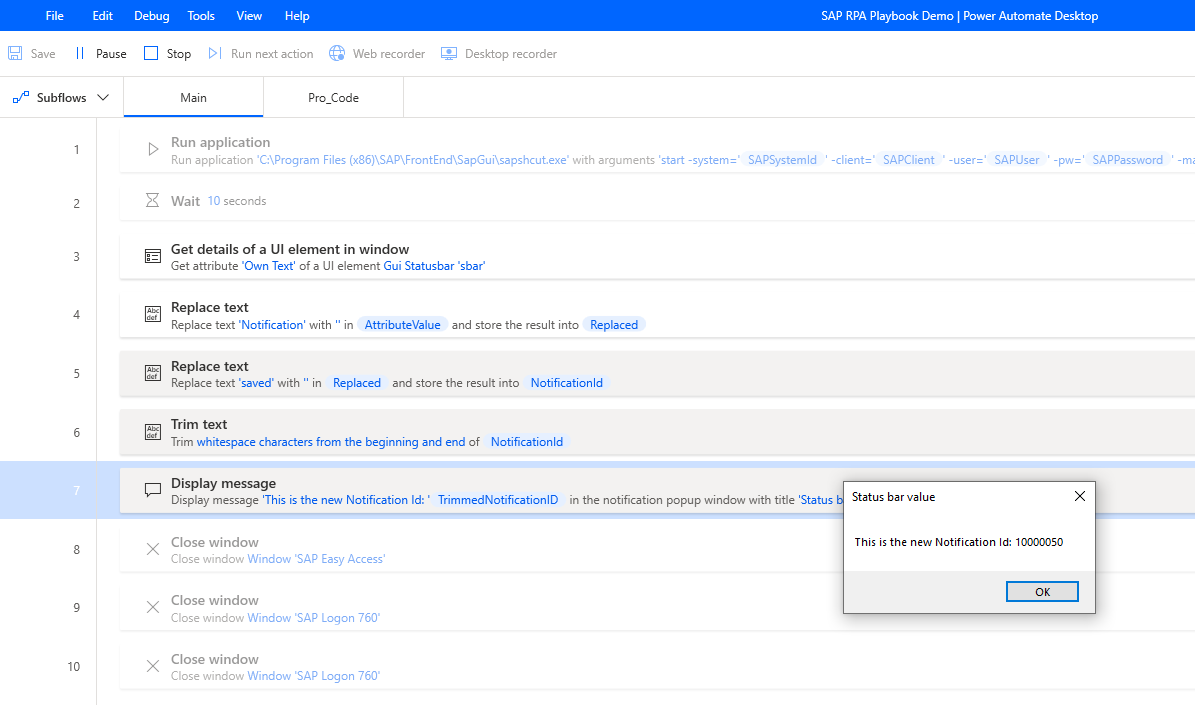Tietojen poimiminen SAP GUI -käyttöliittymästä Power Automaten avulla
Kun luot tai päivität tietueita SAP:issa, se muodostaa tilatietoja, joihin kuuluvat juuri muodostetut tietuetunnukset. SAP näyttää nämä tilatiedot SAP-käyttöliittymän alaosassa.
Tässä on esimerkkitilasanoma, jollaisen SAP näyttää, kun olet luonut SAP PM -ilmoituksen.

Nämä tilatiedot voivat olla hyödyllisiä automaatioprosessin vaiheissa myöhemmin. Siksi nämä tilatiedot on poimittava ja delegoitava muuttujiin tietojen käsittelyä varten.
Tähän on useita tapoja käyttämäsi kehitystavan mukaan. Kaksi toimintamallia ovat vähäisen koodin ja pro-koodin tekniikat.
Pro-koodi-lähestymistapa
Pro-koodi-menetelmä poimii tietoja SAP:in käyttöliittymäelementeistä VBScript-komentojen avulla.
Poimiaksesi SAP-tilatietoja, kuten äskettäin luotujen ostoehdotusten tai ylläpitoilmoitusten numeron, sinulla on oltava käyttöoikeus tilarivin käyttöliittymäelementtiin.
Voit käyttää tilarivin käyttöliittymäelementtiä näin.
session.findById("wnd\[0\]/sbar/pane\[0\]").Text
Käydään toimenpiteet läpi alusta loppuun. Kirjaamme, miten SAP PM -ilmoitus luodaan ja muokkaamme muodostunutta koodia, jotta voimme palauttaa juuri luodun tunnuksen Power Automate Desktopiin.
Jos et ole koskaan kuullut SAP:in PM-ilmoituksesta tai sinulla ei ole sen käyttöoikeutta, ei hätää, sillä ymmärrät silti vaiheet, jotka tarvitaan, jotta voit poimia kyseistä tietoa omaan skenaarioosi.
Työvaiheet ovat seuraavanlaiset:
Vahvista, että kaikki SAP GUI -skriptimääritykset on tehty.
Avaa SAP-kirjautuminen ja valitse SAP-järjestelmä, johon haluat kirjautua sisään.
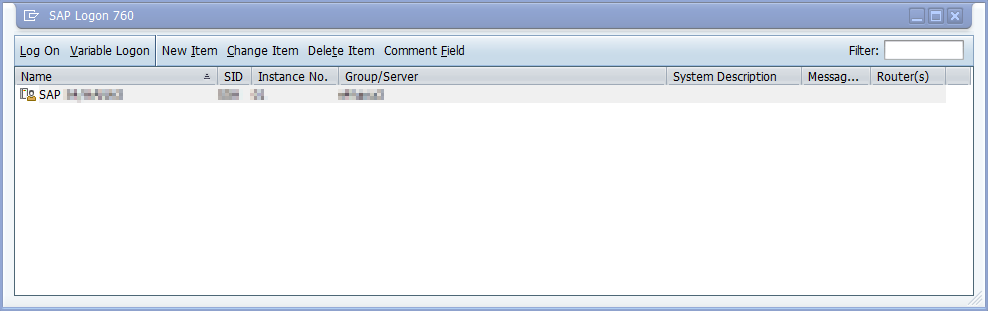
Valitse Mukauta paikallista asettelua (Alt+F12) ja valitse sitten Skriptin Recording and Playback....
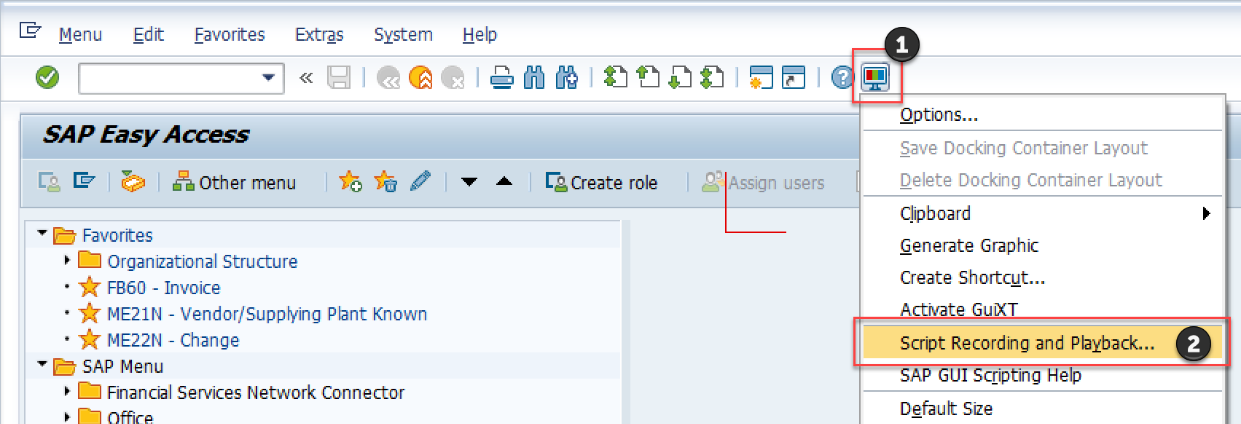
Valitse Lisää.
Anna Tallenna kohteeseen -kohdassa tiedostopolku ja tiedostonimi, johon haluat tallentaa siepatut käyttäjävuorovaikutukset.
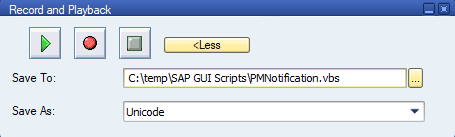
Valitse Tallenna skripti -painike aloittaaksesi näytönsieppausprosessin. Jokainen vuorovaikutus, jonka nyt teet SAP:issa, siepataan toistettatavaksi VBScript-komennoksi.
Huomautus
Jos olet tallentanut vaiheita ja tallentanut tähän tiedostoon aiemmin, vahvista, että haluat korvata tiedoston.
Kirjoita tapahtumakoodi IW21 ja valitse sitten Syötä.
Anna ilmoitustyyppi ja valitse sitten Syötä.
Syötä Lyhyt teksti, suunnittelijaryhmä, päätyökirja ja muut tarvitsemasi kentät.
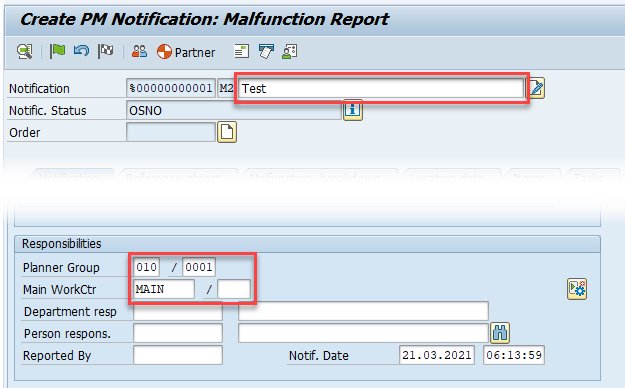
Valitse Tallenna (Ctrl+S) työkaluriviltä.
Huomaat alkuperäisessä Luo PM-ilmoitus -lomakkeessa uuden tilasanoman tilarivillä käyttöliittymän vasemmassa alakulmassa.

Valitse Poistu (Vaihto+F3) työkalurivillä ja sitten lopeta tallennus.
Voit myös kirjautua ulos SAP:ista ja sulkea kaikki SAP-ikkunat.
Tarkastellaanpa luotua VBScript-koodia:
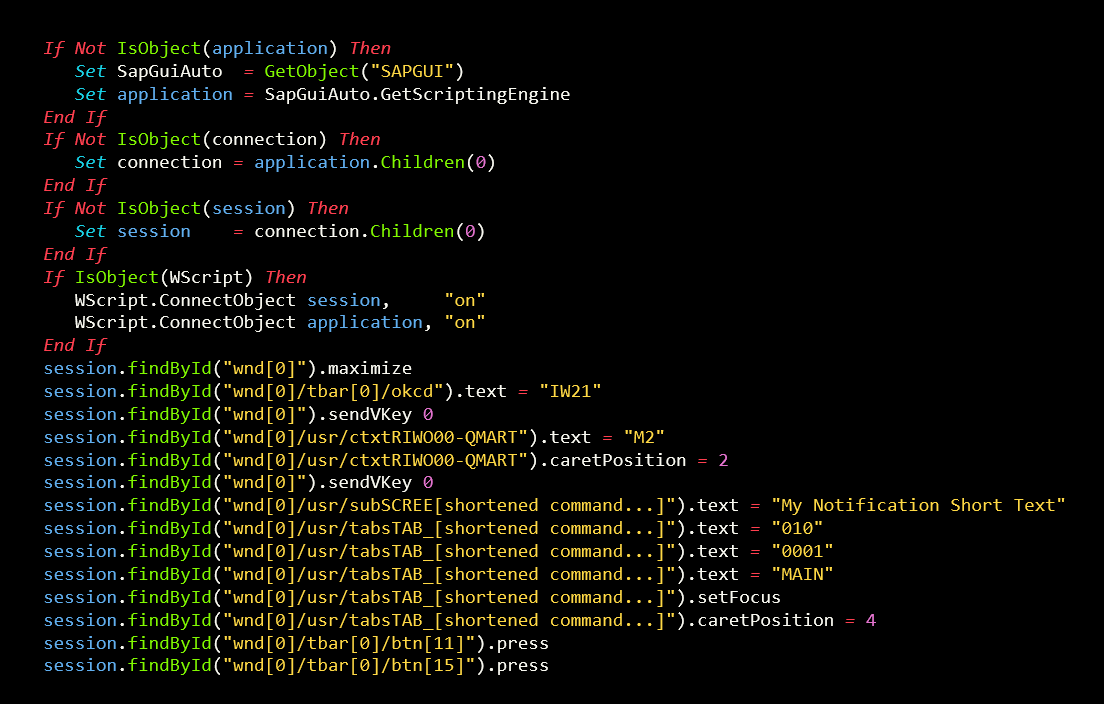
VBScript, joka muodostettiin SAP-ilmoituksen luonnin aikana If Not IsObject application Then Set SapGuiAuto GetObject quot SAPGUI quot Set application SapGuiAuto GetScriptingEngine End If If Not IsObject connection Then Set connection application Children 0 End If If Not IsObject session Then Set session connection Children 0 End If If IsObject WScript Then WScript ConnectObject session quot on quot WScript ConnectObject application quot on quot End If session findById quot wnd 0 quot maximize session findById quot wnd 0 tbar 0 okcd quot text quot IW21 quot session findById quot wnd 0 quot sendVKey 0 session findById quot wnd 0 usr ctxtRIWO00 QMART quot text quot M2 quot session findById quot wnd 0 usr ctxtRIWO00 QMART quot caretPosition 2 session findById quot wnd 0 quot sendVKey 0 session findById quot wnd 0 usr subSCREE shortened command quot text quot My Notification Short Text quot session findById quot wnd 0 usr tabsTAB_ shortened command quot text quot 010 quot session findById quot wnd 0 usr tabsTAB_ shortened command quot text quot 0001 quot session findById quot wnd 0 usr tabsTAB_ shortened command quot text quot MAIN quot session findById quot wnd 0 usr tabsTAB_ shortened command quot setFocus session findById quot wnd 0 usr tabsTAB_ shortened command quot caretPosition 4 session findById quot wnd 0 tbar 0 btn 11 quot press session findById quot wnd 0 tbar 0 btn 15 quot press.
Oikaistaan nyt luotua koodia niin, että se sisältää vaiheen, joka poimii, rajaa ja palauttaa sitten uuden ilmoitustunnuksen Run VBScript -toimintoon.
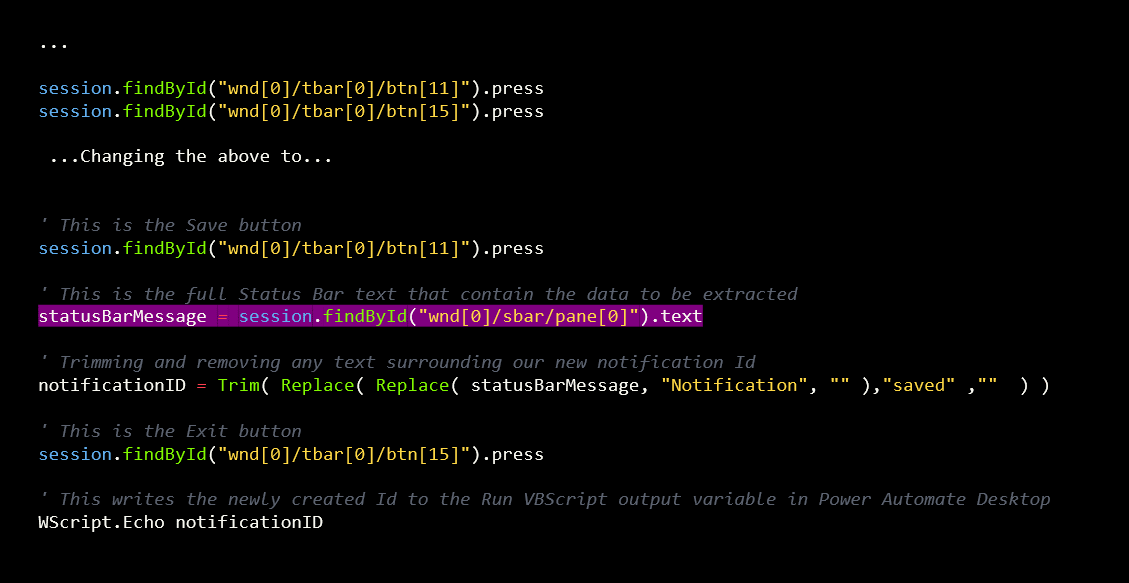
Näyttökuva oikaistusta VBScript-koodista, joka palauttaa SAP-ilmoituksen Power Automate Desktopiin muuttujan kautta 39 This is the Save button session findById quot wnd 0 tbar 0 btn 11 quot press 39 This is the full Status Bar text that contain the data to be extracted statusBarMessage session findById quot wnd 0 sbar pane 0 quot text 39 Trimming and removing any text surrounding our new notification Id notificationID Trim Replace Replace statusBarMessage quot Notification quot quot quot quot saved quot quot quot 39 This is the Exit button session findById quot wnd 0 tbar 0 btn 15 quot press 39 Tämä kirjoittaa juuri luodun tunnuksen Run VBScript -tulosmuuttujaan Power Automate Desktopissa WScript Echo notificationID.
Tämä määrittää VBScriptOutput-muuttujanRun VBScript-toiminnossa juuri luodulle ilmoitustunnukselle.
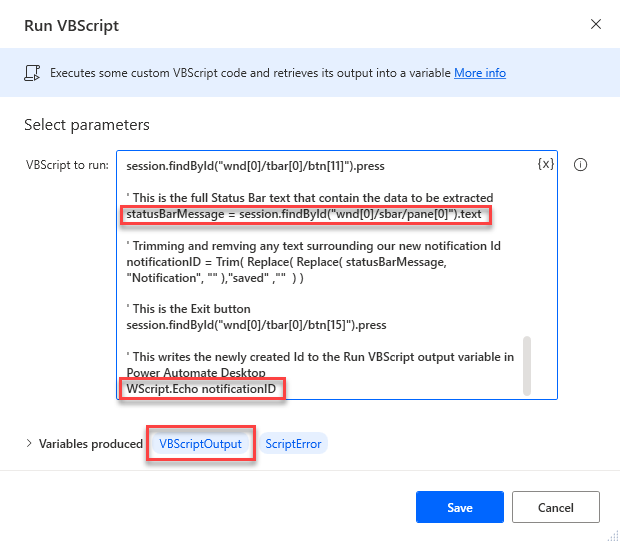
Jos haluat nähdä VBScriptOutput-toiminnon sisällön, voit käyttää näyttösanomatoimintoa, joka on samanlainen kuin tuloste seuraavissa kuvissa.
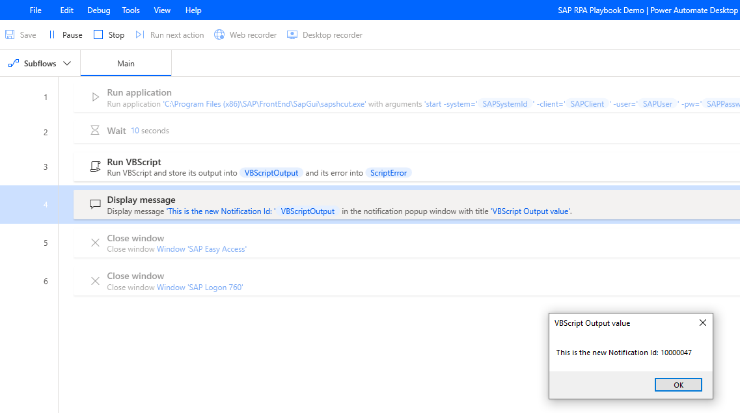
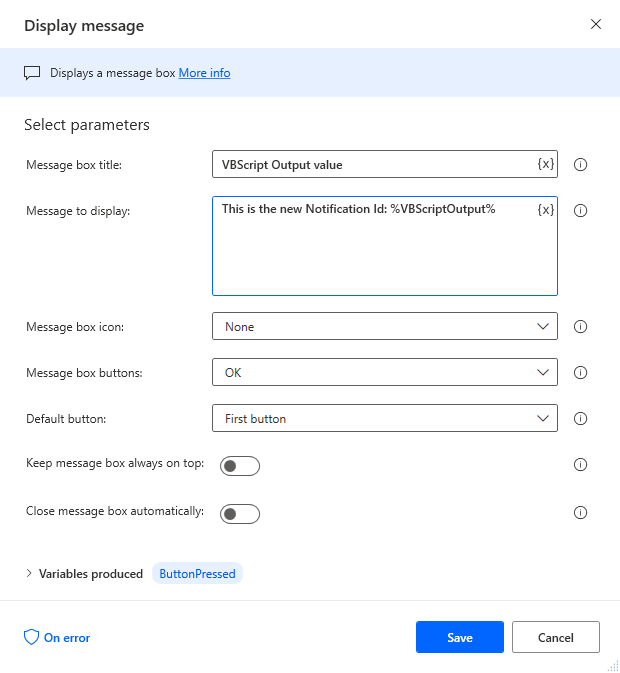
Vähäisen koodin lähestymistapa
Vähäisen koodin menetelmä poimii toimintojen ja mukautettujen valitsinten avulla uudet luodut tietuetunnukset tai muut tilasanomat, jotka ovat tärkeitä työnkulun käsittelyn jälkeen.
Seuraavissa vaiheissa ei perehdytä yksityiskohtaisesti siihen, miten manuaalista toimintorakennetta tallennetaan tai käytetään uuden SAP PM -ilmoitustietueen luomiseen. Lue Vähäisen koodin tai kooditon RPA ja SAP GUI Power Automate Desktopissa, jos tarvitset kertausta tämän tekemiseen.
Noudata seuraavia ohjeita, kun käytetään vähäisen koodin menetelmää:
Käytä työpöydän tallennustoimintoa tai manuaalista toimintorakennetta poimiaksesi kaikki ohjausobjektit, jotka tarvitset SAP PM -ilmoitusprosessia varten.
Luo ilmoitustietue ja sieppaa tilateksti, joka tulee näkyviin, kun valitset Tallenna Luo PM-ilmoitus -näytön työkaluriviltä.
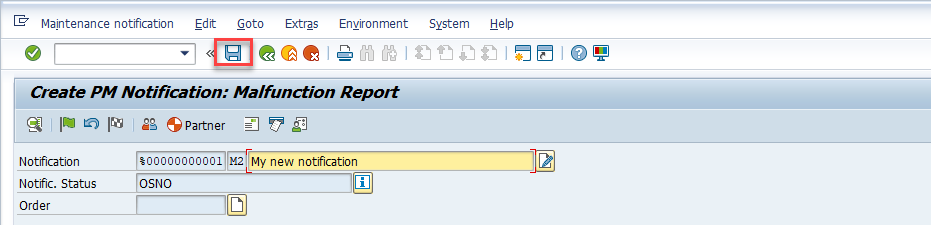
Kun kohde on tallennettu, sinut ohjataan edelliseen näyttöön, jossa tilarivin tekstissä pitäisi olla uusi ilmoitusnumero.
Siirry nyt takaisin Power Automate Desktopiin, etsi toiminto nimeltä Nouda käyttöliittymäelementin tiedot ikkunassa ja lisää se sisällön tuotantoalustalle.
Valitse käyttöliittymäelementin avattava valikko ja valitse sitten Lisää uusi käyttöliittymäelementti -painike.
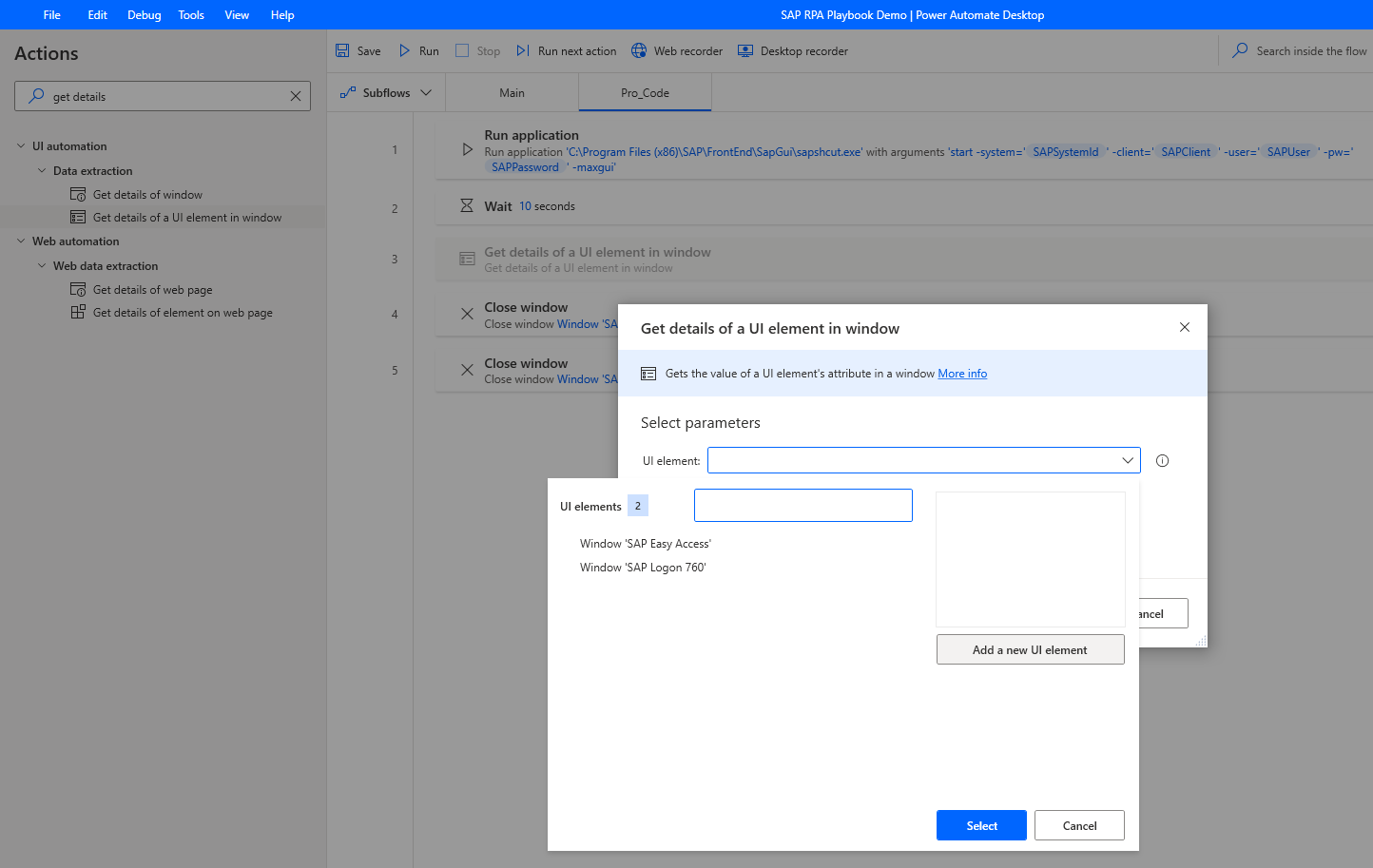
Valitse SAP:n helpotettu käyttö -ikkuna ja vie osoitin tilarivin päälle, kunnes näkyviin tulee punareunainen palkki nimeltä Gui-tilarivi. Kun reunaviiva on aktiivinen, pidä Ctrl-näppäintä alhaalla ja valitse tilarivi napsauttamalla.
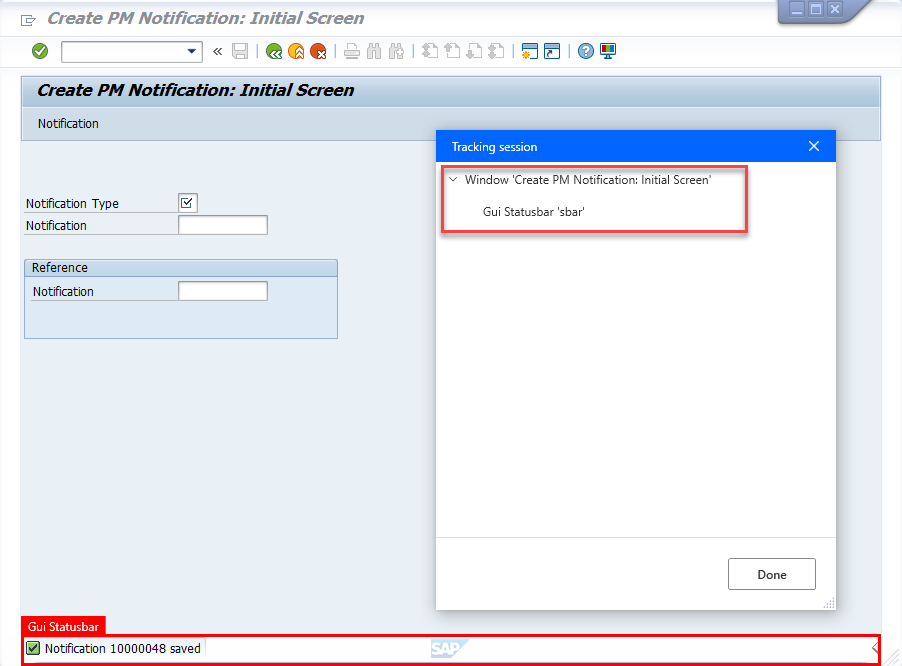
Valitse Tallenna.
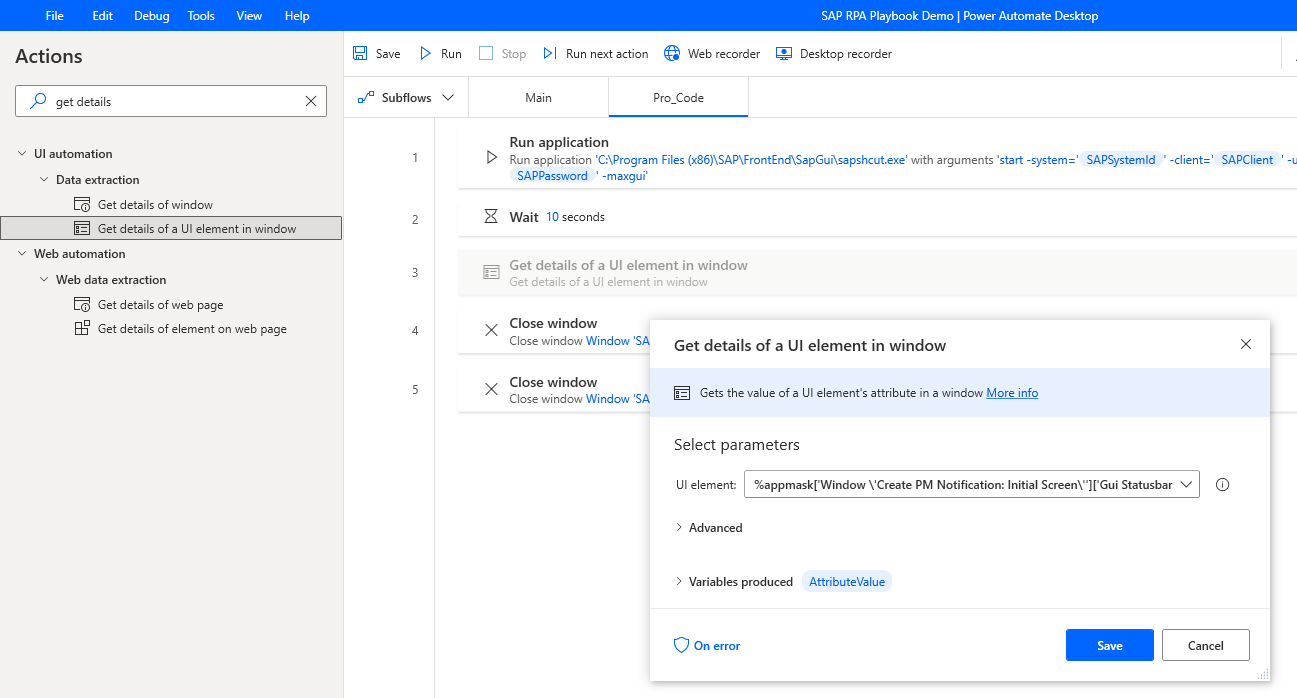
Etsi Korvaa teksti -toiminto Toiminnot-ruudusta ja vedä se suunnittelualustalle.
Syötä Etsittävä teksti -kohtaan Ilmoitus. Kohdassa Korvaava syötä tyhjä merkkijono syöttämällä seuraavat merkit: %''%
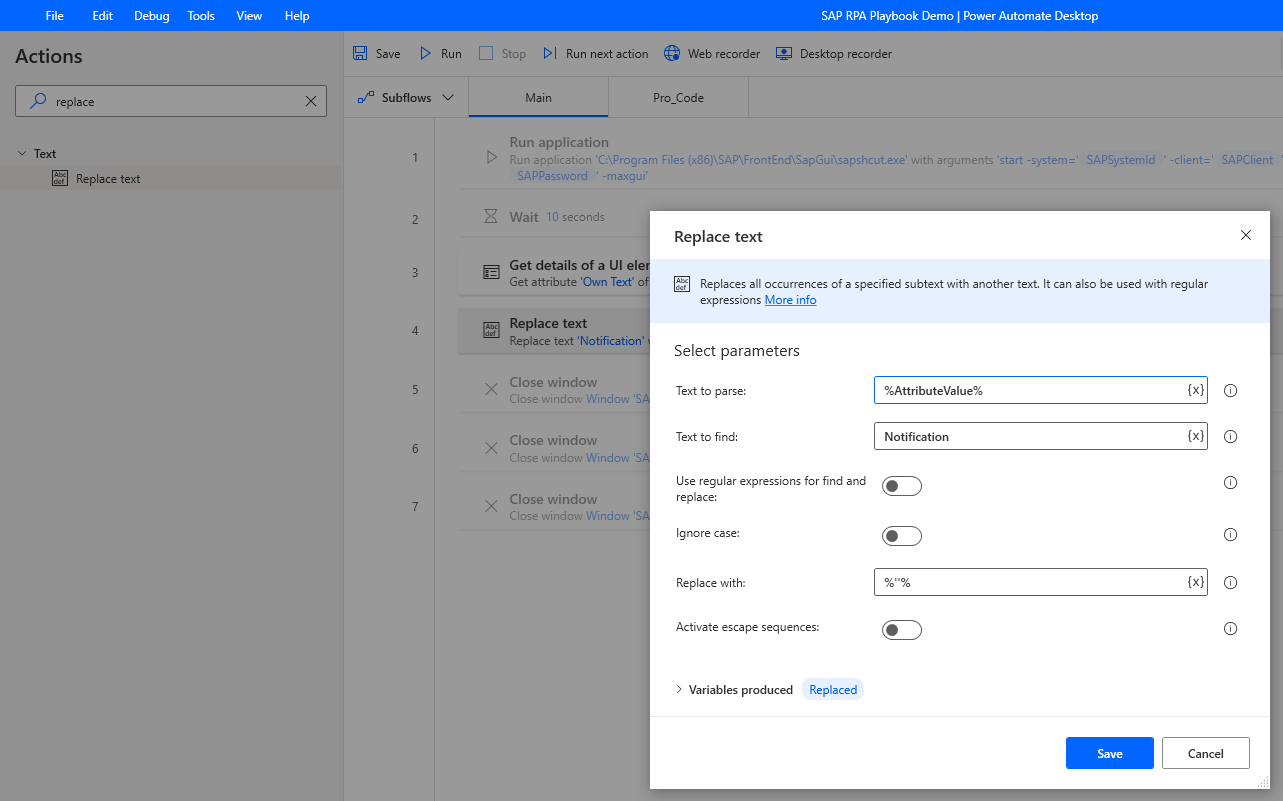
Lisää toinen Korvaa teksti -toiminto ja nimeä Tuotetut muuttujat uudelleen nimelle %NotificationId%. Syötä Etsittävä teksti -kohtaan tallenna ja kohtaan Korvaava syötä tyhjä merkkijono (%''%).
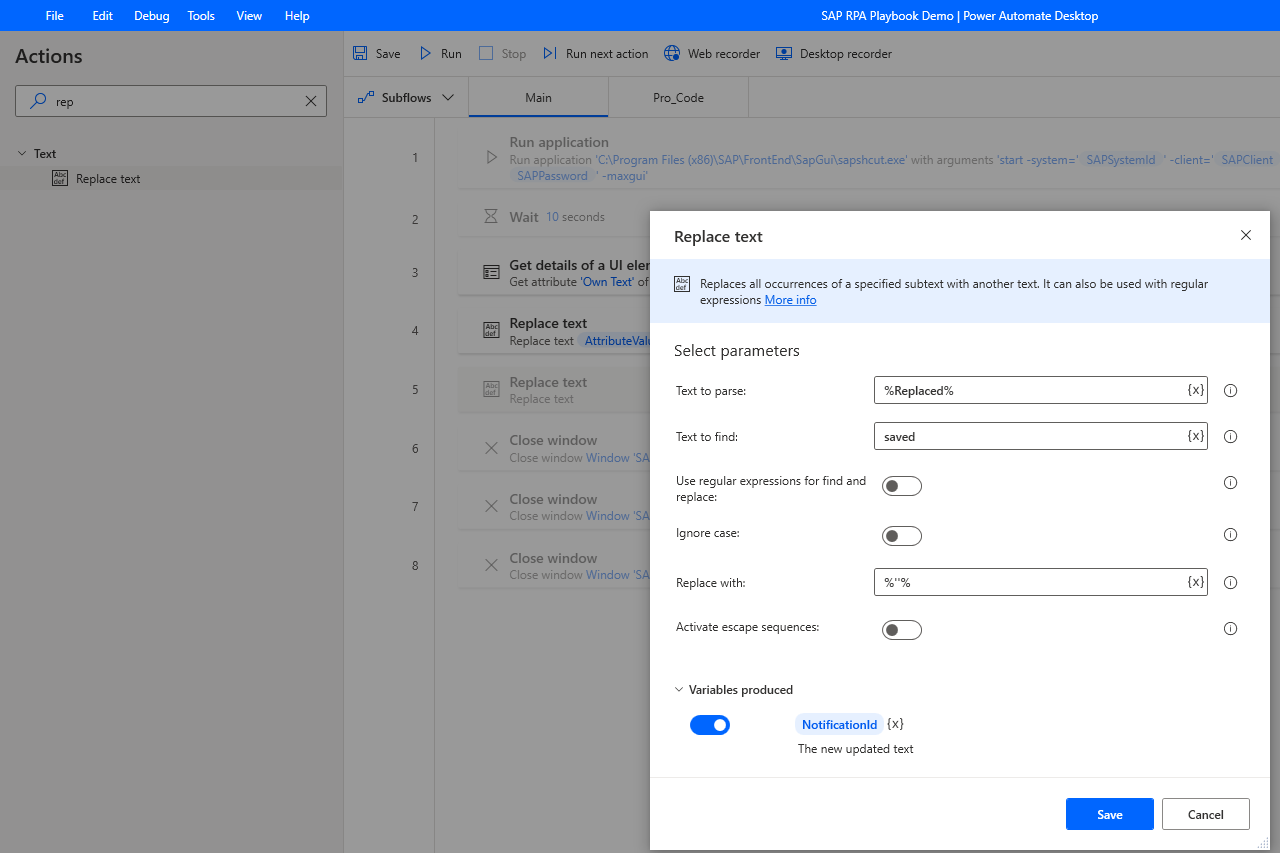
Etsi Rajaa teksti -toiminto Toiminnot-ruudusta, vedä se suunnittelualustalle, valitse %NotificationId% Rajattava teksti -arvoksi ja nimeä Tuotetut muuttujat uudelleen nimelle %TrimmedNotificationID%.
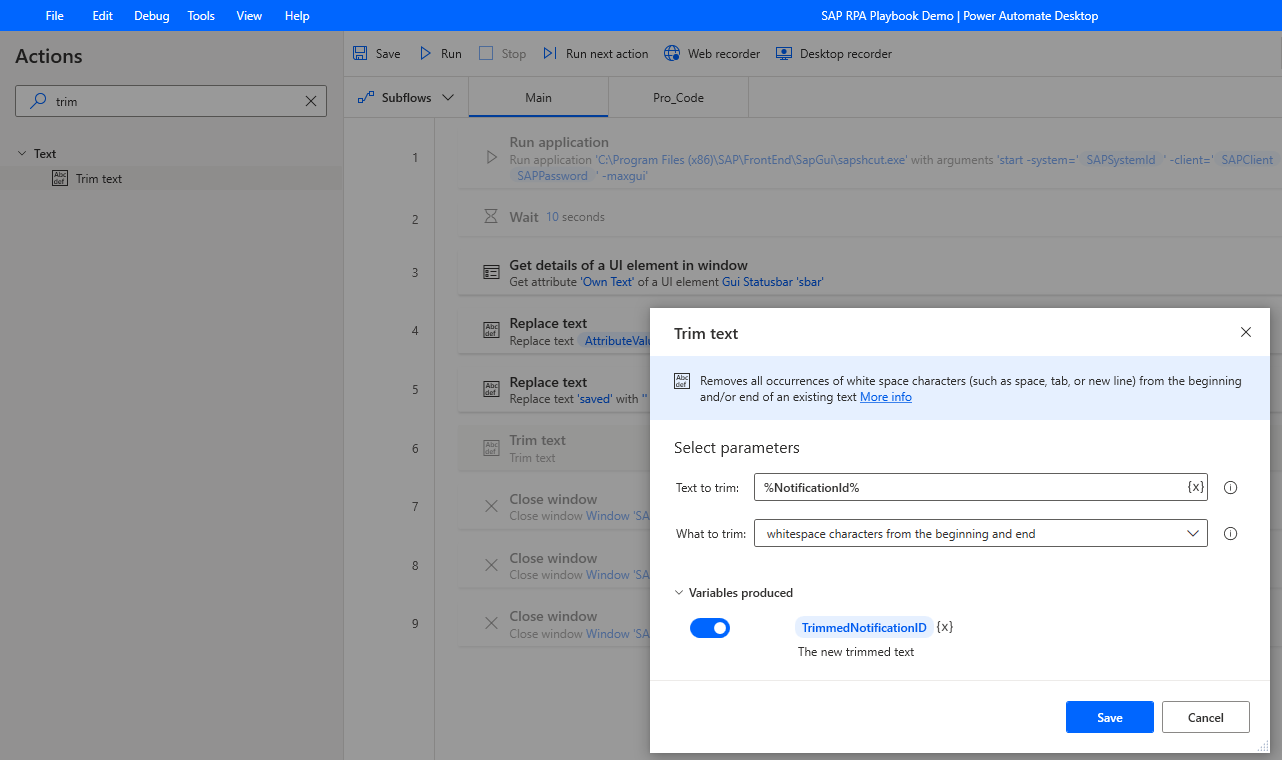
Etsi Näytä tekstisanoma -toiminto Toiminnot-ruudusta ja vedä se suunnittelualustalle. Määritä Sanomaruudun otsikko ja Näytettävä sanoma tarpeittesi mukaan.
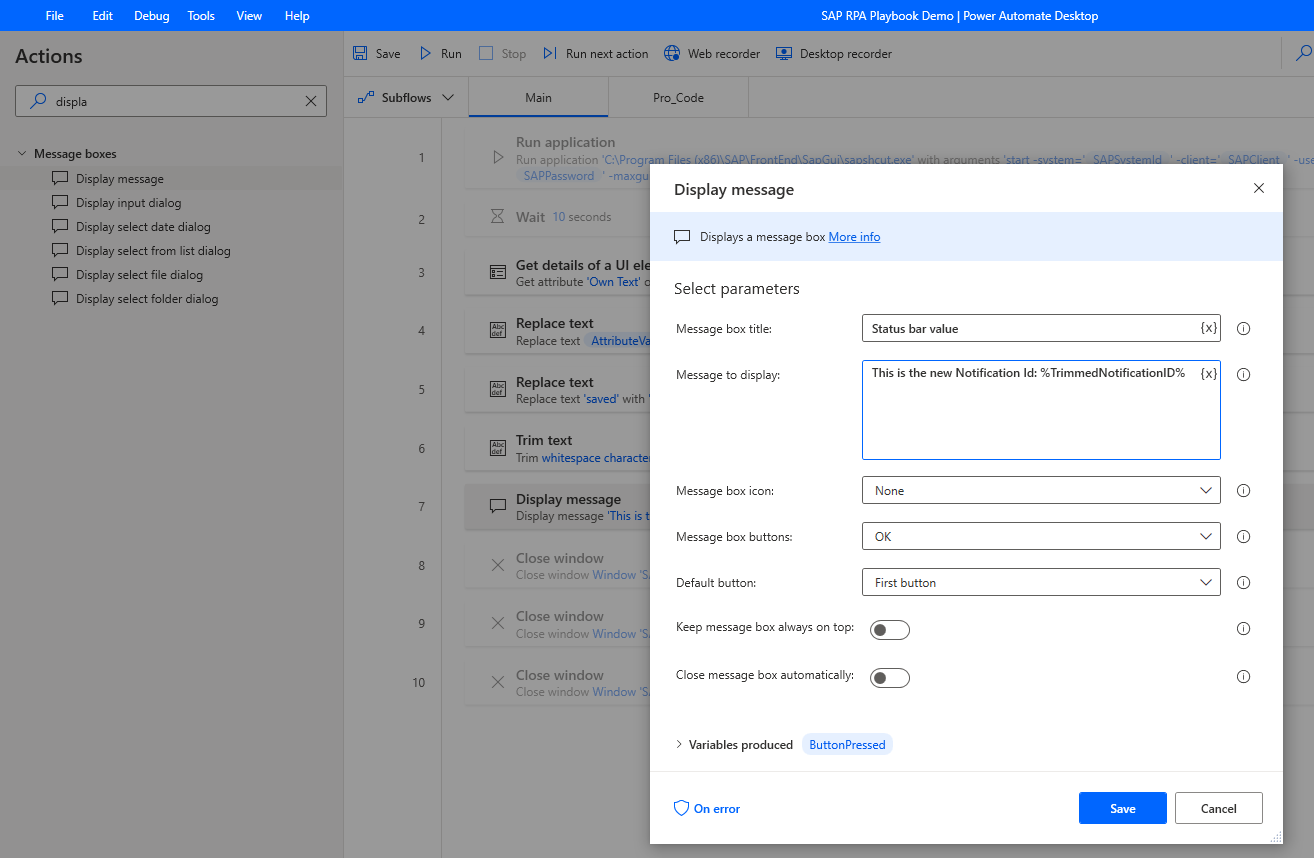
Suorita automatisointi, joka luo uuden SAP PM -ilmoituksen ja poimii juuri luodun ilmoitustunnuksen, joka voidaan näyttää seuraavassa kuvassa esitetyllä tavalla.