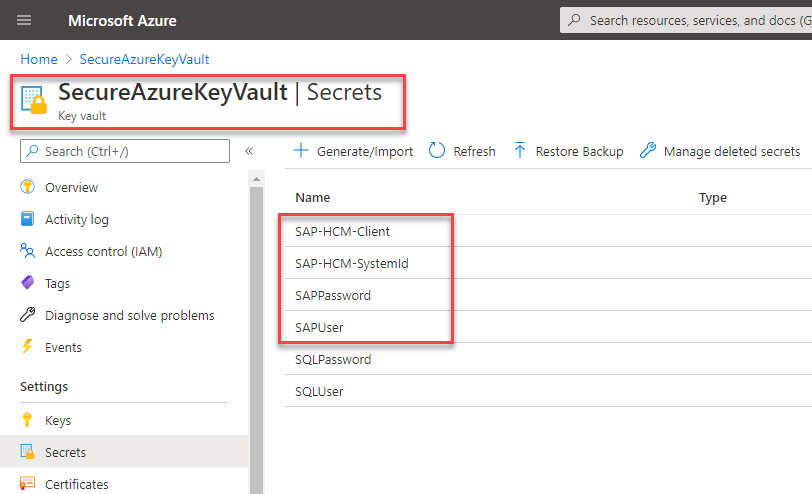SAP GUI -pohjaisten työkuormien automatisoinnin edellytykset
Seuraavien edellytysten on täytyttävä ennen kuin voit alkaa automatisoida SAP GUI -pohjaisia työkuormia.
Lisenssivaatimukset
Jotta voit luoda Power Automaten avulla RPA-ratkaisuja, tarvitset vähintään yhden seuraavista käyttöoikeuksista tai lisäosista:
Power Automate Premium (tai kokeiluversio, aiemmin käyttäjäkohtainen Power Automate -palvelupaketti ja valvottu RPA)
Power Automate Process -palvelupaketti (aiemmin työnkulkukohtainen Power Automate ja Power Automaten valvomattoman RPA:n lisäosa)
Ohjelmistovaatimukset
Ennen kuin voit käyttää laitettasi työpöytätyönkulkujen luomiseen ja Power Automate Desktop -prosesseihin, sinun on varmistettava, että se täyttää vaatimukset, jotka on kuvattu kohdassa Power Automate Desktopin määrittäminen.
Windows 10 Pro -laitteissa tarvitaan seuraavat ohjelmiston komponentit:
.NET Frameworkin uusin versio (uudelleenkäynnistys saattaa olla pakollinen)
Työpöytätyönkulkujen uusin versio, joka sisältää Power Automate Desktopin ja selaimen laajennukset (varmista, että selaimen laajennukset on otettu käyttöön)
Microsoft Edge tai Google Chrome -selain
Paikallinen tietoyhdyskäytävä (varmista, että tietoyhdyskäytävän alue vastaa ympäristön aluetta) tai käytä uusinta Suora yhteys koneeseen -vaihtoehtoa.
SAP GUI for Windows (kysy lisätietoja järjestelmänvalvojaltasi).
SAP GUI -skriptien määritykset
Määritä tai vahvista seuraavat asetukset, ennen kuin voit käyttää SAP-skriptiydintä:
Ota käyttöön SAP-skriptit.
Avaa SAP GUI.
Avaa tapahtuma RZ11.
Syötä sapgui/user_scripting kenttään Parametrin nimi .
Valitse Näyttö.
Vahvista, että Profiiliparametrin sapgui/user_scripting arvo -kohdassa Nykyinen arvo on määritetty muotoon TOSI. Jos se on EPÄTOSI, valitse Vaihda arvo, syötä TOSIUusi arvo -kenttään ja valitse sitten Tallenna.
Vahvista SAP-ryhmältä, että S_SCR-valtuutus on delegoitu kaikille automatisointikäyttäjille.
Huomautus
Kun olet muuttanut arvoa, saatat saada seuraavan varoituksen: "Muutos ei ole pysyvä, menetetään palvelimen uudelleenkäynnistyksen yhteydessä". Voit välttää tämän ongelman tekemällä määrityksestä pysyvän palvelinpuolella käyttämällä sen sijaan tapahtumaa RZ10. SAP-palvelin on käynnistettävä uudelleen, jotta nämä asetukset tulevat voimaan.
Avaa SAP GUI -asetukset, siirry kohtaan Helppokäyttötoiminnot ja skriptit>Helppokäyttötoiminnot>Käytä helppokäyttötilaa ja valitse sitten muut tarvitsemasi valintaruudut.
Avaa SAP GUI -asetukset>Helppokäyttötoiminnot ja skriptit>Skriptit ja valitse Käyttäjäasetukset-kohdassa Ota skriptit käyttöön. Tyhjennä kaikki muut asetukset.
Siirry SAP GUI -asetukset -näytössä kohtaanSuojaus>Suojausasetukset ja valitse Suojausmoduuli-kohdassa Avaa suojausasetukset. Muuta oletustoiminto niin, että se vastaa vaatimuksiasi ja valitse sitten Ok.
Tippi
Voit valita Salli-toiminnon oletustoiminnoksi, jos haluat välttää suojausdialogin näkymisen tiedostojen tallennustoimintojen aikana.
Kerää käyttötapauksen viitetestitiedot: Etsi aktiivinen työntekijä SAP-järjestelmästä ja huomioi tämän Henkilöstönumero. Huomioi myös kelvollinen Tiedon alatyyppi (esimerkiksi 2 = Väliaikainen osoite).
Huomautus
Osoitemuoto, jota käytämme käyttötapausesimerkissä, perustuu Yhdysvaltojen vaatimuksiin. Tarpeistasi riippuen kenttäluettelo ja pakolliset kentät voivat olla erilaisia, joten varmista, että valitset määrityksen kannalta merkityksellisiä ohjausobjekteja.
Sulje kaikki SAP-istunnot ja -ikkunat.
Azure Key Vault -valtuustiedot (valinnainen)
Vaikka tämä määritysvaihe ei ole pakollinen työpöytätyönkulkujen luomiseen ja suorittamiseen, on erittäin suositeltavaa käyttää Azure Key Vaultia keskeisenä pilvisäilönä suojatuille merkkijonoille, kuten SAP-salasanoille ja SAP-käyttäjänimille. Tämän käsikirjan skenaariossa on luotu neljä käyttötapauskohtaista salaista koodia Key Vaultissa. Käytämme näitä salaisia koodeja myöhemmin työpöytätyönkulkuihin siirtämiseen suojattuina syötteinä. Lisätietoja: Key Vault