Koodittoman RPA:n käyttäminen SAP GUI:n kanssa Power Automate Desktopissa
Voit käyttää Power Automate Desktop -tallennustoimintoa SAP GUI -vuorovaikutuksen tallentamiseen. Työpöydän tallennustoiminto kääntää hiiren napsautukset ja painikkeen napsautukset Power Automate Desktop -toiminnoiksi ja lisää sitten nämä toiminnot työpöytätyönkulkuun.
Jos haluat nähdä uuden työpöydän tallennuskokemuksen toiminnassa, noudata seuraavia vaiheita määrittääksesi toimintopohjaisen automaation, jonka loit tämän käsikirjan osassa Vähäisen koodin RPA ja SAP GUI Power Automate Desktopissa.
Voit seurata kooditonta menetelmää myös videosarjan osassa 6:
Valitse ProcessHRMasterForm-alityönkulun välilehti ja valitse sitten Työpöydän tallennustoiminto.
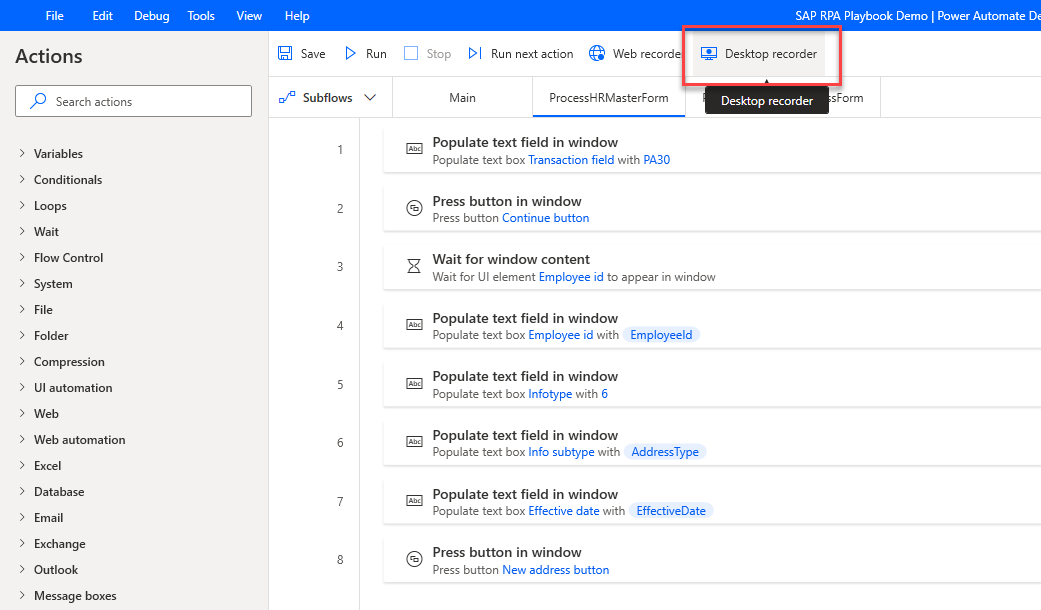
Avaa SAP, tuo SAP:n Helpotettu käyttö -ikkuna etualalle ja valitse sitten Työpöydän tallennustoiminto -ikkunassa Aloita tallennus.
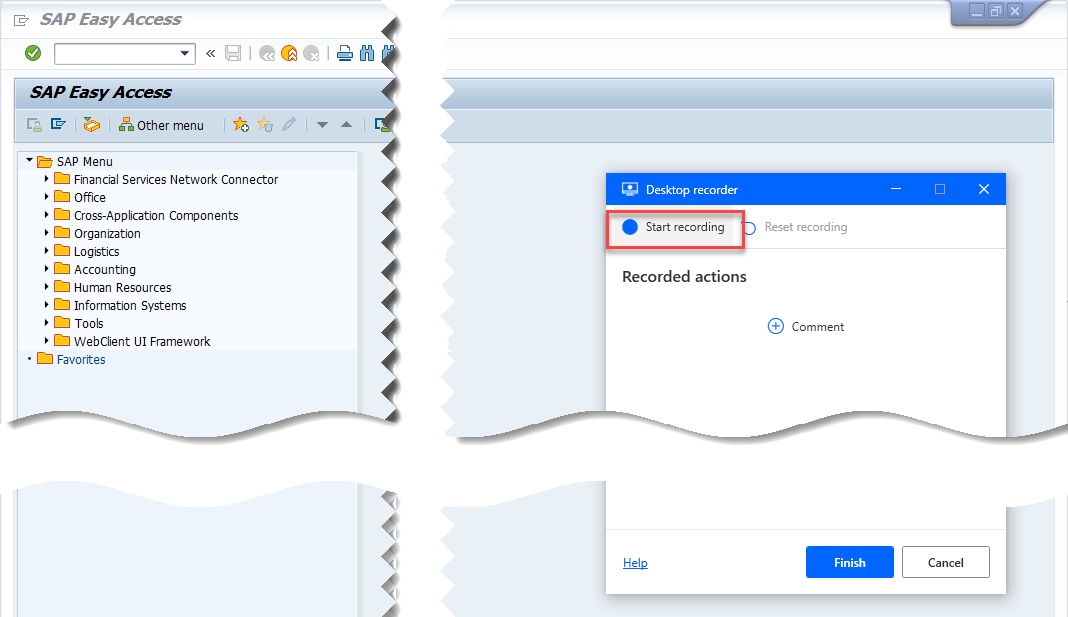
Syötä PA30 Tapahtuma-kenttään ja valitse sitten Syötä.
![]()
Syötä henkilöstönumero ja valitse sitten Syötä.
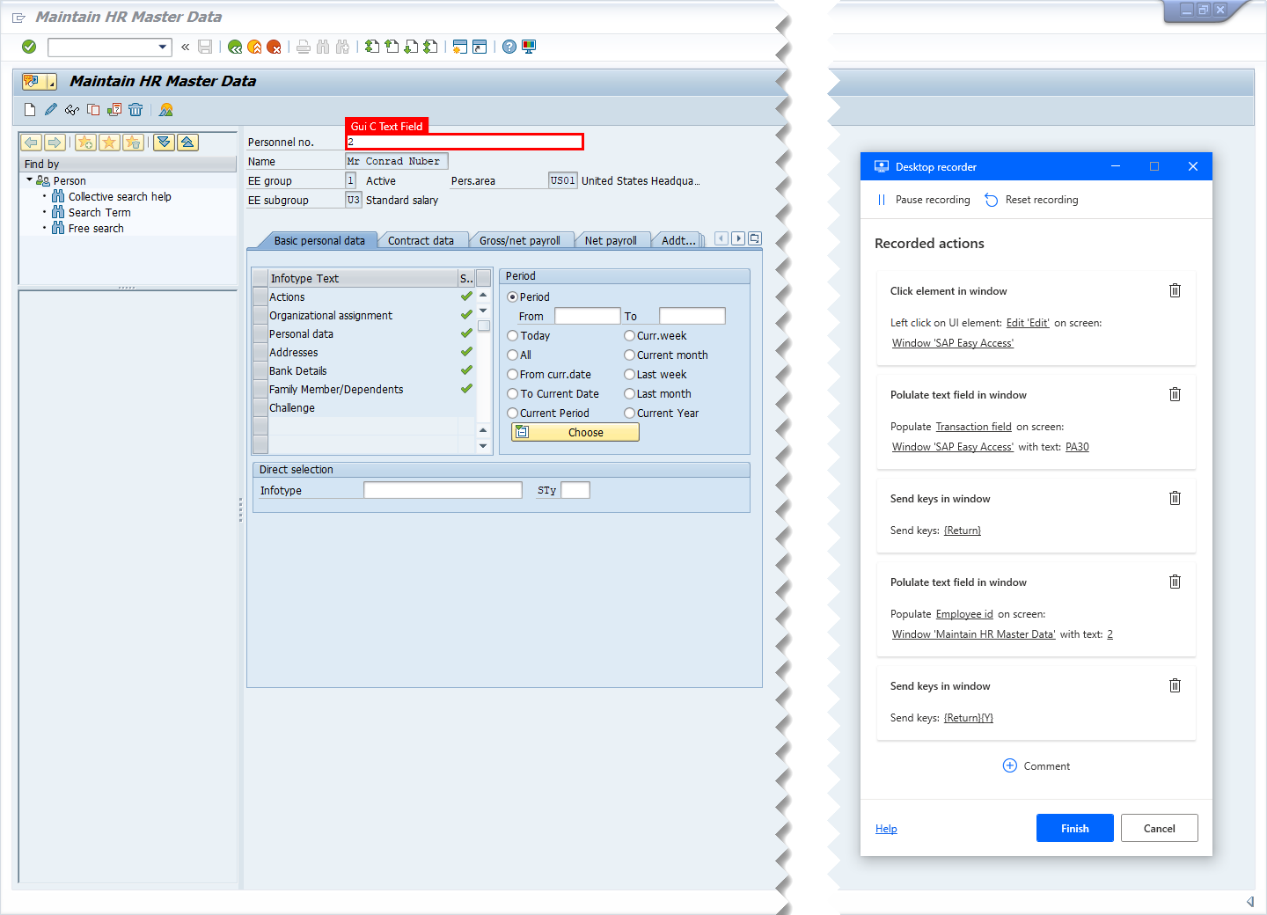
Valitse Osoitteet Tietotyypin tekstiksi ja syötä sitten arvo kohtaan STy (kuten 2 tai jokin muu käyttötapaukseesi sopiva arvo).

Syötä päivämäärä Alkaen-kenttään ja valitse sitten Uusi-kuvake.
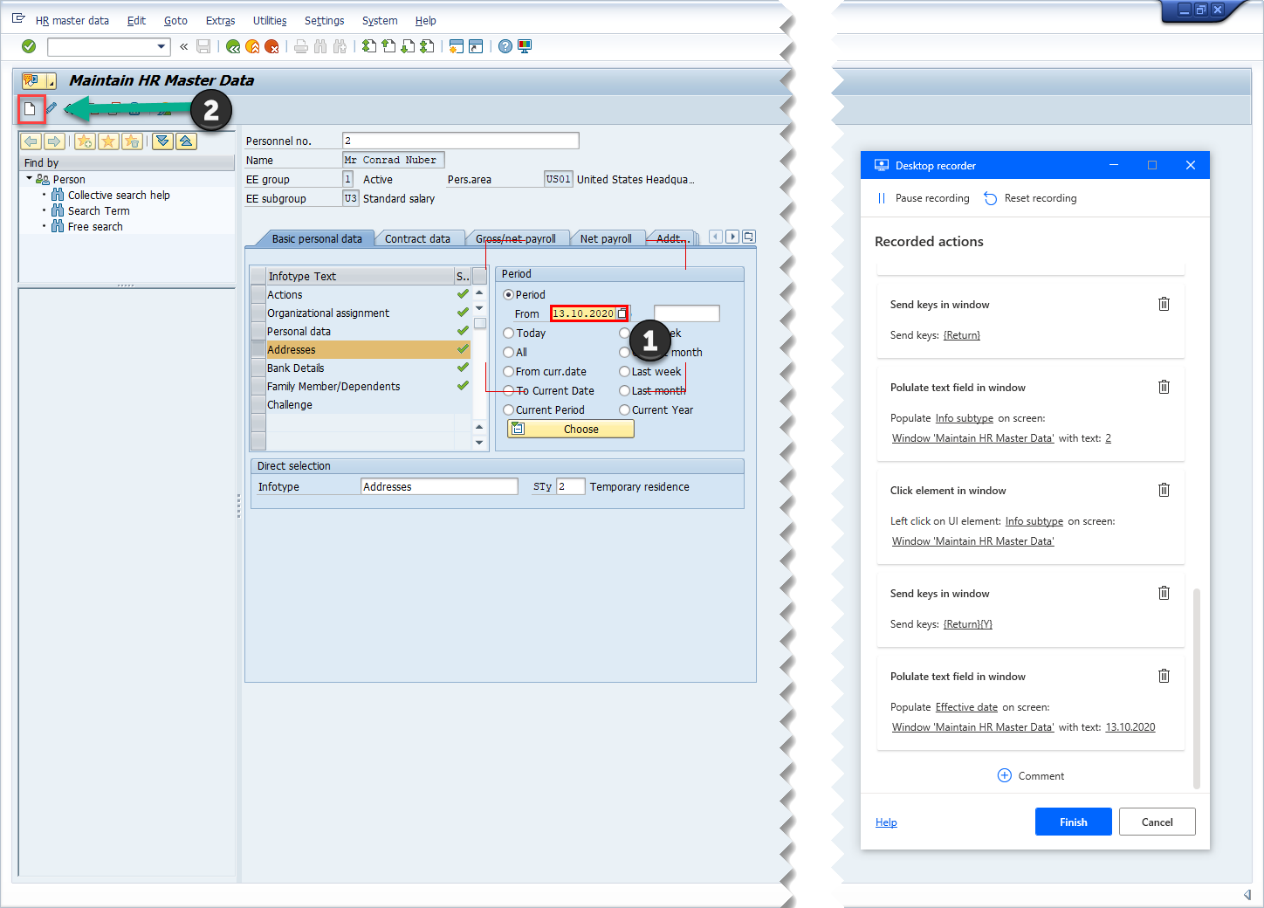
Kirjoita kadun nimi ja talon numero Osoiteriville 1.
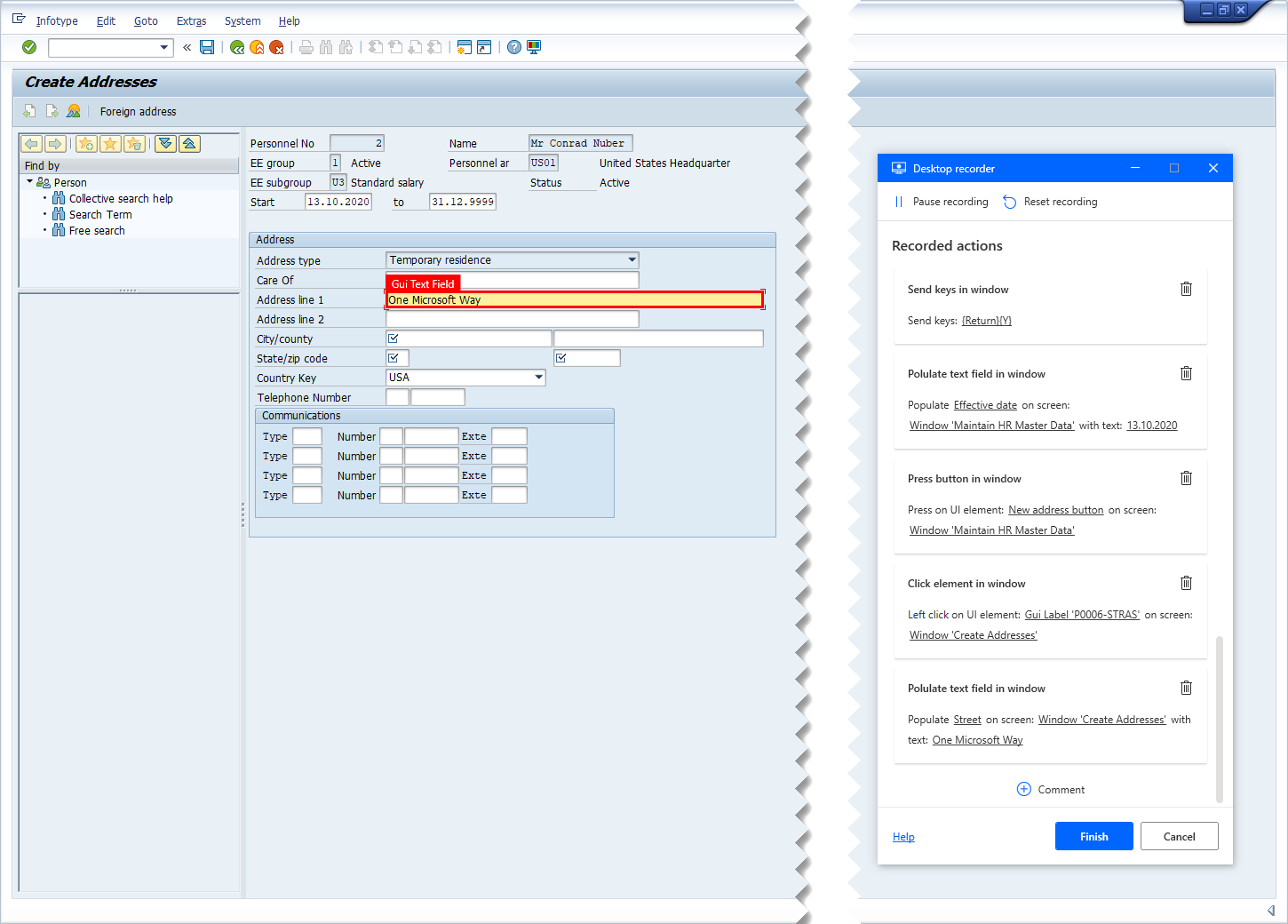
Syötä arvot kohtiin Kaupunki, Osavaltio/postinumero ja Maa-avain ja valitse sitten Tallenna.
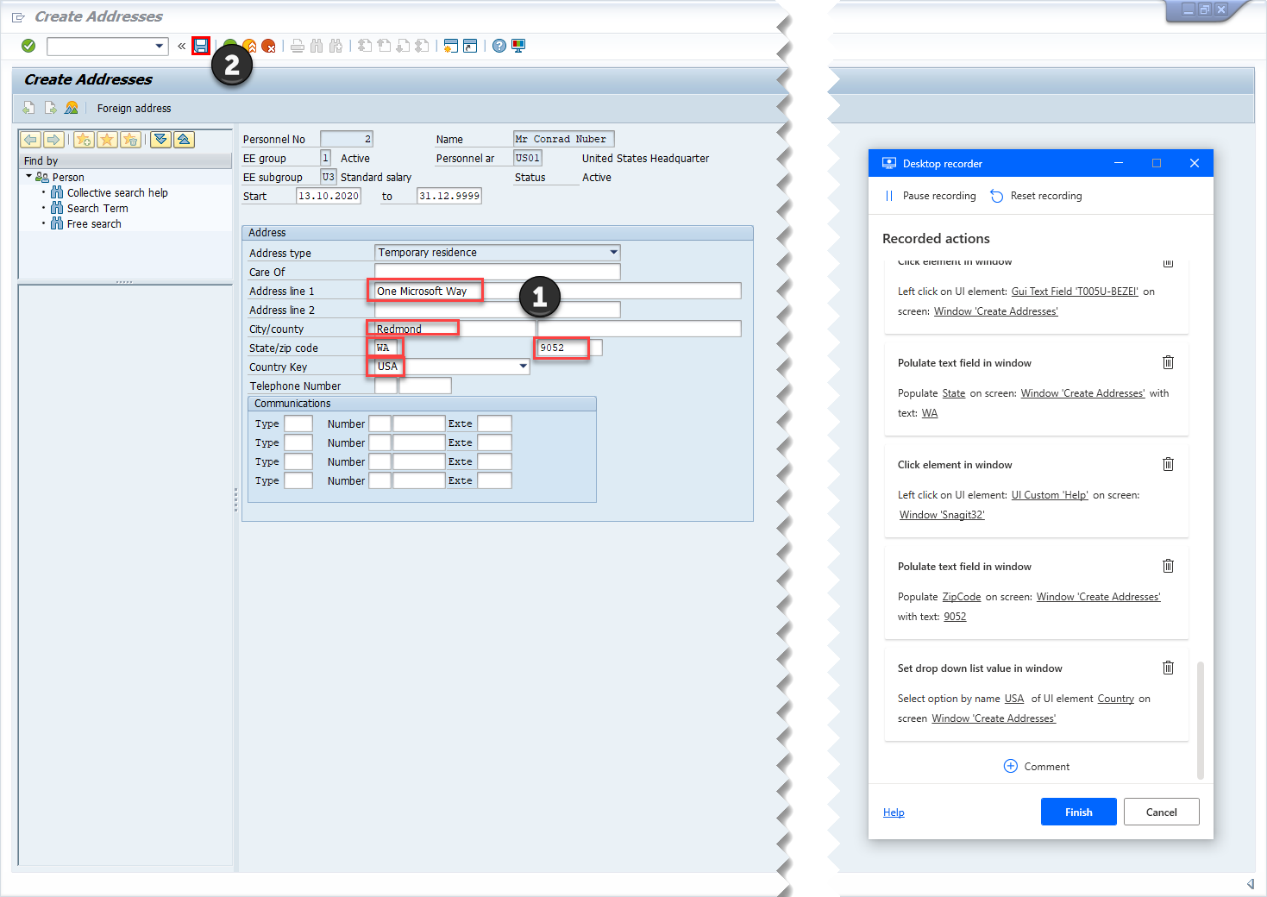
Valitse Takaisin (F3) -kuvake.
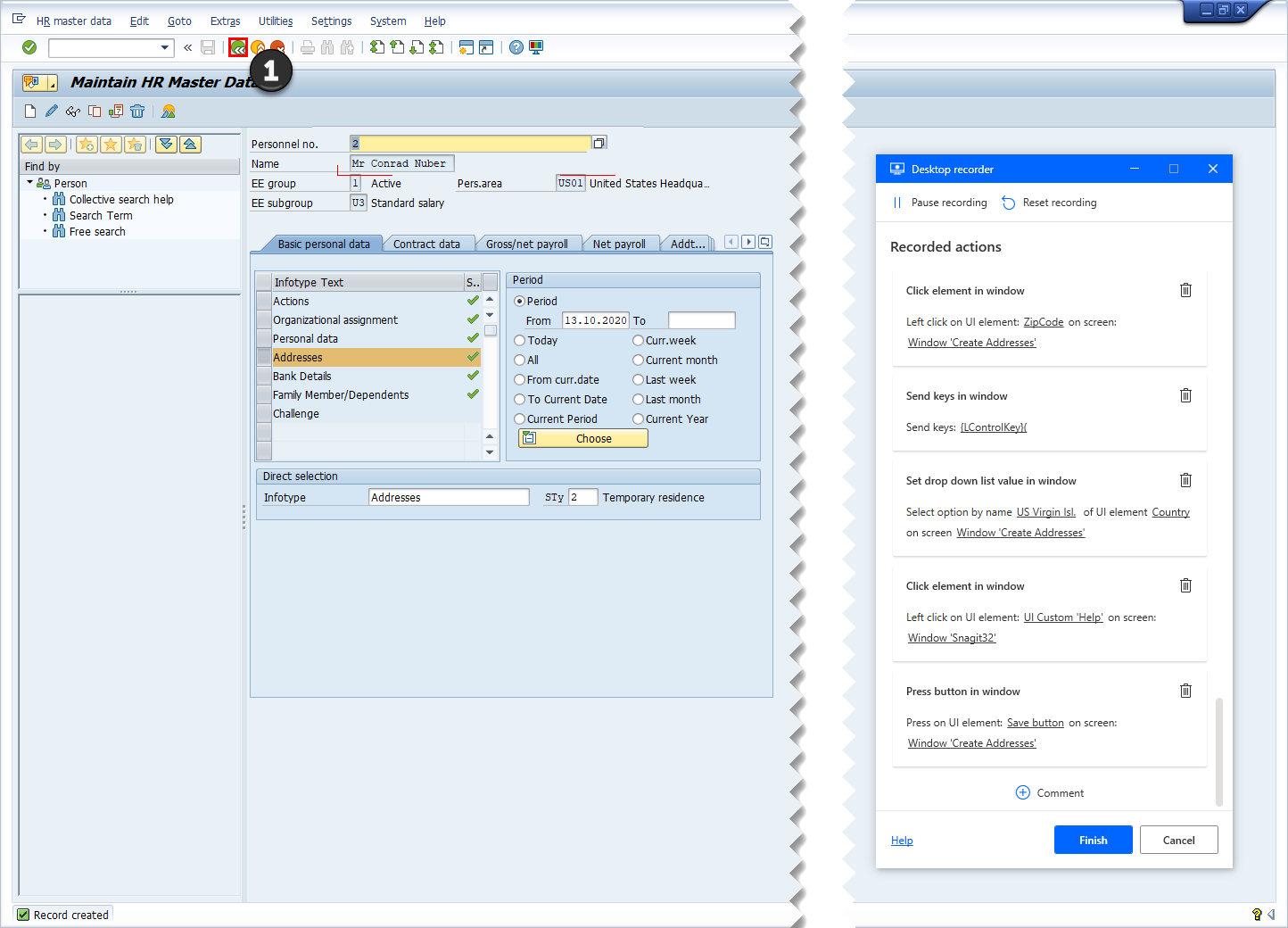
Tämä viimeistelee osoitteen luontiprosessin, joten valitse Valmis Työpöydän tallennustoiminto -ikkunassa.
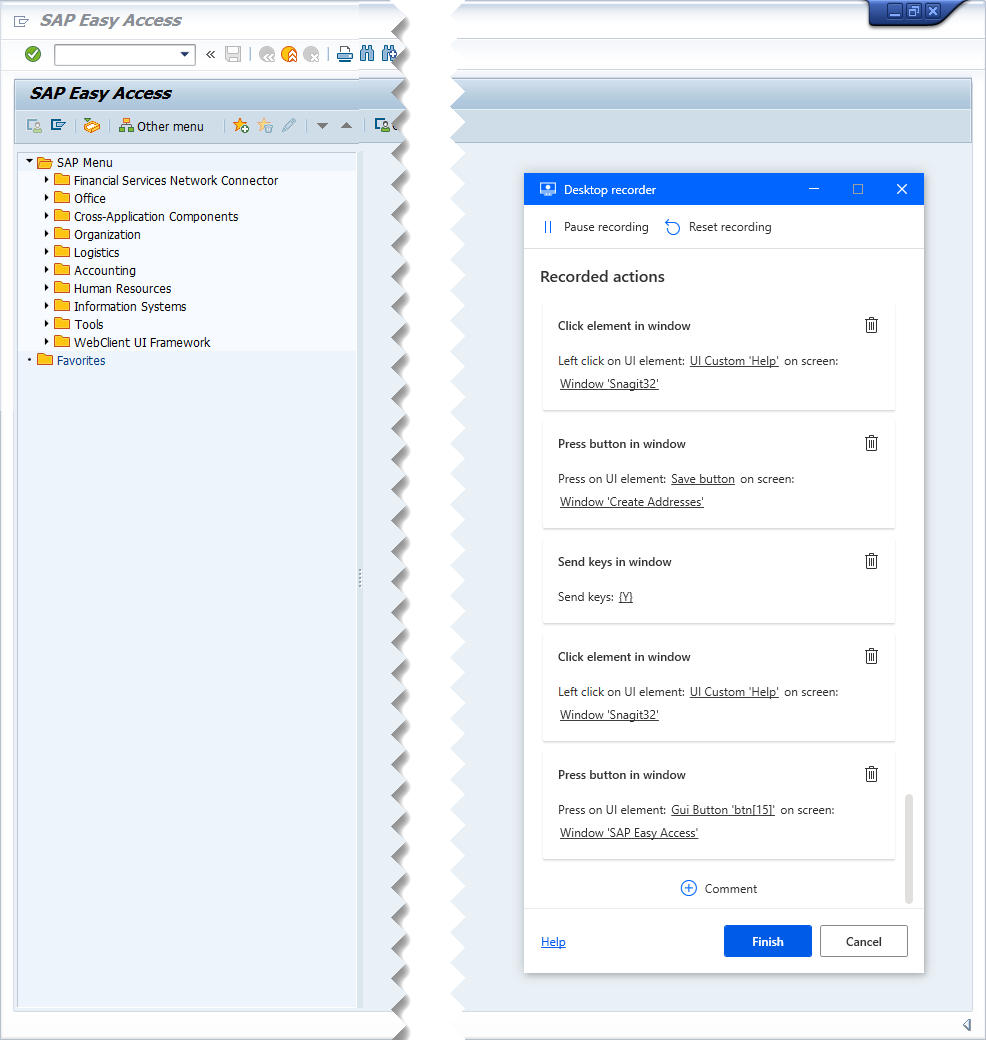
Työpöytätyönkulun skriptin on oltava seuraavan kuvan mukainen.
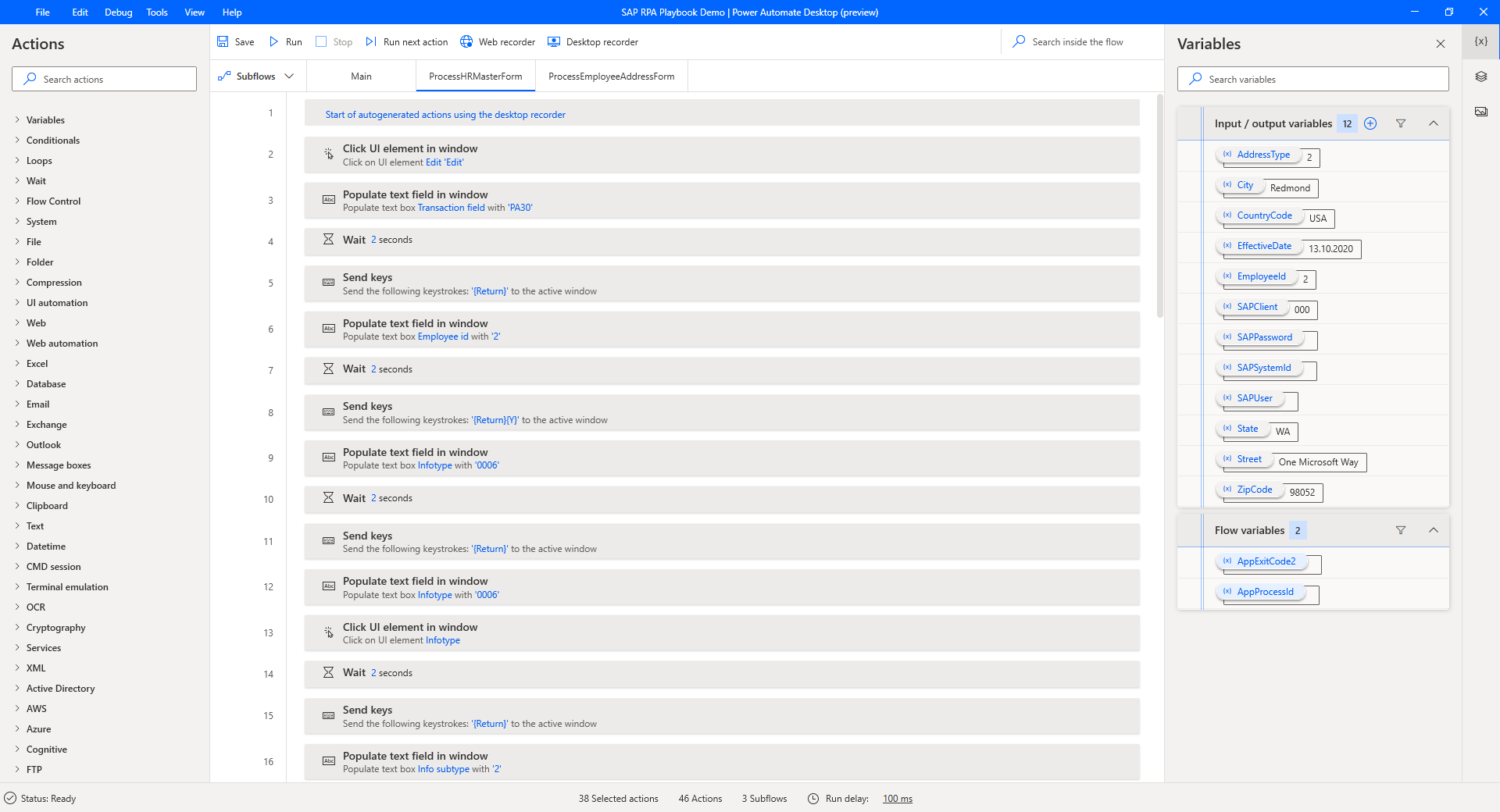
Tallennuksen aikana olet ehkä vahingossa valinnut ikkunoita tai muita käyttöliittymäelementtejä, jotka eivät ole olennaisia työnkulkusi kannalta. Tällöin voit poistaa skriptistä päällekkäisiä tai tarpeettomia toiminnon vaiheita.
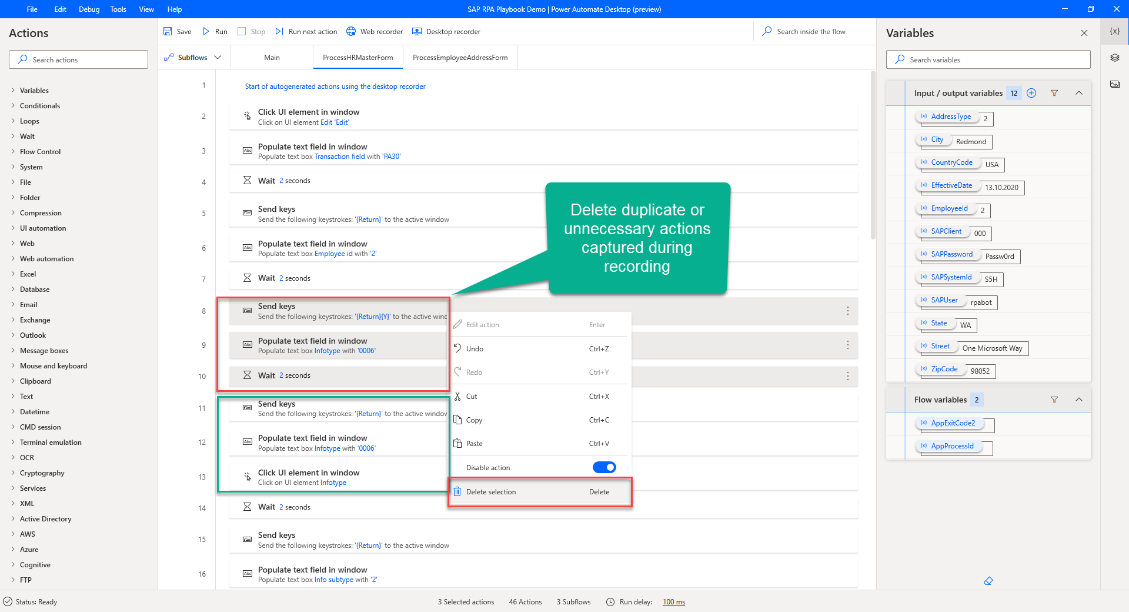
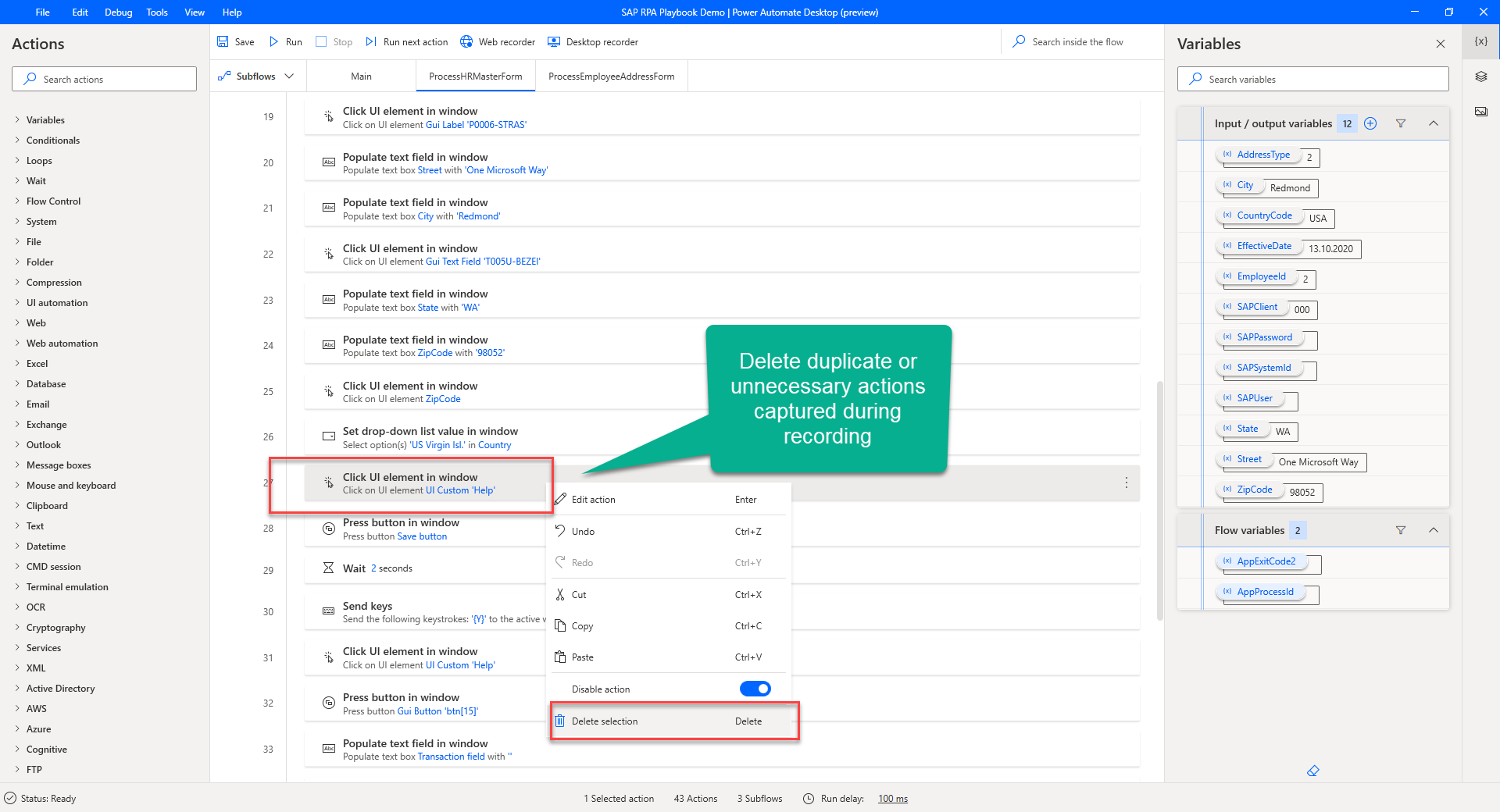
Korosta kaikki toiminnot, jotka on määritetty manuaalisesti kohdassa Vähäisen koodin RPA ja SAP GUI Power Automate Desktopissa, napsauta hiiren kakkospainikkeella ja valitse sitten Poista valinta poistaaksesi ne alityönkulusta.
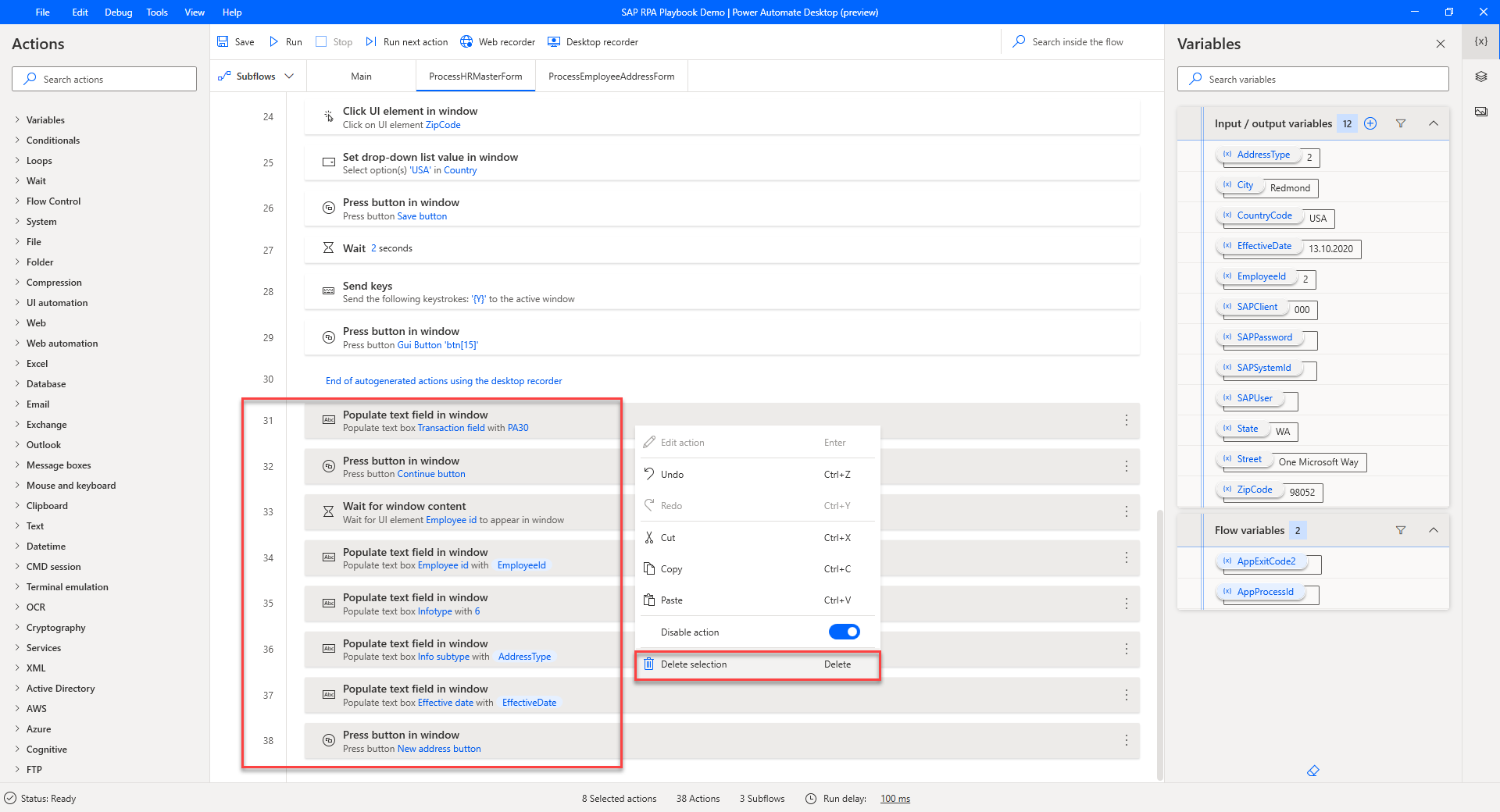
Muokkaa Täytä tekstikenttä ikkunassa -toimintoa Työntekijätunnus-kohtaa varten ja korvaa Täytettävä teksti -arvo aiemmin määritetyllä Työntekijätunnus-muuttujalla.
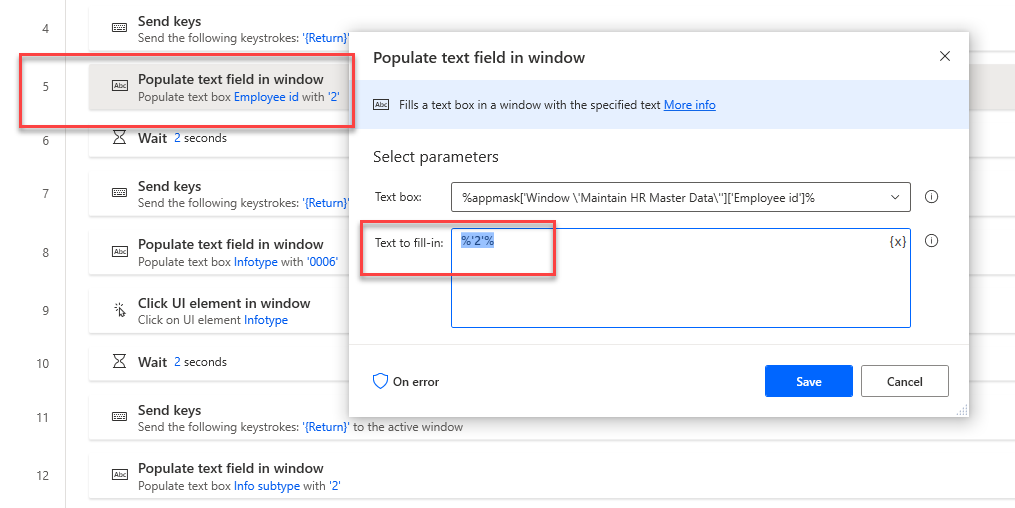
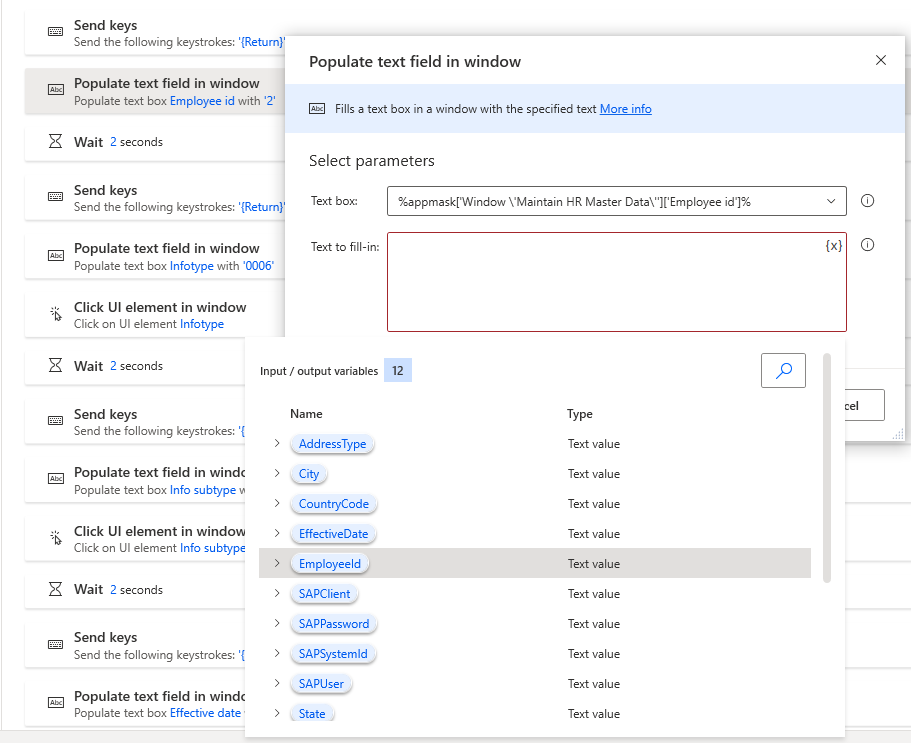
Muokkaa Täytä tekstikenttä ikkunassa -toimintoa Tiedon alatyyppi-kohtaa varten ja korvaa Täytettävä teksti -arvo aiemmin määritetyllä Osoitetyyppi-muuttujalla.
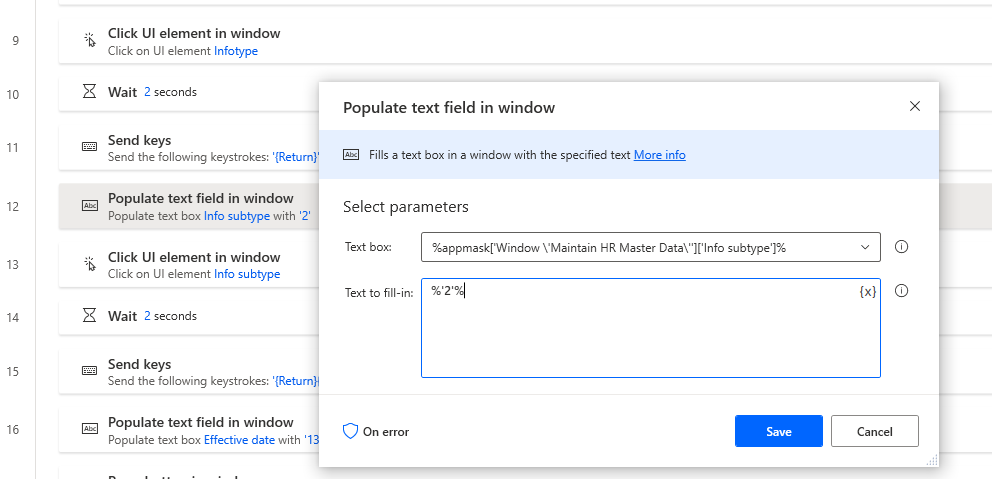
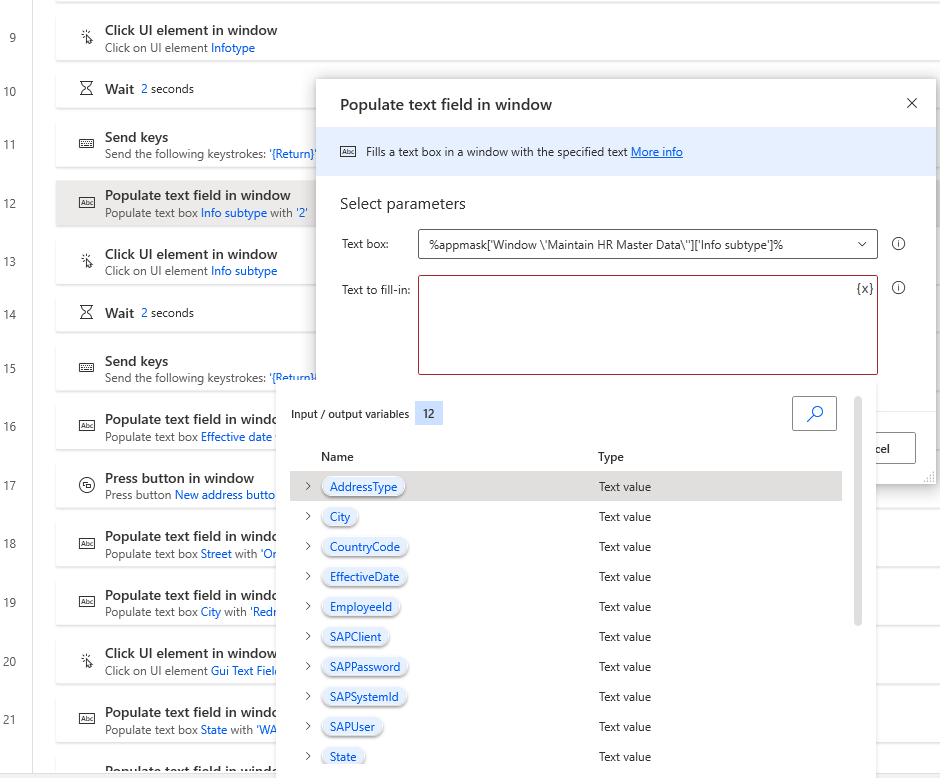
Muokkaa ja korvaa pysyväiskoodattu teksti muuttujilla Täytä tekstikenttä ikkunassa -toiminnoissa: Voimaantulopäivä, Katuosoite, Kaupunki, Osavaltio, Postinumero ja Maa.
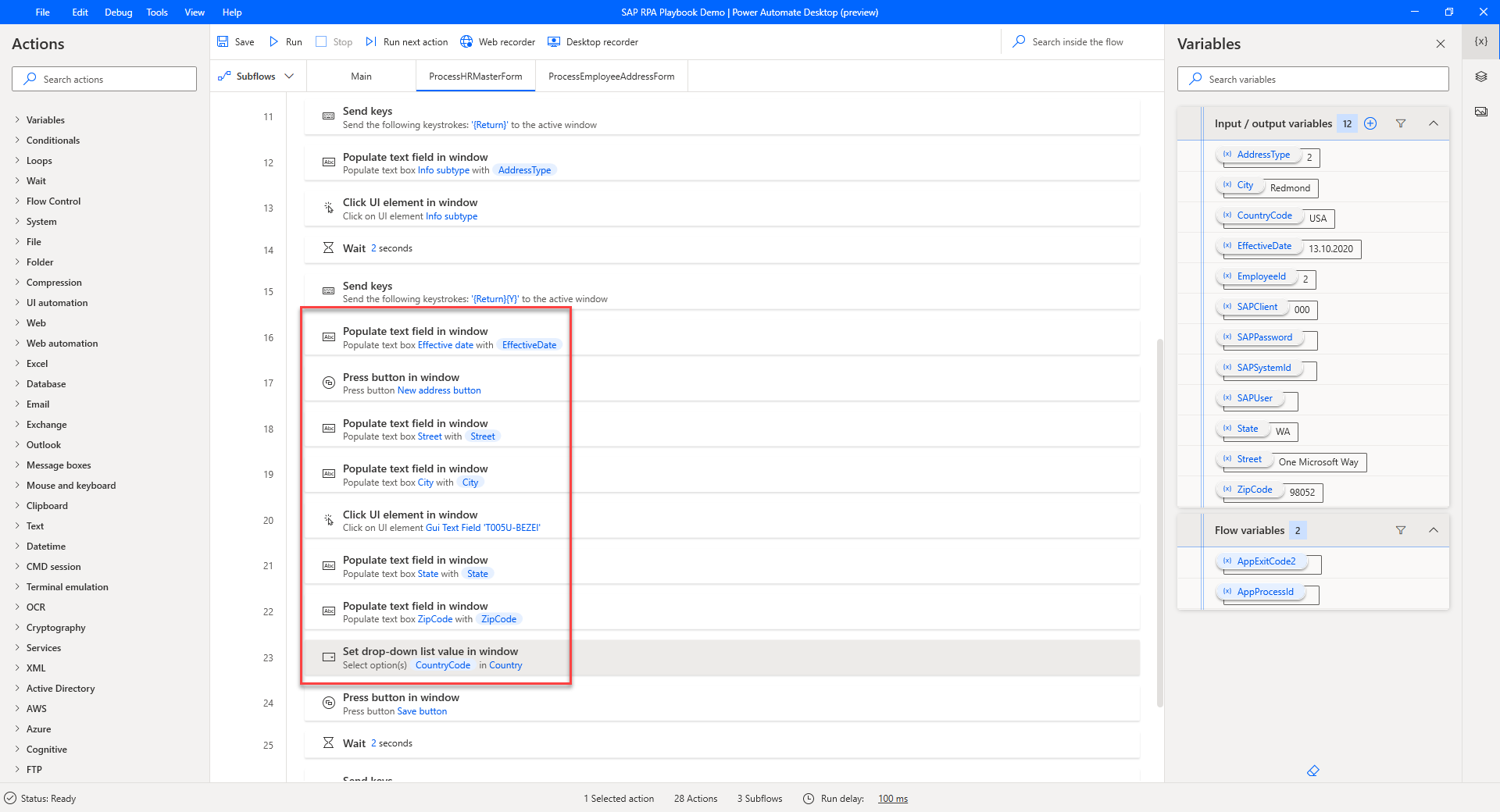
Korosta toiminnot, joita tarvitset työntekijän osoitteen luonnin alityönkululle, napsauta valittuja toimintoja hiiren kakkospainikkeella ja valitse sitten Leikkaa.
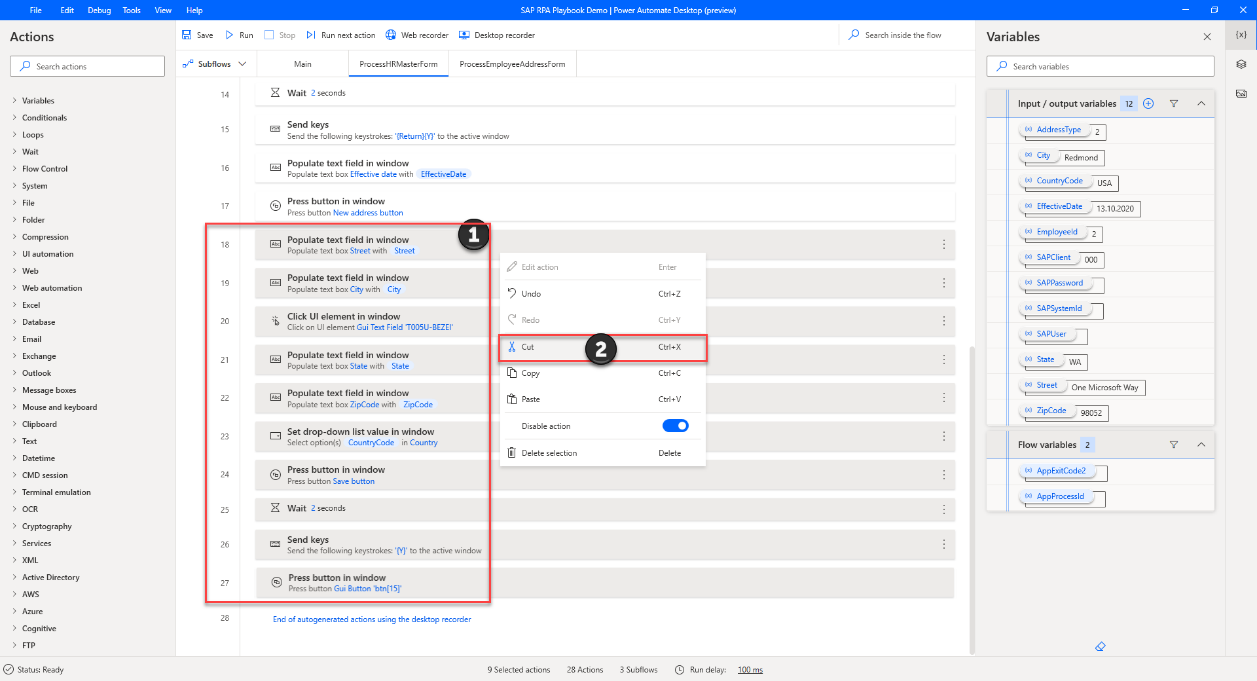
Avaa ProcessEmployeeAddressForm-alityönkulku, valitse kaikki toiminnot, napsauta hiiren kakkospainikkeella ja valitse sitten Poista.
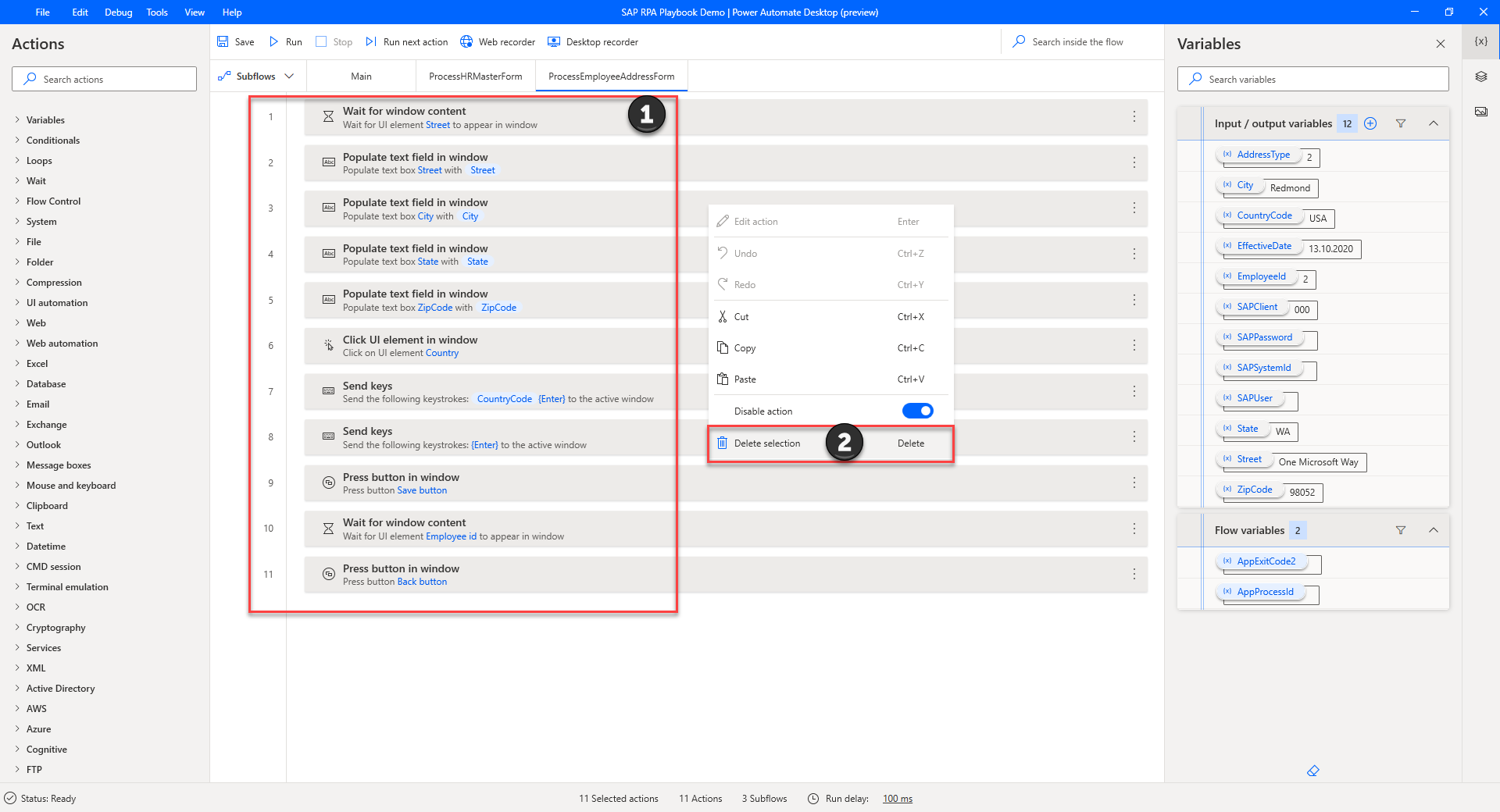
Napsauta hiiren kakkospainikkeella ProcessEmployeeAddressForm-alityönkulussa ja valitse sitten Liitä.
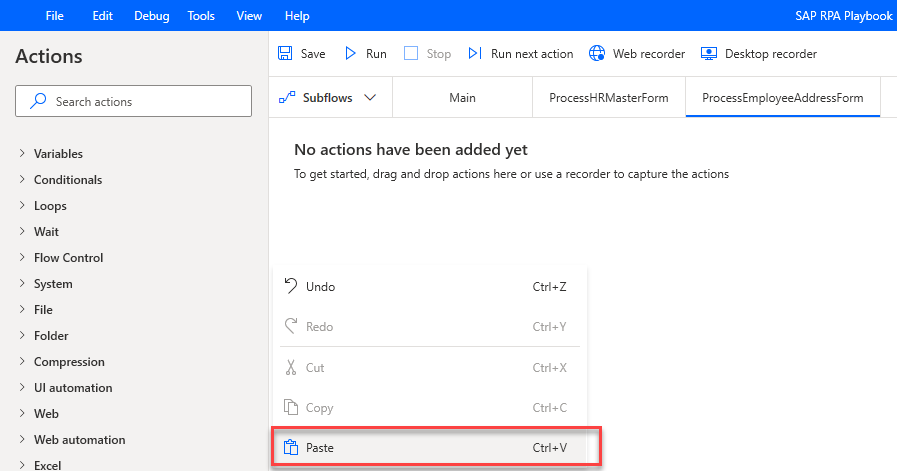
Muokkaa Muuttujat-ruudussa kaikki muuttujat ja anna sitten oletusarvot. Näiden oletusarvojen avulla testataan päivitettyä työpöytätyönkulkua.
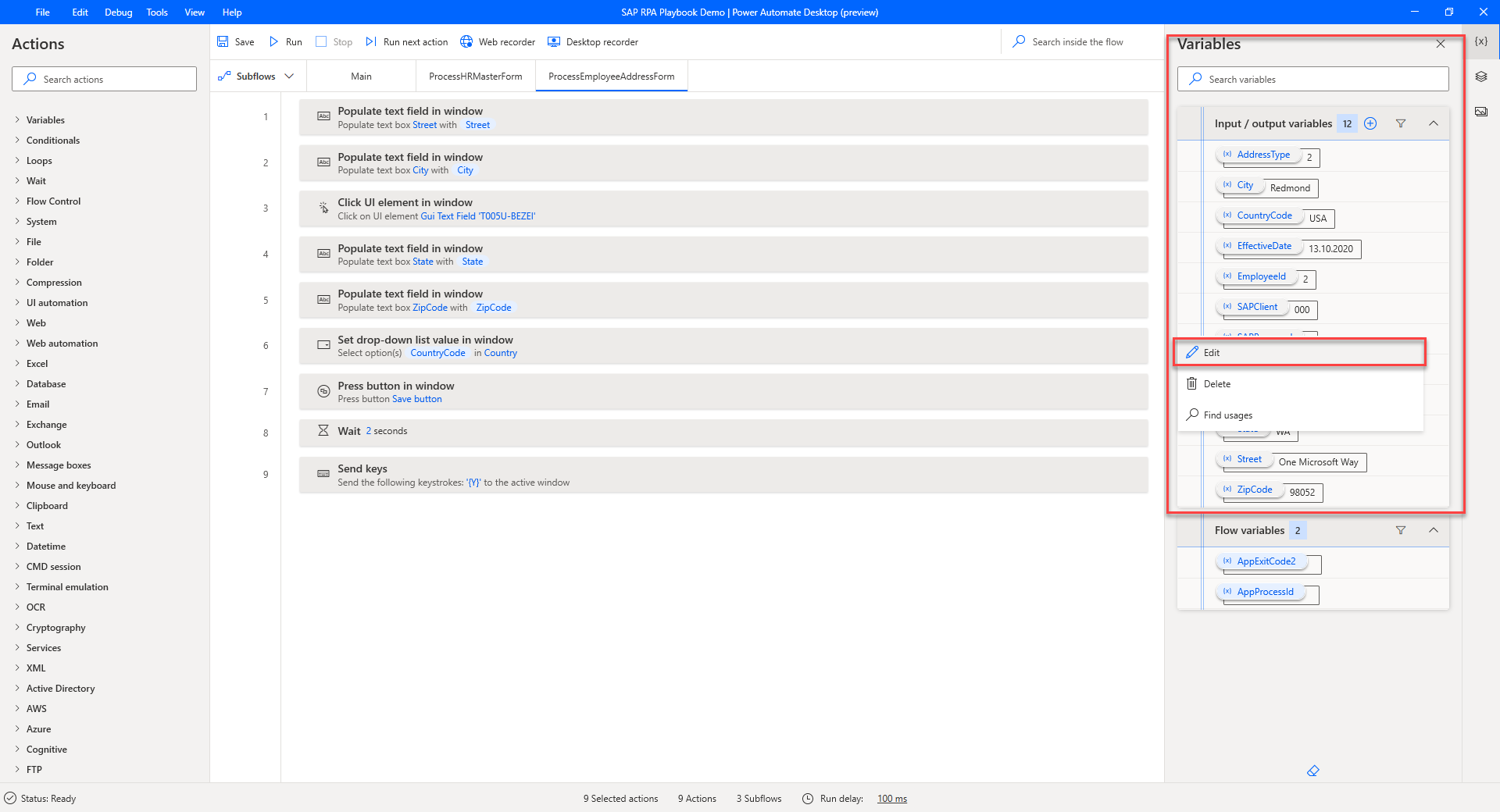
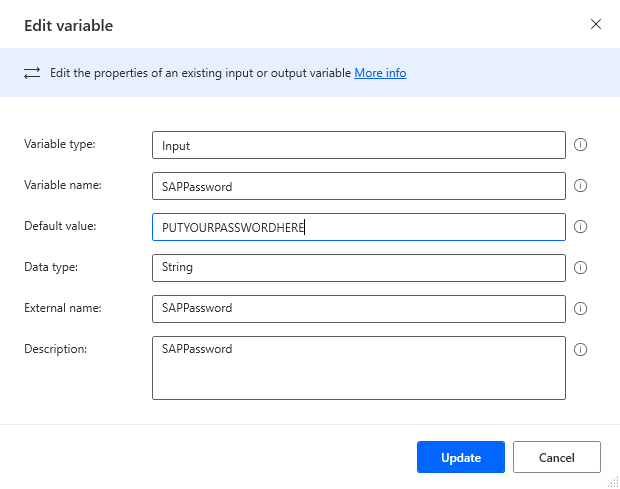
Valitse Tallenna ja sulje vahvistussanoma.
Valitse Suorita.
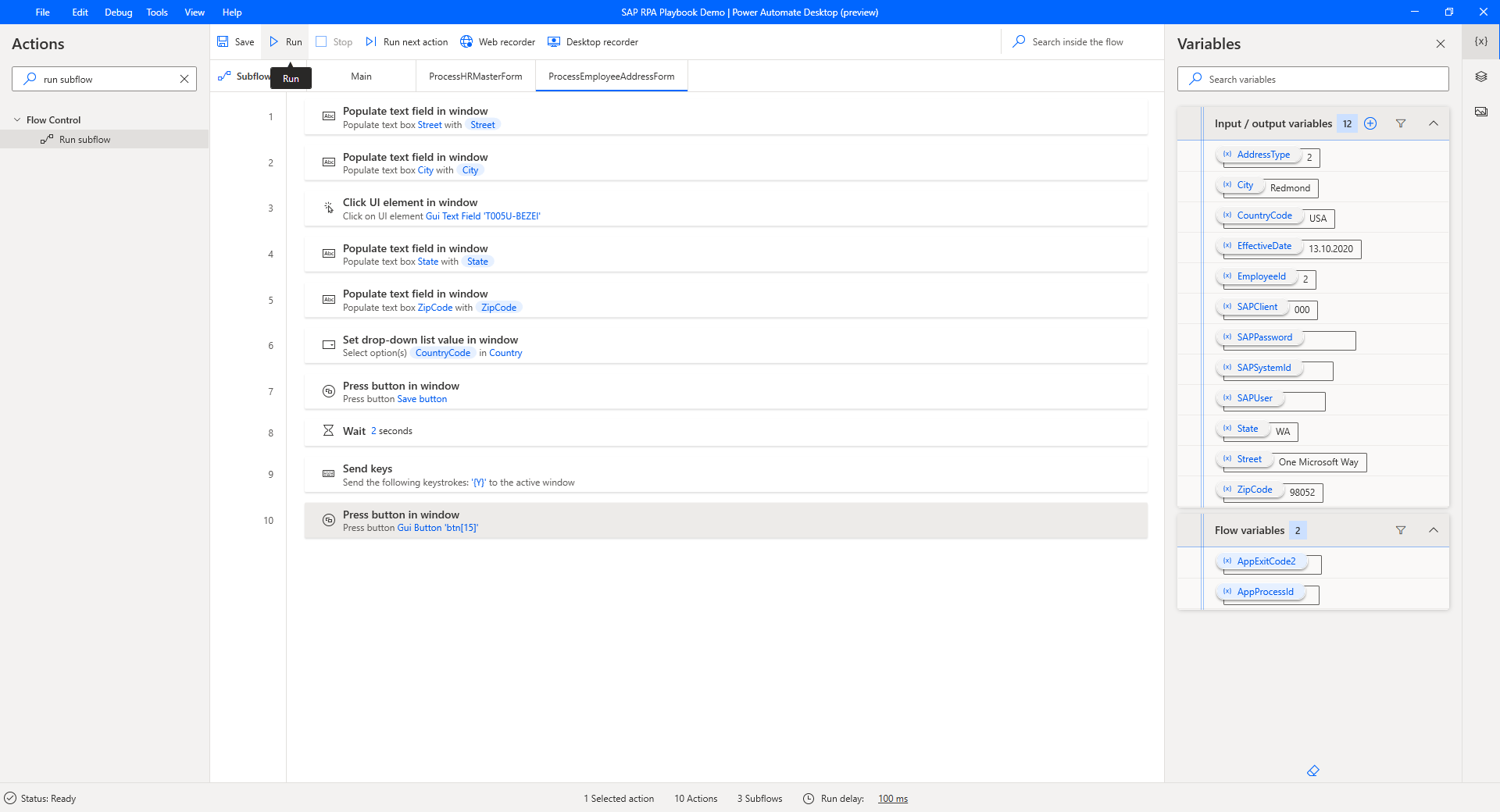
Upeaa! Tämän uuden työpöydän tallennustoiminnon, muutamien pienten muutosten ja optimoinnin avulla olet lyhentänyt kehitysaikaa ja yksinkertaistanut työpöytätyönkulkutoiminnon määritysprosessia.
Tärkeää
Poista kaikki aiemmin määritetyt oletusarvot ennen kuin poistut työpöytätyönkulkujen laatimiskokemuksesta.