Automaatiopaketin käyttäminen
Tässä artikkelissa on tietoja automaatiopaketin komponenttien käyttämisestä:
- Automaatiokonsoli-sovellus
- Automaatioprojekti-sovellus
- Automaatiokeskus-sovellus
- Automaatioratkaisun hallinta -sovellus
- Automaatiopaketin Power BI -koontinäyttö
Automaatiokonsoli-sovellus
Toiminnot
Automaatiokonsoli-sovellusta käytetään automaatiopaketin sovellusten käynnistämiseen. Sinun täytyy päivittää sovellusten tiedot manuaalisesti. Määritysprosessi kattaa automaatiokonsolin määrittämisen
Ominaisuudet
Automaatiokonsoli on kaikkien sovellusten konsolityyppinen koontinäyttö, jonka avulla voit käynnistää minkä tahansa sovelluksen yhdestä paikasta.
Automaatioprojekti-sovellus
Automaatioprojekti-sovelluksen tarkoituksena on pyytää ja hyväksyä uusia automaatioprojekteja. Hyväksyjä saa syvälinkin projektin näyttöön, josta hän näkee kaikki automaatioprojektin tiedot.
Työntekijät voivat lähettää automaatioprojektia koskevan idean.
Projektin lähettäjä syöttää tiedot, jotta ratkaisu voi laskea seuraavat arvot:
- Monimutkaisuuden pisteet
- Kustannussäästöt
Yrityksen omistajan täytyy hyväksyä automaatioprojekti ennen kehitystöiden aloittamista.
Power BI -koontinäyttö sisältää kaikkien tallennettujen tai lähetettyjen automaatioprojektien pistekaavion, joka auttaa sinua päättämään, mitkä automaatioprojektit ovat hyviä ehdokkaita kehitettäväksi.
Projektin koontinäyttö (aloitusnäyttö)
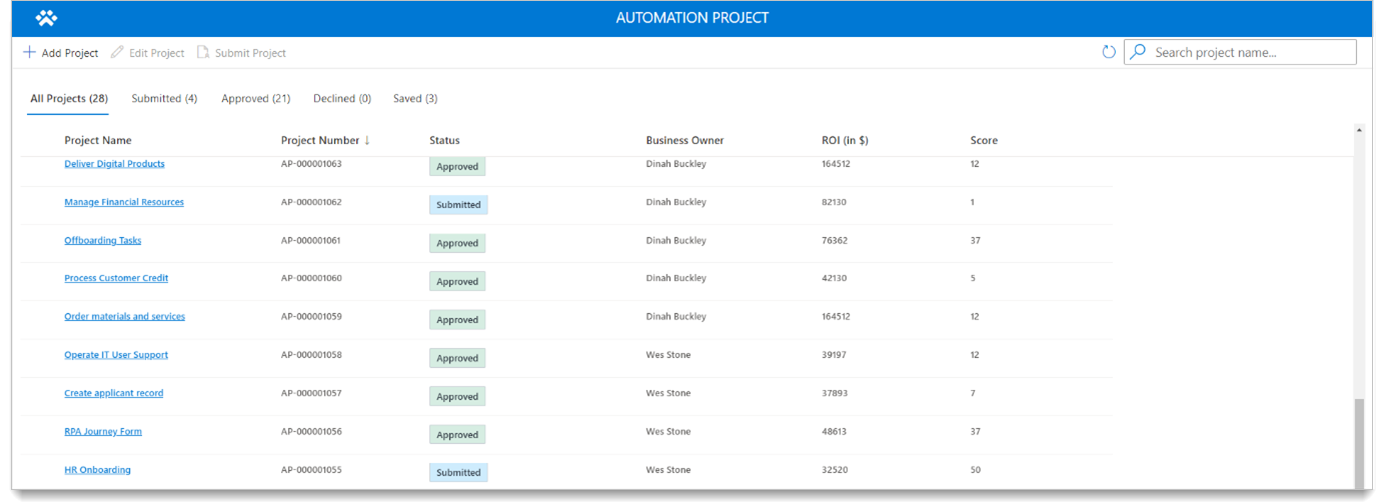
| Rooli | Mitä näet |
|---|---|
| Projektin järjestelmänvalvoja | Näkee kaikki automaatioprojektien pyynnöt. |
| Projektiin osallistuja | Näkee vain luomasi automaatioprojektien pyynnöt. |
| Projektin tarkastelija | Näkee kaikki automaatioprojektit tarkastelutilassa. |
Päänäyttö
Voit suorittaa tästä näytöstä seuraavat tehtävät.
- Luo uusi automaatioprojekti.
- Muokkaa olemassa olevaa automaatioprojektia.
- Tarkasta projektin tiedot.
- Projektin tietojen osio: täytä automaatioprojektiin liittyvät tiedot.
- Yrityksen omistaja -kenttä: Tämä on pyynnön hyväksyjä. Jos yrityksen omistajaa ei ole valittu, käytetään vara-arvoa.
- ROI-tietojen osio: Täytä automaatioprojektiin sijoitetun pääoman tuottoon liittyvät tiedot.
- Komentopalkki: Käytä lomakkeen Uusi-, Tallenna-, Muokkaa- ja Lähetä-tehtäville. Tämä Lähetä-painike on käytettävissä, kun automaatioprojekti on tallennettu.
Jotkin kentät ovat pakollisia lomakkeen tallentamiseksi. Tämä johtuu siitä, että kun lähetät pyynnön, järjestelmä suorittaa työnkulun (Laske automaatioprojektin potentiaaliset ROI-säästöt). Tämä työnkulku laskee monimutkaisuuden pisteet ja täyttää nämä tiedot, kun valitset Tallenna-painikkeen.
Automaatiokeskus-sovellus
CoE-järjestelmänvalvojat käyttävät Automaatiokeskus-sovellusta ylläpitääkseen kokoonpanotietoja ja yhdistääkseen automaatioprojekteja ympäristöihin. Voit myös käyttää työnkulkuistuntoja ja tilastoituja artefakteja Automaatiokeskus-sovelluksessa.
Katso lisätietoja kokoonpanotietojen luomisesta ja ylläpitämisestä kohdasta Automaatiopaketin määrittäminen.
Automaatioprojektien yhdistäminen ympäristöihin
CoE-järjestelmänvalvojat yhdistävät automaatioprojektit ympäristöihin, kun pyyntö on hyväksytty.
Valitse Automaatioprojektit-välilehti.
Valitse tietue, jonka haluat yhdistää.
Valitse Liittyvät-väliehti >Ympäristöt.
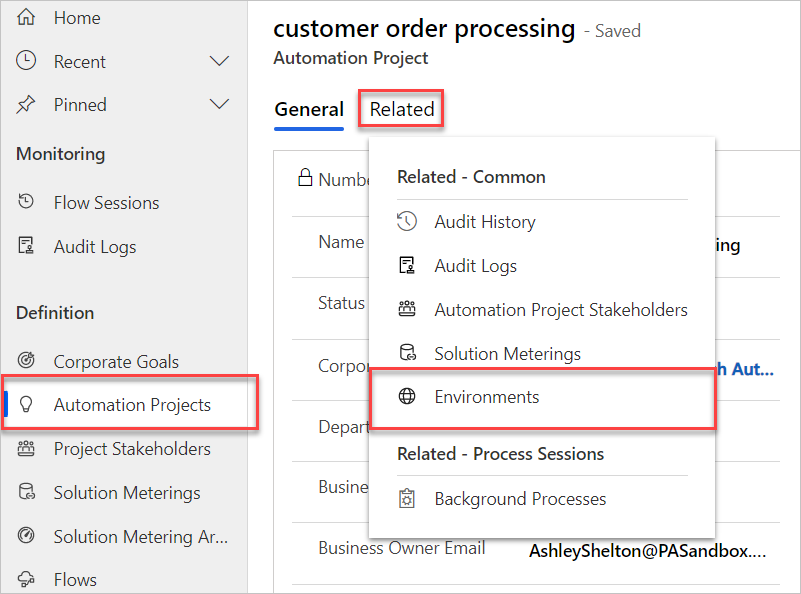
Valitse Lisää olemassa olevia ympäristöjä.
Valitse haluamasi ympäristö tai luo uusi.
Valitse Lisää>"Tallenna ja sulje".
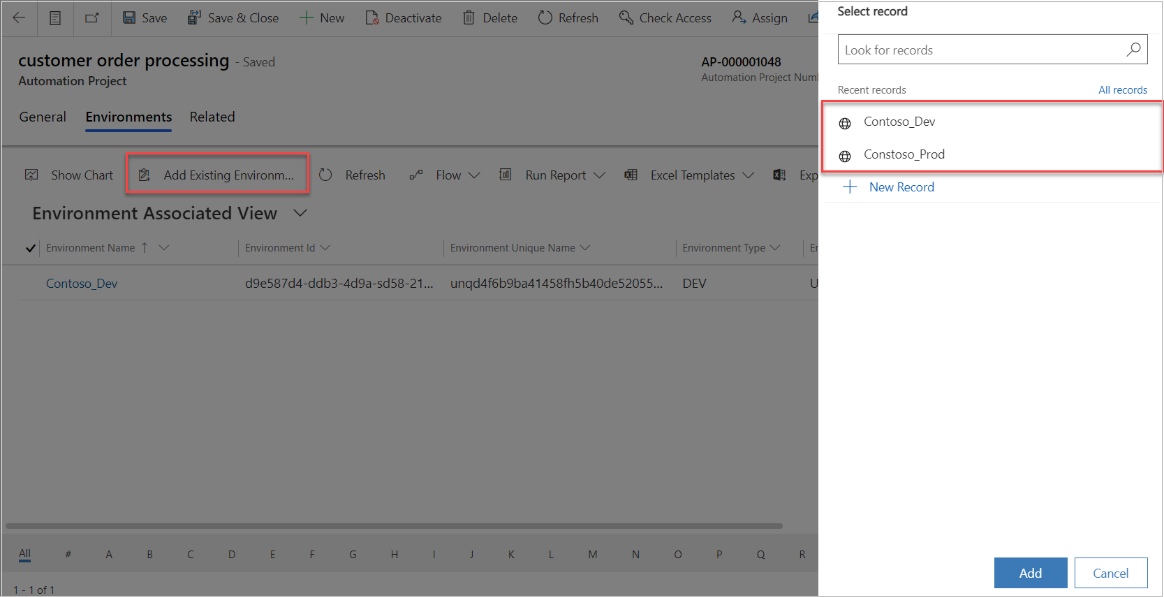
Automaatioratkaisun hallinta -sovellus
Järjestelmänvalvojat käyttävät Automaatioratkaisun hallinta -sovellusta mahdollistaakseen ratkaisujen ja niiden artefaktien tilastoimisen.
Kun ratkaisu on luotu tai tuotu satelliittiympäristöön, CoE-järjestelmänvalvoja yhdistää ratkaisun automaatioprojektiin.
Tiedot synkronoidaan satelliittiympäristöstä pääympäristöön käyttämällä satelliittiympäristössä olevia reaaliaikaisia käynnistintyönkulkuja. Vain ratkaisut, jotka on yhdistetty (käyttämällä Automaatioratkaisun hallinta -sovellusta), synkronoivat tiedot takaisin pääympäristöön.
Tilastoinnin ottaminen käyttöön ratkaisulle
Kun olet luonut ratkaisun ympäristössä, se ilmestyy luetteloon. Kuvake + tulee näkyviin, kun tilastointi poistetaan käytöstä ratkaisulta.
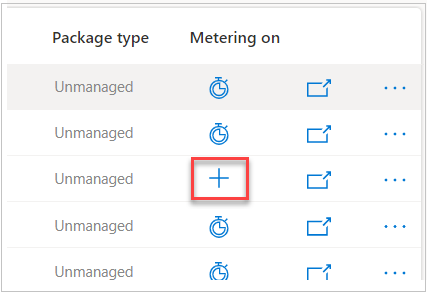
Valitse "+" ratkaisusta, jota haluat tilastoida.
Valitse uudessa näytössä automaatioprojektisi luettelosta. Jos sitä ei näy luettelossa, valitse Päivitä-painike, kunnes se tulee näkyviin.
Valitse Lähetä ja valitse sitten avautuvasta vahvistusikkunasta Kyllä.
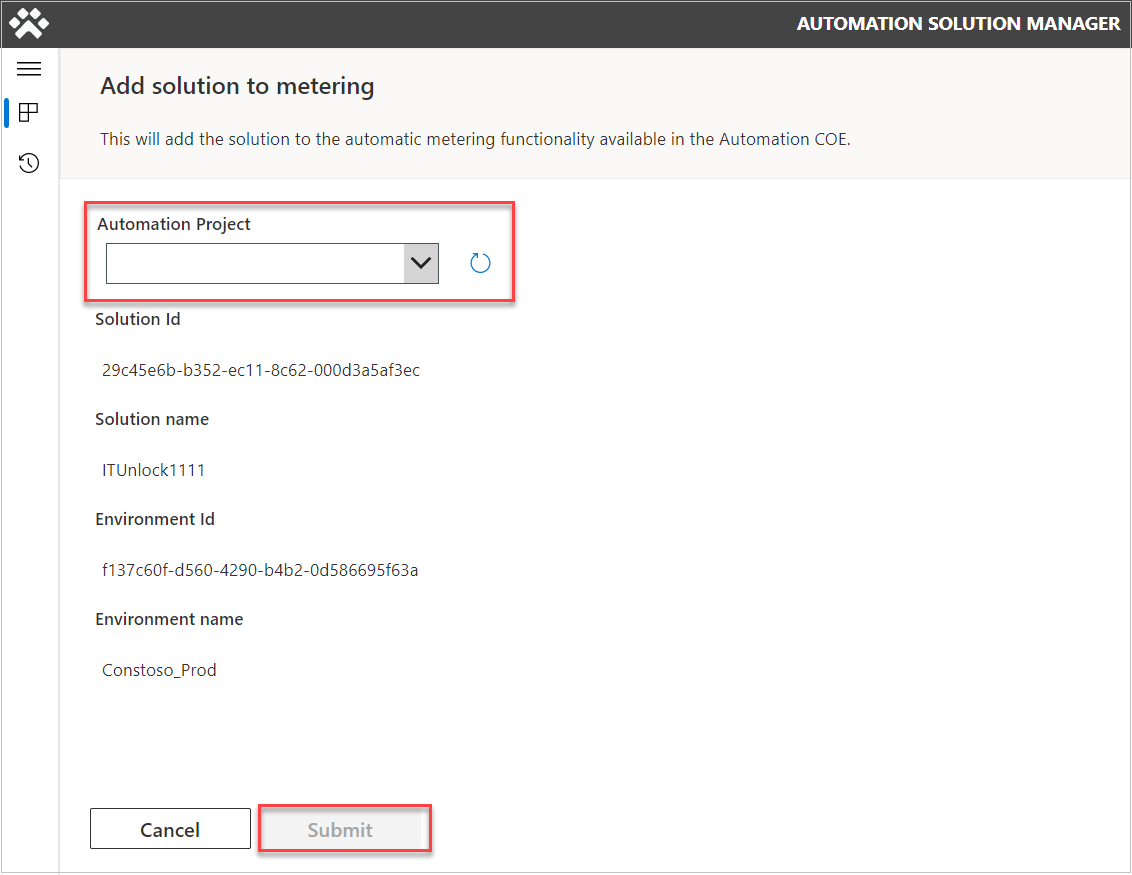
Pilvityönkulun nimeäminen uudelleen nimeämiskäytännön mukaiseksi
Noudata näitä ohjeita muuttaaksesi pilvityönkulun nimeä nimeämiskäytännön mukaiseksi Automaatioratkaisun hallinta -sovelluksen aloitusnäytöltä.
Napsauta ratkaisun nimeä.
Valitse pilvityönkulku, jonka nimeä haluat muuttaa.
Napsauta Nimeä työnkulku uudelleen (käytettävissä vain ei-hallituissa ratkaisuissa). Nimeämiskäytännön pitäisi tulla käyttöön automaattisesti.
Valitse Tallenna.
Nimeämiskäytännön pitäisi tulla käyttöön automaattisesti.
Huomautus
Kolme viimeistä numeroa muutetaan oletusarvoon 001. Jos sinulla on useita ratkaisuja yhdelle projektille, voit kasvattaa numeroa yhdellä jokaista lisäratkaisua kohti, jos haluat erottaa ne toisistaan. Lue lisää nimeämiskäytännöstä.
Ratkaisun artefaktien tilastointi
Osiossa määritetään, miten työnkulkuistuntojen artefaktit tilastoidaan, jotta telemetriatiedot näkyvät pääympäristössä.
Voimme siirtyä ratkaisun näyttöön aloitusnäytöltä valitsemalla yhdistetyn ratkaisun nimen.
Kun se on valittu, +-kuvake muuttuu mittariksi. Nyt tiedot siirtyvät pääympäristöön (työnkulkuistuntoihin). Jos tämä vaihtoehto näkyy harmaana, pilvityönkulku ei noudata nimeämiskäytäntöä. [Nimeä pilvityönkulku uudelleen](./use-automation-kit.md#rename-a-cloud-flow-to-match-naming-convention) tarvittaessa.
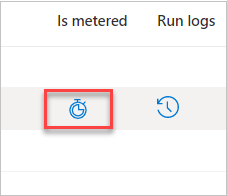
Työnkulkujen nimeämiskäytäntöjen ohittaminen
Nimeämiskäytäntö voidaan ohittaa valitsemalla Poista työnkulkujen nimeämiskäytäntö käytöstä -valintaruutu ja kuittaamalla varoituksen.
Työnkulun voi nyt tilastoida.
Automaatiopaketin Power BI -koontinäyttö
Käytä automaatiopaketin Power BI -koontinäyttöä valvoaksesi automaatioprojektejasi tuotannossa.
Pääkoontinäyttö
Power BI -pääkoontinäytössä on seuraavat osiot:
Aloitus: Tämä näyttö sisältää automaatiopaketin keskeisten tunnuslukujen yleiskatsauksen.
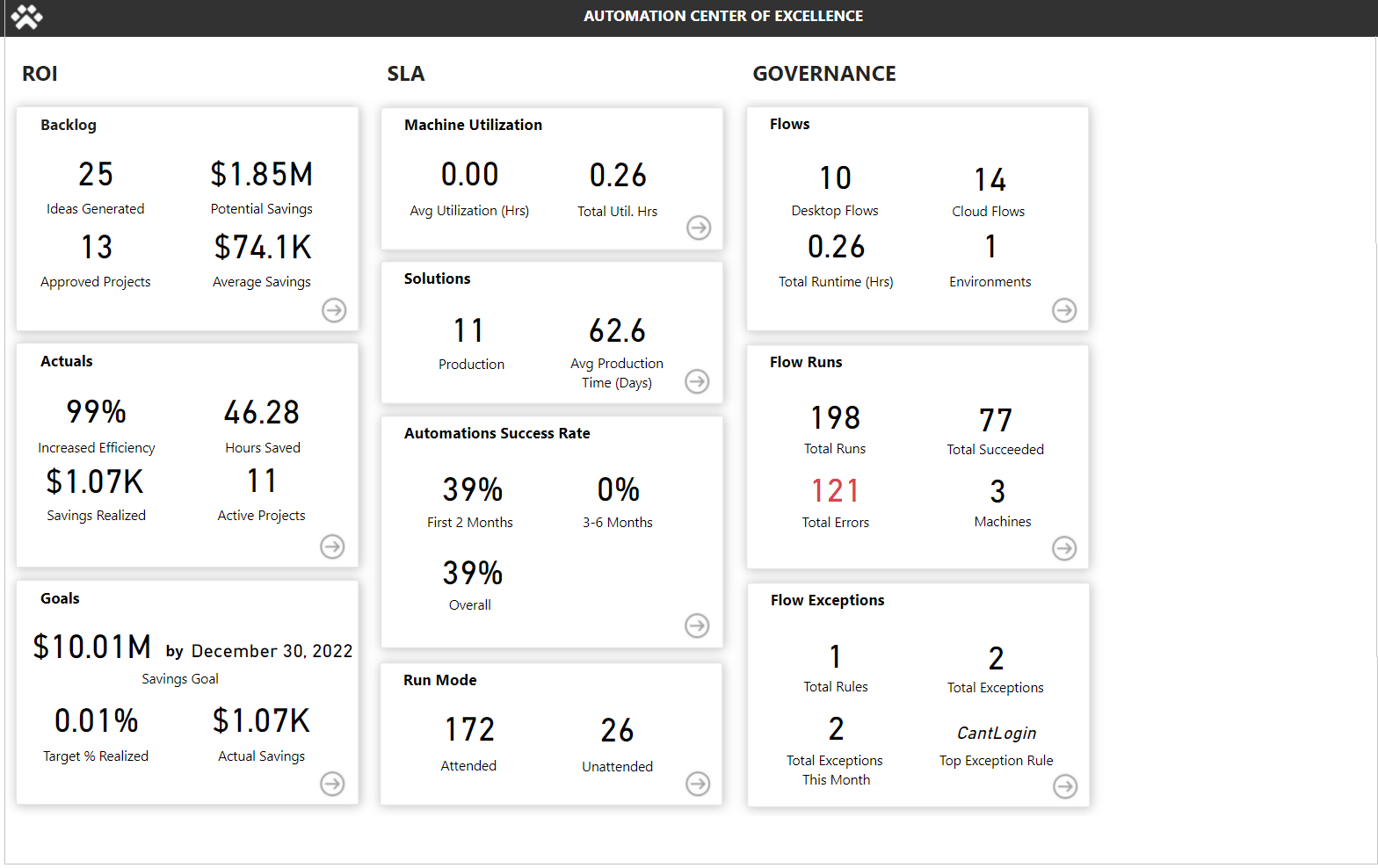
Projektin keskeneräiset työt: Sisältää lähetettyjen ideoiden ja projektien tiedot, tilan ja sijoitukset arvioitujen säästöjen ja monimutkaisuuden perusteella.
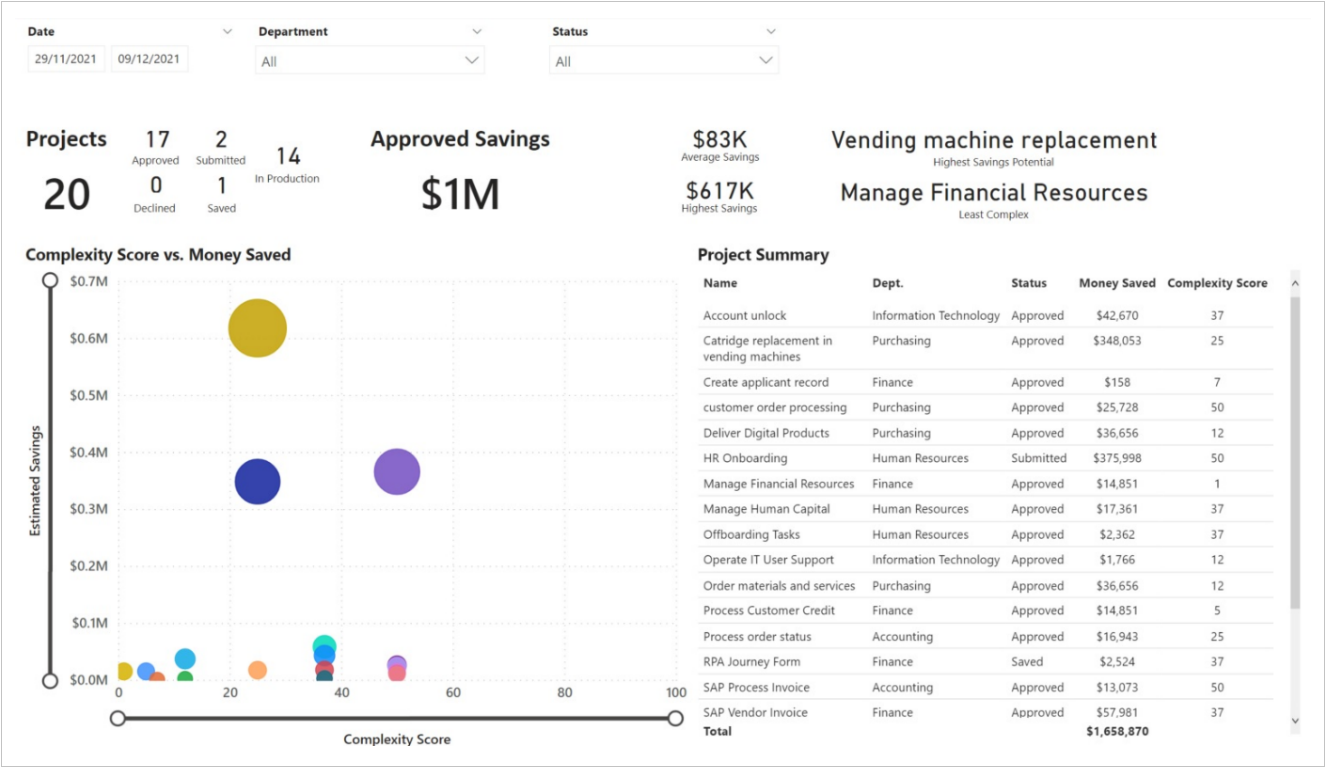
Liiketoiminnan tunnusluku: Näyttää liiketoimintatiedot, jotka koskevat toteutuneita kustannussäästöjä, tehokkuutta, säästettyä aikaa ja muita liiketoimintamittareita.
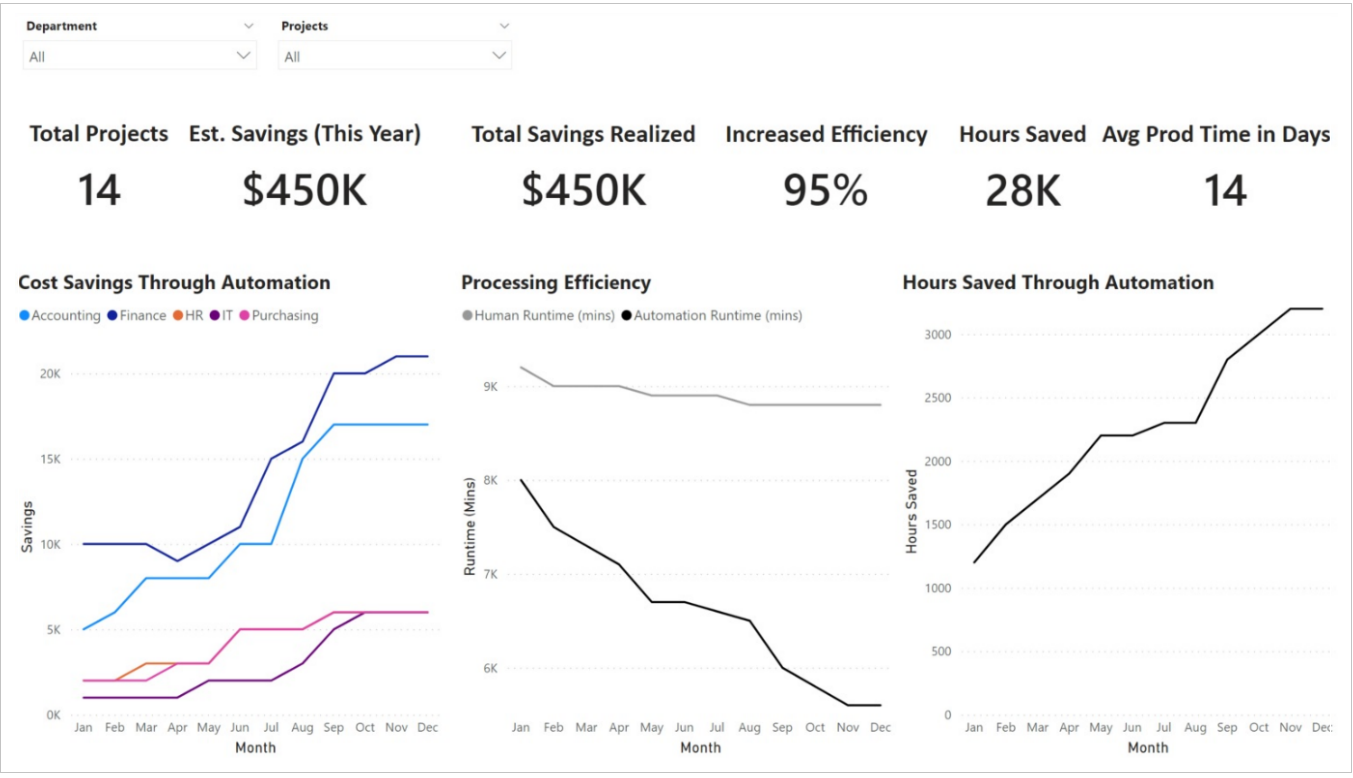
Tavoitteet: Hahmottelee organisaation säästö- ja tehokkuustavoitteet sekä niiden tilan osaston ja projektin mukaan.
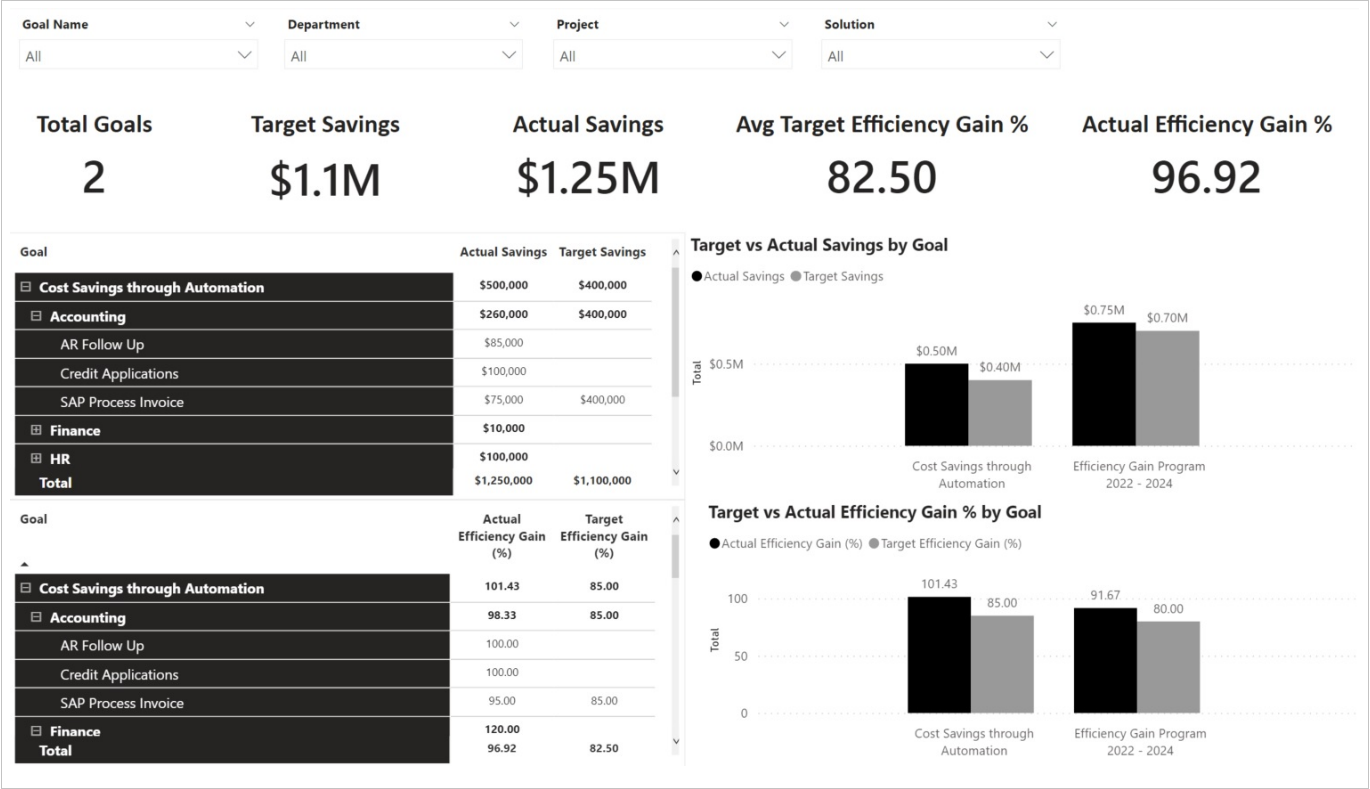
ROI: Toteutettujen projektien sijoitetun pääoman tuotto.
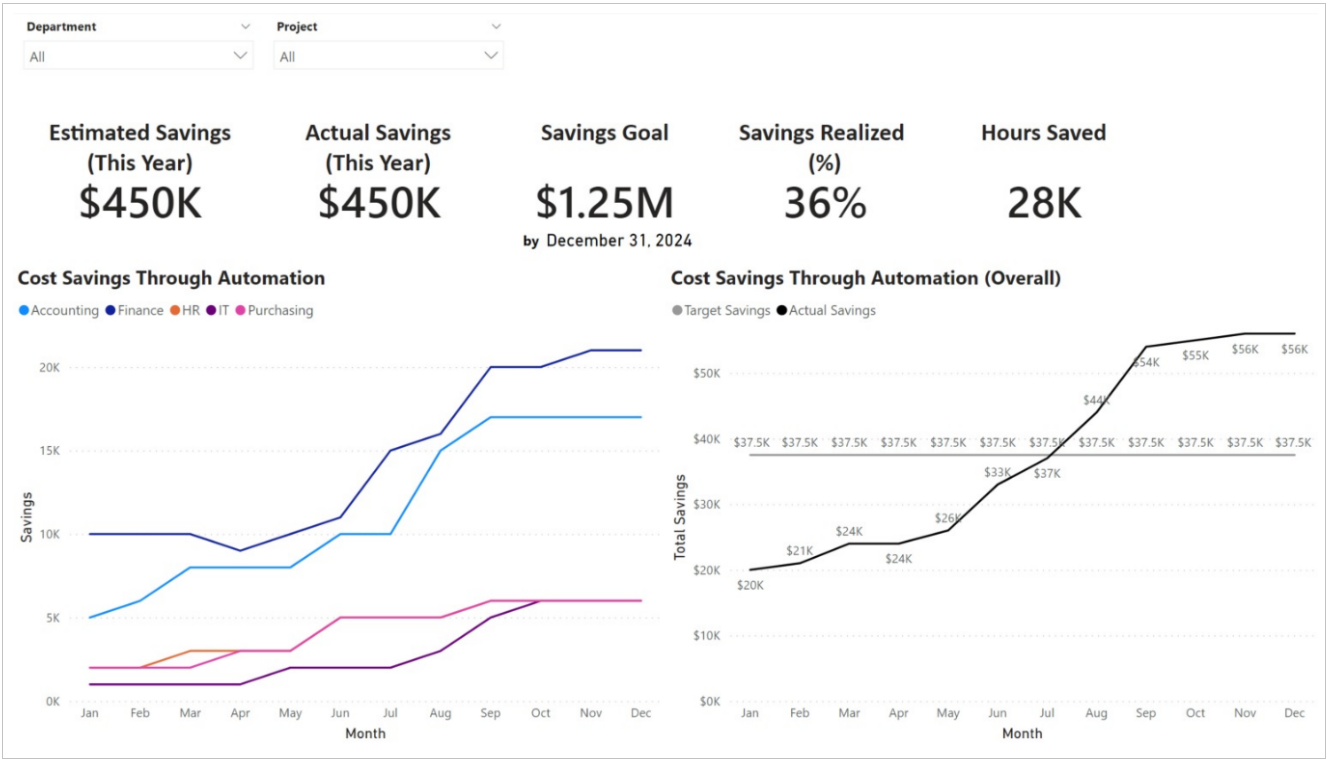
ROI-taloustiedot: Näyttää sijoitetun pääoman todellista ja arvioitua tuottoa koskevia tietoja vuoden, vuosineljänneksen ja kuukauden mukaan.
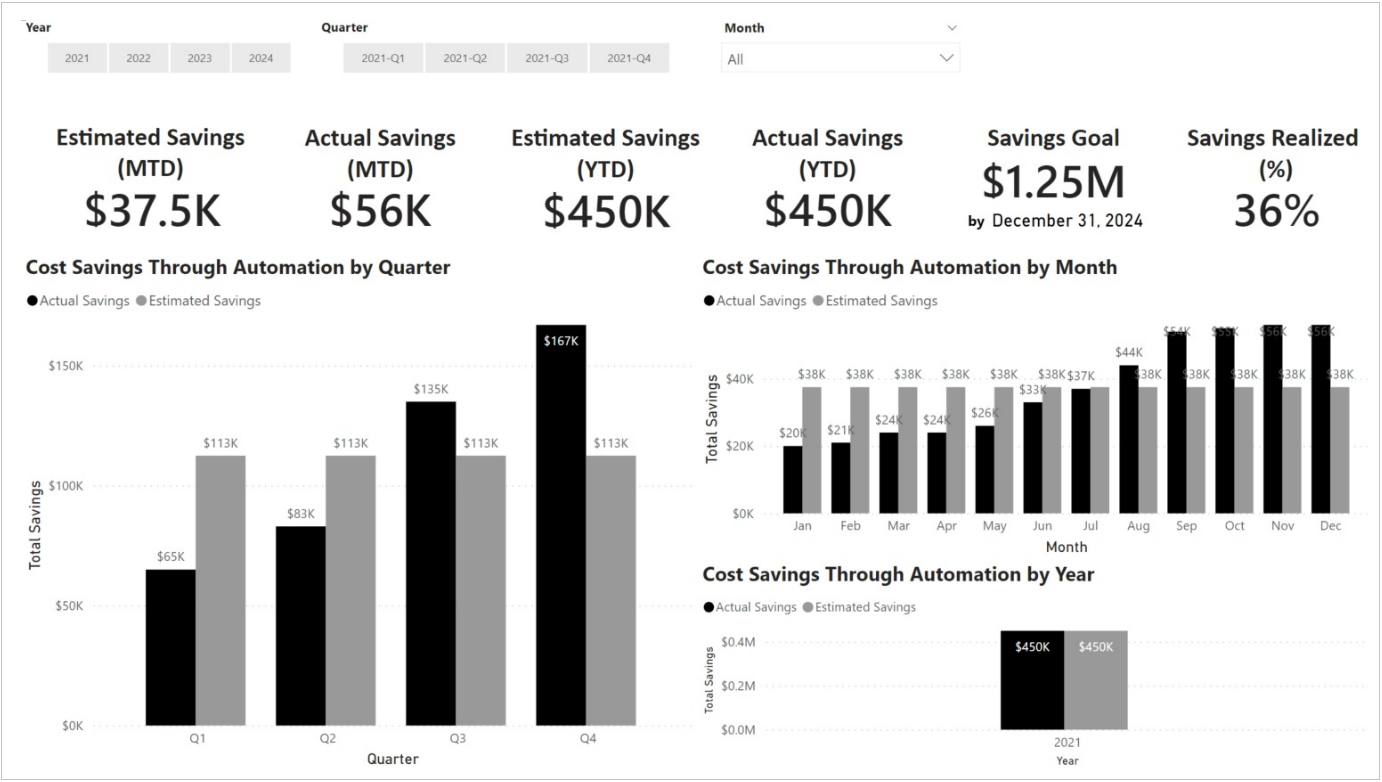
Ratkaisut: Sisältää yleiskatsauksen tuotannossa olevista ratkaisuista, säästetystä ajasta, virheiden määristä ja bottien onnistumisen tunnusluvuista.
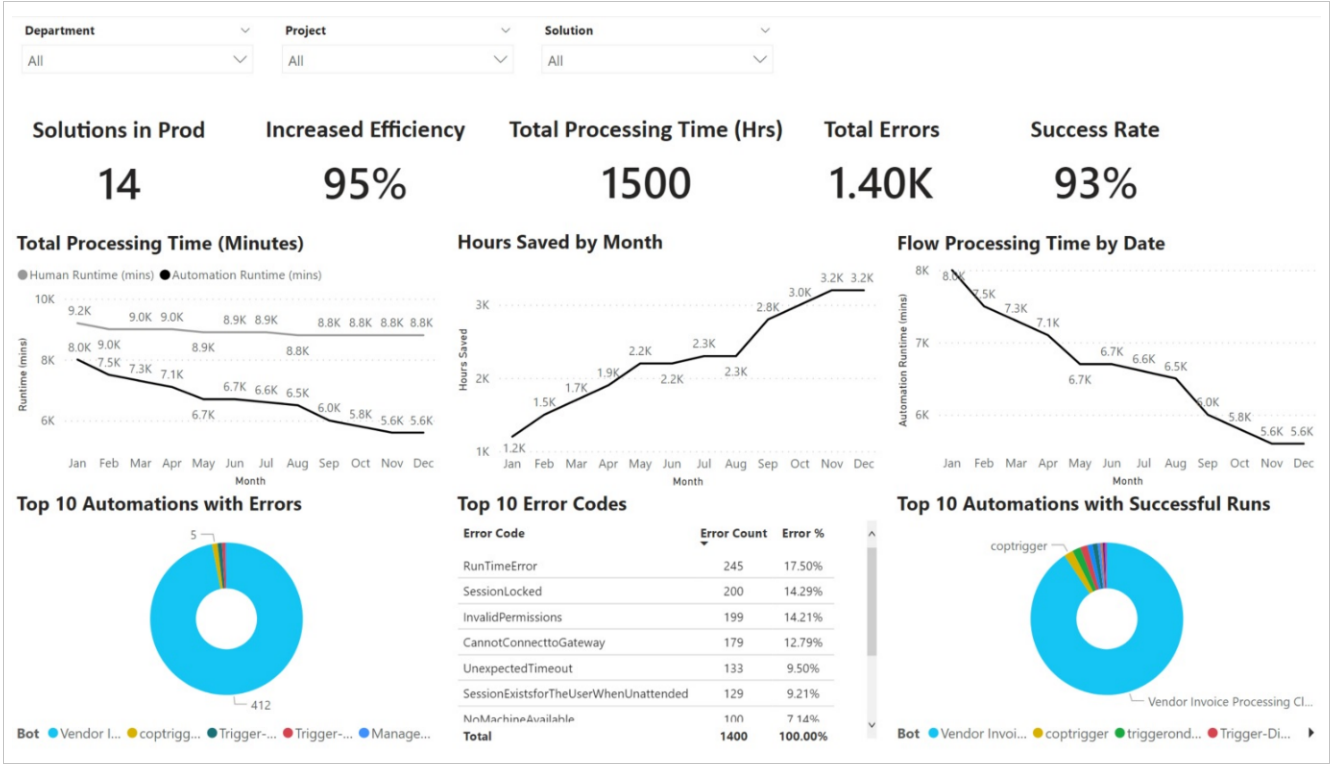
Koneet: Näyttää yksityiskohtaisia tietoja koneiden käytöstä ja toiminnasta.
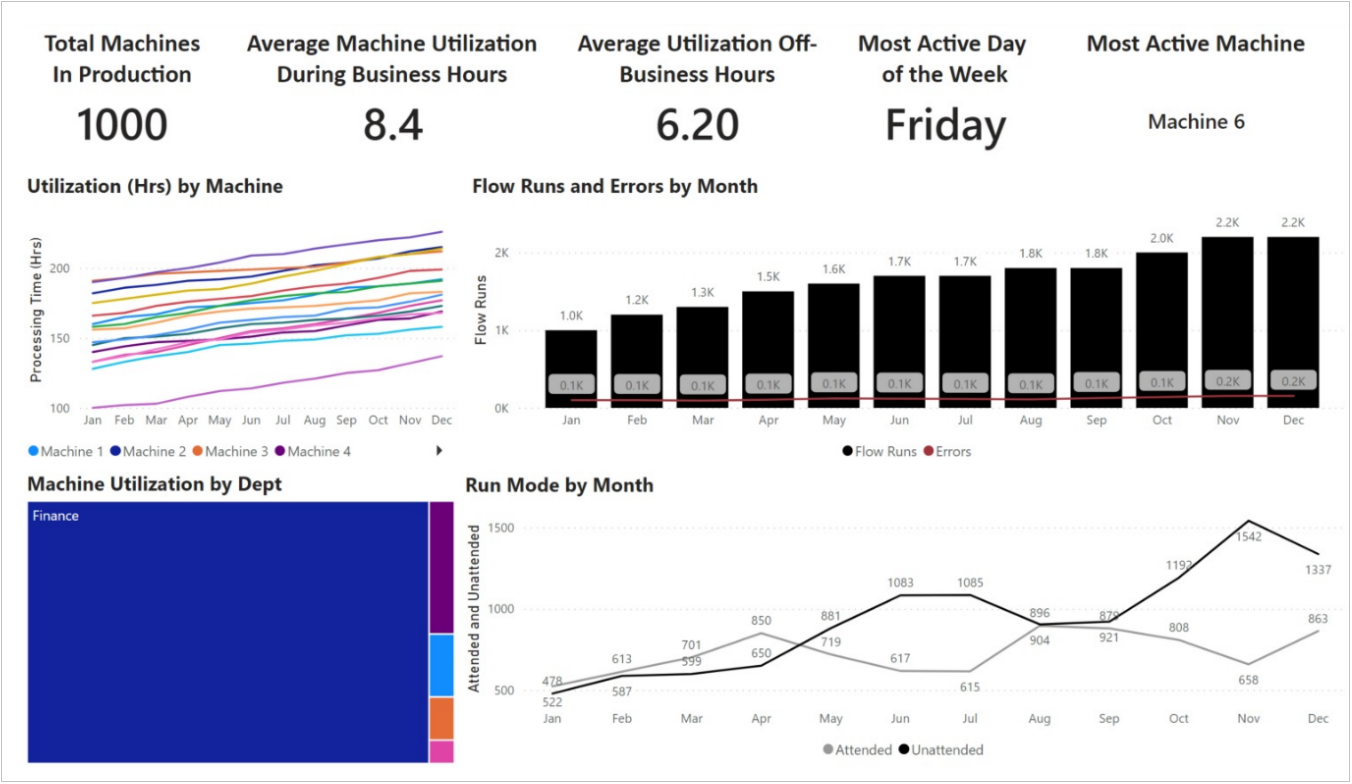
Työnkulun yleiskatsaus: Tekee yhteenvedon luotujen työnkulkujen määrästä, suorituskerroista ja tilasta sekä 10 parhaasta tekijästä, koneesta ja työnkulusta.
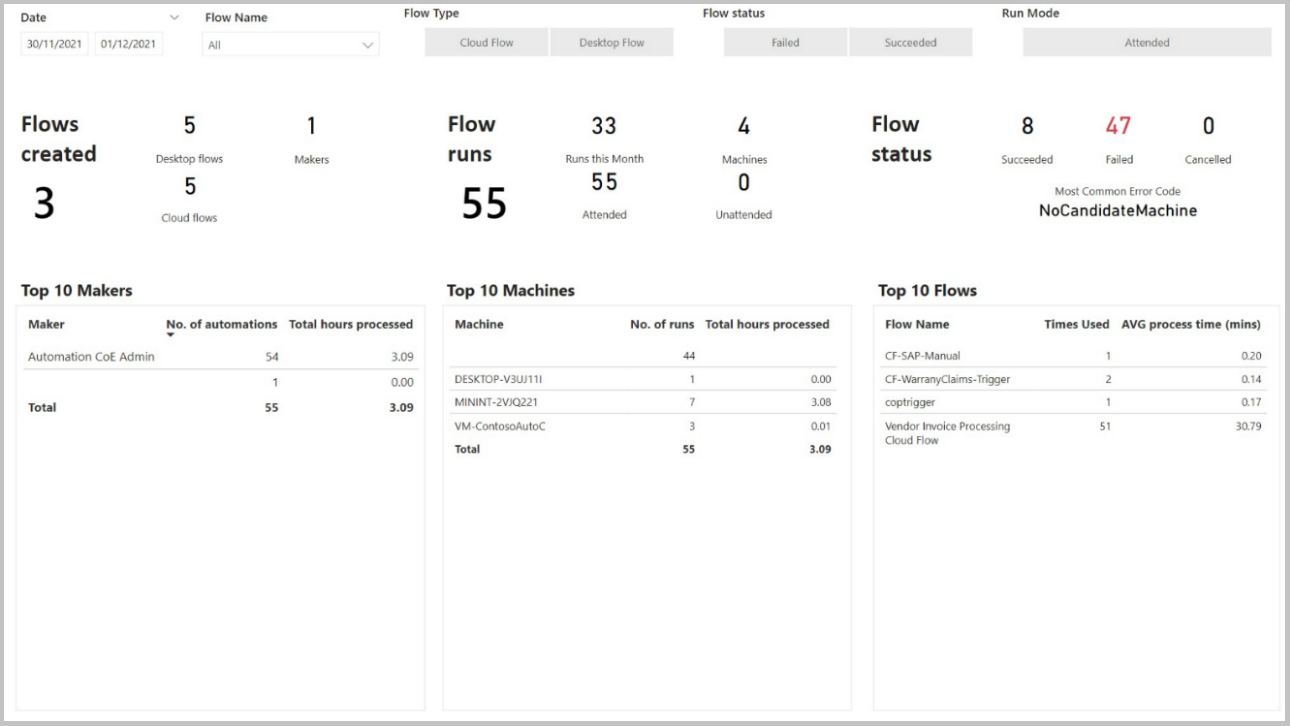
Työnkulun suorituksen tiedot: Yksityiskohtaisia tietoja työnkulun suorituskerroista, kestoista, tilasta, suoritustiloista, isännistä ja virheistä.
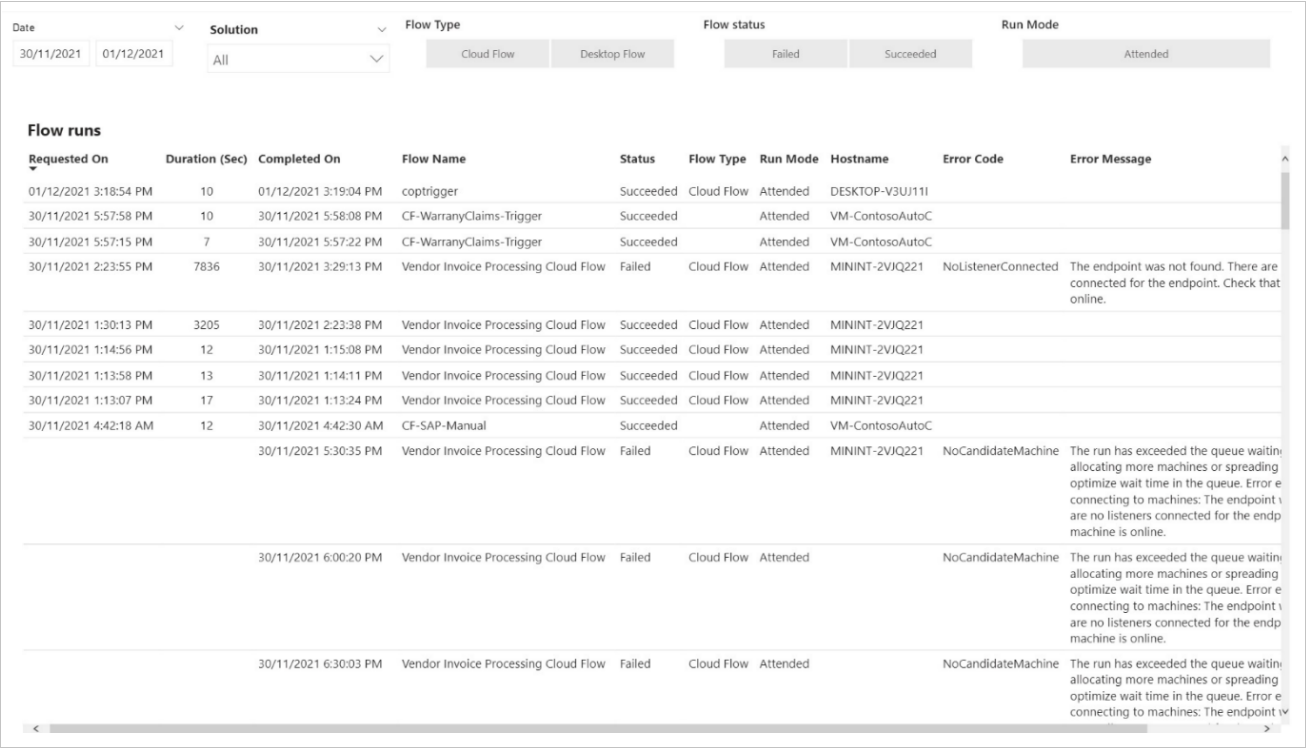
Suorituksen suorituskyky: Näyttää suorituksen suorituskyvyn grafiikan eri päiviltä.
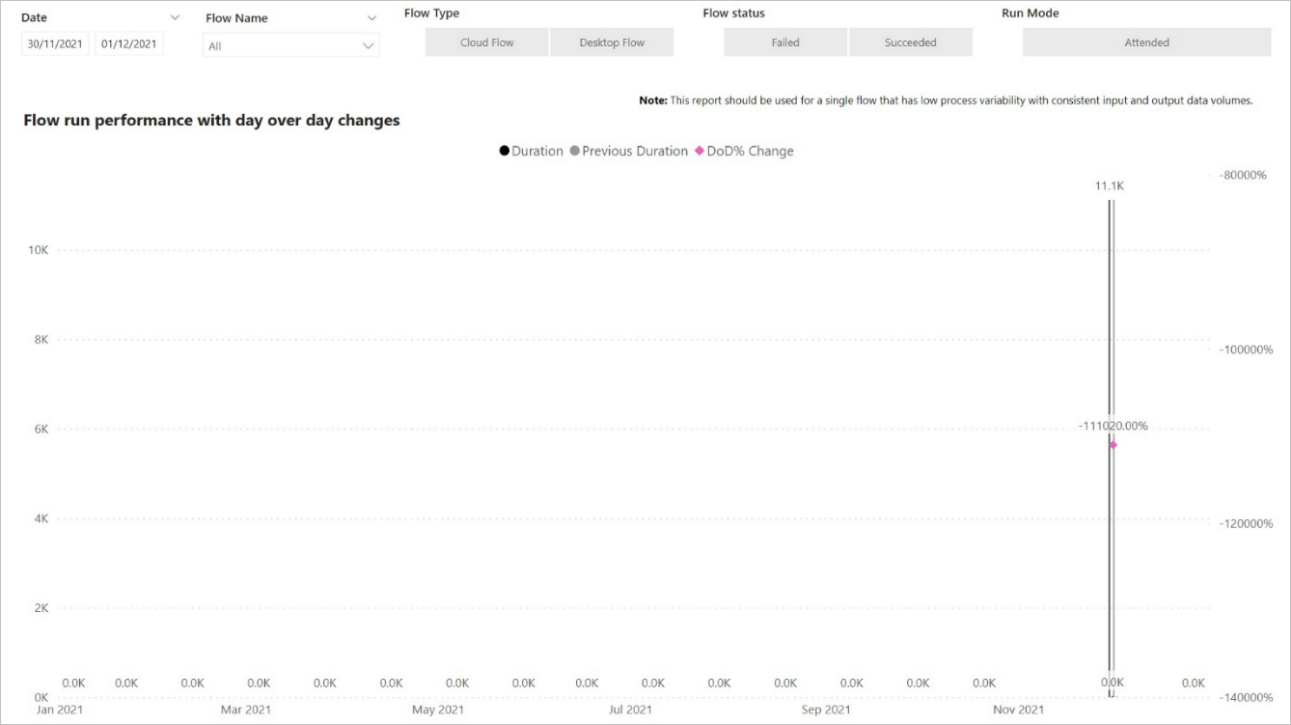
Ohjauskaavio: Näyttää yleiskatsauksen työnkulkujen keskiarvoisista käsittelyajoista ja toiminnan tehokkuudesta ohjauspisteissä.
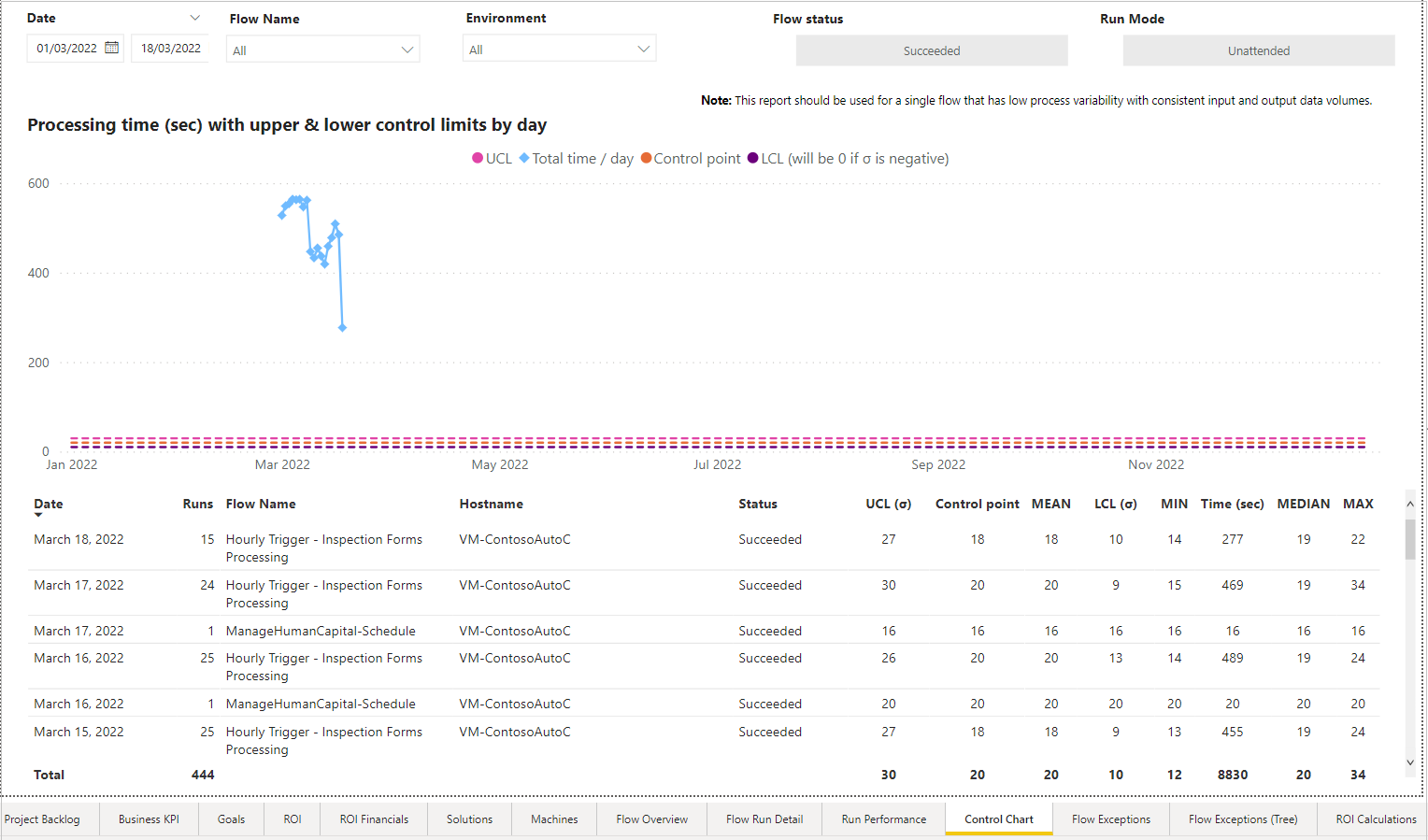
Työnkulkujen poikkeukset: Sallii tietojen suodatuksen päivämäärän, poikkeussäännön, pilvityönkulun nimen, työpöytätyönkulun nimen tai isäntänimen perusteella.
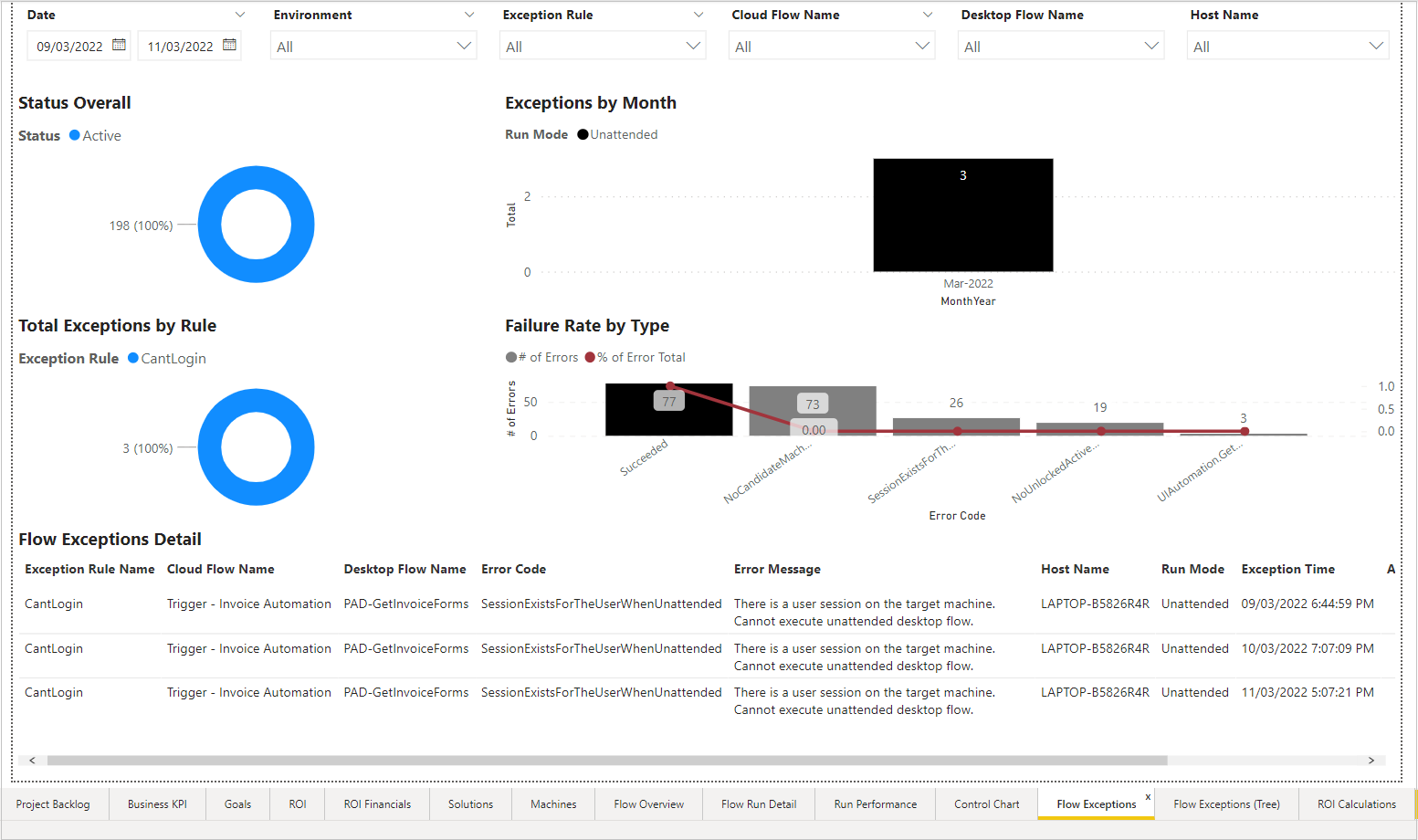
Työnkulkujen poikkeusten puukaavio: Sallii keskittymisen yksittäisiin työnkulkuihin, jotka on järjestetty luokkiin, mukaan lukien pilvityönkulun nimi, työpöytätyönkulun nimi, virhekoodi, virhesanoma, suoritustila tai isäntänimi.
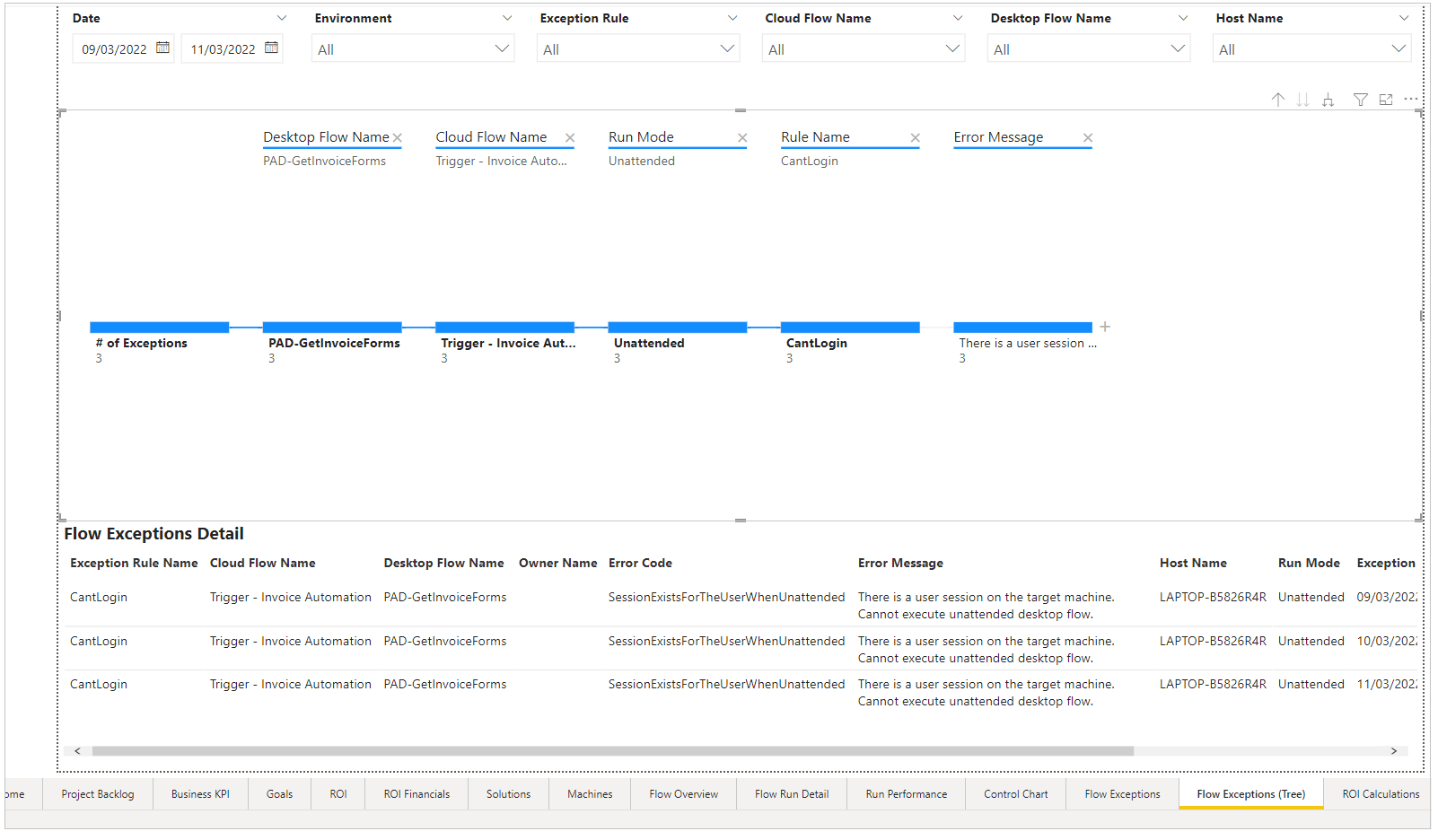
Toimintojen käytön analyysi: Sisältää toimintoja, jotka muistuttavat automaatiopaketin DLP-vaikutusanalyysin Power App -sovellusta mutta joihin on lisätty Power BI -suodattimia.
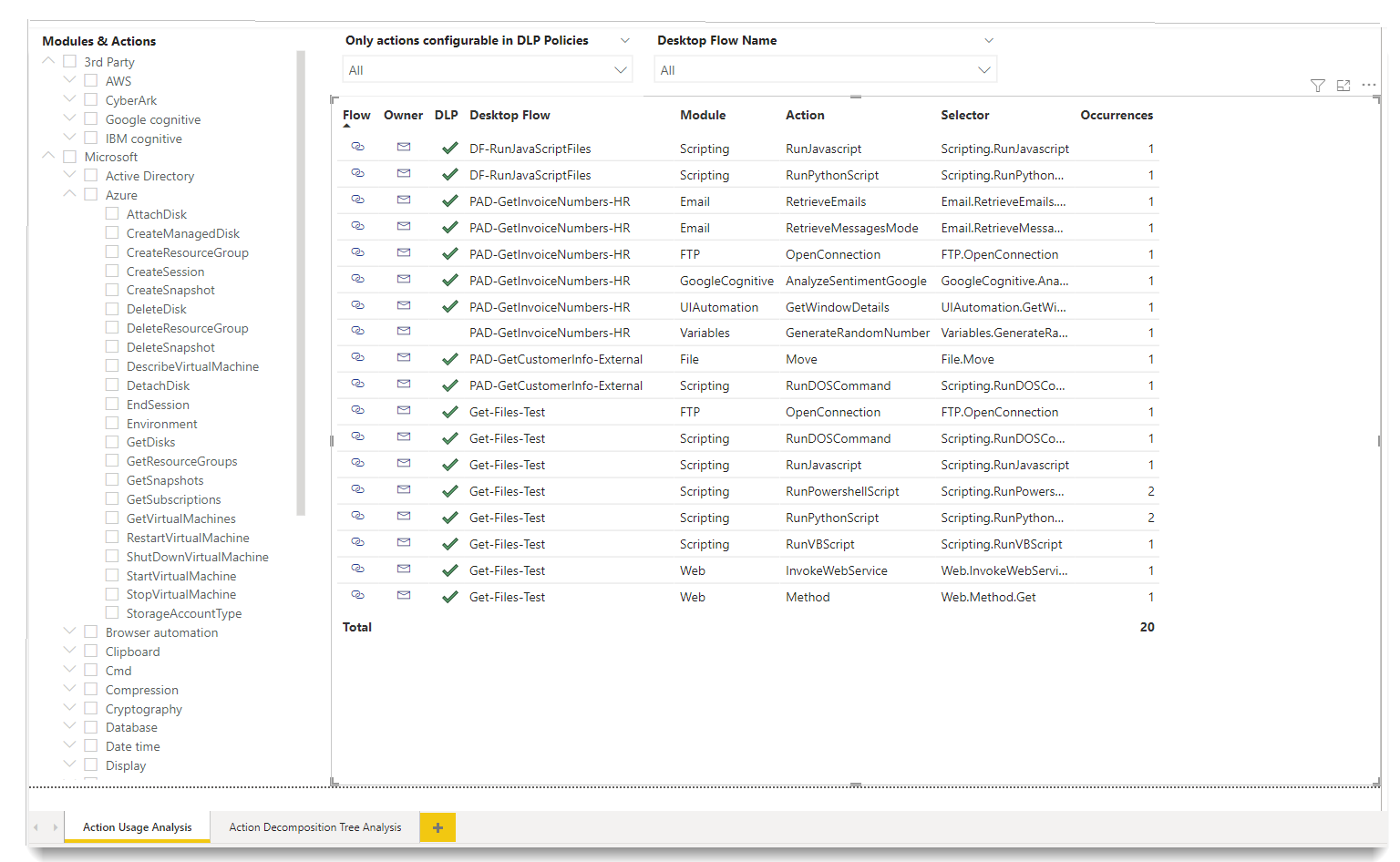
Toimintojen hajautuspuun analyysi: Puuta muistuttava kaavio, joka näyttää, kuinka toimintomoduulit tai työnkulut liittyvät toisiinsa.
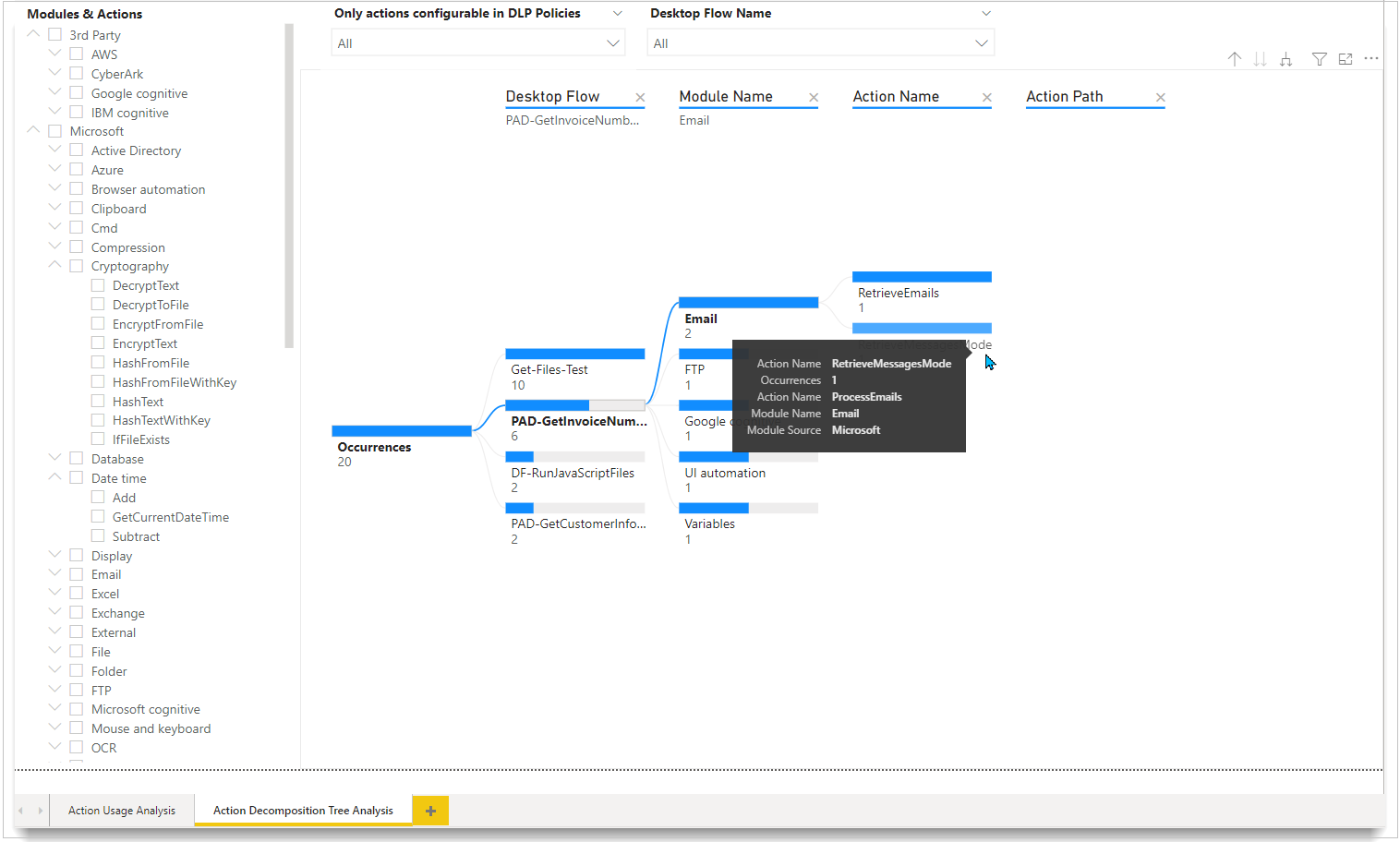
ROI-laskelmat: Sisältää esimerkkejä siitä, miten sijoitetun pääoman tuottoon ja tehokkuuteen liittyvät laskelmat määritetään koontinäyttöjen kautta.
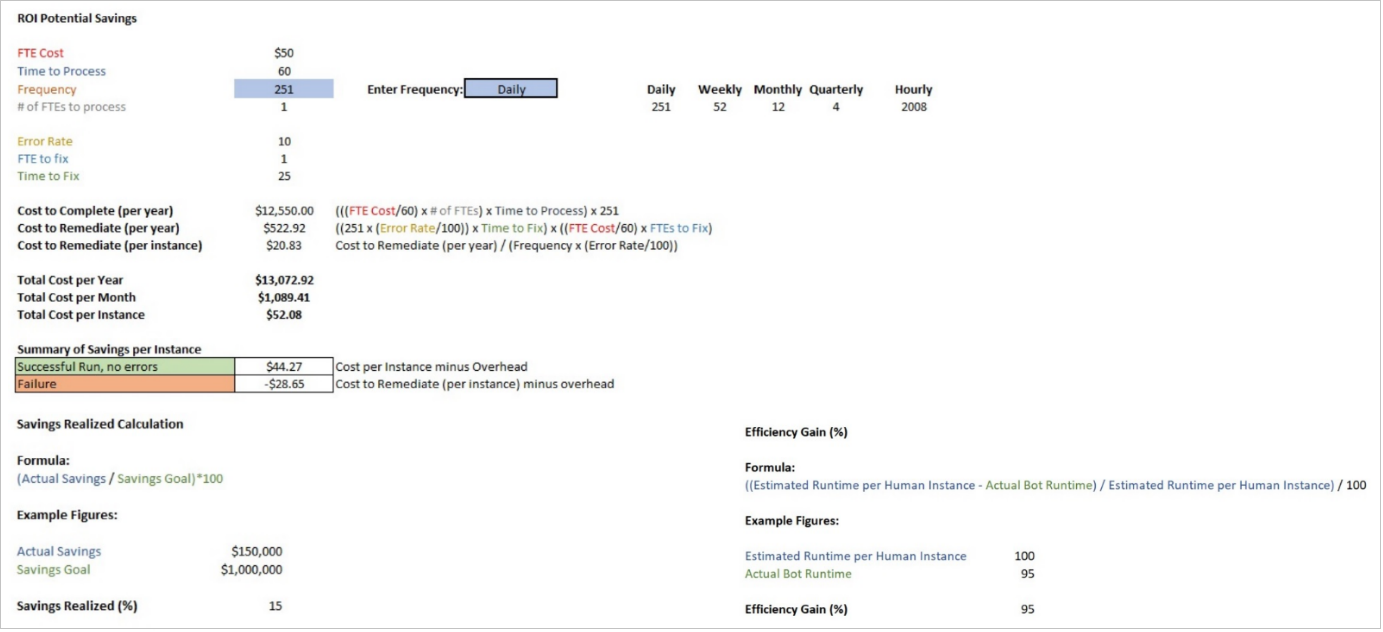
Tietosivut
Jokainen tietosivu koostuu seuraavista kohteista:
- Suodattimet (Osasto, Projekti, Ratkaisu)
- Yleisen tason tilastot
- Hyödyllisiä visualisointeja