Automaatiopaketin määrittäminen
Automaatiopaketin määritystietojen määrittäminen
Käytä automaatiopaketin järjestelmänvalvojan tiliä, siirry pääympäristöön ja avaa sitten Automaatiokeskus-sovellus. Automaatiokeskus on paikka, jossa määrität, miten automaatiopaketin eri osa-alueet toimivat.
Sinun täytyy määrittää muutama asia, kun tuot paketin ensimmäistä kertaa.
Lisää ensin automaation tavoite. Lisää automaation tavoite noudattamalla näitä ohjeita.
Kirjaudu sisään Automation CoE -järjestelmänvalvojan tilillä ja siirry sitten pääympäristöön.
Avaa Automaatiokeskus-sovellus.
Automaatiokeskussovelluksen avulla määritetään, miten automaatiopaketti toimii.
Valitse automaatiokeskuksesta Yrityksen tavoitteet -välilehti.
Valitse Uusi.
Täytä vaaditut kentät. Seuraavassa taulukossa on näytetietoja opastuksena.
Field Value Tavoitteen nimi Automaation tuomat kustannussäästöt Ajanjakson alku 1.11.2021 Ajanjakson loppu 1.11.2022 Tehokkuuden nousun tavoite % 20 Tavoitellut kokonaissäästöt 50000 Valitse Tallenna ja sulje.
Seuraavaksi määritetään lisää määrityksiä. Tämä määritys on jaettu kolmeen osaan:
- Yleiset – Resursseihin ja prosesseihin liittyvä kokoonpano.
- Sijoitetun pääoman tuoton laskeminen – Kokoonpano, jota käytetään automaatioprojektin sijoitetun pääoman tuoton ja monimutkaisuuden mittaamiseen tarkemmin.
- Konsolin kokoonpano – Kokoonpano, joka sisältää automaatiopakettia koskevat tiedot. Tätä kokoonpanoa käytetään muodostamaan konsoli, josta käyttäjät avaavat asiaan liittyviä sovelluksia.
Yleisen kokoonpanon määritysvaiheet
Valitse alalaidassa olevasta siirtymispalkista "Automaatiokeskus" ja valitse "Määritys".
Ympäristöt
Valitse Ympäristö-välilehdessä Satelliittiympäristö.
Muuta On satelliittiympäristö -asetukseksi Kyllä.
Valitse Tallenna ja sulje.
Toista edelliset kolme vaihetta kaikille satelliittiympäristöille (kuten DEV, TEST ja PROD).
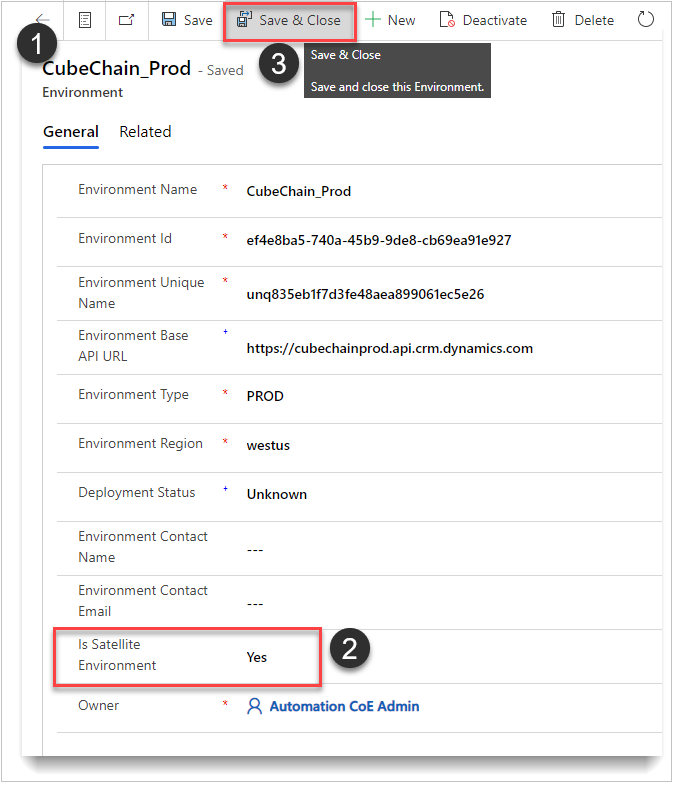
osastot
Valitse Osasto-välilehdessä Uusi.
Luo niin monta osastoa kuin organisaatiosi tarvitsee. Alla on esimerkki osastoista, joita organisaatio saattaa tarvita.
- Kirjanpito
- Yritysintegraatio
- Finance
- Henkilöstönhallinta
- Tietotekniikka
- Logistiikka
- Operatiivinen muutostenhallinta
- Ostaminen
Prosessiluokat
Valitse Prosessiluokat-välilehdessä Uusi.
Luo ylätason luokat, joille luodaan aliluokkia. Alla on esimerkkinimiä luokille, joita organisaatio saattaa tarvita.
- Tekoäly
- Vaatimukset
- Laskutus
- Vanha järjestelmä
Prosessien aliluokat
Määritä jollain tavalla liittyvät aliluokat.
Valitse Uusi prosessien aliluokka ja määritä organisaation tarvitsemat aliluokat. Alla on joitakin esimerkkejä, joita voit käyttää oppaana.
Tekoäly
- Lomakkeiden käsittely
- Lomakkeiden vahvistus
Vaatimukset
- Palaa
- Takuu
Laskutus
- Sisäinen
- Ulkoinen
- Muusta
Vanha järjestelmä
- Monitasoinen
- Ei ohjelmointirajapintaa
- Muusta
Roolit (sovellusroolit)
Nämä roolit eivät anna mitään käyttöoikeuksia. Niitä käytetään tarvittaessa varatietueen hakemiseen.
Luo Automation CoE -järjestelmänvalvojan tili CoE:n omistajaksi.
Field Value Näyttönimi Mikä tahansa (automaattinen CoE:n omistaja) Type CoE:n omistaja Täydellinen käyttäjätunnus Käyttäjän sähköpostiosoite Luo CoE-järjestelmänvalvojat – Varatietueen määrittäminen edellyttää vähintään yhden CoE-järjestelmänkäyttäjän alustamista.
Field Value Näyttönimi Mikä tahansa (automaattinen CoE-järjestelmänvalvoja) Type CoE-järjestelmänvalvoja Täydellinen käyttäjätunnus The email of the user Luo kehittäjän rooli – Tämä rooli on valinnainen, ja sitä käytetään tekijän tietojen synkronoimiseksi takaisin päähaaraan.
Field Value Näyttönimi Mikä tahansa (Miles Gibbs - kehittäjä) Type Kehittäjä Täydellinen käyttäjätunnus The email of the user
Peruskokoonpano – varatietue
Tässä taulukossa tulisi olla vain yks tietue määritettynä. Tätä tietuetta käytetään, jos jokin käsittelyn suorittamiseen tarvittavista arvoista on null tai sitä ei ole määritetty.
Määritä yksi varatietue. Käytä seuraavaa näyttökuvaa oppaana varatietueellesi.
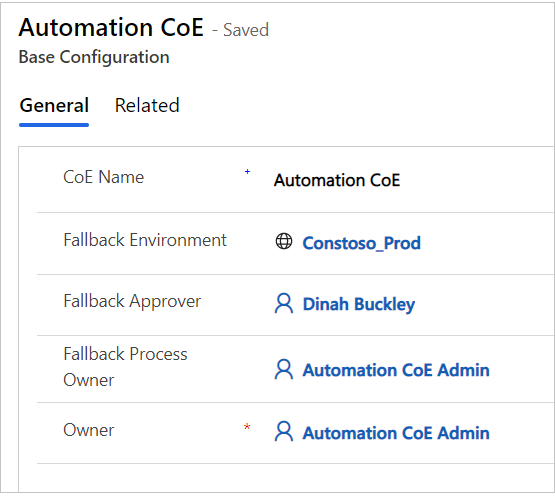
Sijoitetun pääoman tuoton laskemisen määritysvaiheet
Sijoitetun pääoman tuoton laskemismääritys on Määritys-sivulla. Näitä taulukoita käytetään kunkin automaatioprojektin monimutkaisuuden laskemiseen (pisteinä). Joitakin arvoja käytetään myös sijoitetun pääoman tuoton ja säästöjen arvioille.
Yleisyyspisteiden käsittely
Seuraavassa taulukossa on esitetty kunkin tietueen arvo ja pistemäärä. Sinun täytyy käyttää näitä arvoja. Voit muokata pistemääriä.
| Value | Pistemäärä |
|---|---|
| Päivittäin | 12 |
| Joka tunti | 18 |
| Kuukausi | 3 |
| Neljännesvuosittain | 1 |
| Viikoittain | 5 |
Automaatiovaiheiden keskimääräiset pistemäärät
Seuraavassa taulukossa on joitakin esimerkkejä, joita voi mukauttaa organisaation tarpeiden ja prosessien mukaan. Taulukkoa käytetään laskemaan pisteet keskiarvoisille automaatiovaiheille, jotka käyttäjä syöttää uutta automaatioprojektia pyytäessään. Tätä taulukkoa voi muokata omien tarpeiden mukaan.
| Alue | Arvosta | Arvoon | Pistemäärä |
|---|---|---|---|
| >= 1, < 5 | 1 | 5 | 1 |
| >= 250 | 250 | 999999999 | 10 |
| >= 5, < 250 | 5 | 250 | 5 |
Huippupisteiden käsittely
Tässä taulukossa on arvo ja pistemäärä kullekin tietueelle. Seuraavia arvoja on käytettävä. Pisteytystä voi muokata omien tarpeiden mukaan.
| Value | Pistemäärä |
|---|---|
| päivittäin | 15 |
| joka tunti | 20 |
| kuukausittain | 5 |
| neljännesvuosittain | 2 |
| viikoittain | 10 |
Kokoonpano – konsoli
Automaatiokonsoli-sovellus ja projektien hyväksynnän automatisointi käyttävät näitä taulukoita.
| Name | Sovelluksen kuvaus | AppID / sovelluksen linkki |
|---|---|---|
| Automaatioprojekti | Automaatioprojektien luominen ja hallinta | Toimi seuraavasti. |
| Automaatiokeskus | Automaatioresurssiesi kaikkien osa-alueiden hallinta ja määrittäminen | Toimi seuraavasti. |
Pohjaan perustuvan sovelluksen URL-osoitteen/tunnuksen hakeminen
Kirjaudu tekijäportaaliin ja noudata seuraavia ohjeita:
Valitse vasemmanpuoleisesta siirtymispalkista Sovellukset-välilehti.
Valitse sovelluksesta ... (lisää komentoja).
Valitse Tiedot
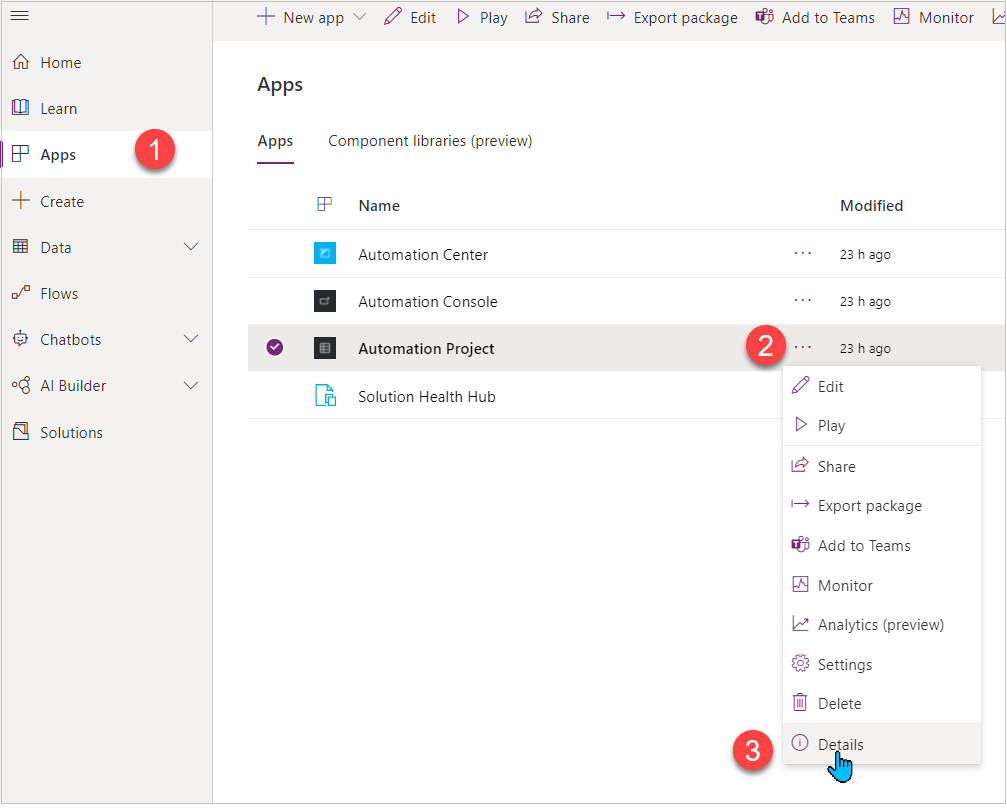
Kopioi AppID.
Kopioi verkkolinkki.
Mallipohjaisen sovelluksen URL-osoitteen/tunnuksen hakeminen
Kirjaudu tekijäportaaliin ja noudata seuraavia ohjeita:
Valitse vasemmanpuoleisesta siirtymispalkista Sovellukset-välilehti.
Valitse sovelluksesta ... (lisää komentoja).
Valitse Tiedot
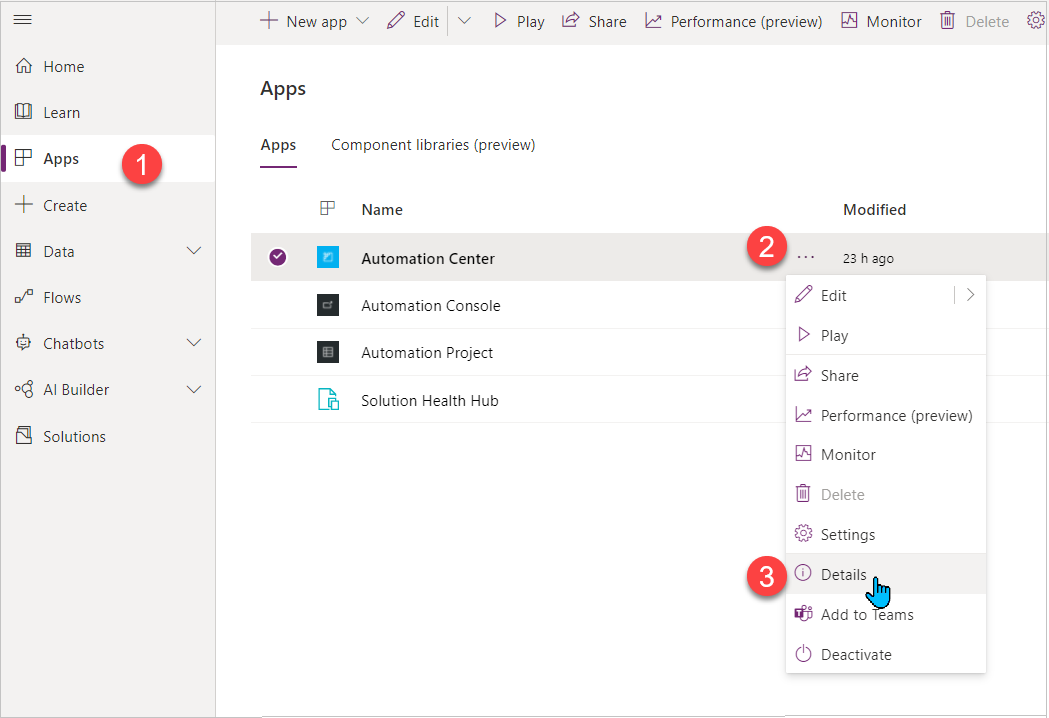
Valitse Ominaisuudet.
Kopioi Unified Interfacen URL-osoite.
Tärkeää
Sinun täytyy ehkä siirtyä perinteiseen tilaan nähdäksesi ominaisuuksien ruudun.