Aikajana-ohjausobjektin määrittäminen
Sovelluksen käyttäjät näkevät aikajanan avulla koko aktiviteettihistorian. Aikajanan ohjausobjektilla siepataan aktiviteetteja, kuten muistiinpanoja, tapaamisia, sähköposteja, puheluja ja tehtäviä, ja varmistetaan näin, että kaikkia taulukkoon liittyviä vuorovaikutuksia seurataan ajan mittaan ja että ne ovat näkyvissä. Aikajanan avulla saa nopeasti käyttöön aktiviteettien uusimmat tiedot.
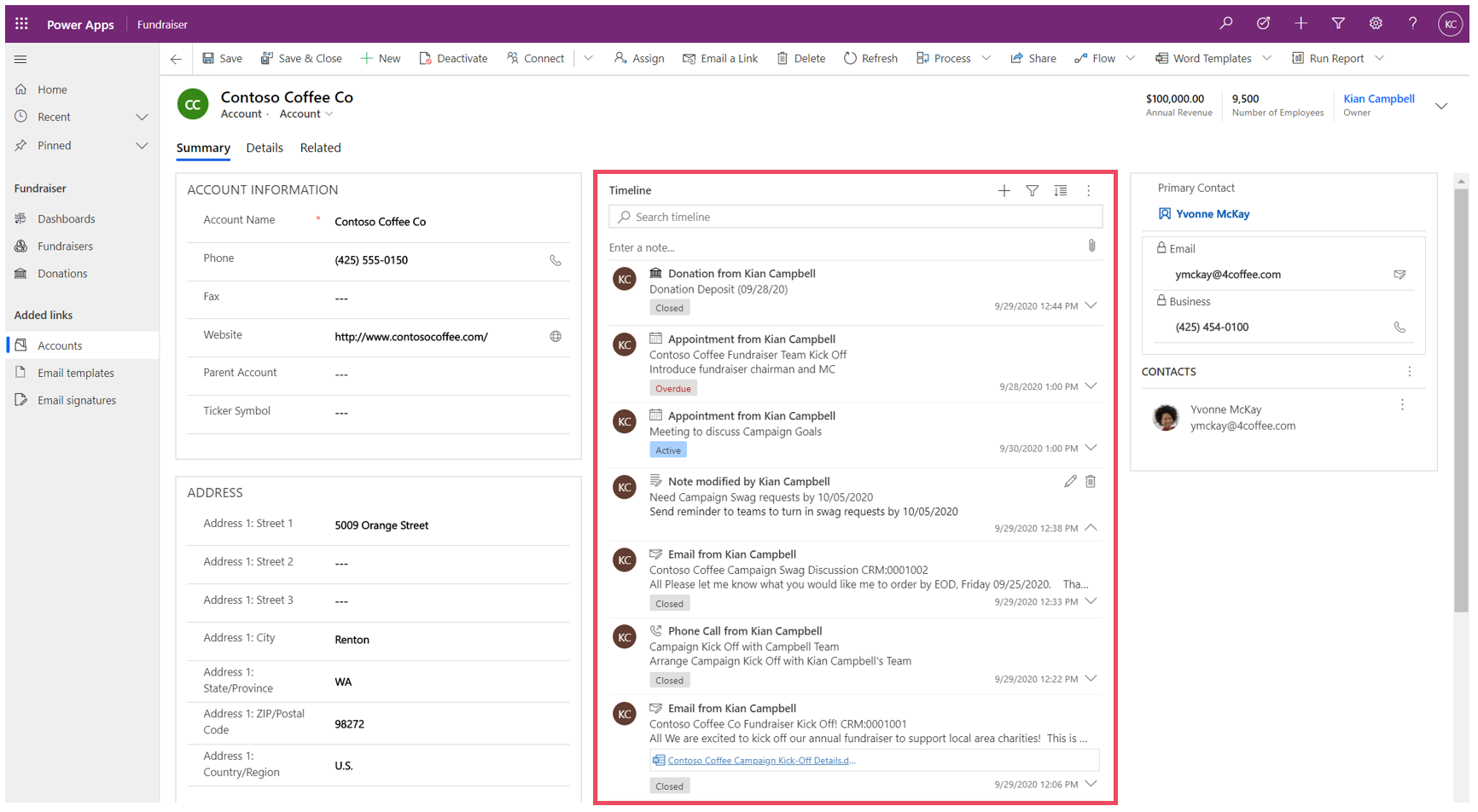
Aikajanaohjausobjektin avulla voit helposti tarkastella taulukkoon liittyviä tietoja, kuten tilejä tai yhteyshenkilöitä. Tämä mukaansatempaava kokemus auttaa käyttäjiä ymmärtämään paremmin asiakasvuorovaikutuksiaan ja tarjoamaan mukautettua palvelua tehokkaasti.
Sovelluksen kehittäjillä on mahdollisuus määrittää aikajanalla näkyvät tiedot, mikä auttaa käyttäjiä käyttämään tietoja ja luomaan uusia aktiviteettitietueita, kuten sähköposteja ja tehtäviä, nopeasti suoraan aikajanalta, mikä antaa mahdollisuuden antaa mukautettua palvelua.
Lisää aikajana
Timeline-ohjausobjekti sijaitsee taulukossa olevassa lomakkeessa. Minkä tahansa lomakkeessa olevan Timeline-ohjausobjektin voi määrittää. Esimerkiksi asiakastaulukossa on kolme vakiolomaketta ja kussakin lomakkeessa on aikajana, joka voidaan määrittää.
Mukautetun taulukon näyttäminen aikajanalla
Jos mukautettujen taulukoiden halutaan näkyvän aktiviteettiluettelossa, joka voidaan lisätä aikajanan ohjausobjektiin, on varmistettava, että seuraavat asetukset määritetään taulukkoa luotaessa:
- Määritä taulukon tyypiksi Aktiviteetti.
- Valitse Ota liitteet käyttöön -valintaruutu, jos sovelluksen käyttäjien halutaan voivan lisätä liitteitä ja huomautuksia mukautettuun aktiviteettitietueeseen.
Lisätietoja: Mukautetun taulukon luominen
Aikajanakomponentin lisääminen lomakkeeseen
- Kirjaudu Power Appsiin.
- Valitse vasemmassa siirtymisruudussa Taulukot ja avaa sitten haluamasi taulukko. Jos nimikettä ei ole sivupaneelissa, valitse ... Lisää ja valitse sitten haluamasi nimike.
- Valitse Lomakkeet-alue ja avaa sitten lomake, johon haluat lisätä tai määrittää aikajanan.
- Valitse lomakkeiden suunnitteluohjelmassa vasemmassa siirtymisruudussa Komponentit ja vieritä sitten vasemmalla puolella Aikajana-komponenttiin. Vedä ja pudota se lomakkeen osaan.
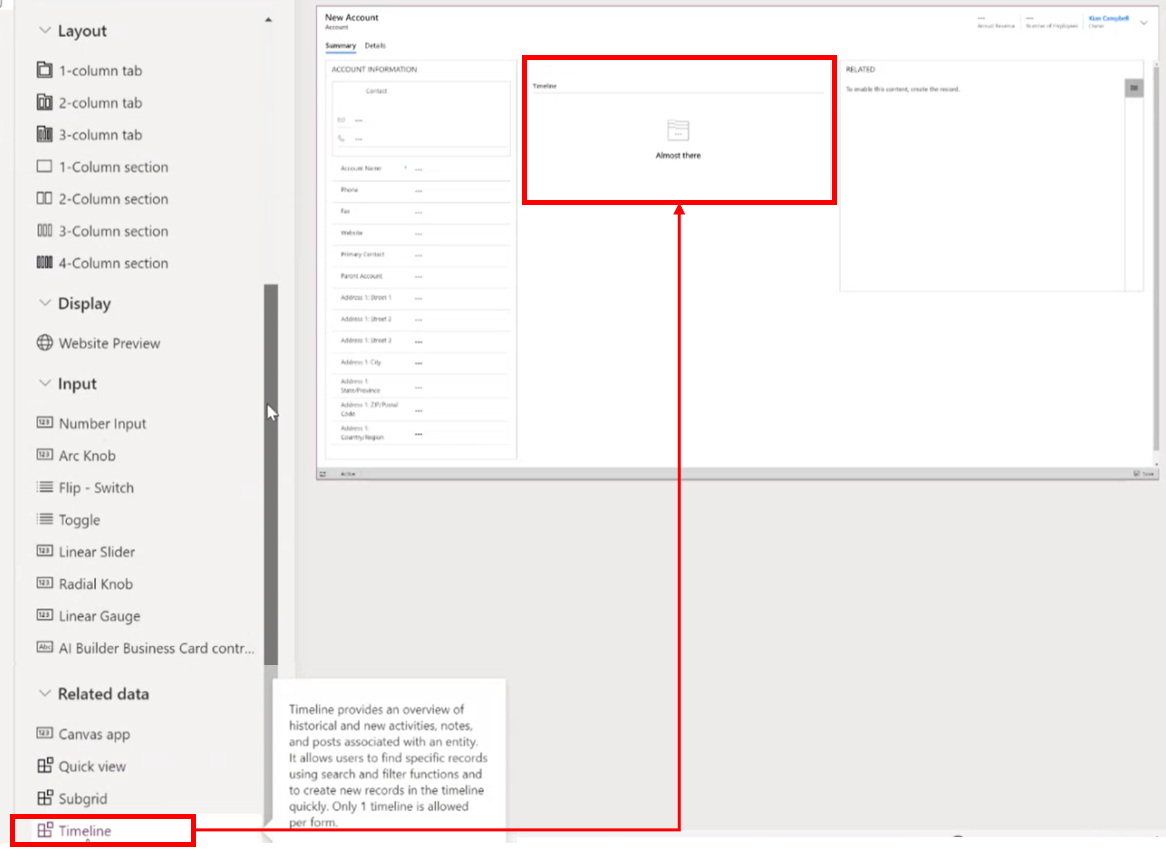
- Tee tarvittavat muutokset aikajanan asetuksiin. Lisätietoja: Aikajanakomponentin määrittäminen
- Taulukkolomakkeeseen tehtyjä muutoksia ei voi tarkastella, ennen kuin päivitykset on tallennettu ja julkaistu aikajanakomponentissa. Valitse ensin Tallenna ja sitten Julkaise. Lomakkeen muutokset ovat nyt käytettävissä ympäristön taulukkolomakkeessa.
Seuraavat seikat on otettava huomioon, kun aikajanan ohjausobjektia käsitellään lomakkeiden suunnitteluohjelmassa:
- Voit lisätä lomakkeeseen useita aikajanoja.
- Aikajanakomponentti voidaan poistaa lomakkeesta valitsemalla Aikajana-komponenttialue ja painamalla sitten Delete-näppäintä.
- Koska aikajanakomponentti käyttää ainoastaan taustalla olevia liittyviä tietoja, aikajanaosassa näkyy teksti Melkein valmista.
- Koska olet lomakkeen luonti- ja/tai muokkaustilassa, taustalla olevia tietoja ei ole, joten aikajanaosio on tyhjä lomakkeiden suunnitteluohjelmassa.
Aikajanakomponentin määrittäminen
Aikajanakomponentissa on runsaasti ominaisuuksia ja toimintoja, jotka voidaan määrittää ja mukauttaa tukemaan tiettyjä liiketoimintatarpeita. Aikajana koostuu aikajanakomponentissa määritetyistä ominaisuuksista ja toiminnoista. Tämä komponentti näytetään sitten taulukkolomakkeessa.
Näyttöasetukset
Tässä osassa käsitellään asetuksia, jotka ovat käytettävissä aikajana ohjausobjektin asetusten Näyttöasetukset-alueella.
Aikajanakomponentin nimi
Näyttöasetukset-asetusten Ominaisuudet-välilehden Nimi-sarake on aikajanan ohjausobjektin yksilöivä nimi, jota vain sovellussuunnittelija käyttää viitteenä.
Huomautus
- Nimi-sarakkeessa on rajoituksia. Siinä ei voi esimerkiksi käyttää välilyöntejä sanojen välissä. Välilyöntien sijaan on käyttävä alaviivoja (_).
- Otsikon oletusselitettä ei voi muuttaa. Se näkyy lomakkeessa sovelluksen suorituksen aikana muodossa Aikajana.
Sivulla näytettävät tietueet
Tässä osassa voidaan määrittää, kuinka monta tietuetta näytetään, ennen kuin osan alareunaan tulee näkyviin Lataa lisää.
| Lomakkeiden suunnitteluohjelman määritysnäkymä | Lomakkeiden suunnitteluohjelman näyttönäkymä |
|---|---|
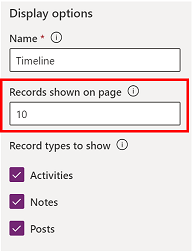 |
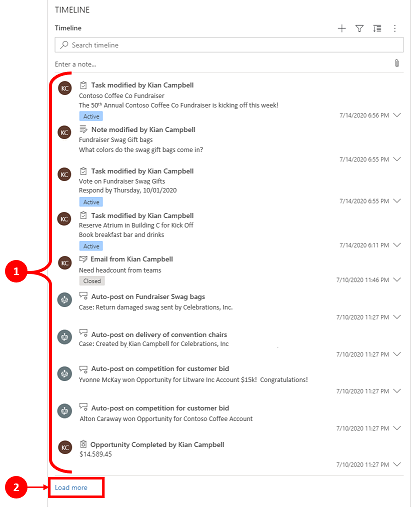 |
| Sivulla näkyvät tietueet -sarakkeen oletusasetus on 10 tietuetta, mutta näytettäväksi voidaan määrittää enintään 50 tietuetta. | 1. Tässä esimerkissä lomakkeessa näytetään oletusasetuksen mukaisesti enintään 10 tietuetta. 2. Kun tietueita on enemmän kuin 10, Lataa lisää -vaihtoehto tulee näkyviin lomakkeen alareunaan. |
Näytettävät tietuetyypit
Ensisijaisia tietuetyyppejä on kolme: Aktiviteetit, Muistiinpanot ja Viestit. Kaikki tietuetyypit on otettu oletusarvoisesti käyttöön.
- Aktiviteetit. Aktiviteeteissa voi olla paljon mukautettavissa olevia aliaktiviteetteja, jotka tukevat yrityksen tarpeita. Tehtyjen asennusten perusteella järjestelmänvalvoja voi luoda, lisätä ja näyttää useita erilaisia mukautettuja aliaktiviteettien tietuetyyppejä aikajanan avattavan valikon Aktiviteetti-osassa.
- Muistiinpanot. Muistiinpanojen avulla voidaan siepata taulukkotietueeseen liittyviä tietoja. Muistiinpanojen avulla voidaan esimerkiksi lisätä muistiinpanoja, tehdä tietojen yhteenveto ja antaa palvelupyyntöä koskevaa palautetta sekä päivittää palvelupyynnön tiedot myöhemmin.
- Viestit. Viestityyppejä on kaksi: automaattiset ja käyttäjän viestit.
- Automaattiset viestit luodaan järjestelmässä, niiden avulla ilmoitetaan tiliaktiviteeteista.
- Käyttäjäviestien avulla voit jättää viestin toiselle käyttäjälle tietueeseen.
Huomautus
Viestit vaativat Dynamics 365 -sovelluksen, kuten Dynamics 365 Customer Service -sovelluksen.
Ota nämä tietuetyypit käyttöön aikajanalla näytettäviksi
| Lomakkeiden suunnitteluohjelman määritysnäkymä | Lomakkeiden suunnitteluohjelman näyttönäkymä |
|---|---|
 |
 |
| Näytetyt tietuetyypit otetaan käyttöön lomakkeen aktiviteeteissa, muistiinpanoissa ja viesteissä valitsemalla tietuetyypin vieressä oleva valintaruutu. | 1. Tietuetyypin näkyminen lomakkeessa vahvistetaan valitsemalla Luo aikajanatietue 2. Kun Aktiviteetit on otettu käyttöön, näet tapaamisten, sähköpostiviestien, puheluiden ja tehtävien Aktiviteetti-tietuetyypit. 3. Kun Muistiinpanot on otettu käyttöön, muistiinpanon tietuetyypit näkyvät lomakkeessa. 4. Kun Viestit on otettu käyttöön, myös viestin tietuetyypit näkyvät lomakkeessa. |
Huomautus
Aktiviteetit ja muistiinpanot ovat vakioentiteettejä. Jos ympäristöön on tuotu lisäratkaisuja, myös muita taulukoita voi näkyä.
Aktiviteetti-, muistiinpano- ja viestikuvakkeet sekä päivämäärän ja aikaleiman näyttö aikajanoilla
Aikajanalla on ennen aktiviteettia, muistiinpanoa, viestiä ja mukautettua taulukkoa yksinkertainen kuvake, mikä helpottaa tietuetyypin tunnistamista.
Kussakin tietueessa näkyy aina päivämäärä ja aikaleima esikatselun oikeassa alakulmassa, ja ne ovat nähtävissä.
Huomautus
Kun mukautetussa taulukossa on mukautettu kuvake, mukautettuun taulukkoon liittyvät aktiviteetit näytetään käyttämällä mukautetun taulukon oletuskuvaketta, ei mukautettua kuvaketta.
Edistynyt
Tässä osassa käsitellään asetuksia, jotka ovat käytettävissä aikajanan ohjausobjektin asetusten Lisäasetukset-alueella. Lisäasetukset koskevat kaikkia tietuetyyppejä.
Kun Lisäasetukset-ominaisuuksia otetaan käyttöön tai poistetaan käytöstä, päivityksiä ei voi tarkastella (vaikka voikin vaikuttaa siltä, että aikajanakomponentissa tapahtuu jotakin), ennen kuin määrityksen päivitykset tallennetaan ja julkaistaan, minkä lisäksi taulukkolomake on päivitettävä.
Lisäasetukset sisältää yhteiset asetukset, jotka koskevat aktiviteettia, muistiinpanoa tai viestiä eli kolmea aikajanaosassa näkyvää ensisijaista tietuetyyppiä.
Pikasyöttö-tietuetyyppi ja oletuslajittelujärjestys
Seuraavassa kuvassa on tarkka Lisäasetukset-määritysvaihtoehtojen yleiskatsaus. Ensimmäisenä valitaan Pikasyöttö-tietuetyyppi:
| Lomakkeiden suunnitteluohjelman määritysnäkymä | Lomakkeiden suunnitteluohjelman näyttönäkymä |
|---|---|
 |
 |
| 1.Laajenna tämä alue määritysnäkymässä valitsemalla Lisäasetukset. Pikasyöttö-tietuetyypin avulla voi luoda nopeasti joko muistiinpanon tai viestin. Tämän asetuksen oletusasetukseksi on määritetty Muistiinpanot. 2.Oletuslajittelujärjestys-asetus määrittää, missä järjestyksessä kaikki tiedot lajitellaan aikajanalla. Tämän asetuksen oletusasetukseksi on määritetty Laskeva. |
1. Kun Muistiinpanot valitaan, se näkyy aikajanan hakupalkin alapuolella. Näkyvissä on myös paperiliitinkuva 2. Jos Viestit-kohta valitaan, myös se näkyy aikajanan hakupalkissa. |
Ota suodatinruutu käyttöön
Suodattimien avulla tiettyjä tietoja voi lajitella ja hakea nopeasti.
| Lomakkeiden suunnitteluohjelman määritysnäkymä | Lomakkeiden suunnitteluohjelman näyttönäkymä |
|---|---|
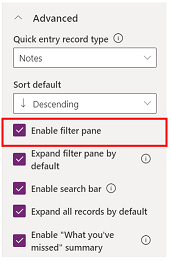 |
 |
| Suodatinruudun asetuksen avulla suodatustoiminto voidaan ottaa käyttöön tai poistaa käytöstä aikajanalla. Se on oletusarvoisesti käytössä. | Ota suodatinruutu käyttöön valitsemalla asetuksen vieressä oleva valintaruutu. Tämä asetus mahdollistaa suodatinkuvakkeen näyttämisen aikajanalla. Poista suodatinruutu käytöstä poistamalla asetuksen vieressä olevan valintaruudun valinta, jonka jälkeen suodatinkuvake ei enää näy aikajanalla. |
Tietueiden suodattaminen aikajanalla
Suodattimet ovat käteviä tietojen lajittelussa. Aktiviteetteja, muistiinpanoja ja viestejä voi suodattaa nopeasti erilaisilla suodatusvaihtoehdoilla, ja tällä tavoin saadaan näkyviin itselle tärkeitä tietoja. Suodatinta voi käyttää aikajanalla näkyvissä aktiviteeteissa, muistiinpanoissa, viesteissä ja mukautetuissa taulukoissa. Aikajana suodattaa ja näyttää aikajanalla olevat tietueet ja niiden määrän.
Kun suodattimet valitaan aktiviteetin tilan perusteella, kyseiset aktiviteetit, muistiinpanot ja viestit näytetään aikajanalla. Voit mukauttaa tietoja tietosuodattimien avulla. Voit jättää suodattimet ennalleen tai tyhjentää ne, kun olet valmis.
Jos Suodatin-kuvake näkyy läpinäkyvänä
 taulukkolomakkeessa, yhtään kohdetta ei ole valittu, joten suodatinruutu on tyhjä.
taulukkolomakkeessa, yhtään kohdetta ei ole valittu, joten suodatinruutu on tyhjä.Kun suodatinkuvake on tumma
 , suodattimet on määritetty. Määritettyjä suodattimia voi tarkastella valitsemalla
, suodattimet on määritetty. Määritettyjä suodattimia voi tarkastella valitsemalla  Suodatin-kuvakkeen, jolloin määritetyt suodattimet tulevat näkyviin suodatinruutuun.
Suodatin-kuvakkeen, jolloin määritetyt suodattimet tulevat näkyviin suodatinruutuun.Valitse tietojen suodatustapa valitsemalla suodattimen vieressä oleva valintaruutu.
Poista suodattimet painamalla Poista kaikki suodattimet
 -kuvaketta suodatinruudussa.
-kuvaketta suodatinruudussa.
Tiedostovalikossa on käytettävissä seuraavat luokka- ja aliluokkavaihtoehdot:
| Luokka | Alakategoria |
|---|---|
| Tietuetyyppi | |
| Aktiviteettityyppi | |
| Aktiviteetin tila | |
| Aktiviteetin tilan syy | Sallii suodattamisen tiettyjen tilan syiden perusteella. Arvot ovat yksilöllinen luettelo aikajanan aktiviteettien tilasyistä. Tilan syy muuttuu aktiviteetin mukaan. Jos aikajanalla on useita aktiviteetteja, joissa on tilan syy, se näkyy kerran, mutta sen vieressä muodostettu numero ilmaisee, kuinka monta aktiviteettia tilan syy näkyy aikajanalla. |
| Aktiviteetin määräpäivä (aktiivinen) | |
| Viestit – | |
| Muokkauspäivämäärä |
Huomautus
Faksi- ja kirjetietueet on oletusarvoisesti poistettu käytöstä aikajanalla.
1 Tarvitaan Dynamics 365 -sovellus
Suodatinruudun laajentaminen
Laajenna suodatinruutu -asetuksen avulla voi käyttää nopeasti lajitteluasetuksia aikajanalla. Se on oletusarvoisesti käytössä.
| Lomakkeiden suunnitteluohjelman määritysnäkymä | Lomakkeiden suunnitteluohjelman näyttönäkymä |
|---|---|
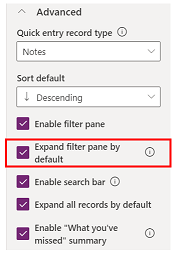 |
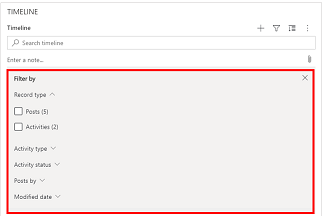 |
| Laajenna suodatinruutu oletusarvoisesti -asetus näyttää laajennetun suodatinruudun lomakkeen ylälaidassa aina, kun se avataan ja päivitetään. Se on poistettu oletusarvoisesti käytöstä. | Ota Laajenna suodatinruutu käyttöön valitsemalla asetuksen vieressä oleva valintaruutu. Tämän asetuksen ansiosta suodatinruutu näkyy nyt lomakkeen yläosassa aina, kun lomake avataan ja päivitetään. Poista Laajenna suodatinruutu käytöstä poistamalla asetuksen vieressä olevan valintaruudun valinta, jonka jälkeen suodatinruutu ei näy aikajanalla. |
Ota hakupalkki käyttöön
Aikajanan tietueita voi hakea. Kun aikajanalla haetaan lausetta, haku kohdistuu tietueen otsikkoon tai tekstiosaan ja tietueen kuvaussarakkeeseen, jonka jälkeen tietue näytetään.
| Lomakkeiden suunnitteluohjelman määritysnäkymä | Lomakkeiden suunnitteluohjelman näyttönäkymä |
|---|---|
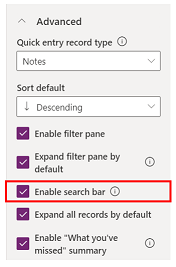 |
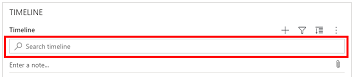 |
| Ota Hae aikajanalta -toiminto käyttöön valitsemalla Ota hakupalkki käyttöön. Se on oletusarvoisesti käytössä. | Tuo hakupalkki näkyviin aikajanan yläosassa ottamalla hakupalkkiasetus käyttöön. Poista hakupalkki käytöstä poistamalla asetuksen vieressä olevan valintaruudun valinta, jonka jälkeen hakupalkki ei näy aikajanalla. |
Kaikkien aikajanan tietueiden laajentaminen
Laajenna kaikki tietueet oletusarvoisesti näyttää kaikki aktiviteetit aikajanan laajennetussa näkymässä.
| Lomakkeiden suunnitteluohjelman määritysnäkymä | Lomakkeiden suunnitteluohjelman näyttönäkymä |
|---|---|
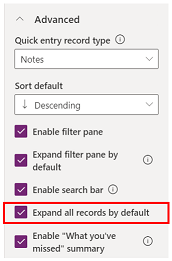 |
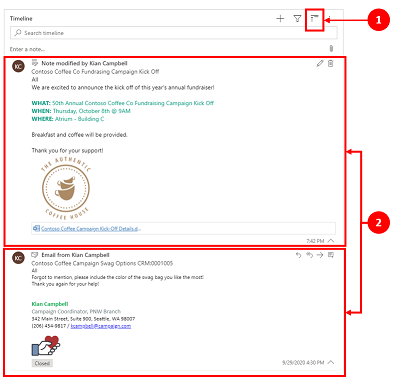 |
| Valitse Laajenna kaikki tietueet, jos oletusnäkymän halutaan näyttävän kaikki lomakkeen tietueet laajennetussa katselumuodossa aina, kun aikajana avataan. Laajenna kaikki tietueet on poistettu oletusarvoisesti käytöstä. | 1. Jos se on otettu käyttöön, Laajenna kaikki tietueet -kuvake näkyy aikajanan siirtymispalkin oikeassa yläkulmassa. 2. Tietueet voidaan laajentaa tai tiivistetään Laajenna kaikki tietueet -kuvakkeella. Laajennettuna kaikki tietueet näytetään lomakkeen laajennetussa näkymässä aina, kun se avataan. Kun Laajenna kaikki tietueet -valinta poistetaan, aktiviteetteja ei enää näytetä laajennetussa näkymässä. Kun asetus on poistettu käytöstä Laajenna kaikki tietueet -kuvake ei näy aikajanan oikean yläkulman siirtymisruudussa. Tietueet näytetään aina tiivistetyssä näkymässä. |
Muokkaa suodatinruutua
Voit määrittää oletussuodattimet, joita käytetään, kun lomake latautuu tai kun se päivitetään Muokkaa suodatinruutua -kohdan avulla. Poista suodatinryhmät käytöstä siirtämällä asetus Ei käytössä -asentoon. Käyttäjät voivat poistaa oletussuodattimet, jos he haluavat nähdä kaikki tietueet, ellei Ota suodatinruutu käyttöön -kohta ole pois käytöstä.
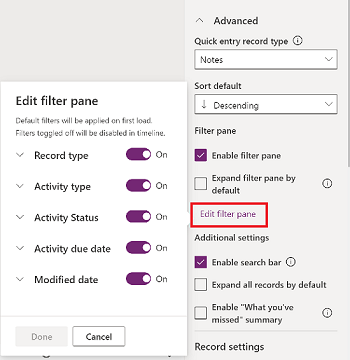
Sähköpostikomentojen määrittäminen aikajanalle
Voit määrittää aikajanalle sähköpostiasetukset, jotta käyttäjät voivat käyttää vastaa-, vastaa kaikille- ja lähetä edelleen -komentoja. Voit valita järjestyksen, jossa vaihtoehdot näytetään käyttäjille, ja jättää ne pois, jos niitä ei tarvita. Vastaa kaikille on järjestyksen oletusasetus.
Valitse lomake, jolle haluat käyttää sähköpostiasetuksia ja sitten Ominaisuudet-kohdassa Keskusteluvälilehdet ja valitse Sähköposti-aktiviteettityyppi. Sähköpostin ominaisuusruutu tulee näkyviin.
Valitse kohdassa Valitse ja järjestä komennot ruudut, jotka vastaavat komentoja, jotka haluat määrittää käyttäjille. Voit vetää ja pudottaa vaihtoehdot ja siten valita järjestyksen, jossa haluat kunkin vaihtoehdon näkyvän.
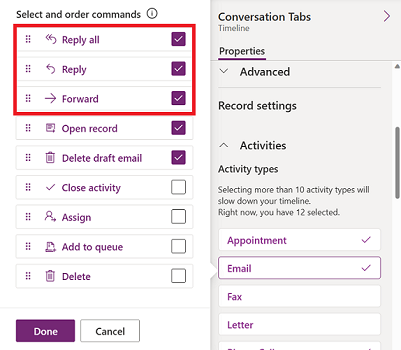
Valitse Valmis ja sitten tallenna ja julkaise muutokset.
Kuvia sisältäviä tietueiden laajentaminen aikajanalla
Kuvia sisältäviä tietueita voidaan lähettää ja vastaanottaa, mutta ne eivät näy, kun tietue on kutistettuna. Jos haluat tarkastella kuvia, laajenna tietueet.
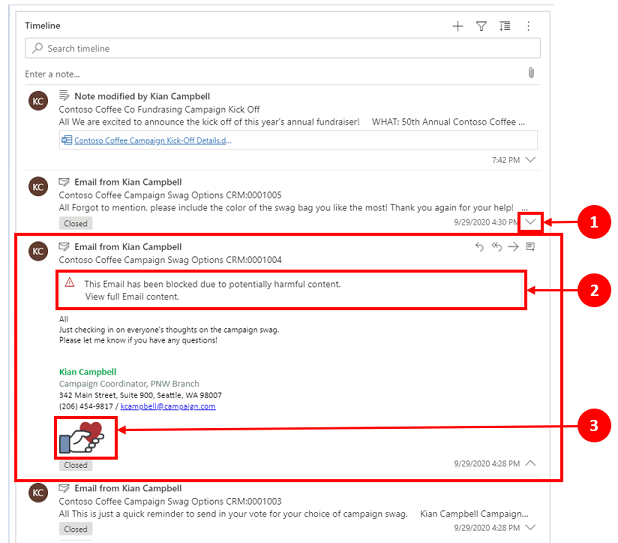
Tiivistetyillä tietueilla on visuaalinen yhteenveto. Yksittäisen tietueen voi laajentaa valitsemalla jossakin aikajanatietueen kohdassa tietuenäkymän laajentamisen ja kutistamisen. Tietueen oikeassa alakulmassa on nuolimerkki:
- Alanuoli (˅) ilmaisee, että tietue on kutistettu.
- Ylänuoli (˅) ilmaisee, että tietue on laajennettu.
Kuvia sisältävissä tietueissa voi olla näkyvissä seuraava ilmoitus:
Sähköposti on estetty siihen mahdollisesti sisältyvän vahingollisen sisällön vuoksi. Näytä kohteen Sähköposti koko sisältö.Kun valitset viestin, varoitus häviää ja kuva avautuu.
Näkemättä jääneet -yhteenvedon ottaminen käyttöön
Näkemättä jääneet auttaa pysymään selvillä tietueisiin tehdyistä päivityksistä ja muutoksista, sillä päivitykset näkyvät aikajanan päällä, kun tietuetta käytetään.
| Lomakkeiden suunnitteluohjelman määritysnäkymä | Lomakkeiden suunnitteluohjelman näyttönäkymä |
|---|---|
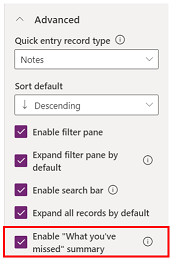 |
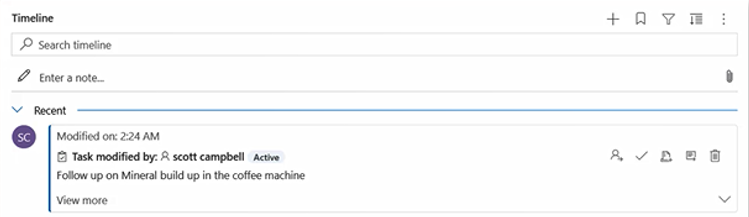 |
| Näkemättä jääneet -asetus näyttää uudet tietueet, joita ei ole tarkasteltu. Se on oletusarvoisesti käytössä. Se poistetaan käytöstä poistamalla asetuksen vieressä olevan valintaruudun valinta. | Kun käytöstäpoisto on tehty, luettelo yläosassa näkyvät uusimmat aktiviteetit tilitietuetta tarkasteltaessa. |
Tietueasetukset
Tässä osassa käsitellään asetuksia, jotka ovat käytettävissä aikajanan ohjausobjektin asetusten Tietueasetukset-alueella. Näytettävät tietuetyypit -asetus määrittää tietuetyypit, joita nyt käsiteltävät tietueasetukset koskevat.
Tietueasetustenavulla voidaan hallita tietuetyyppien sisäisiä asetuksia.
- Aktiviteetit-tietuetyyppi on sidottu Aktiviteetit-kohtaan tietueasetuksissa.
- Muistiinpanot-tietuetyyppi on sidottu Muistiinpanot-kohtaan tietueasetuksissa.
- Viestit-tietuetyyppi on sidottu Viestit-kohtaan tietueasetuksissa.
Tietuetyyppi otetaan käyttöön tai poistetaan käytöstä valitsemalla valintaruutu tai poistamalla sen valinta. Tietuetyyppi voi tämän jälkeen näkyä tai olla näkymättä Tietueasetukset-osassa.
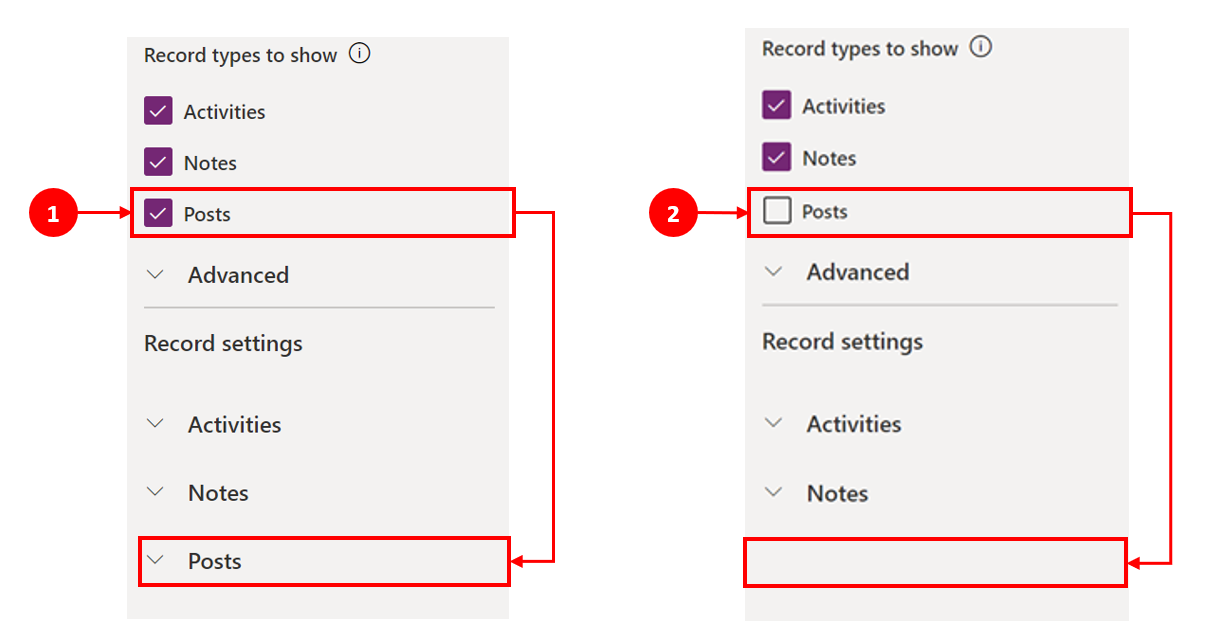
- Kun Viestit valitaan Näytettävät tietuetyypit -osassa, se on otettu käyttöön Tietueasetukset-osassa.
- Kun Viestit-valinta poistetaan Näytettävät tietuetyypit -osassa, se on poistettu käytöstä Tietueasetukset-osassa.
Aktiviteetti-tietuetyyppien määrittäminen
Kun Aktiviteettien tietueasetukset laajennetaan aikajanakomponentin osassa, näkyviin tulee kaikki ne aktiviteettityypit sisältävät luettelo, jotka voidaan joko ottaa käyttöön tai poistaa käytöstä taulukkolomakkeessa.
| Lomakkeiden suunnitteluohjelman määritysnäkymä | Lomakkeiden suunnitteluohjelman näyttönäkymä |
|---|---|
 |
 |
| 1. Aktiviteetit voidaan laajentaa ja näyttää Tietueasetukset-osassa käyttämällä ylänuolta. 2. Aktiviteettityypit-luettelo näkyy laajennetussa näkymässä. 3. Aktiviteetti voidaan ottaa käyttöön tai poistaa käytöstä valitsemalla aktiviteettityyppi. Otetaan käyttöön esimerkiksi Sähköposti. Aktiviteettityyppi otetaan käyttöön valitsemalla Ota käyttöön -valintaruutu ja valitsemalla sitten Valmis. Aktiviteettityyppi poistetaan käytöstä poistamalla Ota käyttöön -valintaruudun valinta ja valitsemalla Valmis. Tämä toiminto poistaa käytöstä kaikki muut ruudussa olevat kohteet. Lisäksi aktiviteettityyppi ei enää näy aikajanalla. Tämä toiminto myös poistaa aktiviteettityypin luonti- ja tarkastelumahdollisuuden aikajanalla. |
1. Käyttöönotettuna Aktiviteettityyppi näkyy Luo aikajanatietue 2. Aktiviteettityyppi näkyy vaihtoehtona, joka käyttäjä voi valita avattavassa valikossa. 3. Aktiviteettityyppi-tietue näytetään myös aikajanan tekstiosassa. |
Huomautus
Käyttöönotetun Aktiviteettityypit-kohdan vieressä näkyy valintamerkki. Tietuetyypin lisäasetukset ovat käytössä vasta sitten, kun ne otetaan käyttöön tietyn tietuetyypin kohdalla.
Tilatunnisteiden näyttäminen aktiviteettitietuetyypeissä
Tilatunnisteet vastaavat aikajanalla näkyvää tilasuodatinta, jonka avulla näkee heti, onko aktiviteettitietueen tila Aktiivinen, Myöhässä vai Suljettu. Tämä tila koskee aktiviteettia, joka voi olla esimerkiksi tehtävä, tapaaminen tai sähköposti. Tekijät voivat ottaa minkä tahansa aktiviteettityypin tilatunnisteet käyttöön tai poistaa ne käytöstä oletuslomakkeen määrityksissä. Tilatunnisteet on otettu oletusarvoisesti käyttöön.
Suoraan aikajanalta tehtävän luontitoiminnon ottaminen käyttöön
Sovelluskehittäjät voivat ottaa aktiviteettityyppejä käyttöön, joten niitä voidaan luoda suoraan aikajanalla. Mahdollisuus valita ja luoda aktiviteetti, kuten sähköposti, tehtävä tai tapaaminen, nopeasti auttaa tehostamaan toimintaa.
| Lomakkeiden suunnitteluohjelman määritysnäkymä | Lomakkeiden suunnitteluohjelman näyttönäkymä |
|---|---|
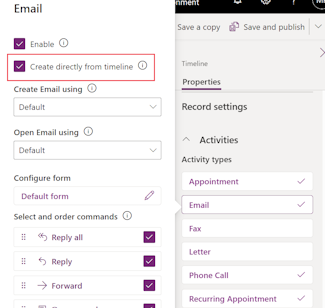 |
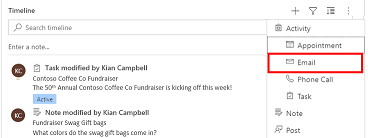 |
| Kun Luo suoraan aikajanalta -valintaruutu valitaan, käyttäjät voivat luoda aktiviteettityyppejä suoraan aikajanalla. |
Käyttöönotettu aktiviteettityyppi näkyy avattavassa luettelossa Luo aikajanatietue |
Lomaketyyppien määrittäminen aktiviteettien luomista ja avaamista varten
Määritä kohteet Luo aktiviteetteja käyttäen ja Avaa aktiviteetteja käyttäen yksitellen aktiviteettityyppiä kohden tai kaikkia aktiviteettityyppejä kohden, niin voit määrittää lomaketyypin käyttäjien käytön yrityksesi tarpeiden mukaisesti. Voit määrittää nämä kentät seuraavalla tavalla:
- Valitse aktiviteettityyppi Aktiviteetit-kentästä ja määritä arvot.
- Määritä näiden kenttien arvo Aktiviteetit-ruudussa.
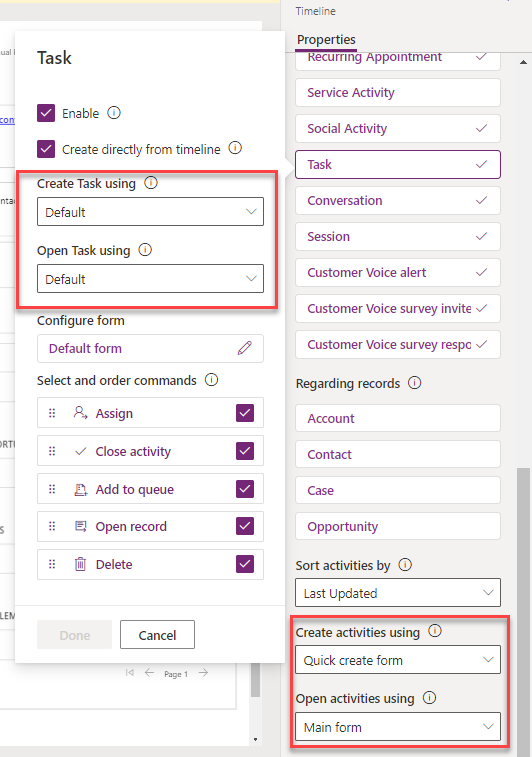
Jos määrität seuraavan lomaketyypin tietylle aktiviteetille, sovellus ottaa huomioon seuraavat asetukset:
- Oletus: Aktiviteetit-osion Luo aktiviteetteja käyttäen- tai Avaa aktiviteetit käyttäen -kentissä määritetty lomaketyyppi.
- Pikaluontilomake, Päälomake tai Päälomakeikkuna: Aktiviteettikohtainen asetus, riippumatta Aktiviteetit-osion Luo aktiviteetteja käyttäen- tai Avaa aktiviteetit käyttäen -kentässä määritetystä lomaketyypistä.
Kun käyttäjä valitsee aktiviteetin Luo aikajanatietue -valikosta tai avaa aktiviteetin aikajanalta, aktiviteetti luodaan tai se avautuu valitussa lomaketyypissä.
Komentotoimintojen ottaminen käyttöön aktiviteettien tietuetyypeille (esiversio)
Huomautus
Nämä ominaisuudet ovat osa ennakkojulkaisua. Voit ottaa ominaisuudet ennakkoon käyttöön ympäristössäsi. Näin voit testata ominaisuuksia ennen niiden käyttöönottoa ympäristöissäsi. Lisätietoja näiden toimintojen ottamisesta käyttöön on kohdassa Ennakkojulkaisujen tilaaminen.
Komentotoiminnot sallivat käyttäjien delegoida, sulkea, poistaa tai avata tietueen tai lisätä tietueen jonoon aktiviteetteja varten aikajanalta. Voit ottaa komentotoiminnot käyttöön tai poistaa ne käytöstä tietyn aktiviteettityypin osalta.
Aktiviteettityypin perusteella voit ottaa käyttöön myös muita komentotoimintoja. Voit ottaa sähköpostille käyttöön esimerkiksi toiminnot Vastaa, Vastaa kaikille ja Lähetä edelleen.
| Lomakkeiden suunnitteluohjelman määritysnäkymä | Lomakkeiden suunnitteluohjelman näyttönäkymä |
|---|---|
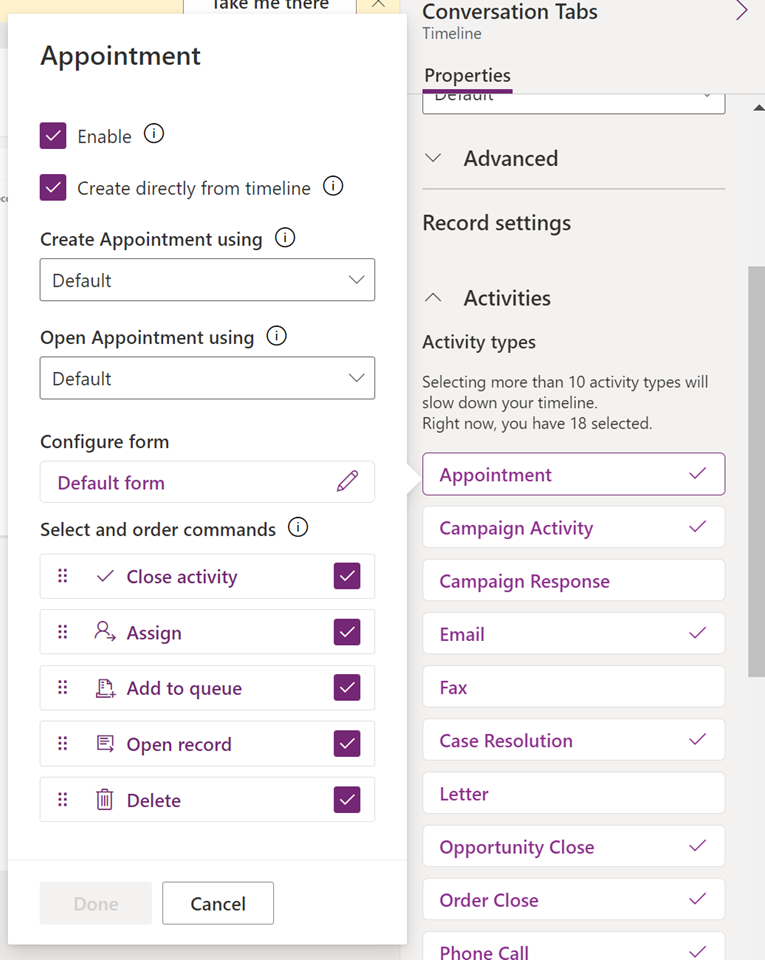 |
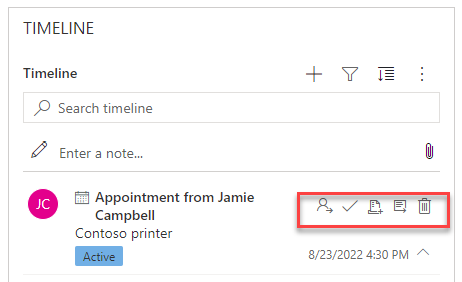 |
| Jos haluat, että käyttäjät voivat ottaa komentotoimintoja käyttöön aktiviteetille suoraan aikajanalta, valitse komentotoiminnon viereinen valintaruutu Valitse ja järjestä komentoja -osiosta. Aktiviteettia kohden voi ottaa käyttöön vain viisi komentotoimintoa. |
|
| Voit myös muuttaa komentotoimintojen sijaintia muuttaaksesi järjestystä, jossa ne näytetään aikajanalla. | Kun komentotoiminto on otettu käyttöön, se näkyy aikajanan aktiviteettitietueessa. |
Liittyvien tietueiden näyttäminen aikajanalla
Aktiviteettiin linkitetyt tilit, yhteyshenkilöt, palvelupyynnöt ja mahdollisuudet näytetään aikajanatietueessa. Järjestelmänvalvoja voi ottaa tietueet käyttöön tai poistaa ne käytöstä Liittyvät tietueet -osiosta.
| Lomakkeiden suunnitteluohjelman määritysnäkymä | Lomakkeiden suunnitteluohjelman näyttönäkymä |
|---|---|
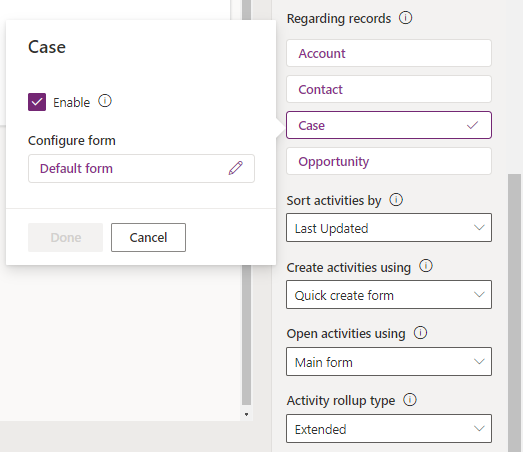 |
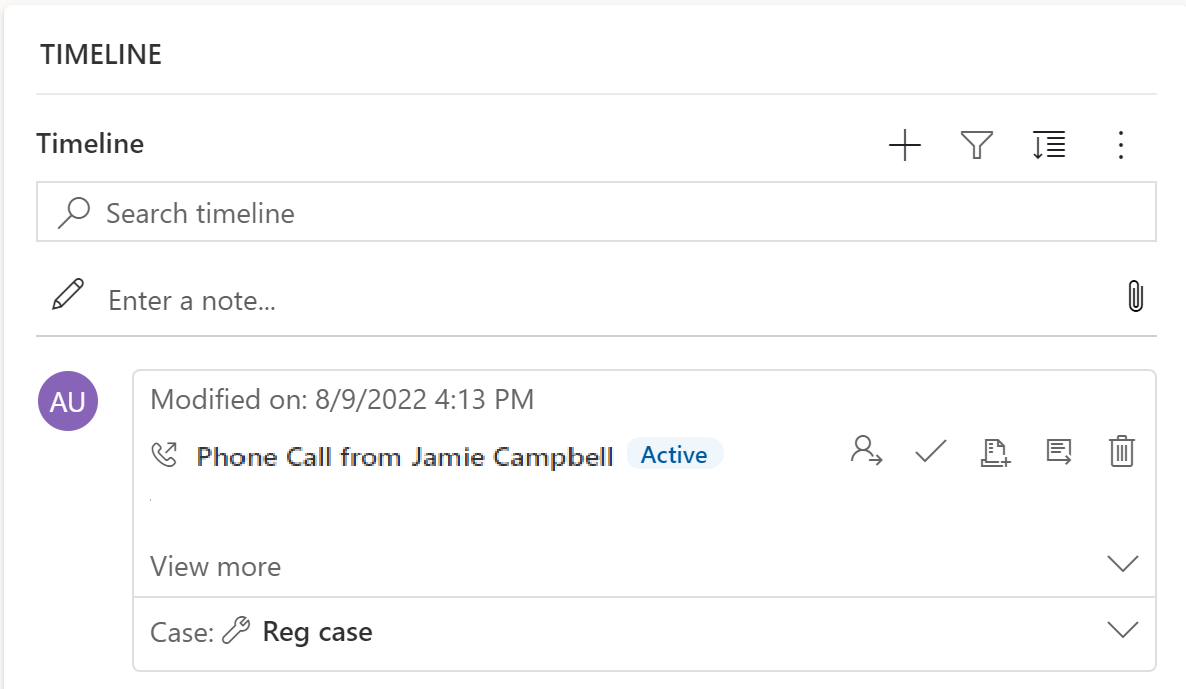 |
| 1. Aktiviteetit voidaan laajentaa ja näyttää Tietueasetukset-osassa käyttämällä sirkumfleksiä (^). 2. Liittyvät tietueet -osiossa näytetään tietueiden luettelo. 3. Jos haluat ottaa tietueet käyttöön, valitse Ota käyttöön -valintaruutu ja sitten Valmis. |
Kun valintaruutu on valittuna, käyttäjät voivat tarkastella aktiviteettiin linkitettyjä tietueita. Tämän jälkeen aktiviteettiin linkitetty tietue näytetään aikajanalla. Tietueen linkitys ei ole manuaalinen, ja se on olemassa tietueen koosteen vuoksi. Lisätietoja: Aktiviteetin koontitavan määrittäminen aikajanalla |
Huomautus
Käyttöön otetun tietueen vieressä näkyy valintamerkki. Taulukkotyypin käytöstä poistaminen poistaa linkitetyn tietueen vain kyseistä taulukkoa varten koostettujen aikajanatietueiden osalta.
Korttilomakkeiden luominen ja käyttäminen aikajanalla
Tietueet näytetään käyttämällä kunkin aktiviteettityypin oletusasetusta. Jos kuitenkin halutaan näyttää esimerkiksi tapaamisen tai sähköpostin tietuetiedot, aiemmin luotua korttilomaketta voi muokata, tietueasetuksista voi valita toisen kortin tai oma kortti voidaan mukauttaa.
| Lomakkeiden suunnitteluohjelman määritysnäkymä | Lomakkeiden suunnitteluohjelman näyttönäkymä |
|---|---|
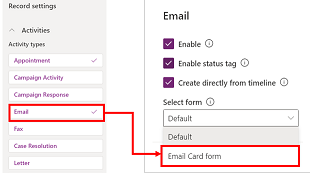 |
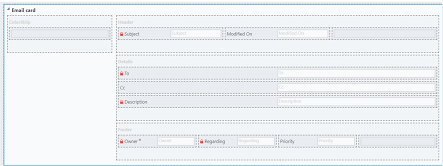 |
| Oletuskorttiasetukset voidaan vaihtaa toiseen korttilomakkeeseen, jos sellainen on luotu. | Jos uusi korttilomake luodaan, ensimmäiseksi on siirryttävä päätaulukkoon ja lisättävä uuden korttityypin lomake sillä. Se on vasta tämän jälkeen määritettävissä aikajanaluettelossa. Jos Oletus on näkyvissä, et käytä korttilomaketta. Et voi käyttää Sähköpostikortti-lomaketta aikajanalla, ellet valitse ja julkaise sitä ensin. |
Huomautus
Kaikkien aktiviteettityyppien avulla ei voi luoda korttityyppejä, joten oletusvalinta on ainoa vaihtoehto kyseisille tietueille.
Kortin mukauttaminen aikajanalla
Kaikissa korttilomakkeissa on neljä erillistä osaa:
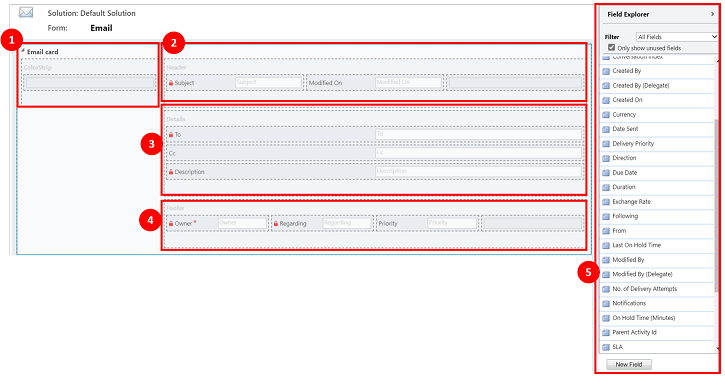
Selite
- Värinauha: Tämä osa ei näy aikajanatietueessa. Värinauha sijaitsee korttilomakkeen vasemmalla puolella.
- Otsikko: Tämä osa näkyy aikajanatietueessa, jossa kuitenkin näkyy vain kaksi ensimmäistä saraketta. Tässä esimerkissä näytetään vain Aihe- ja Muokattu-sarakkeet.
- Tiedot: Tämä osa näkyy aikajanatietueessa, jossa kuitenkin näkyy vain kolme ensimmäistä saraketta. Tässä esimerkissä aikajanatietueessa näkyvät vain Vastaanottaja-, Kopio- ja Kuvaus-sarakkeet.
- Alatunniste: Tämä osa ei näy aikajanatietueessa.
- Taulukon sarakkeet. Korttilomakkeeseen valittavat sarakkeet voidaan valita sarakevaihtoehdoista. Korttilomaketta voi mukauttaa vetämällä ja pudottamalla sopivia sarakkeita osiin, joissa kyseisen sarakkeen halutaan näkyvän aikajanatietueessa.
Jokainen yksittäinen korttilomake on mukautettava kullekin aktiviteettitietueelle, kuten sähköpostille, tehtäville ja viesteille.
Otsikko
Aikajanan sähköpostilomakkeen otsikko/aihe näytetään kortin otsikossa. Vaikka Otsikko-osassa voi olla enintään kuusi saraketta, vain kaksi ensimmäistä saraketta ovat näkyvissä aikajanatietueessa. Lomake ohittaa tyhjät sarakkeet kaikissa osissa.
| Lomakkeiden suunnitteluohjelman määritysnäkymä | Lomakkeiden suunnitteluohjelman näyttönäkymä |
|---|---|
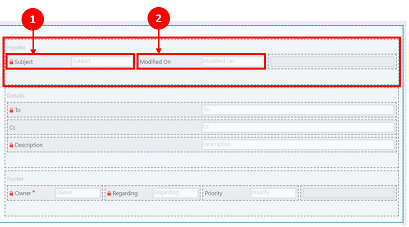 |
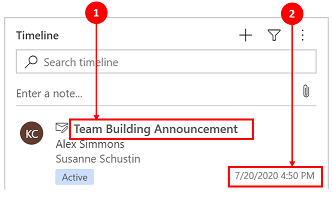 |
| Sarake 1 1. Riippumatta siitä, mikä sarake valitaan tähän osaan, se näkyy lihavoituna otsikkona aikajanatietueen yläosassa. Tässä esimerkissä tähän sarakkeeseen valittiin Aihe. Sarake 2 2. Riippumatta siitä, mikä sarake valittiin tähän osaan, tämä sarake puolestaan näkyy aina aikajanatietueen oikeassa alakulmassa. Tässä esimerkissä tähän sarakkeeseen valittiin Muokkausajankohta. |
Sarake 1 1. Kortin otsikon sarake 1 näkyy aina aikajanatietueen tässä osassa. Sarake 2 2. Kortin otsikon sarake 2 näkyy aina aikajanatietueen tässä osassa. |
Tiedot
Kortin Tiedot-osa näkyy aikajanan sähköpostitietueen tekstiosassa. Vaikka Tiedot-osassa voi olla enintään neljä saraketta, vain kolme ensimmäistä saraketta on nähtävissä aikajanatietueessa.
| Lomakkeiden suunnitteluohjelman määritysnäkymä | Lomakkeiden suunnitteluohjelman näyttönäkymä |
|---|---|
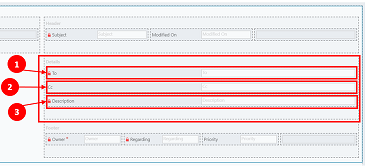 |
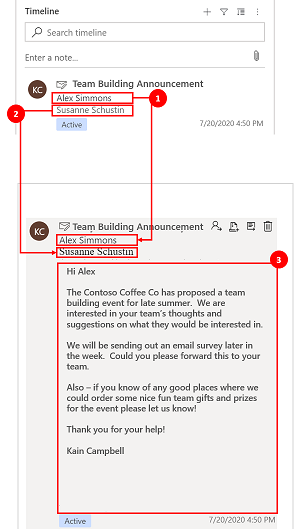 |
| Kortin tiedot näkyvät aina otsikon alapuolella riippumatta sitä, mikä sarake on valittu. Sarake 1 1. Kortin tietueen sarake 1 toimii aikajanatietueen alaotsikkona. Tässä esimerkissä tähän sarakkeeseen valittiin Vastaanottaja. Sarake 2 2. Tässä sarakkeessa näkyy vain yksi tekstirivi aikajanatietueen yhteenvetonäkymänä. Kun aikajanatietue laajennetaan, tämän sarakkeen sisältö näkyy muotoiltuna kokonaisuudessaan. Tässä esimerkissä tähän sarakkeeseen valittiin Kopio. Sarake 3 3. Tämä sarake toimii, kuten sarakkeen 2 sisältö, ja sisältyy aikajanatietueen pääosaan, joka on nähtävissä vain, kun tietue laajennetaan. Tässä esimerkissä valittiin Kuvaus tähän sarakkeeseen. |
Sarake 1 1. Tämä sarake näkyy aina tässä osassa ja se toimii aikajanatietueen alaotsikkona. Sarake 2 2. Tämä sarake näkyy aina tässä osassa. Yhteenvetonäkymässä siinä näkyy vain yksi tekstirivi mutta laajennettuna koko sisältö on näkyvissä. Sarake 3 3. Tämä sarake näkyy aina tässä osassa, ja se on nähtävissä vain, kun tietue on laajennettu. |
Alatunniste
Tämä osa ei näy aikajanatietueessa.
| Lomakkeiden suunnitteluohjelman määritysnäkymä | Lomakkeiden suunnitteluohjelman näyttönäkymä |
|---|---|
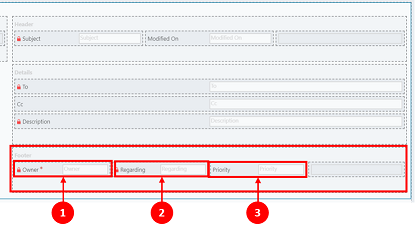 |
|
| Sarake 1 1. Tässä esimerkissä valittiin Omistaja tähän sarakkeeseen. Sarake 2 2. Tässä esimerkissä valittiin Liittyy tähän sarakkeeseen. Sarake 3 3. Tässä esimerkissä valittiin Prioriteetti tähän sarakkeeseen. |
Nämä sarakkeet eivät näy aikajanatietueessa |
Huomautus
Muokattu-tietueet päivittyvät samaan ajankohtaan kuin muokkaus tapahtui ja & Muokkaaja on delegoitu yhdelle käyttäjälle, kun taulukko on delegoitu uudelle käyttäjälle. Tämä johtuu johdannaiskäyttäytymisestä. Lisätietoja: Taulukkosuhteiden johdannaiskäyttäytymisen määrittäminen
Aktiviteettien lajittelupäivän muuttaminen aikajanalla
Käyttäjien tapa tarkastella tietoja on tärkeää, ja tietojen oletusnäyttönäkymän määrittäminen vaihtelee liiketoiminnan tarpeiden mukaan. Sovellussuunnittelijat voivat valita tietojen lajittelutavan ja luoda aktiviteettityyppien oletusasetuksen tietueasetuksissa. Päivitetty viimeksi sisältyy kaikkiin aktiviteetteihin, minkä vuoksi se on määritetty nousevan järjestyksen oletukseksi.
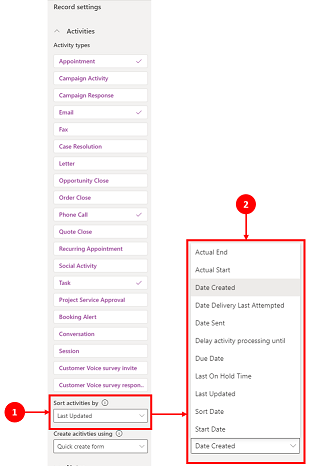
Selite
- Aktiviteettien tietueasetukset -kohdassa on Aktiviteetin lajitteluperuste -asetus, jolla voi hallita tietojen lajittelua aikajanalla.
- Aktiviteettien lajitteluperuste -sarakkeessa on luettelo, kun asetus on valittu. Voit valita tästä luettelosta tavan, jolla tiedot lajitellaan ja näytetään lomakkeen aikajanalla.
Lajittelupäivämäärä
Jotkin päivämäärät voivat sisältää vain tietyntyyppisiä aktiviteetteja. Esimerkiksi lähetyspäivä tai viimeksi yritetty toimituspäivä kohdistaa vain sähköpostiviestiin. Jos lajittelet tiedot näiden päivämäärien mukaan, muut kuin sähköpostiaktiviteetit ryhmitellään yhteen ilman järjestystä. Mukautetun päivämääräsarakkeen luominen ei ole mahdollista, joustavuutta voi parantaa käyttämällä Lajittelupäivämäärä-saraketta, joka on oletusarvoisesti tyhjä ja joka edellyttää, että siihen täytetään kussakin aktiviteettitietueessa lajitteluun käytettävä päivämäärä. Päivämäärä voidaan täyttää esimerkiksi käyttämällä Microsoft Power Automatea, liiketoimintasääntöjä tai JavaScriptia.
Lajittelupäivämäärää käytettäessä on muistettava seuraavat tiedot:
- Jos Lajittelupäivämäärä-arvo määritetään, sitä voi käyttää mukautettuun lajitteluun. Jokaisen aktiviteettitietueen tiedot on täytettävä, tai sarake ei toimi. Lajittelupäivämäärä on määritettävä kullekin aikajanaesiintymälle, ja se on määritettävä jokaisessa asiakastaulukon kolmessa päälomakkeessa.
- Jos Päivämäärä/aika-sarakkeessa on sama kalenteripäivä, päivämäärä ei näy, jos Päivämäärä/aika oli aiemmin kuin kyseisen päivän nykyinen aika.
- Lajittelupäivämäärä ei perustu 24 tunnin jaksoon, vaan se vertaa Päivämäärä/aika-sarakkeen arvoa tämänhetkiseen päivämäärään ja aikaan (käyttäjän ensisijaisen aikavyöhykkeen perusteella). Jos annettu arvo tapahtui aiemmin kyseisenä päivänä, päivämäärää ei näytetä.
Aktiviteetin koontitavan määrittäminen aikajanalla
Aktiviteetin koontityyppi aikajanalla voidaan määrittää asiakas- ja yhteyshenkilötaulukoiden lomakkeissa. Koontien käytettävissä olevat tyypit ovat Laajennettu, Liittyy ja Ei mitään. Aktiviteetin koonti koskee Dynamics 365 -sovelluksissa, kuten Dynamics 365 Customer Service -sovelluksissa, vain asiakkaita ja yhteyshenkilöitä. Vain suoraan taulukkoon liittyvät aktiviteetit näytetään aikajanalla valitsemalla Ei mitään.
Lisätietoja koontityypeistä on kohdassa RollupType-luettelointityyppi.
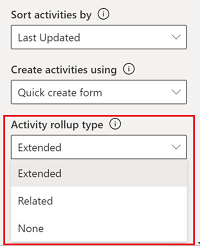
Aikajanan suorituskyky
Vain lomakkeessa tarvittavat aktiviteetit kannattaa ottaa käyttöön. Jos aktiviteettityyppejä valitaan yli kymmenen, avautuva varoitus ilmoittaa, että valittujen aktiviteettityyppien määrä vaikuttaa aikajanan suorituskykyyn. Aikajanan suorituskykyä voi parantaa rajoittamalla aktiviteettityyppien määrän enintään kymmeneen.
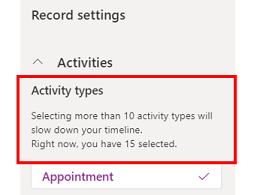
Aikajanan muistiinpanot
| Lomakkeiden suunnitteluohjelman määritysnäkymä | Lomakkeiden suunnitteluohjelman näyttönäkymä |
|---|---|
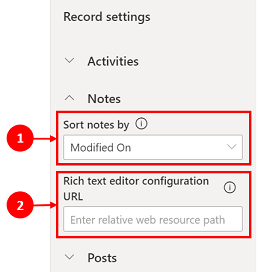 |
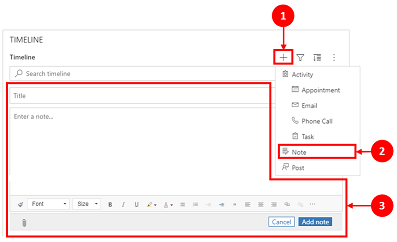 |
| Muistiinpanot-osa laajentuu, kun se on otettu käyttöön, minkä jälkeen seuraavat ovat mahdollisia: 1. Lajitella muistiinpanoja luonti- tai muokkauspäivämäärän mukaan. Muokkausajankohta on oletusasetus. 2. Verkkoresurssin suhteellisen polun lisääminen RTF-editorin määrityksen URL-osoite -sarakkeessa mukautettua muistiinpano-ominaisuutta varten. Lisätietoja: RTF-editorin ohjausobjektin lisääminen mallipohjaiseen sovellukseen |
1. Käyttöönotettuja muistiinpanoja voi käyttää käyttämällä Luo aikajanatietue 2. Muistiinpanoja voi käyttää näkyviin tulevan avattavan luettelon kautta. 3. Muistiinpanojen avulla voi luoda tietueeseen lisättävän muistinpanon. Käytössä on RTF-tekstinmuokkaus. Voit määrittää muistiinpanojen fontin ja koon aikajanalta ilman, että sinun täytyisi määrittää ne useita kertoja. |
Muistiinpanolomakkeen määrittäminen
Valitsemalla Muistiinpanot-alueen Määritä lomake -kohdassa Oletuslomake voidaan määrittää, miten tiedot, kuten soveltuvat käyttäjät ja päivämäärät, näkyvät muistiinpanoissa, sekä selitteiden mahdollinen sisällyttäminen. Tämän asetuksen avulla voit kasvattaa tai vähentää näytettävien aikajanatietueiden määrää.
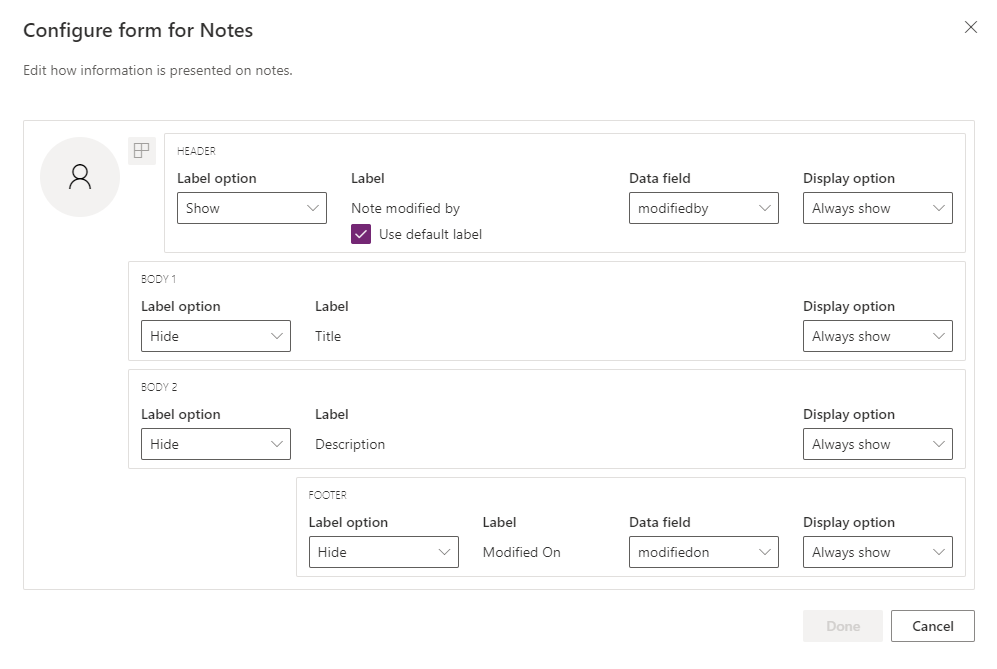
- Otsikko
- Otsikkoasetus: Piilota, näytä tai näytä viemällä osoitin selitteen päälle, "Luonut" tai "Muokkaaja".
- Selite: Valitse Käytä oletusselitettä -valintaruudun selite, kun haluat näyttää otsikon "Muistiinpanoa muokannut". Tuo selite Muokannut näkyviin poistamalla valintaruudun valinta.
- Tietosarake: Valinta määrittää, näytetäänkö muistiinpanon luonut käyttäjä vai sitä muokannut käyttäjä. Selite muuttuu valittua tietosaraketta vastaavaksi.
- Näyttövaihtoehto: näytä aina, näytä laajennettaessa tai piilota tämä otsikko, joka sisältää muistiinpanon luoneen tai muokanneen käyttäjän.
- Body1
- Otsikko-vaihtoehto: näytä tai piilota muistiinpanon otsikko.
- Näyttövaihtoehto: näytä aina, näytä laajennettuna tai piilota perusteksti.
- Body2
- Otsikko-vaihtoehto: näytä tai piilota muistiinpanon otsikko.
- Näyttövaihtoehto: näytä aina, näytä laajennettuna tai piilota perusteksti.
- Alatunniste
- Otsikkoasetus: Piilota tai näytä selite , "Luotu", "Muokattu" tai ""Korvattu.
- Tietosarake: Valitse, näytetäänkö createdon-, modifiedon- vai overridenon-päivämäärä.
- Näyttövaihtoehto: näytä aina, näytä laajennettaessa tämä alatunniste, joka sisältää luontipäivämäärän, muokkauspäivämäärän tai korvaamispäivämäärän.
Muistiinpanojen koontitavan määrittäminen aikajanalla
Huomautus
Tämä on ennakkojulkaisun ominaisuus. Voit ottaa nämä ominaisuudet ennakkoon käyttöön ympäristössäsi. Näin voit testata ominaisuuksia ennen niiden käyttöönottoa ympäristöissäsi.
Koontityyppi voidaan määrittää muistiinpanojen lomakkeiden aikajanalle. Koontien käytettävissä olevat tyypit ovat Laajennettu, Liittyy ja Ei mitään. Jos haluat näyttää vain aikajanan muistiinpanoihin liittyvät tiedostot, valitse Ei mitään.
Lisätietoja koontityypeistä on kohdassa RollupType-EnumType.
Salli käyttäjien tallentaa muistiinpanoja aikajanalle nopeasti
Voit ottaa pikatallenteen käyttöön, jolloin käyttäjät voivat tallentaa muistiinpanonsa Ctrl+S -näppäinyhdistelmää kirjoittaessaan muistiinpanoa aikajanalle. Pikatallennus auttaa tehostamaan käyttöä siten, että käyttäjien ei tarvitse siirtyä komentopalkissa kohtaan Tallenna tai Tallenna ja sulje. Kun käyttäjät tallentavat muistiinpanon Ctrl+S -näppäinyhdistelmällä, vahvistussanoma Tallentaminen onnistui näkyy aikajanan muistiinpanossa.
Ota pikatallennus käyttöön Power Appsissa siirtymällä aikajanan asetuksiin ja valitsemalla Ota pikatallennus käyttöön -valintaruudun.
Aikajanan viestit
Jos aikajanalla halutaan käyttää RTF-muotoisia viestejä, ota yhteys Microsoft-tukeen.
Huomautus
Viestit ovat käytettävissä vain tietyille Dynamics 365 -sovelluksille, kuten Dynamics 365 Customer Service -sovelluksille.
| Lomakkeiden suunnitteluohjelman määritysnäkymä | Lomakkeiden suunnitteluohjelman näyttönäkymä |
|---|---|
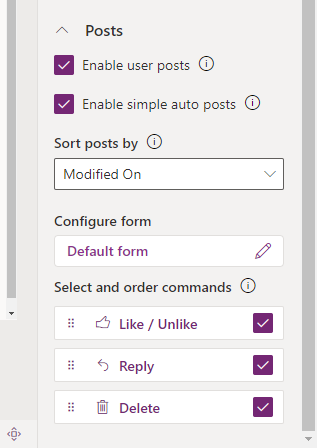 |
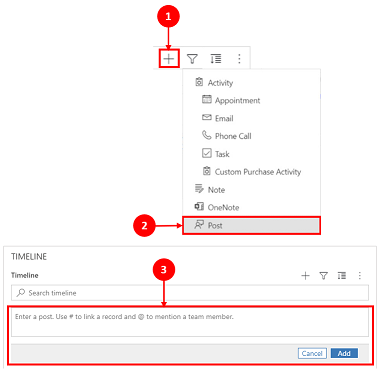 |
| Viestit-osio laajentuu, kun se on otettu käyttöön, ja niiden avulla voit: - valita Ota käyttäjien julkaisut käyttöön -vaihtoehdon, jotta avulla käyttäjät voivat jättää viestin tietueeseen - valita viestin Viestien lajitteluperuste -arvoksi luonti- tai muokkauspäivän. Luotu-päivämäärä on oletusasetus. - Valitse ja järjestä komentoja (esiversio) -osio sallii käyttäjän nähdä komentotoiminnot, joita voidaan suorittaa aikajanalla näytetyille viesteille. Voit myös muuttaa komentojen sijaintia muuttaaksesi järjestystä, jossa ne näytetään aikajanalla. |
1. Kun otettu käyttöön, viestejä voidaan käyttää valitsemalla Luo aikajanatietue 2. Näkyviin tulee avattava valikko, jossa voit käyttää kohtaa Viestit. 3. Luo tietueeseen lisättävä viesti käyttämällä Viestit-vaihtoehtoa. Kun Luotu-päivämäärää käytetään aikajanan viestien lajittelussa, sijainti aikajanalla pysyy samana, vaikka viestillä olisi vastauksia. Kun Muokattu-päivämäärää käytetään aikajanan viestien lajittelussa, sijainti aikajanalla on yläosassa, kun viestillä olisi vastauksia. HUOMAUTUS: Aikajana ei päivity automaattisesti, kun viestivastaukset lisätään. |
| Ota yksinkertaiset automaattiset julkaisut käyttöön (esiversio) -asetus sallii automaattisten viestien näyttämisen joko nykyisessä korttimuodossa tai yksinkertaisena viestinä. Poista valintaruudun valinta, jos haluat näyttää viestit nykyisessä korttimuodossa. Valintaruutu on valittuna oletusarvoisesti. | 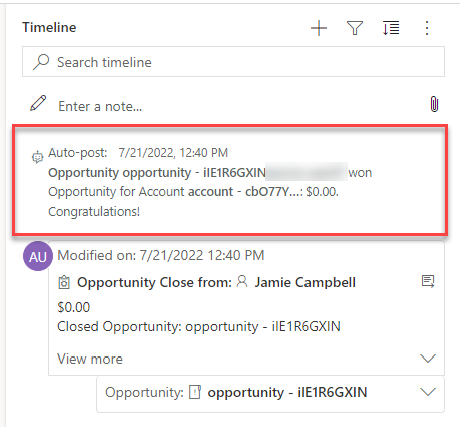 |
| Kun Ota yksinkertaiset automaattiset julkaisut käyttöön (esiversio) -valintaruutu on valittuna, viestejä ei näytetä korttilomakkeessa. Komentotoimintoja ei voi suorittaa automaattisille viesteille aikajanalta. |
Viestilomakkeen määrittäminen
Voit määrittää, miten tiedot, kuten käyttäjät ja päivämäärät, näytetään viesteissä, sekä sen, sisällytetäänkö niihin otsikoita. Tämän toiminnallisuuden avulla voit kasvattaa tai vähentää näytöllä näkyvien aikajanatietueiden määrää.
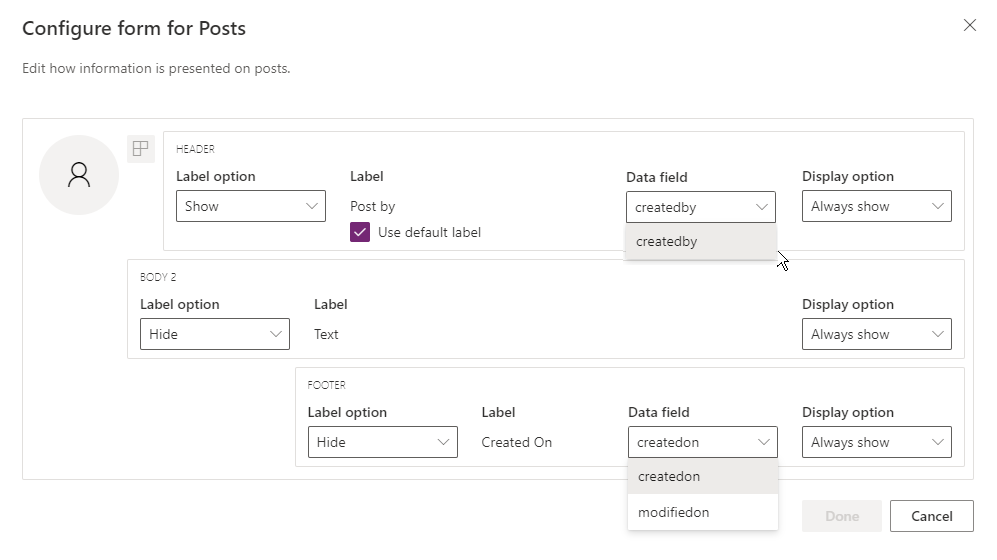
Siirry aikajanamäärityksiin sivustossa make.powerapps.com, vieritä alas Viestit-osaan, jossa on Määritä lomake -sarake, ja muokkaa seuraavaa oletuslomakkeen saraketta:
- Ylätunniste
- Otsikkoasetus: Piilota, näytä tai näytä viemällä osoitin selitteen päälle, "Luonut" tai "Muokkaaja".
- Selite: Valitse Käytä oletusselitettä -valintaruudun selite, kun haluat näyttää otsikon.
- Tietosarake: Valitse tämä, jos haluat näyttää viestin luoneen käyttäjän. Selite muuttuu valittua tietosaraketta vastaavaksi.
- Näyttövaihtoehto: näytä aina, näytä laajennettaessa tai piilota tämä otsikko, joka sisältää viestin luoneen käyttäjän.
- Body2
- Otsikko-vaihtoehto: näytä tai piilota viestin otsikko.
- Näyttövaihtoehto: näytä aina, näytä laajennettuna tai piilota perusteksti.
- Alatunniste
- Otsikkoasetus: Piilota tai näytä selite , "Luotu", "Muokattu" tai ""Korvattu.
- Tietosarake: Valitse, näytetäänkö createdon- vai modifiedon-päivämäärä.
- Näyttövaihtoehto: näytä aina, näytä laajennettaessa tämä alatunniste, joka sisältää luontipäivämäärän tai muokkauspäivämäärän.
Mainintojen määrittäminen muistiinpanoissa ja viesteissä aikajanalla
Voit ottaa maininnat käyttöön huomautuksissa ja viesteissä tässä artikkelissa olevien ohjeiden avulla: Yhteistyö ryhmän kanssa käyttämällä @mention-merkintää muistiinpanoissa
Tärkeä
Maininnat-ominaisuus ei toimi Power Platform -ympäristöissä, jotka on luotu, kun Ota Dynamics 365 -sovellukset käyttöön -asetuksen arvona on ollut No. Lisätietoja tästä asetuksesta Tietokannallisen ympäristön luominen.
Automaattisten viestien sanomien määrittäminen aikajanalla näytettäväksi
Huomautus
- Automaattisten viestien toiminto on käytettävissä vain ympäristöissä, joihin on määritetty Ota käyttöön Dynamics 365 -sovellukset.
- Dynamics 365 lisää automaattisten viestien säännöt joillekin vakiotaulukoille, kuten tilin, yhteyshenkilön, liidin ja palvelupyynnön taulukolle. Uusia automaattisten viestien sääntöjä ei voi luoda. Voit kuitenkin käyttää muita vaihtoehtoja, kuten Power Automatea tai mukautettua laajennusta, luodaksesi kirjaustietueen haluttujen ehtojen perusteella.
Voit määrittää, mitkä automaattisten viestien sanomat näkyvät aikajanalla, kun järjestelmätapahtuma ilmenee. Automaattisten viestien määritys korvaa vanhan aktiviteettisyötteen määrityksen ja aktiviteettisyötteen määrityssäännöt.
Voit määrittää näytettävät automaattisten viestien sanomat seuraavasti:
- Valitse asiakaspalvelukeskuksessa Palvelujen hallinta ja valitse Aikajanan asetukset -kohdassa Automaattisen kirjaamisen säännöt.
- Valitse ne automaattisten viestien säännöt, jotka aktivoidaan käyttämällä ruudukkoa ja yläreunassa olevia Aktivoi- ja Poista aktivointi -painikkeita.
Kun aktiivista sääntöä vastaava järjestelmätapahtuma tapahtuu, aikajanalla näkyy automaattisten viestien sanoma.
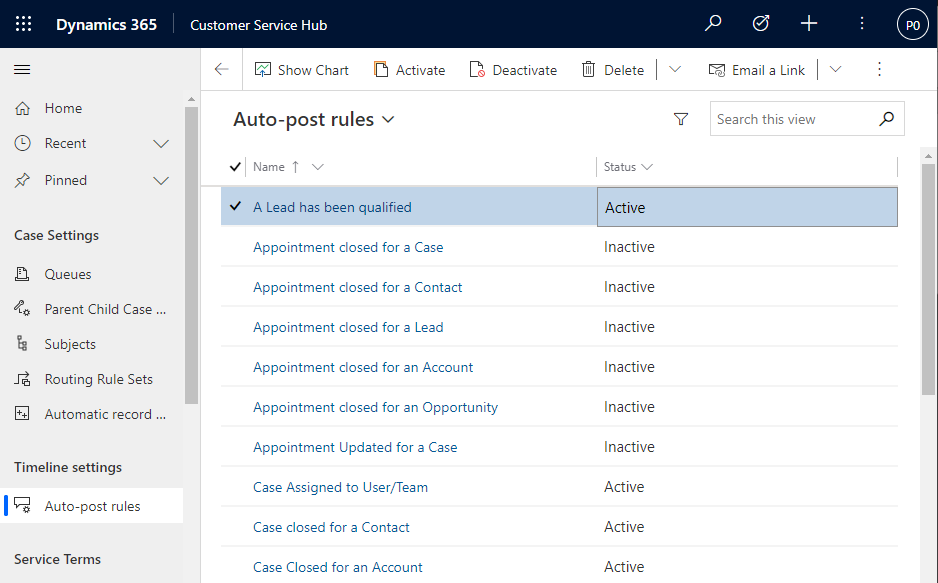
Jos käytät muuta Dynamics 365 -sovellusta kuin Asiakaspalvelukeskus tai Customer Service workspace, sinun täytyy lisätä oma sivustokarttasi. Oman sivustonkartan lisääminen sovelluksessa:
- Avaa sovellus sovellusten suunnitteluohjelmassa Power Appsissa: make.powerapps.com
- Valitse sovellusten suunnitteluohjelman komentopalkissa ensin Lisää sivu, sitten Taulukkopohjainen näkymä ja lomake ja lopuksi Seuraava.
- Valitse Taulukko-luettelossa Viestisäännön määritys ja valitse sitten Lisää.
Huomautus
Jos Viestisäännön määritys -taulukkoa ei ole, ympäristöön ei ole asennettu tarvittavaa Dynamics 365 -sovellusta.
- Valitse ensin Tallenna ja sitten Julkaise.
Mahdollistaa käyttäjille aktiviteettien kiinnittämisen ja kiinnityksen poistamisen aikajanan kärjestä
Voit määrittää käyttäjien mahdollisuuden kiinnittää aktiviteetteja, kuten muistiinpanoja, aikajanan kärkeen, jotta ne ovat helposti käytettävissä, tai poistaa niiden kiinnityksiä. Aktiviteettien kiinnittämisen avulla käyttäjät voivat säästää aikaa, kun heidän ei tarvitse käydä läpi koko aikajanaa löytääkseen tarvitsemansa tiedot.
Muistiinpanot ovat oletusarvoisesti kiinnitettävissä. Kun valitset aktiviteettityypin, kuten tehtävän, tapaamisen jne., kiinnitys- ja poista kiinnitys -valinta tulee näkyviin komentoluettelossa. Valitse Kiinnitä / poista kiinnitys -ruutu kunkin sellaisen aktiviteetin osalta, joiden osalta haluat mahdollistaa kiinnittämisen tai kiinnityksen poistamisen käyttäjille.
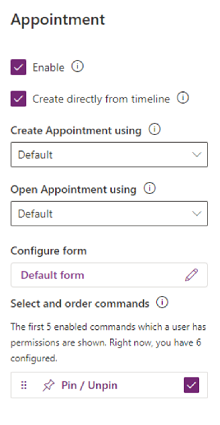
Mukautettujen aktiviteettien luominen ja lisääminen aikajanalle
Aikajanalla näkyvien mukautettujen taulukoiden luonti on mahdollista. Lisätietoja: Mukautetun taulukon näyttäminen aikajanalla
Estettyjen liitetiedostotyyppien määrittäminen
Power platform -järjestelmänvalvojat voivat määrittää tiedostotyypit, joiden lisääminen tiedostoliitteinä tietueisiin, mukaan lukien aikajanan tietueisiin, estetään.
- Etsi Määritä liitteiden estetyt tiedostotunnisteet -järjestelmäasetus. Lisätietoja: Järjestelmäasetukset-valintaikkuna Yleiset-välilehden avaaminen
- Kirjoita estettyjen tiedostoliitteiden tekstiruutuun se tiedostotunnistetyyppi, joka halutaan estää liitteissä (esimerkiksi .pdf). Erota tiedostotyypit puolipisteellä.
- Valitse OK.
Määritä liitetiedostojen enimmäiskoot
Power platform -järjestelmänvalvojat voivat rajoittaa niiden liitteiden tiedostokokoa, jotka käyttäjät voivat ladata RTF-editoriin.
Huomautus
Vaikka liitteiden tiedostokoko voi yleensä olla mikä tahansa 90 Mt:n alittava koko, järjestelmän optimaalisen suorituskyvyn kannalla suositellaan tätä pienempiä tiedostokokoja.
- Siirry kohtaan Lisäasetukset ja valitse sitten Asetukset-valiossa Järjestelmä – hallinta.
- Valitse Hallinto-sivulla Järjestelmäasetukset.
- Valitse Järjestelmäasetukset-valintaikkunassa Sähköposti-välilehti ja vieritä sitten alas arvon Määritä liitteiden tiedostokokoraja.
- Anna haluttu liitteiden kokoraja ja valitse Tallenna. 131 072 kt on sallittu enimmäisarvo.
Aikajanan kohokohtien ottaminen käyttöön ja määrittäminen
Ota aikajanan korostukset pienoissovellus käyttöön, jotta käyttäjät pääsevät nopeasti alkuun tietueen tärkeimpien toimintojen kanssa. Pienoissovellus luo Copilotin avulla tietueen merkittävien toimintojen luettelon, joka on tiivistetty muistiinpanoista, sähköposteista, tehtävistä, tapaamisista, puheluista ja keskusteluista.
Tärkeä
Ennen kuin määrität avustajan ympäristöösi, tutustu usein kysyttyihin kysymyksiin, jotka koskevat tekoälyn vastuullista käyttöä Power Appsissa.
edellytykset
Copilotin on oltava otettuna käyttöön mallipohjaisen sovelluksen asetuksissa.
Ota aikajanan kohokohdat käyttöön
Voit ottaa aikajanan korostukset käyttöön sovellustasolla tai lomaketasolla sen mukaan, haluatko ottaa sen käyttöön sovelluksen kaikille entiteeteille/taulukoille vai vain tietylle lomakkeelle.
Voit ottaa aikajanan korostukset käyttöön sovellustasolla seuraavasti:
- Mennä Power Apps.
- Valitse Apps (Sovellukset) ja valitse sitten sovellus, jossa haluat ottaa ominaisuuden käyttöön. Esimerkiksi Myyntikeskus sovellus.
- Valitse komentopalkista Asetukset ja valitse Tulevat.
- Ota käyttöön Ota aikajanan kohokohdat käyttöön ominaisuus.
- Tallenna ja julkaise muutokset.
Ota aikajanan korostukset käyttöön lomaketasolla
- Mennä Power Apps.
- Valitse Taulukot ja valitse taulukko, johon lomake perustuu. Valitse esimerkiksi Tilit, jos haluat ottaa aikajanan korostukset käyttöön tililomakkeessa.
- Valitse Lomakkeet ja valitse sitten lomake, jossa haluat ottaa ominaisuuden käyttöön.
- Valitse Ota käyttöön aikajanan kohokohdat generatiivisen tekoälyn avulla.
- Tallenna ja julkaise muutokset.
Tunnetut ongelmat
Viestien kaksoiskappaleet näytetään, kun lajitteluperusteena on vanhimmasta uusimpaan
Aikajanan viestien noutamiseen käyttämä ohjelmointirajapinta ei tue viestien lajittelu vanhimmasta uusimpaan Tätä lajittelua käytettäessä aikajana vastaanottaa näytettäväksi väärät viestit. Kun aikajanan lajitteluna on vanhimmasta uusimpaan, on käytettävä muistiinpanoja.
Muistiinpanoon voidaan lisätä liitepainikkeella vain yksi liite
Tämä on tarkoituksellista ja suunnitelmissa on useiden liitteiden salliminen piakkoin. Useita liitteitä voidaan lisätä tekstiin vetämällä ja pudottamalla ne muistiinpanoon.
Aikajana lataus epäonnistuu. Virhe: code:"0x8004430d","message":"Number of link entity: <number> exceed limit 15
Aikajanaan voi liittää enintään 15 eri taulukkoa. Poista joko käytöstä osa aikajanaan liittyvistä aktiviteeteista tai noudata jotain tässä artikkelissa kuvattua ratkaisua: Aikajana ei hahmonna ja näyttää, että tietueita ei voi ladata
Kun luot muistiinpanon aikajanalle, merkkijono "$&" muunnetaan merkkijonoksi "{3}amp;"
Tämä on RTF-editori-ohjausobjektin määritysongelma. Voit ratkaista tämän lisäämällä RTE-määritystiedostoon merkkijonon "removePlugins": "stickystyles" . Lisätietoja: RTF-editorin ominaisuudet
Katso myös
Usein kysytyt kysymykset ajastimen ohjausobjektista
Aikajana-ohjausobjektin käyttäminen
Huomautus
Voitko kertoa meille dokumentaatiota koskevan kielimäärityksesi? Vastaa lyhyeen kyselyyn. (Huomaa, että tämä kysely on englanninkielinen.)
Kyselyyn vastaaminen kestää noin seitsemän minuuttia. Henkilökohtaisia tietoja ei kerätä (tietosuojatiedot).

