Ohjatun paketointitoiminnon käyttäminen mobiilisovelluksen luomiseksi
Käytä rivitysominaisuutta pakataksesi yhden tai useamman pohjaan perustuvan sovelluksen yhdeksi alkuperäiseksi mobiilisovelluspaketiksi vaiheittaisen ohjatun toiminnon avulla.
Power Appsin paketointitoiminnon avulla voidaan paketoida pohjaan perustuvat sovellukset mukautettuina, brändättyinä mobiilikäyttäjille jaettavina alkuperäisinä Android- ja iOS-sovelluksina. Voit jakaa tällaiset paketoidut alkuperäiset mobiilisovellukset käyttäjille Microsoft Intunen, Microsoft App Centerin, Google Playn tai Apple Business Managerin tai muiden alkuperäisten jakelumenetelmien avulla.
Paketointiominaisuuden avulla voit luoda mobiilisovelluksia iOS:lle, Androidille tai Google Play Kauppaan:
- iOS (IPA-paketti)
- Android (APK-paketti)
- Google Play Kauppa (AAB-paketti)
Paketointiominaisuus paketoi pohjaan perustuvan sovelluksen alkuperäisesti mobiilisovellusliittymäksi, jonka voi digitaalisesti allekirjoittaa ja jakaa. Kun päivität sovelluksen ja julkaiset sen uudelleen, sovellus päivittyy automaattisesti.
edellytykset
Tarvitset seuraavat käyttöoikeudet:
- Azure-portaali sovelluksen rekisteröimiseksi.
- App Center uusien organisaatioiden ja sovellusten lisäämiseksi.
- Tämä toiminto edellyttää, että sovellus on osa hallittua tai hallitsematonta ratkaisua. Jos sovellukset eivät ole vielä ratkaisun osa, ne on lisättävä aiemmin luotuun tai uuteen ratkaisuun. Lisätietoja: Kaaviosovelluksen luominen ratkaisun sisällä.
Jos luot mobiilisovelluspaketin Android-ympäristölle ja suunnittelet sen koodin allekirjoittamista manuaalisesti, varmista, että luot avaimet ja sen jälkeen luot allekirjoituksen hajautusarvon ennen aloittamista. MääritäUudelleenohjauksen URI allekirjoituksen hajautusarvon luomiseksi.
Pohjaan perustuvan sovelluksen lisääminen ratkaisuun
Power Appsin paketointi edellyttää, että sovellukset ovat osa ratkaisua. Jos pohjaan perustuvat sovellukset eivät ole vielä ratkaisun osa, ne on lisättävä aiemmin luotuun tai uuteen ratkaisuun. Valitse vasemmassa siirtymisruudussa Ratkaisut. Jos nimikettä ei ole sivupaneelissa, valitse ... Lisää ja valitse sitten haluamasi nimike. Valitse ensin ratkaisu ja sitten Muokkaa.
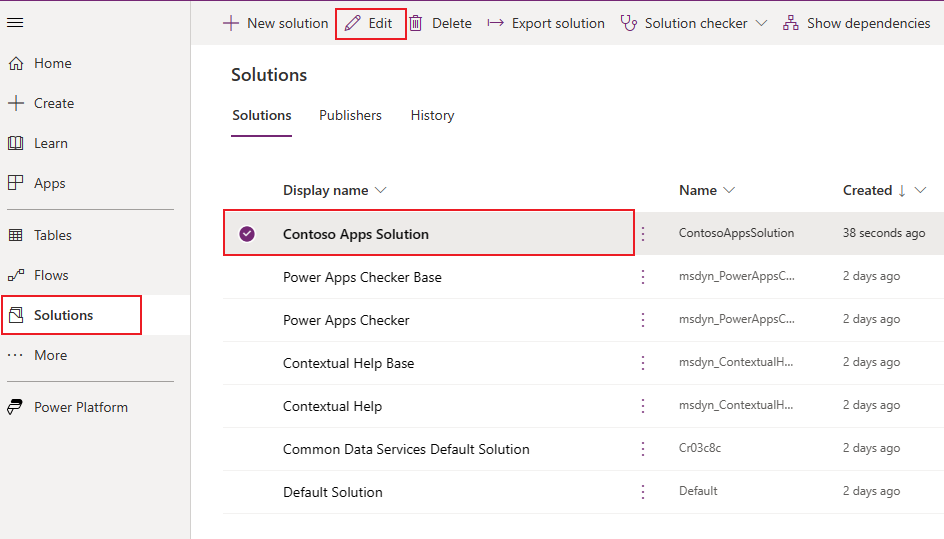
Valitse ylävalikosta + Lisää aiemmin luotu -vaihtoehto ja valitse sitten avattavasta luettelosta Sovellus > Pohjaan perustuva sovellus.
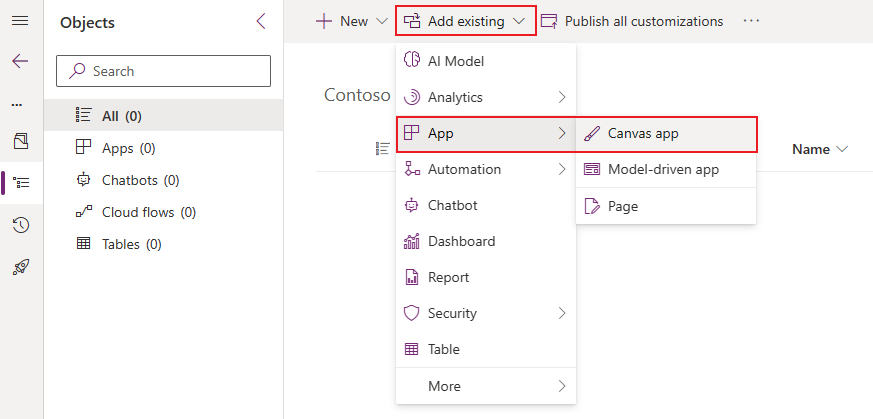
Valitse Dataversen ulkopuolella -välilehti ja valitse sitten luettelosta sovellus. Lisää sovellus ratkaisuun painamalla Lisää-painiketta.
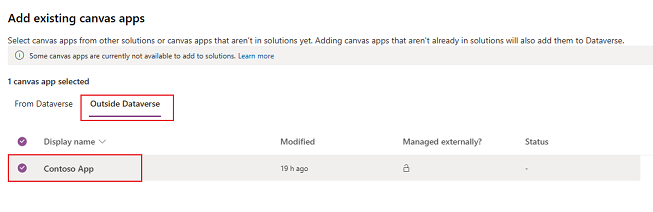
Lisätietoja: Sovelluksen lisääminen ratkaisuun
Alkuperäisten mobiilisovellusten luominen iOS:ille ja Androidille ohjatun toiminnon avulla
Kirjaudu Power Appsiin.
Valitse vasemmasta siirtymisruudusta Paketointi. Jos nimikettä ei ole sivupaneelissa, valitse ... Lisää ja valitse sitten haluamasi nimike.
Valitse paketoitava sovellus ja valitse sitten komentopalkissa Paketoi.
Vaihe 1: Valitse sovellukset
Valitse Valitse paketoitavat sovellukset -ruudussa ensisijainen ja toissijainen sovelluksesi.
Ensisijainen sovellus: Valitse sovellus, jonka käyttäjät näkevät mobiilisovelluksen käynnistyessä.
Toissijaiset sovellukset: Vaihtoehtoiset muut sovellukset, jotka voi niputtaa mobiilisovelluspaketin koontiversioon yhdessä ensisijaisen sovelluksen kanssa.
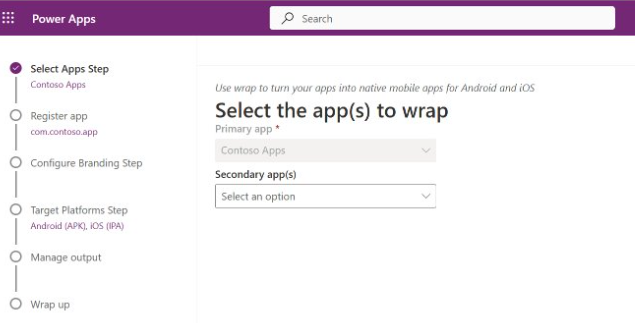
Muistiinpano
- Voit käyttää samaa ensisijaista sovellusta useissa paketointiprojekteissa.
- Jos ohjatussa paketointitoiminnossa ensisijaisen sovelluksen nimi näyttää virheelliseltä, siirry seuraavaan vaiheeseen ja palaa sitten oikean nimen tarkistamiseen.
Valitse Seuraava.
Vaihe 2: Rekisteröi sovellus
Rekisteröi sovelluksesi voit rekisteröidä sovelluksen manuaalisesti Azureen, jotta sovelluksesi ja Microsoft-tunnistetietoympäristön välille muodostuu luottamussuhde. Lisätietoja: Sovelluksen rekisteröinti Azure-portaalissa manuaalisesti.
Sovellus on rekisteröitävä Microsoft Entrassä, jotta sovelluksen käyttäjät voivat kirjautua sisään. Jos olet jo rekisteröitynyt, etsi rekisteröintisi Omistettu rekisteröinti -kentästä.
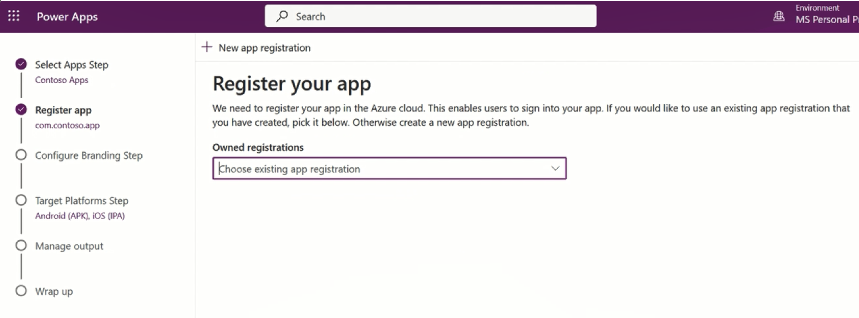
Vaihtoehtoinen tapa rekisteröidä sovellus
Valitse Uuden sovelluksen rekisteröinti, jos haluat luoda sovelluksen uuden rekisteröinnin automaattisesti.
Sinun on annettava Sovelluksen nimi ja Android-allekirjoituksen hajautusarvo, koska ne ovat pakollisia kenttiä. Sovelluksen nimi on pakollinen, koska se on sovelluksen asiakkaalle näkyvä nimi. Android-allekirjoituksen hajautusarvo on tarpeellinen, jos Android on valittu yhdeksi ympäristöksi paketointiprojektia luotaessa ja muodostettaessa.
Muistiinpano
The format of Android-hajautusavaimen muoto on 28-numeroinen aakkosnumeerinen hajautusluku, kuten –ga0RGNYHvNM5d0SLGQfpQWAPGJ8=.
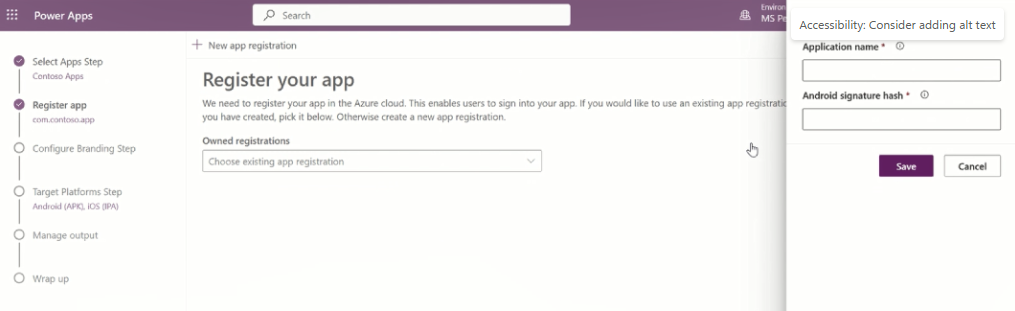
Ohjattu paketointitoiminto määrittää sovelluksen kaikki pakolliset ohjelmointirajapinnan oikeudet automaattisesti. Voit määrittää ohjelmointirajapinnan oikeudet myös manuaalisesti, jos sinun on tehtävä tämän vaiheen vianmääritys. Lisätietoja: Ohjelmointirajapinnan oikeuksien määrittäminen sovellukselle manuaalisesti.
Muistiinpano
Tässä vaiheessa uusille asiakkaille näytetään joskus vain Sovelluksen nimi -kenttä. Kenttää Android-allekirjoituksen hajautusarvon lisäämiseksi ei näytetä. Voit ratkaista tämän jatkamalla seuraaviin vaiheisiin ja valitsemalla Kohdeympäristö(t)-arvoksi AndroidKohdeympäristöt-vaiheessa.
Vaihe 3: Määritä tuotemerkki
Aseta Määritä tuotemerkin määrittämisvaiheessa seuraavat ulkoasuasetukset:
Muistiinpano
Kaikkien kuvien on oltava .png-muodossa. Oletuskuvaa käytetään, jos mukautettuja kuvia ei ole valittu.
- Sovelluskuvakkeet: Lataa sovelluksessa käytettävät kuvakkeet. Suositeltu koko iOSille: 1 024 x 1 024 pikselin .png kuva tai suurempi. Suositeltu koko Androidille: 432 x 432 pikselin .png kuva tai suurempi.
- Käynnistyskuva: Mobiilisovelluksen käynnistyskuvana latautumisen aikana käytettävä kuva. Oletuskuvaa käytetään, jos muuta kuvaa ei ole annettu.
- Tervetulonäytön kuva: Mobiilisovelluksen tervetulonäyttönä (kirjautumisnäytön) latautumisen aikana käytettävä kuva. Oletuskuvaa käytetään, jos muuta kuvaa ei ole annettu.
- Taustan täyttöväri: Tervetulonäytön taustana käytetty heksadesimaalinen värikoodi.
- Painikkeen täyttöväri: Painikkeen täyttövärinä käytetty heksadesimaalinen värikoodi.
- Tilarivin tekstin teema: Sovelluksen yläosassa olevan tilarivin tekstin väri.
Valitse Seuraava.
Vaihe 4: Kohdeympäristö
Anna Valitse mobiiliympäristö kohteeseen -näyttöön haluamasi paketin tunnus.
Muistiinpano
Paketin tunnus on sovellukselle luotava yksilöllinen tunnus. Paketin tunnuksessa on oltava yksi piste (.) eikä välilyöntejä.
Valitse Kohdeympäristöt-kohdassa kaikki mobiiliympäristöt, joita loppukäyttäjät käyttävät mobiililaitteillaan.
Aseta Allekirjoitussovellus -kytkin asentoon KÄYTÖSSÄ, jos haluat allekirjoittaa mobiilisovelluksesi automaattisesti koodilla, valitse sitten Azure Key Vaultin URI luettelosta ja valitse Seuraava. Jos Azure Key Vault URI -luettelossa ei ole merkintöjä, luo ensin Azure Key Vault. Lisätietoja: Azure Key Vaultin luominen Power Appsin paketointia varten.
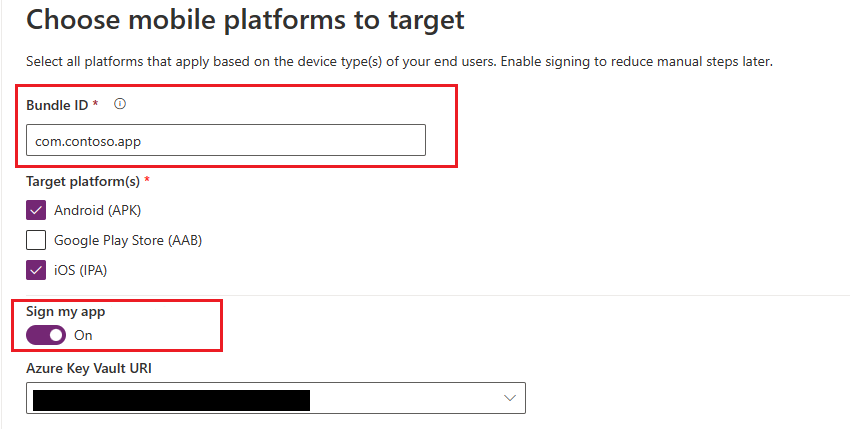
Voit myös määrittää mobiilisovelluspaketin koodin allekirjoituksen manuaalisesti ohjatun paketointitoiminnon automaattisen koodin allekirjoituksen sijaan. Lisätietoja sovelluksen koodin manuaalisesta allekirjoittamisesta on seuraavissa kohdissa:
- iOSin koodin allekirjoittaminen
- Androidin koodin allekirjoittaminen
- Google Play Storen koodin allekirjoittaminen
- Valitse Seuraava.
Vaihe 5: Tulosteen hallinta
Luo tai valitse Tulosteen hallinta -näytössä App Center -sijainti ja lähetä se mobiilisovellukselle, kun koontiversio on valmis. Jos haluat luoda uuden sijainnin automaattisesti ohjatussa paketointitoiminnossa, valitse näytön yläosassa Uusi sijainti ja valitse sitten Android tai iOS.
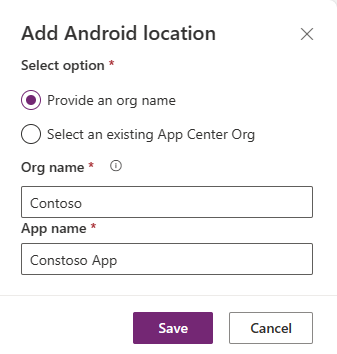
Android: Valitse jo luotu tai luo uusi sijainti.
iOS: Valitse jo luotu tai luo uusi sijainti.
Voit myös luoda oman App Center -sijainnin manuaalisesti App Centerissä. Lisätietoja: App Center -sijainnin luominen mobiilisovellukselle manuaalisesti.
Vaihe 6: Paketoi
Tarkista sovelluksen tiedot Paketointi-näytössä ja valitse sitten Koontiversio. Onnistuneen luomisen jälkeen mobiilisovellus näkyy App Center -sijainti -kohdassa, joka on valittu edellisessä vaiheessa.
Mobiilisovelluspaketin testaaminen ja jakaminen
Lisätietoja testauksesta ja jakelusta on kohdissa App Centerin testaus ja Jakelu.
Sovelluksen rekisteröiminen Azure-portaalissa manuaalisesti (valinnainen)
Voit automaattisesti luoda sovelluksen rekisteröinnin ohjatussa paketointitoiminnossa vaiheen 4 ohjeiden avulla. Voit myös manuaalisesti luoda uuden rekisteröinnin sovellukselle Azure-portaalissa. Lisätietoja: Pika-aloitus: Sovelluksen rekisteröinti Microsoftin käyttäjätietoympäristöön.
Muistiinpano
Sekä yhden vuokraajan asiakkaat että palveluna tarjottavan sovelluksen asiakkaat voivat käyttää paketointi alkuperäisten mobiilisovellusten luontiin pohjaan perustuvien Power Apps -sovellusten perusteella.
Sekä yhden vuokraajan että palveluna tarjottavan sovelluksen tekijä valitsee jonkin vaihtoehdon, johon sisältyy Mikä tahansa Microsoft Entra -hakemisto – palveluna tarjottava sovellus, kun sovellukselle valitaan tuettua tilityyppiä, joka mahdollistaa sen paketoinnin: Valitse jokin seuraavista tilityypeistä:
- Minkä tahansa organisaatiohakemiston tilit (mikä tahansa Microsoft Entra -hakemisto – palveluna tarjottava sovellus)
- Minkä tahansa organisaatiohakemiston tilit (Mikä tahansa Microsoft Entra -hakemisto – palveluna tarjottava sovellus) ja henkilökohtaiset Microsoft-tilit, kuten Skype tai Xbox.

Tärkeää
- Paketointi tukee tällä hetkellä vain Palveluna tarjottava sovellus -tilityyppiä. Yhden vuokraajan tilityyppiä ei tueta vielä. Lisätietoja tilityypeistä: Microsoftin käyttäjätietoympäristön tilityypit
- Sinun on luotava erillinen Uudelleenohjauksen URI kullekin ympäristölle (iOS, Android), jonka haluat ottaa kohteeksi.
Ohjelmointirajapinnan oikeuksien määrittäminen sovellukselle manuaalisesti (valinnainen)
Kun vaihe 4 on valmis, ohjattu paketointitoiminto määrittää sovelluksen kaikki pakolliset ohjelmointirajapinnan oikeudet automaattisesti.
Jos ohjatussa paketointitoiminnossa ilmenee virheitä, voit määrittää ohjelmointirajapinnan oikeudet manuaalisesti. Lisätietoja: Lisääminen ja määrittäminen
Seuraavat ohjelmointirajapinnan oikeudet ovat pakollisia, jos ohjelmointirajapinnan oikeudet määritetään manuaalisesti:
-
Microsoftin ohjelmointirajapinnat
- Dynamics CRM
-
Oman organisaation käyttämät ohjelmointirajapinnat
- Azure API -yhteydet
- PowerApps -palvelu
- Power BI (pakollinen vain, jos pohjaan perustuvissa sovelluksissa käytetään Power BI -tietoja)
- Microsoft- mobiilisovellusten hallinta (pakollinen vain, jos Microsoft Intunea halutaan käyttää mobiilisovellusten jakeluun)
Muistiinpano
Jos et löydä oikeuksia organisaationi ohjelmointirajapintojen alta, suorita seuraavat PowerShell-komennot ja yritä sitten uudelleen:
- Varmista, että Microsoft Graph on käytettävissä tai asenna se käyttämällä seuraavaa komentoa:
Install-Module -Name Microsoft.Graph - Puuttuvat Azure API -yhteyksien käyttöoikeudet:
Connect-MgGraph -TenantId <your tenant ID> New-MgServicePrincipal -AppId fe053c5f-3692-4f14-aef2-ee34fc081cae -DisplayName "Azure API Connections" - Puuttuvat PowerApps -palvelun oikeudet:
Connect-MgGraph -TenantId <your tenant ID> New-MgServicePrincipal -AppId 475226c6-020e-4fb2-8a90-7a972cbfc1d4 -DisplayName "PowerApps Service"
Tarkat ohjeet on kohdassa Oikeuksien pyytäminen sovelluksen rekisteröintiportaalissa.
App Center -sijainnin luominen mobiilisovellukselle manuaalisesti (valinnainen)
Voit luoda automaattisesti uuden App Center -sijainnin, jonka avulla mobiilisovellus tallennetaan ohjatun paketointitoiminnon vaiheen 5 ohjeiden avulla. Voit myös luoda sen manuaalisesti suoraan App Centerissä. Lisätietoja: App Center -sijainti
Vihje
Lisätietoja App Centeristä on Visual Studio App Centerin ohjeissa.
Siirry App Centeriin.
Kirjaudu sisään työ- tai koulutilillä.
Jos aiemmin luotua organisaatiota ei ole, luo uusi organisaatio valitsemalla Lisää uusi>Lisää uusi organisaatio.
Valitse organisaatio vasemmassa ruudussa olevasta luettelosta.
Valitse Sovellukset>Lisää sovellus.
Anna sovellukselle nimi.
Valitse sovelluksen julkaisutyyppi.
Valitse Mukautettu OS, jos kyse on iOS-sovelluksista, tai Android OS, jos kyse on Android-sovelluksista.
Muistiinpano
Kullekin ympäristölle on luotava erillinen App Center -säilö.
Android OS: valitse ympäristöksiReact Native.
Muistiinpano
Ympäristön on oltava React Native kaikissa App Centerin sovelluksissa.
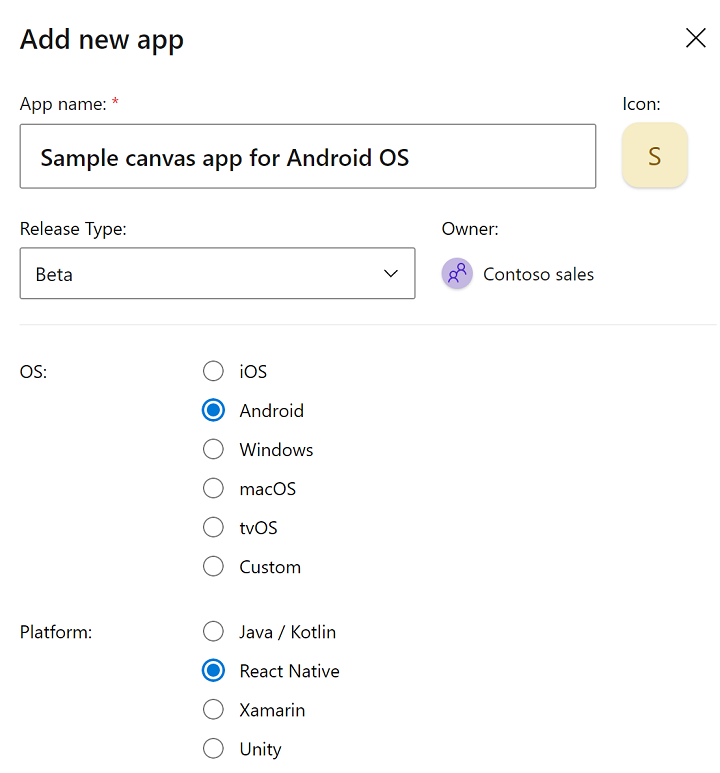
Valitse Lisää uusi sovellus.
Kopioi sovelluksen sovelluskeskuksen URL-osoite. Tarvitset sen myöhemmin, jotta voit määrittää wrap-projektin Power Appsissa.
Esimerkki:
https://appcenter.ms/orgs/Contoso-sales/apps/Sample-canvas-app-for-Android-OS/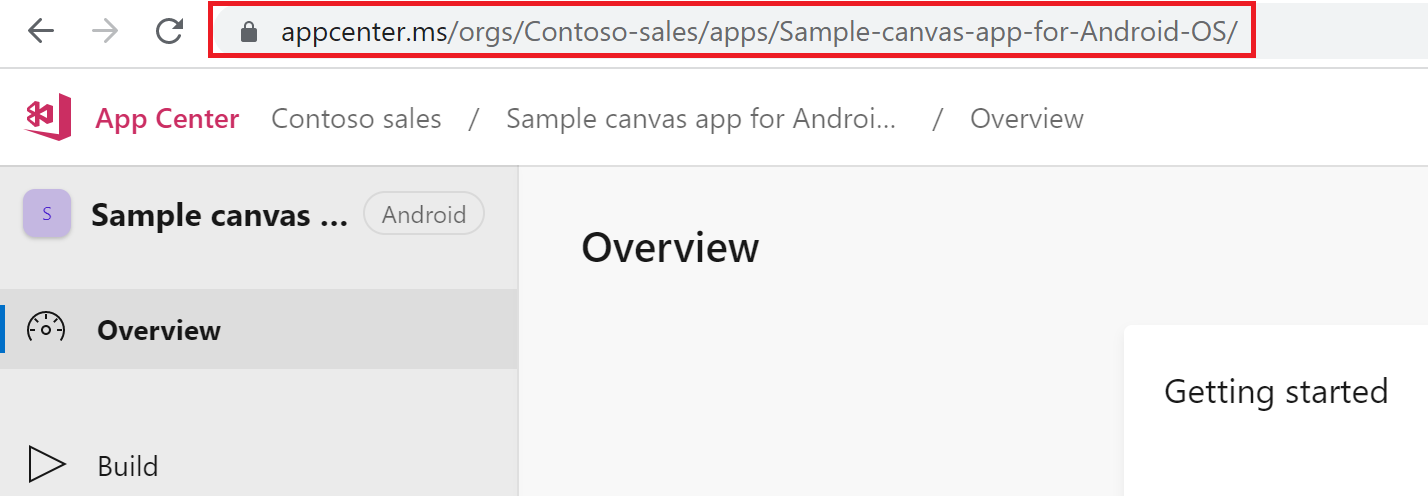
Mobiilisovelluspaketin allekirjoittaminen manuaalisesti (valinnainen)
Voit allekirjoittaa mobiilisovelluspaketin automaattisesti paketointiprosessin aikana vaiheessa 2, mutta voit myös tehdä sen manuaalisesti mobiilisovelluspaketin luomisen jälkeen. Koodin allekirjoitus -prosessi on erilainen Android- ja iOS-laitteissa.
- iOS-laitteiden koodin allekirjoitus
- Android-laitteiden koodin allekirjoitus
- Koodin allekirjoitus Google Play Storessa
Katso myös
- Power Appsin paketointiominaisuuden ongelmien vianmääritys
- Paketoinnin yleiskatsaus
- iOSin koodin allekirjoittaminen
- Androidin koodin allekirjoittaminen
- Google Play Storen koodin allekirjoittaminen
- Azure Key Vaultin luominen automaattista koodin allekirjoittamista varten
- Paketoinnin usein kysyttyjä kysymyksiä