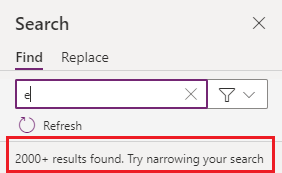Hakuruudun käyttäminen
Hakuruudun avulla voit nyt etsiä kaikkialta sovelluksesta objekteja, kuten mediatiedostoja, muuttujia, kokoelmia ja tietolähteitä. Hakuruudussa voit myös etsiä toistuvia merkkijonoesiintymiä kaavoista. Hakuruudun avulla voit esimerkiksi etsiä kunkin HoverColor-ilmentymän määrittääksesi ominaisuuden asetuksen muissa sovelluksen alueissa. Hakuruudussa on lisätietoja siitä, mitä asioita sovellus käyttää ja missä. Hakuruudusta voit myös siirtyä suoraan tuloksiin ja tehdä tarvittavat päivitykset. Voit lisäksi päivittää yhden tai useamman teksti-, muuttuja-, kokoelma- tai kaavaviittausesiintymän korvausominaisuuden avulla.
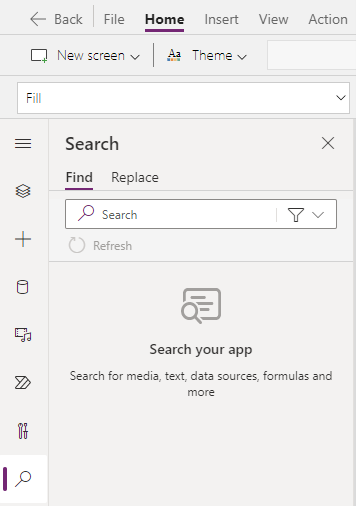
edellytykset
- Rekisteröidy Power Appsin käyttäjäksi.
- Luo sovellus mallista, luo uusi sovellus tai avaa olemassa oleva sovellus Power Appsissa.
- Lisätietoja ohjausobjektin määrittämisestä.
Avaa hakuruutu
Voit avata hakuruudun valitsemalla Haku ![]() . Voit käyttää myös pikanäppäimiä valitsemalla Ctrl+F, kun kohdistin on kaavarivin ulkopuolella, tai valitsemalla Ctrl+Vaihto+F, kun kohdistin on kaavarivillä.
. Voit käyttää myös pikanäppäimiä valitsemalla Ctrl+F, kun kohdistin on kaavarivin ulkopuolella, tai valitsemalla Ctrl+Vaihto+F, kun kohdistin on kaavarivillä.
Voit avata hakuruudun suoraan korvausominaisuudella valitsemalla Ctrl+H, kun kohdistin on kaavarivin ulkopuolella, tai valitsemalla Ctrl+Vaihto+H, kun kohdistin on kaavarivillä.
Huomautus
Jos valitset kaavarivillä Ctrl+F tai Ctrl+H Etsi ja korvaa -toiminto avautuu kaavarivillä.
Hakutulosten suodatus
Voit suodattaa hakutuloksia valitsemalla yhden tai useamman luokan. Näiden luokkien avulla voit kohdistaa haun rajaamalla sovelluksessa alueisiin, kuten näyttöihin, mediaan ja kokoelmiin.
Jos haluat valita haettavat luokat, käytä hakuruudun vieressä olevaa suodatusvaihtoehtoa. Oletusvalinta on Kaikki, joka hakee tietoja kaikista avoimen sovelluksen luokista.
Seuraavassa esimerkissä näkyvät hakusanan Snow hakutulokset, jotka on suodatettu valittuihin luokkiin Muuttujat ja Kokoelmat.
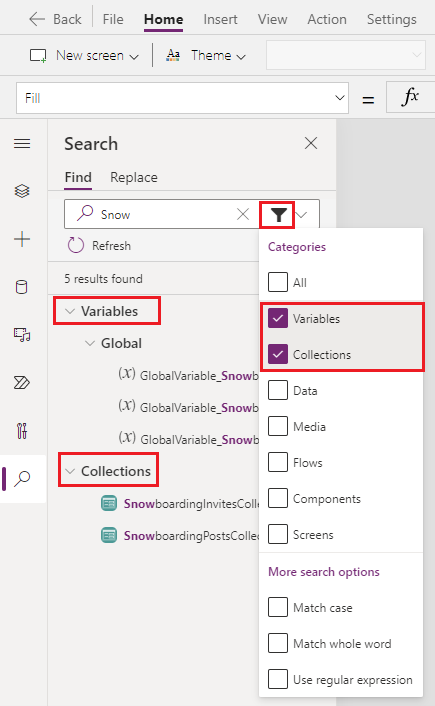
Haun tarkentaminen
Voit tarkentaa hakua haun lisäasetusten avulla. Nämä asetukset ovat käytettävissä Lisää hakuvaihtoehtoja -suodatusvaihtoehdon sisällä (Luokat-osan alapuolella).
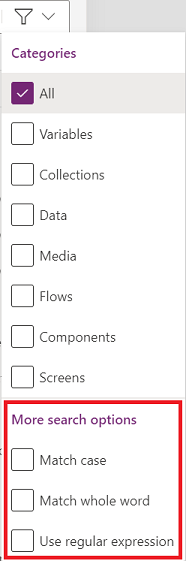
Sama kirjainkoko palauttaa vain määritettyä kirjainkokoa vastaavat hakutulokset.
Seuraavassa esimerkissä Snow (iso alkukirjain) näkyy tuloksissa mutta snow (pieni alkukirjain) ei näy.
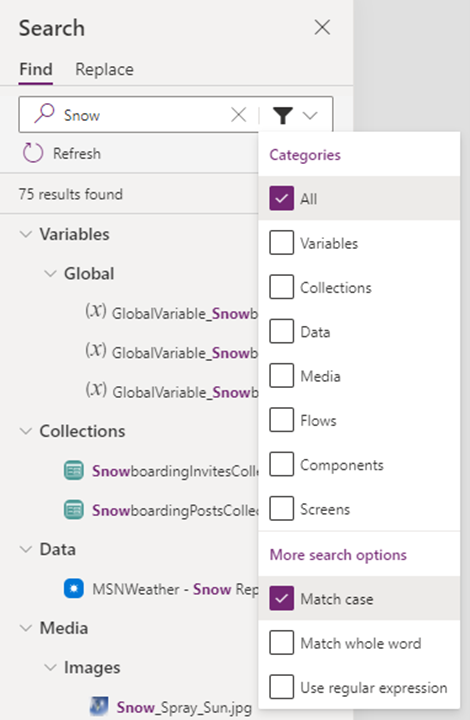
Koko sana palauttaa hakutuloksen koko merkkijonoa täsmälleen vastaavat sanat.
Seuraavassa esimerkissä Snow palauttaa vain muutaman tuloksen, vaikka kaikissa sovellusobjektien nimissä näkyy monta kertaa Snow.
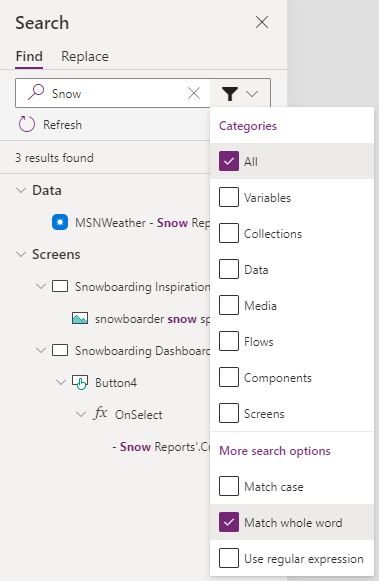
Käytä säännöllistä lauseketta (RegEx) palauttaa vain syöttöalueelle määritettyä säännöllistä lauseketta vastaavat hakutulokset.
Kun seuraavassa esimerkissä on käytössä säännöllisen lausekkeen haku, kaavan
Snowboarding( Mountain | Dashboard)tuloksena on Snowboarding-merkkijonon osumat, kun se kanssa esiintyy myös joko Mountain tai Dashboard.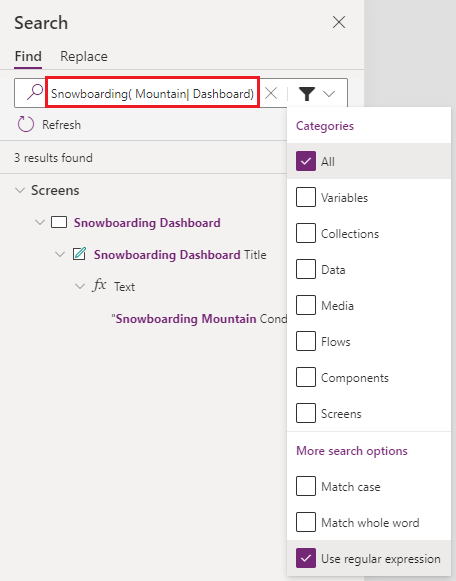
Hakutulosten käsittely
Hakutulosten valitseminen hakuruudun eri alueista toimii eri tavalla tuloksen kontekstin mukaan. Hakutulokset voidaan luokitella kahteen pääluokkaan—Määritelmät ja Esiintymät:
Määritelmät kuvaavat sovelluksessa (yleensä kaavassa) viitattua objektia.
Hakuruudussa on useita luokkaotsikoita, joita voit käyttää hakutuloksissa siirtymiseen. Luokkia, kuten Muuttujat, Kokoelmat, Tiedot, Media, Työnkulut ja Komponentit kutsutaan määritelmiksi.
Kun valitset tulokset tällaisen määritelmäluokkien otsikoiden alta, näkyviin tulee soveltuva tietonäyttö, kuten Muuttujat tai Kokoelmat, tai soveltuva ruutu, jossa kyseinen objekti on käytettävissä sovelluksessa (esimerkiksi Tiedot, Media, Työnkulut tai Komponentit).
Esiintymät kuvaavat hakutuloksia, jotka on sidottu yksittäiseen sovellukseen, näyttöön tai ohjausobjektin ominaisuuteen kaavarivillä. Kaikki nämä tulokset on sidottu Näytöt-luokkaan puunäkymän rakenteen perusteella. Kun valitset tuloksen tästä Näytöt-luokasta, sinut viedään tiettyyn kaavariviviittaukseen tai liittyvään ohjausobjektiin tarpeen mukaan.
Muuttujat
Kun valitset yleisen muuttujan tai kontekstimuuttujan hakutulosten Muuttujat-otsikon kohdassa, näkyviin tulee valinnan Muuttujat-tietonäyttö.
Kuten alla on esitetty, siirryt yleisen muuttujan tai kontekstimuuttujan määritelmään käytettävissä olevien hakutulosten valinnan mukaan.
Hakutulos:
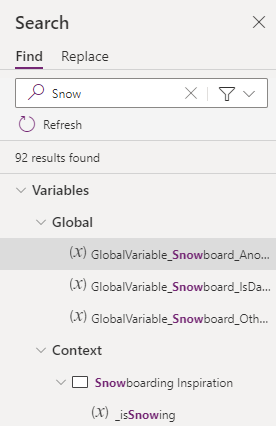
Jos käytössäsi on Power Apps Studion esiversio, saat lisätietoja muuttujasta valitsemalla Tilannemuuttujat- tai Yleiset muuttujat -vaihtoehdot.
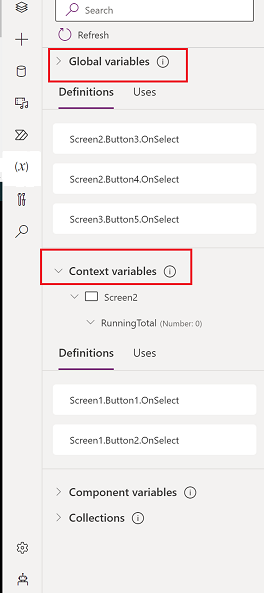
Jos käytät Power Apps Studion klassista versiota, sinut ohjataan valitun muuttujan tyypin tietonäyttöön valitun yleisen tai kontekstimuuttujan mukaan.
Yleinen muuttuja valittu:
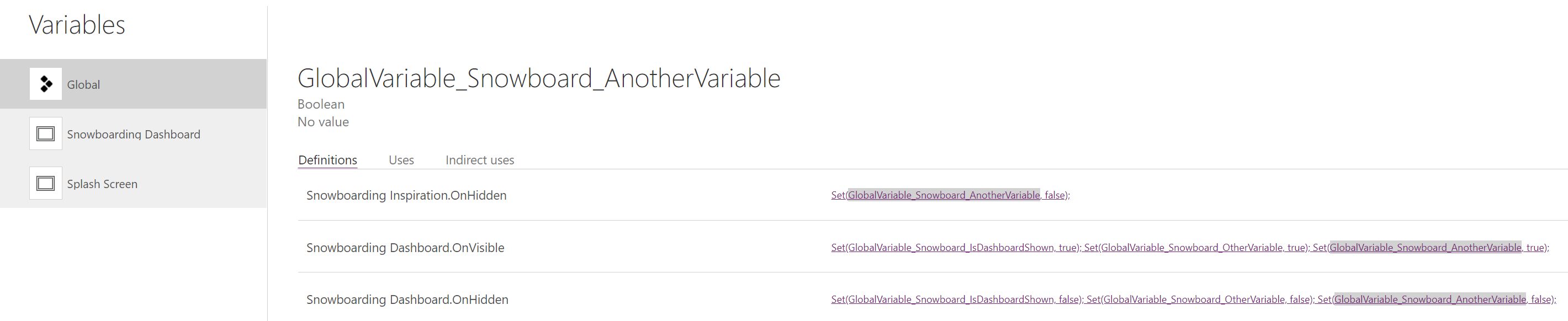
Kontekstimuuttuja valittu:
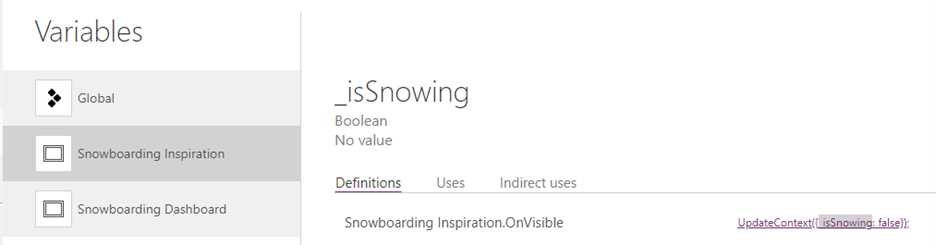
Collections
Kun valitset kokoelman Kokoelmat-otsikon kohdassa, kokoelman tietojen tietonäyttö avautuu.

Tiedot
Kun valitset tuloksen Tiedot-otsikon alapuolella, Tiedot-ruutu avautuu ja täyttää kyseisen ruudun hakusyötteen valmiiksi valitulla tulostekstillä.
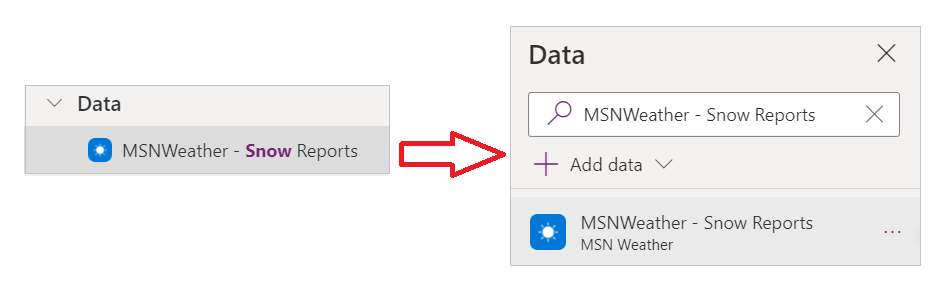
Tietoväline
Kun valitset tuloksen Media-otsikon kohdassa, Media-ruutu avautuu ja kyseisen ruudun hakusyöte täytetään valmiiksi valitulla tulostekstillä.
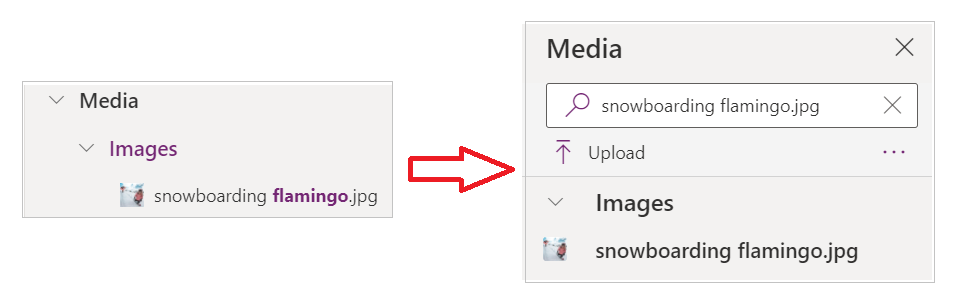
Työnkulut
Työnkulut-otsikko tulee näkyviin vain, jos olet ottanut käyttöön Power Automate -ruudun (esiversio). Kun valitset tuloksen tässä Power Automate -ruutu avautuu ja täyttää hakusyötteen valmiiksi valitulla tulostekstillä.
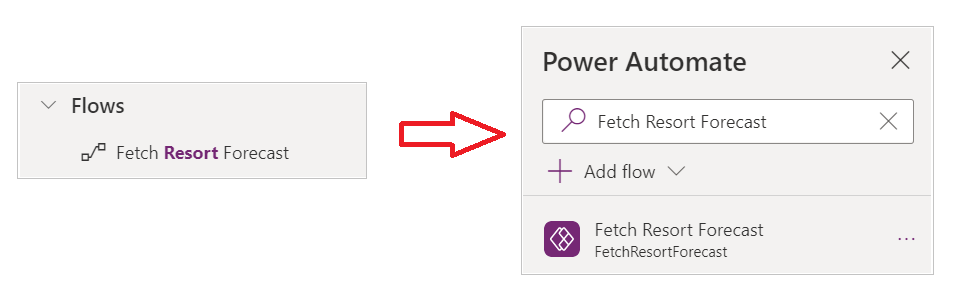
Komponentit
Kun valitset tuloksen Komponentit-otsikon alapuolelta, näkyviin tulee Puunäkymä-ruudun Komponentit-osa ja täyttää kyseisen ruudun hakusyötteen valitulla tulostekstillä.
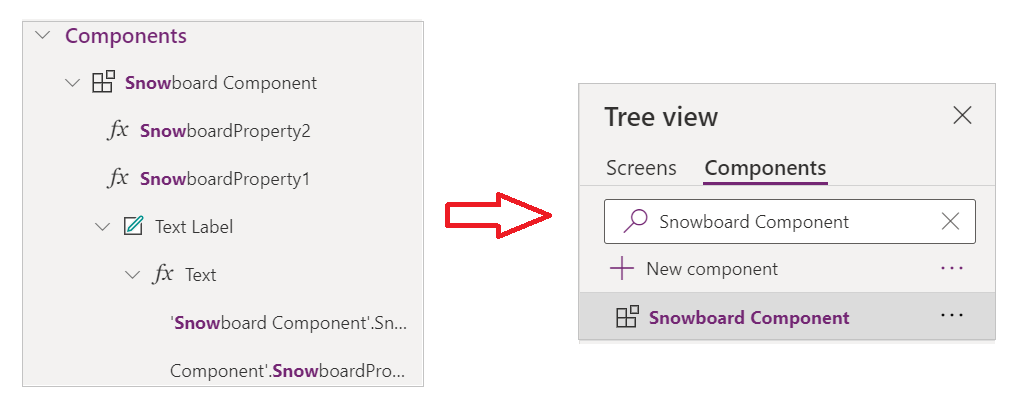
Näytöt
Kun hakutulos valitaan Näyttö-otsikon alta, asianmukainen ohjausobjekti tai näyttö valitaan pohjasta, tuloksen ominaisuus avautuu kaavarivillä. Valittu tulos näkyy myös kaavarivillä korostettuna.
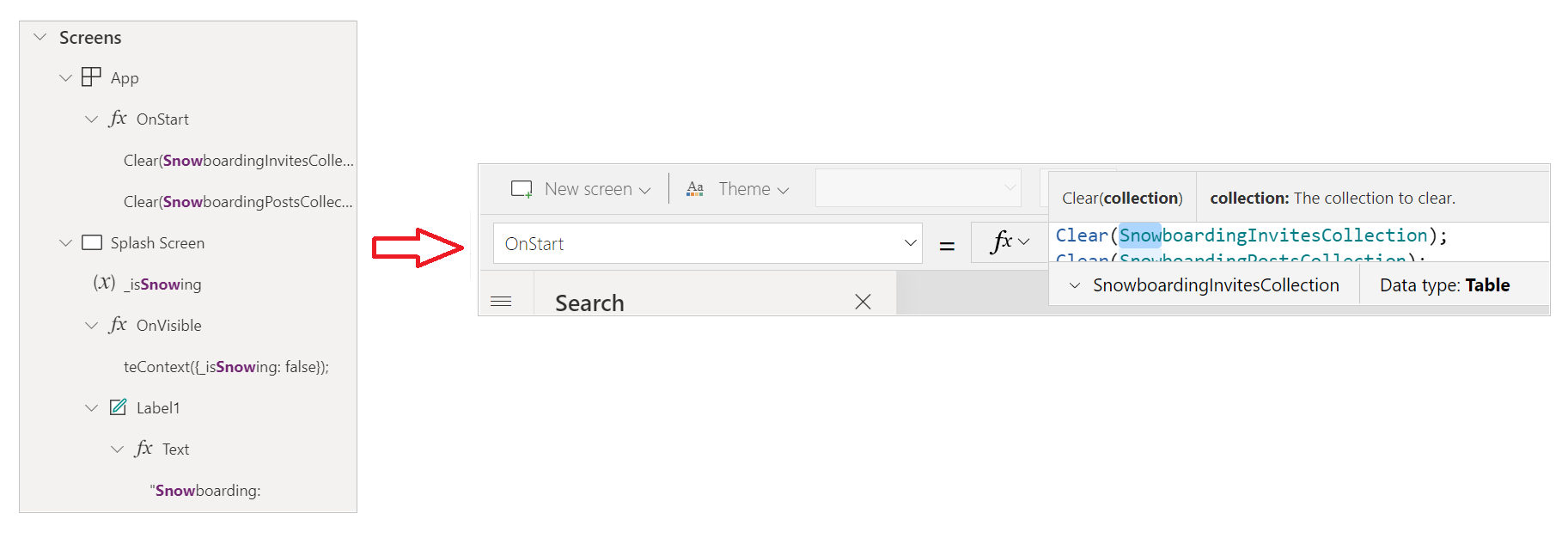
Hakutulosten päivitys
Jos teet sovellukseen muutoksia, sinun täytyy päivittää tulosruutu, jotta näet muutokset hakutuloksissa.
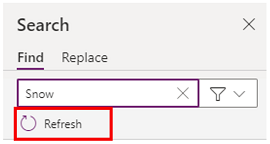
Tyhjennä hakusana
Hakusanat ja tulokset säilytetään, kunnes niitä ei enää tarvita. Voit tyhjentää hakusanan ja tulokset valitsemalla X syöttöalueen oikealla puolella.
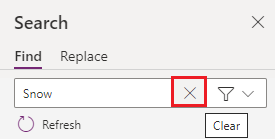
Replace
Voit korvata yhden tai useamman tietyntyyppisten hakutulosten esiintymän, kuten muuttujien nimet, kokoelmien nimet, minkä tahansa kaavatekstin merkkijonot mukaan lukien tai muut kaavaviittaukset.
Haun suorittamisen jälkeen korvaamisen pivot-taulukko näyttää luettelon hakutuloksista, jotka voidaan korvata.
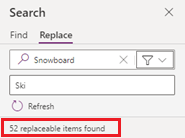
Tulosten korvaaminen
Kaikki korvattavat tulokset valitaan oletusarvoisesti. Voit tarkentaa korvattavien tulosluetteloa poistamalla yksittäisten tulosten tai kokonaisten luokkien valinnan valitsemalla valintaruudun tuloksen tai luokan otsikon vierestä.
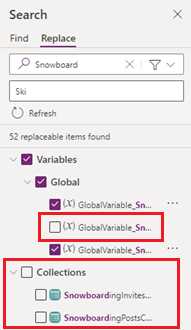
Voit myös suodattaa tulosluetteloa niin, että siinä näkyvät vain valitut tulosluokat.
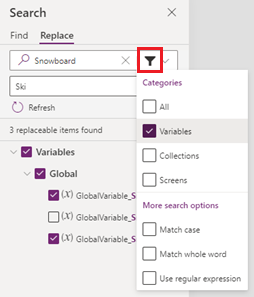
Kun viimeistelet korvattavissa olevien tulosten luetteloa, paneelin alareunassa oleva Korvaa-painike seuraa, kuinka monta korvaamista on määrä tehdä. Jos kaikki kohteet on valittu, painikkeessa lukee Korvaa kaikki kaikkien korvattavissa olevien kohteiden yhteismäärän kanssa.
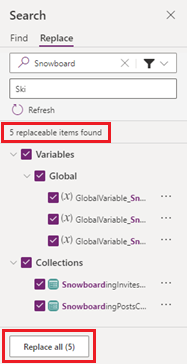
Jos olet valinnut luettelosta tuloksia, painikkeeksi päivittyy Korvaa valitut valittujen kohteiden kokonaismäärän kanssa.
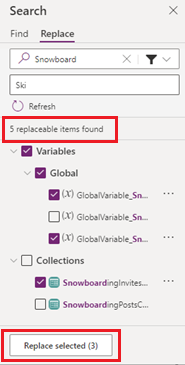
Voit myös käsitellä yksittäisiä tuloksia tulosluettelossa suoraan, jos haluat suorittaa korvaamisia valitsemalla kunkin yksittäisen tuloksen oikealla puolella kolme pistettä.
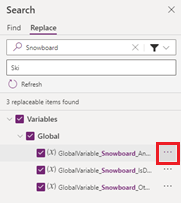
Muuttujien tulosten korvaaminen
Jos korvaat tulokset Muuttujat-luokassa, muuttujan nimi korvataan määritystasolla, mikä tarkoittaa sitä, että kaikki vastaavan muuttujan nimen esiintymät korvataan koko sovelluksessa. Muuttujan tietoja voi tarkastella myös tietonäytössä, jossa voidaan tarkastella käyttöä ennen korvauksen tekemistä.
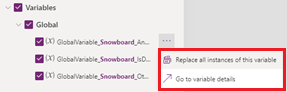
Kokoelmatulosten korvaaminen
Kuten muuttujilla, kun Kokoelmat-luokan tulos korvataan määritystasolla, korvataan kaikkialla sovelluksessa kokoelman nimen vastaavat ilmentymät. Kokoelman tietoja voi tarkastella tietonäytössä ennen korvauksen tekemistä.
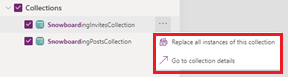
Näyttötulosten korvaaminen
Näytöt-luokassa näkyvät yksittäiset korvattavissa olevat tulokset puunäkymän rakenteen mukaisesti, joten voit korvata tekstin kaavoissa, kaavaviittauksissa ja ohjausobjektien nimissä. Näytöt-luokkaan tehdyt korvaamiset korvaavat vain valitun vastaavan tuloksen yksittäisen esiintymän, joten voit valita, mitä haluat korvata. Voit myös tarkistaa kaavavastineen ennen korvaamista.
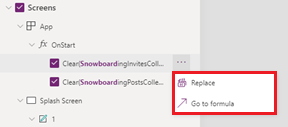
Korvaamisen suorittaminen ja korvaamisten kumoaminen
Kun olet tarkentanut valintaa korvattaviin kohteisiin, voit vahvistaa toiminnon valitsemalla painikkeen.
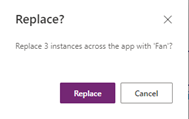
Kun toiminto vahvistetaan, korvaaminen suoritetaan, ja ilmoitus ilmoittaa, onnistuiko korvaaminen.

Korvaamistoiminto voi epäonnistua, jos ohjausobjektin nimi on jo käytössä tai siinä on merkkejä, joita ei tueta.

Kun korvaaminen on valmis, voit kumota korvaamisen valitsemalla Kumoa-painikkeen tai valitsemalla Ctrl+Z.
Rajoitukset
Hakuruutu voi palauttaa enintään 2 000 tulosta. Jos ylität tämän rajan, näkyviin tulee ilmoitus.